Las 5 mejores soluciones para Chrome para enviar a sus dispositivos con un problema que falta o no funciona
La función "Enviar a sus dispositivos" de Google Chrome funciona bastante bien en su mayor parte. Envía guías instantáneamente a otros dispositivos, lo que elimina la molestia de tener que abarrotar las carpetas de marcadores o escribir manualmente direcciones web largas.
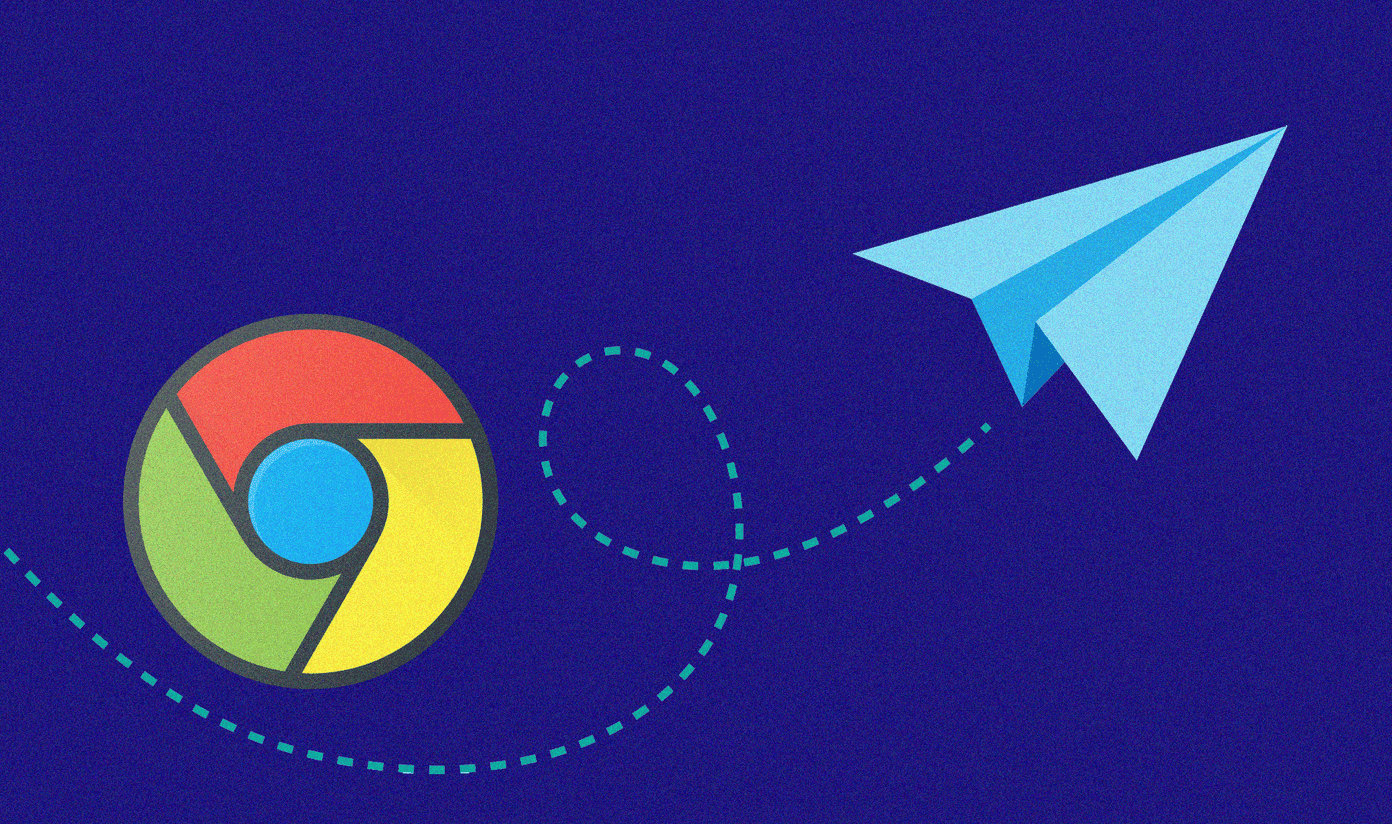
Sin embargo, hay ocasiones en las que encontrará que "Enviar a sus dispositivos" falta o no funciona correctamente. Afortunadamente, no se necesita mucho esfuerzo para arreglar las cosas.
Entonces, sin más preámbulos, veamos qué puede hacer para que la opción "Enviar a sus dispositivos" de Chrome vuelva a funcionar.
1. Comprobar la conectividad
Asegúrate de que el dispositivo (móvil u ordenador) al que estás enviando una guía esté conectado a Internet. Si no hay Wi-Fi o datos móviles activados, o el Modo avión está activado, el envío de una pestaña a ese dispositivo fallará, incluso si el dispositivo al que está enviando la pestaña no genera ningún mensaje de error.
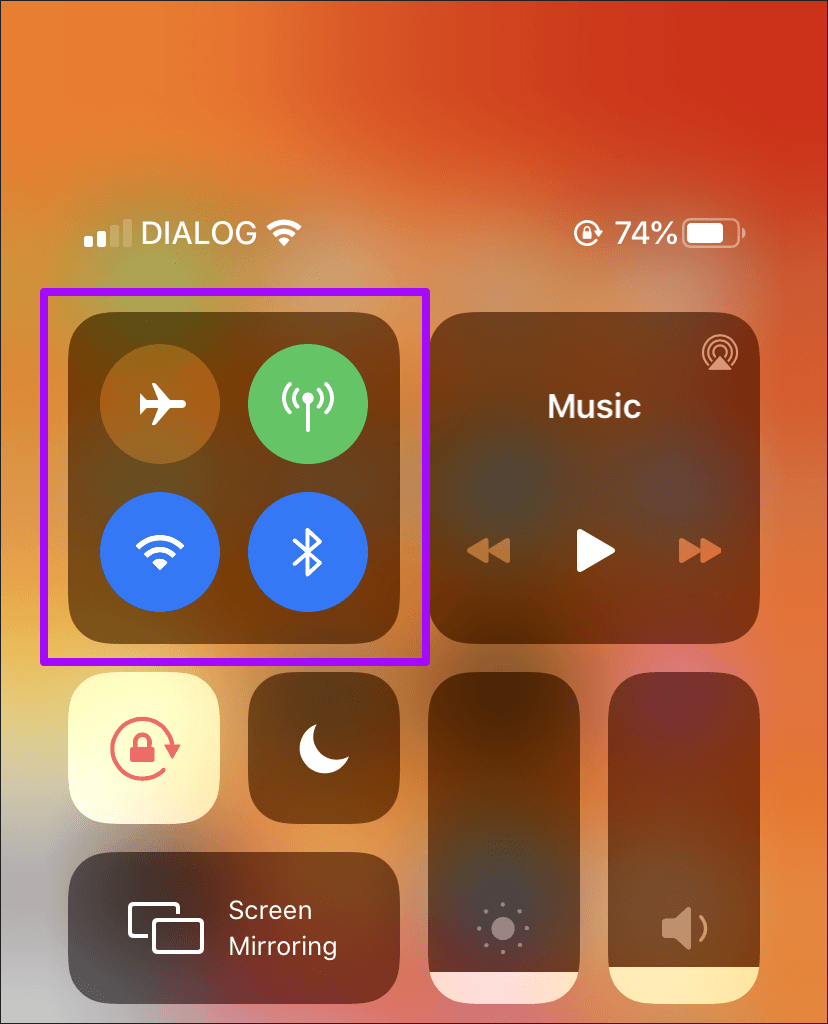
Suena un poco tonto, pero nos pasa a los mejores. Así que asegúrese de que este no sea el caso antes de sumergirse en las otras soluciones.
Lee También Cómo Crear Un Código QR En 7 Sencillos Pasos
Cómo Crear Un Código QR En 7 Sencillos Pasos2. Actualizar Google Chrome
"Enviar a sus dispositivos" solo está disponible en Chrome versión 77.0 y posteriores. Por lo tanto, encontrará que falta la opción en cualquier dispositivo que ejecute una versión anterior de Chrome.
Por otro lado, el envío de guías a ese dispositivo fallará. Así que asegúrese de tener instaladas las últimas actualizaciones de Chrome en su computadora y dispositivos móviles.
Escritorio (PC y Mac)
En PC y Mac, Chrome suele actualizarse automáticamente. Pero siempre es mejor comprobar. Para hacer esto, abra el menú de Chrome, seleccione Más herramientas y haga clic en Acerca de Google Chrome. Si hay nuevas actualizaciones disponibles, Chrome las descargará e instalará.
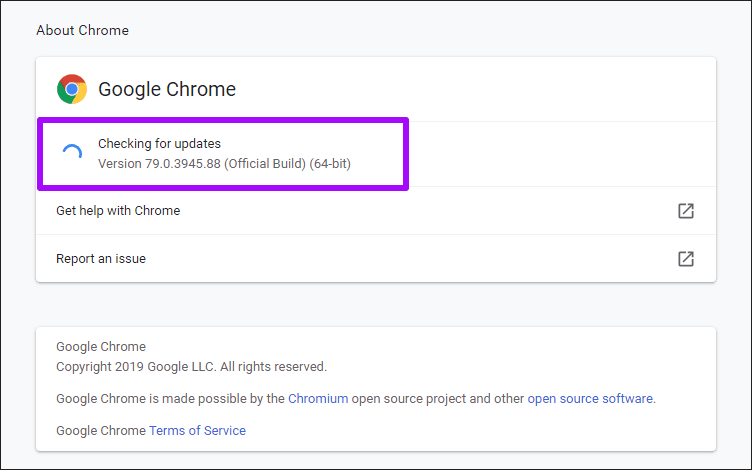
Móvil (Android e iOS)
Si sus aplicaciones no están configuradas para actualizarse automáticamente en su dispositivo Android o iOS, simplemente abra Google Play Store o App Store, busque Chrome y toque Actualizar si hay una nueva versión de navegador disponible.
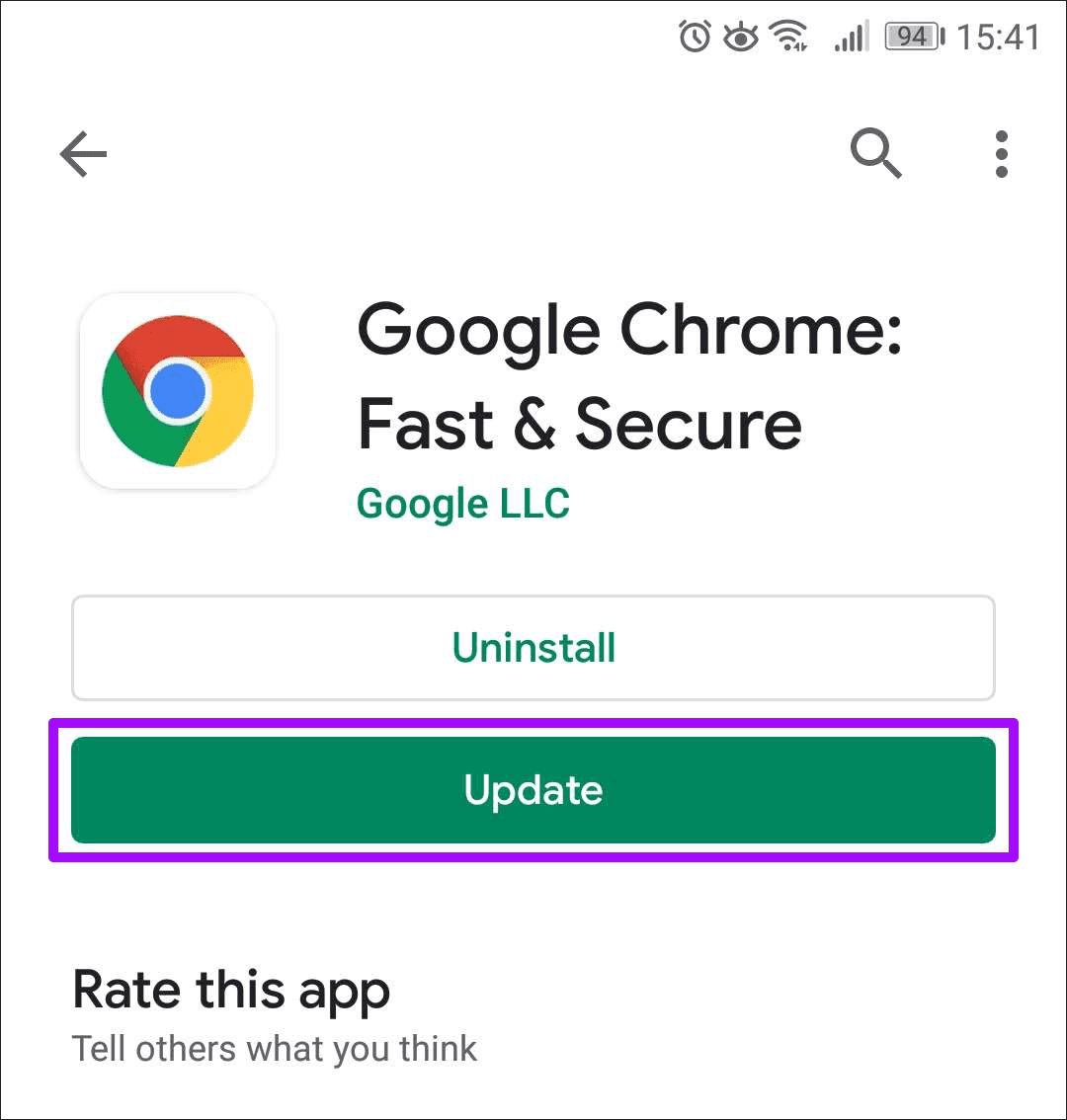
3. Inicie sesión en Chrome
¿Has iniciado sesión en Google Chrome? Debe estar conectado al dispositivo desde el que intenta enviar una guía, así como al dispositivo que va a recibir la guía.
Pero sobre todo, debes usar la misma cuenta de Google en todos tus dispositivos.
Lee También No Hay Altavoces Ni Auriculares Conectados: Métodos Para Solucionarlo
No Hay Altavoces Ni Auriculares Conectados: Métodos Para SolucionarloEscritorio (PC y Mac)
En PC y Mac, abra el menú de Chrome y haga clic en Configuración. Debería ver si ha iniciado sesión en Google Chrome (así como la cuenta de Google con la que inició sesión) revisando la sección Personas.
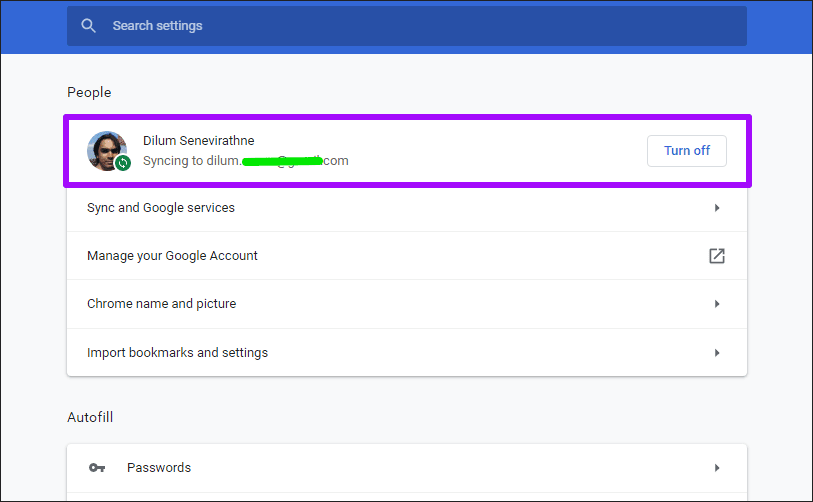
Móvil (Android e iOS)
Al igual que con las versiones de escritorio, abra el menú de Chrome en su dispositivo Android o iOS y toque Configuración para confirmar que ha iniciado sesión.
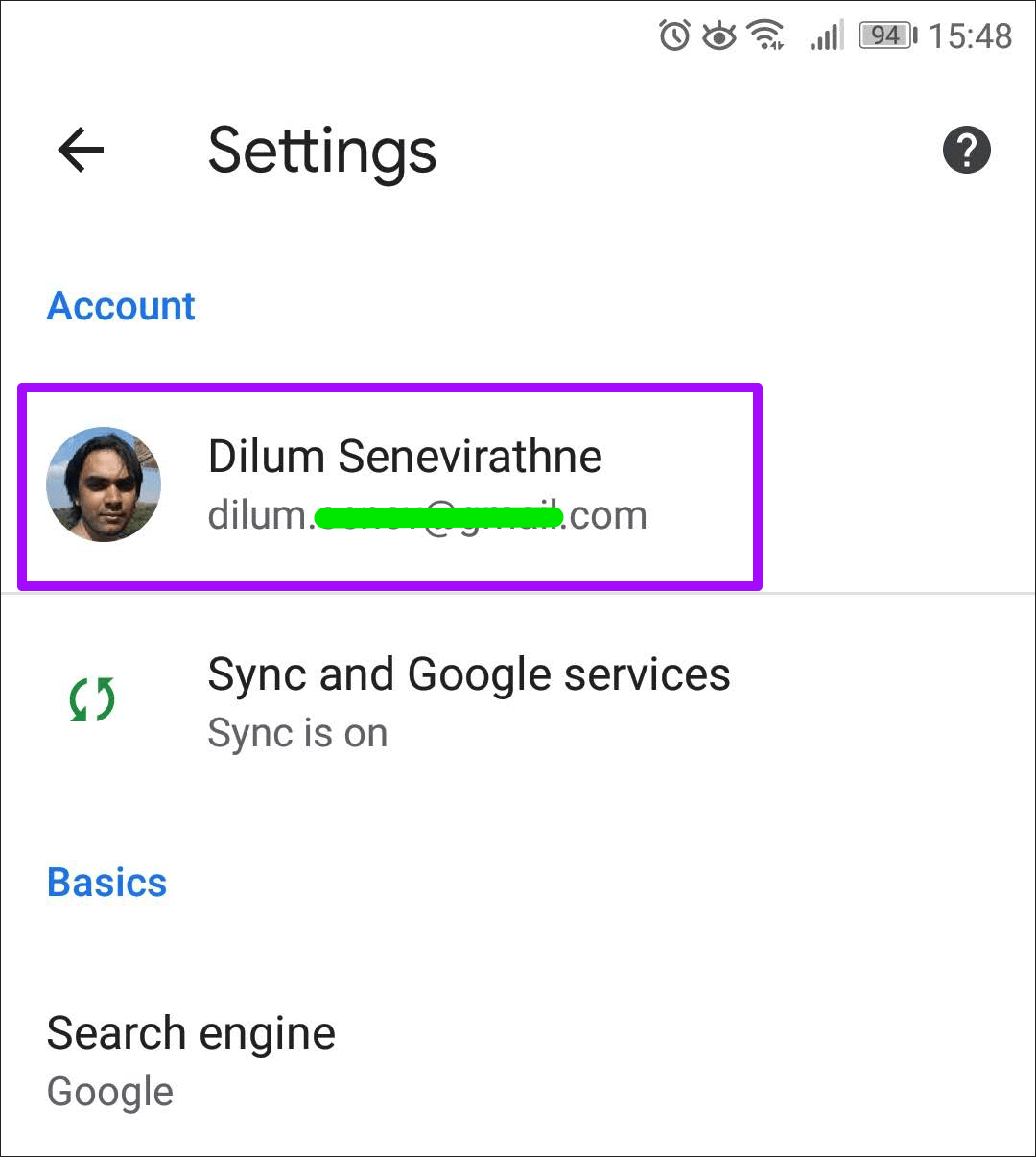
Nuevamente, asegúrese de estar usando la misma cuenta de Google en todos sus dispositivos.
4. Habilitar la sincronización de pestañas abiertas
"Enviar a sus dispositivos" requiere que una determinada configuración de sincronización de Chrome esté activa para funcionar correctamente: la opción de sincronización de pestañas abiertas, para ser exactos. Debe hacer esto en el dispositivo desde el que envía la guía y en el dispositivo configurado para recibir la guía.
Escritorio (PC y Mac)
En PC y Mac, abra el menú de Chrome y haga clic en Configuración. Luego haga clic en Google Sync and Services y luego haga clic en Manage Sync.
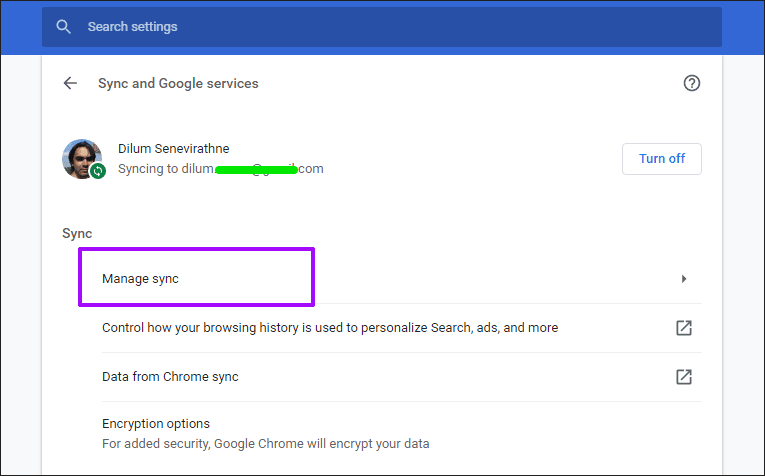
Asegúrate de que el interruptor junto a las pestañas abiertas esté encendido.
Lee También Cómo Recuperar La Contraseña De Windows 10
Cómo Recuperar La Contraseña De Windows 10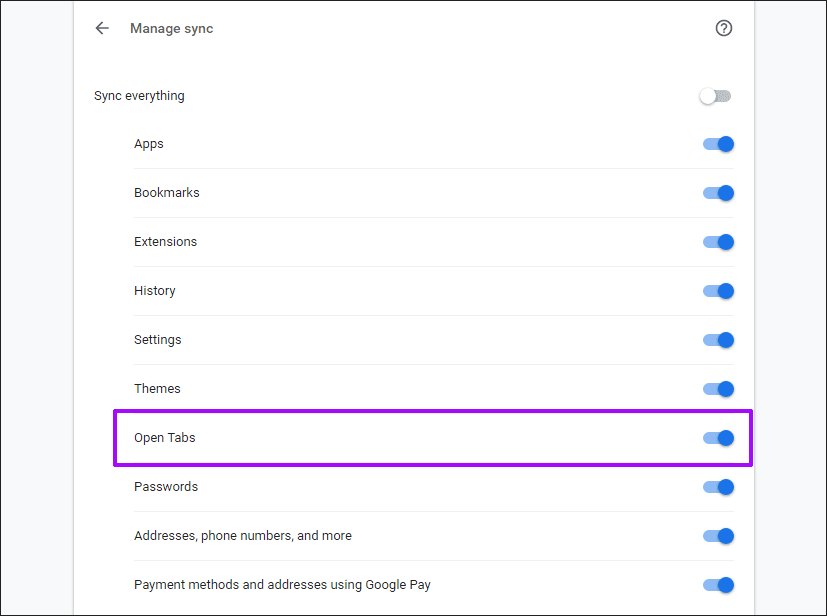
Móvil (Android e iOS)
En Android e iOS, vaya al panel Configuración, toque Google Sync & Services, toque Administrar sincronización y asegúrese de que Abrir pestañas esté habilitado.
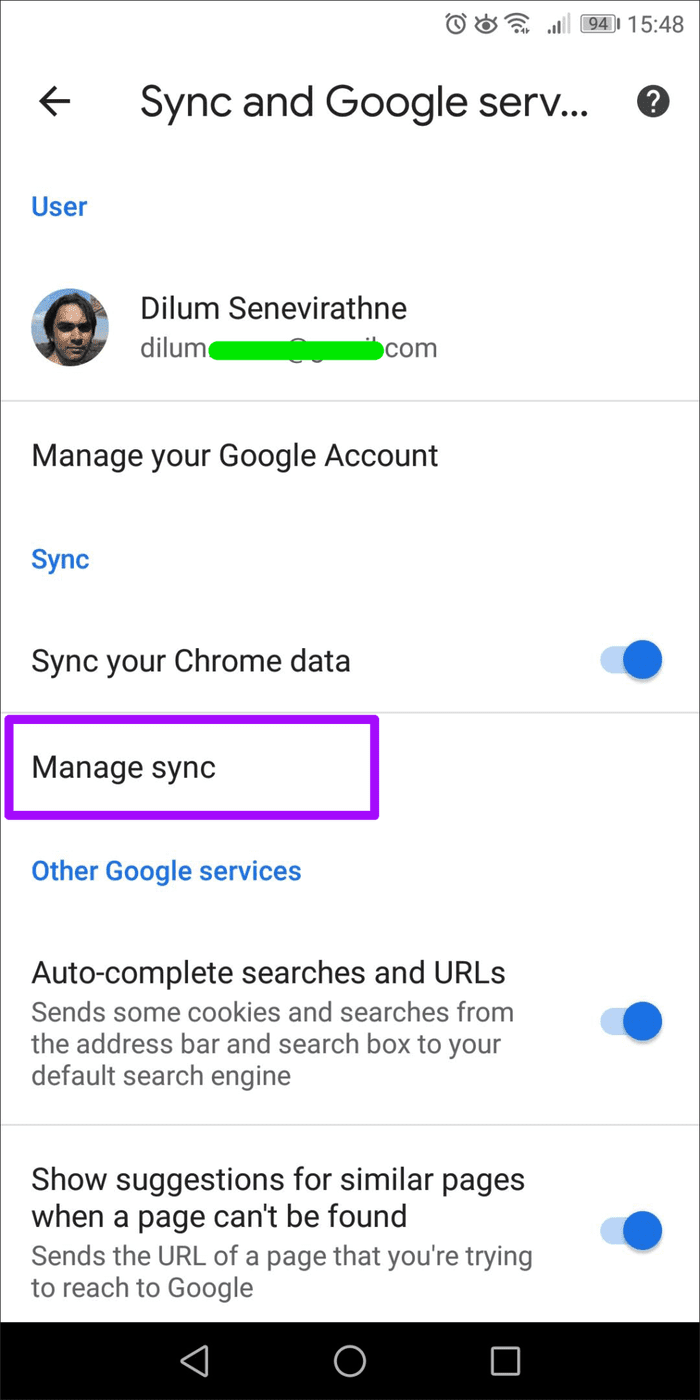
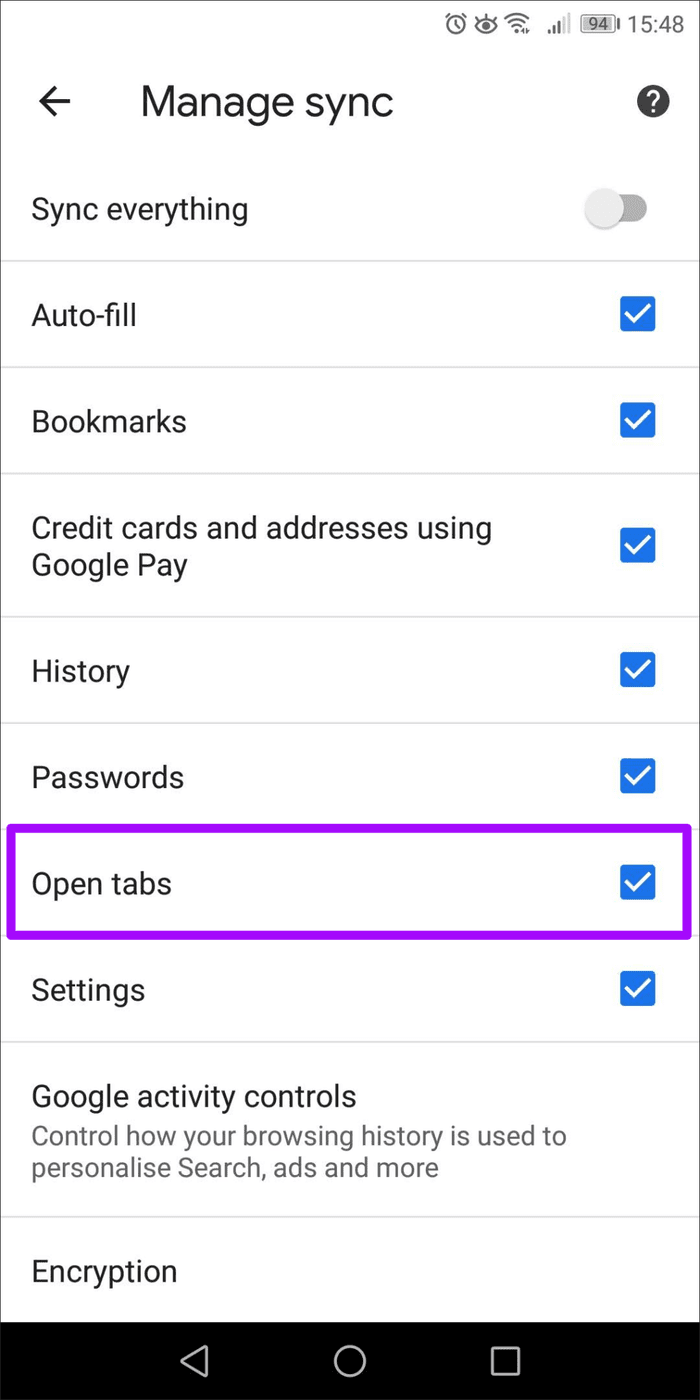
5. Habilitar las notificaciones de Chrome
Si no recibe notificaciones en el dispositivo al que envió una guía incluso después de seguir las correcciones anteriores, asegúrese de que las notificaciones de Google Chrome estén activadas.
computadora de escritorio
En la PC, abra el Centro de notificaciones y haga clic en Administrar notificaciones. En la lista de aplicaciones que aparecen, haga clic en Google Chrome. Asegúrese de que el botón Notificaciones esté habilitado y que Mostrar pancartas de notificación esté marcado.
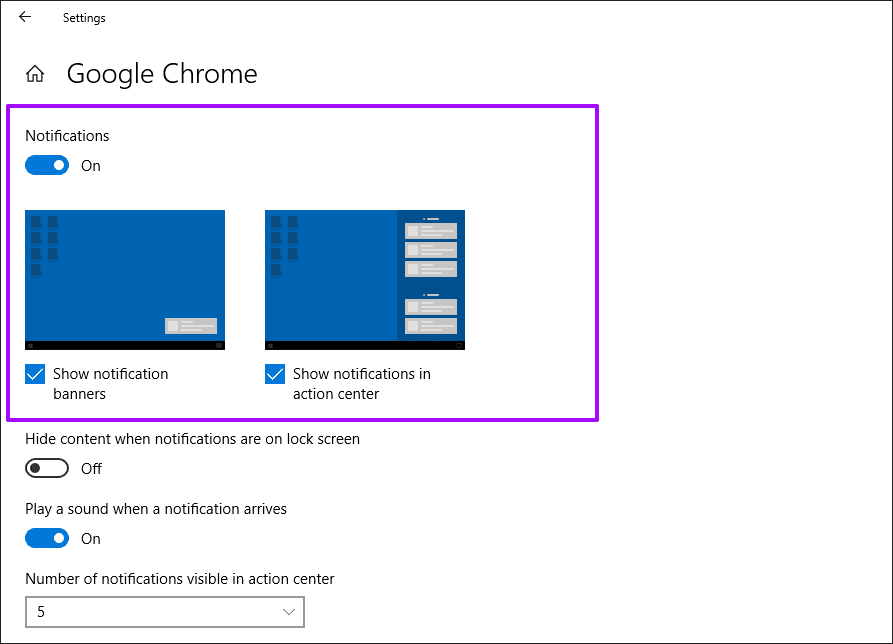
Escritorio - Mac
En Mac, escriba notificaciones en Spotlight Search y presione Entrar. Asegúrese de que Notificaciones para Chrome esté habilitado y que Banners esté seleccionado como el estilo de alerta.
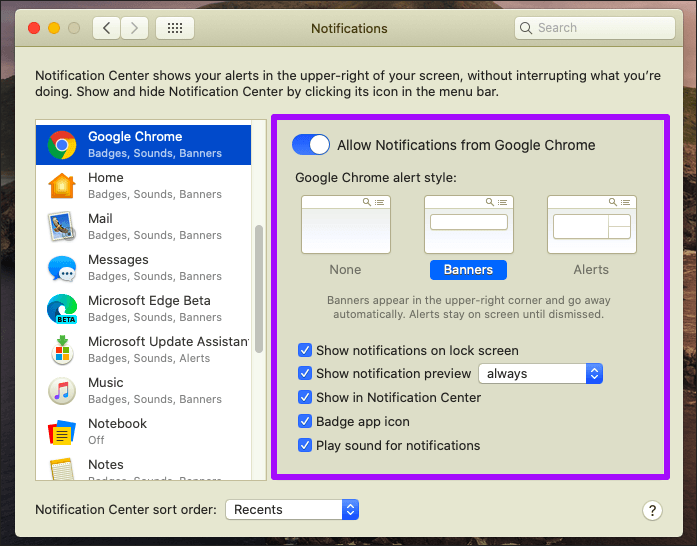
teléfono celular Android
En Android, ve a la pantalla de configuración de Chrome y toca notificaciones. Asegúrese de que las notificaciones estén activadas y que el interruptor junto a Compartir esté activado.
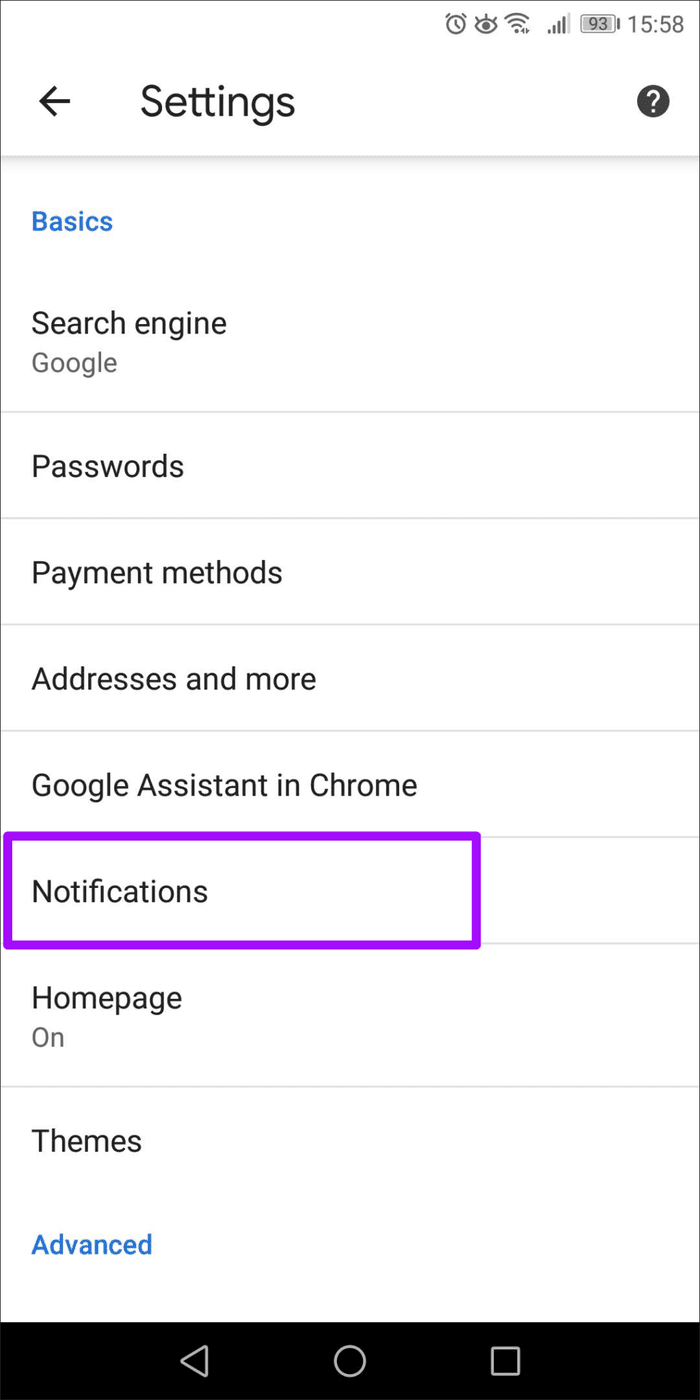
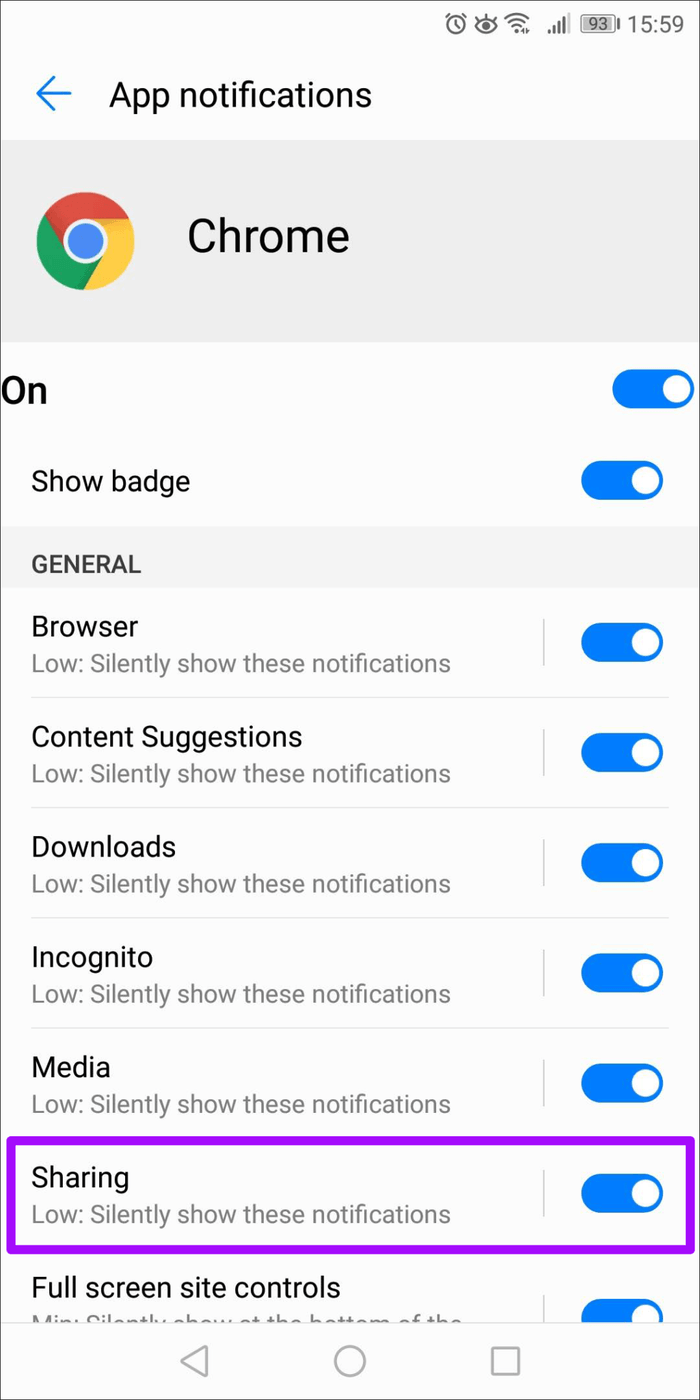
Móvil-iOS
En iOS, Chrome no admite notificaciones en la aplicación. Por lo tanto, las alertas de "Enviar a sus dispositivos" solo aparecerán en el propio Chrome.
Lee También SpyHunter 5. Usabilidad, Efectividad Y Confiabilidad
SpyHunter 5. Usabilidad, Efectividad Y Confiabilidad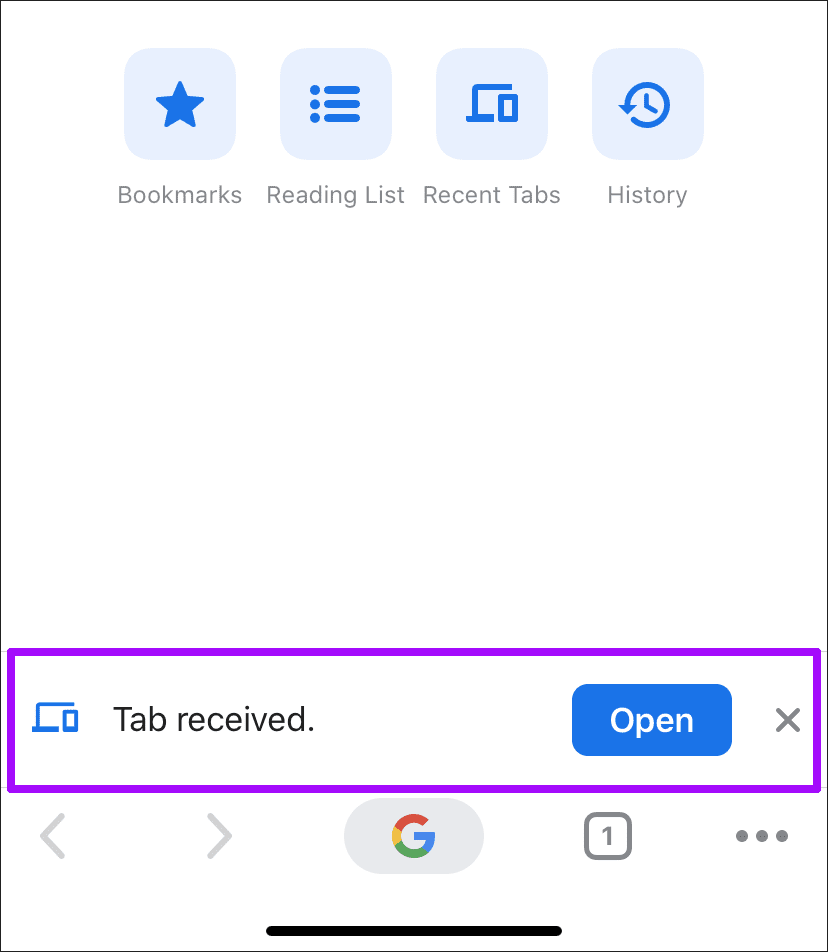
Después de enviar un enlace desde otro dispositivo a Chrome para iOS, simplemente abra la aplicación y verifique la alerta en la parte inferior de la pantalla.
tiempo de entrega
"Enviar a sus dispositivos" es una implementación fantástica, pero como acaba de ver, no funcionará por una variedad de razones. Solo asegúrese de ejecutar todos sus dispositivos según los consejos de solución de problemas anteriores cada vez que haya un problema la próxima vez y debería estar bien.
Próximo : ¿Cansado de usar Google Chrome en modo oscuro? Aquí se explica cómo volver al esquema de color normal.
Si quieres conocer otros artículos parecidos a Las 5 mejores soluciones para Chrome para enviar a sus dispositivos con un problema que falta o no funciona puedes visitar la categoría Informática.

TE PUEDE INTERESAR