Las 5 mejores soluciones para la búsqueda del Explorador de archivos de Windows 10 no funcionan
La integración de Microsoft de Búsqueda de Windows en el Explorador de archivos hace que la búsqueda de archivos sea una alegría. Sin embargo, sigue teniendo problemas que hacen que la herramienta de búsqueda del Explorador de archivos sea inutilizable para algunos usuarios de Windows 10. En esta guía, hemos resaltado cinco cosas que puede hacer cuando la búsqueda del Explorador de archivos en el Explorador de archivos de Windows 10 no funciona en su PC.
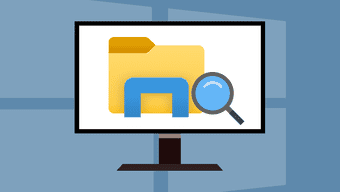
El problema con el Explorador de archivos de Windows 10 es inconsistente y viene en formas separadas. Hay ocasiones en las que la búsqueda de Windows funciona, pero otras veces no. Y para algunos usuarios, la barra de búsqueda se congela en cada intento de búsqueda. También hay informes de que el Explorador de archivos no sugiere archivos automáticamente cuando se escriben palabras clave en la barra de búsqueda. Cualquiera que sea el problema, las correcciones de solución de problemas que se detallan a continuación deberían ayudar a restaurar la búsqueda del Explorador de archivos a la normalidad.
Por cierto, debe intentar reiniciar su PC antes de continuar con las soluciones a continuación. Vea si eso resuelve el problema, como sucedió con algunos usuarios.
1. Reinicie el Explorador de Windows
Si la función de búsqueda del Explorador de archivos no funciona, reiniciar la aplicación puede ayudar a solucionar los problemas. Puede reiniciar el Explorador de Windows desde el Administrador de tareas de Windows. Siga los pasos a continuación para hacerlo.
Paso 1: Inicie el menú de acceso rápido de Windows (utilice el método abreviado de teclado tecla de Windows + X) y seleccione Administrador de tareas.
Lee También Cómo Crear Un Código QR En 7 Sencillos Pasos
Cómo Crear Un Código QR En 7 Sencillos Pasos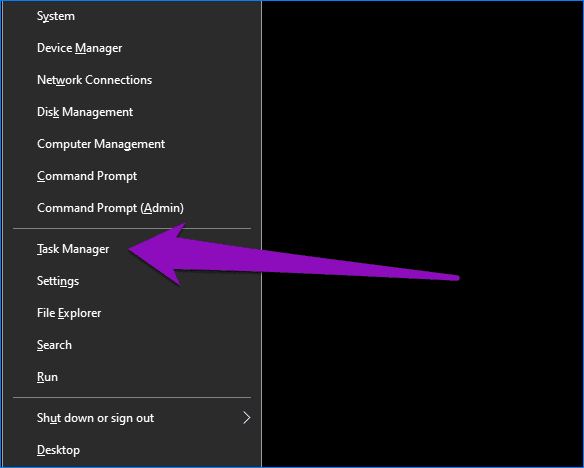
2do paso: En la sección Aplicaciones, seleccione Explorador de Windows y presione el botón Reiniciar en la esquina inferior derecha de la ventana.
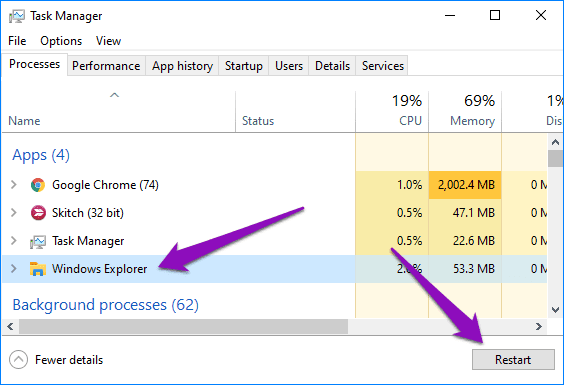
También puede hacer clic con el botón derecho en el Explorador de Windows y seleccionar Reiniciar.
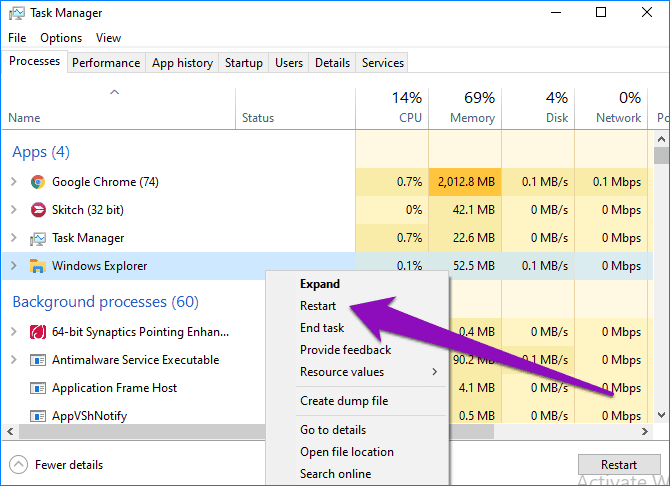
Esto cerrará todas las ventanas activas del Explorador de archivos. Vuelva a iniciar el Explorador de archivos y compruebe si la barra de búsqueda funciona ahora.
2. Restablecer opciones de indexación
Si está seguro de que existe un archivo en su computadora, pero no aparece en los resultados de búsqueda del Explorador de Windows, deberá volver a configurar las opciones de indexación del Explorador de Windows. Siga los pasos a continuación para hacerlo.
Paso 1: Comience a ejecutar Windows usando el método abreviado de teclado Tecla de Windows + R.
2do paso: Ahora copie y pegue el siguiente comando en el cuadro de diálogo Abrir y presione Aceptar. También puede presionar el botón Enter en su teclado para continuar.
Lee También No Hay Altavoces Ni Auriculares Conectados: Métodos Para Solucionarlo
No Hay Altavoces Ni Auriculares Conectados: Métodos Para Solucionarlorundll32.exe shell32.dll,Control_RunDLL srchadmin.dll
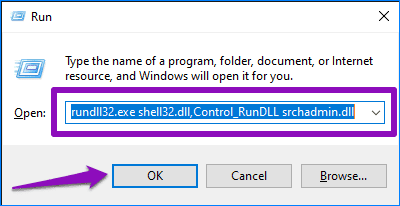
Paso 3: Luego presione el botón Avanzado.
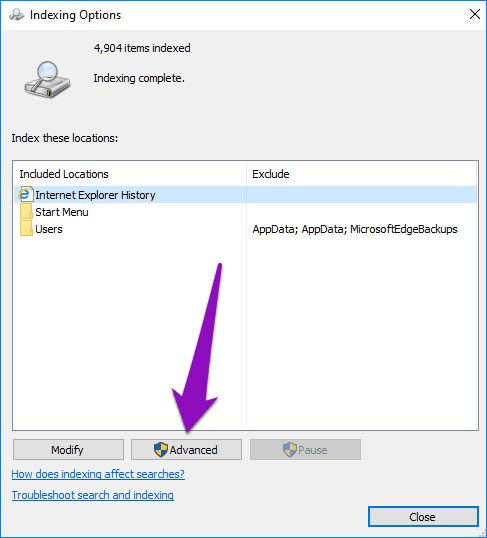
Paso 4: Vaya a la sección Tipos de archivo.
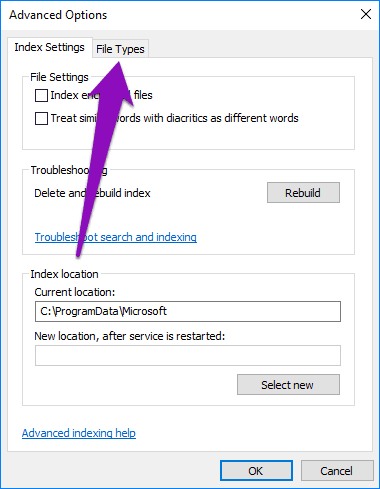
Paso 5: Ahora seleccione la opción "Propiedades del índice y contenido del archivo" y seleccione Aceptar.
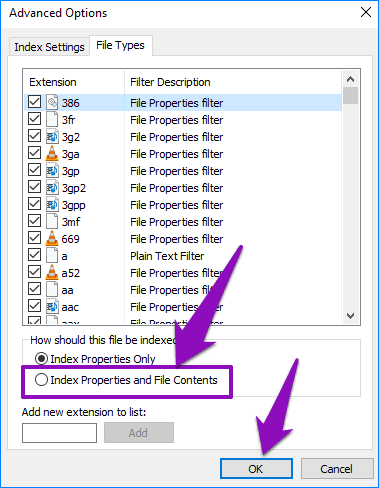
Esto reconstruirá el índice de búsqueda del Explorador de Windows en función de la opción de indexación que acaba de seleccionar. La reconstrucción de este índice puede llevar algún tiempo.
Paso 6: Recibirá una advertencia de que algunos de los resultados de la búsqueda pueden estar incompletos, esperando el proceso de reconstrucción del índice. Pulse Aceptar para continuar.
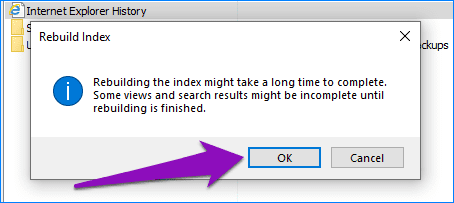
Espere unos minutos (por ejemplo, de 30 minutos a una hora) e intente buscar los archivos nuevamente. Si la búsqueda del Explorador de archivos aún no funciona o muestra archivos en su computadora, continúe con el siguiente método de solución de problemas a continuación.
Lee También Cómo Recuperar La Contraseña De Windows 10
Cómo Recuperar La Contraseña De Windows 103. Ejecute el Solucionador de problemas de búsqueda e indexación
También puede usar el Solucionador de problemas de indexación y búsqueda de Windows para detectar y solucionar automáticamente los problemas del Explorador de archivos.
Paso 1: Inicie el menú de configuración de Windows y seleccione "Actualización y seguridad".
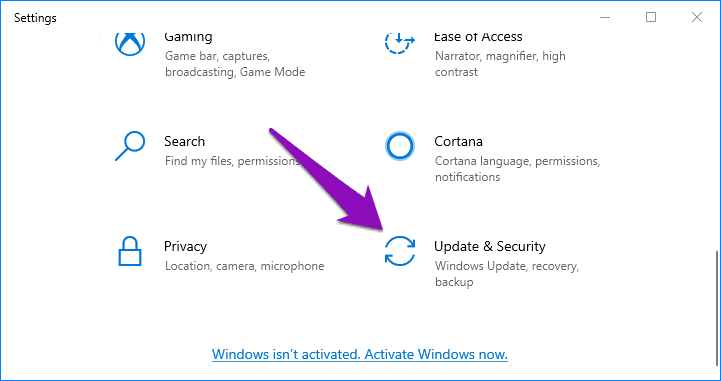
2do paso: En el menú de la derecha, seleccione Solución de problemas.
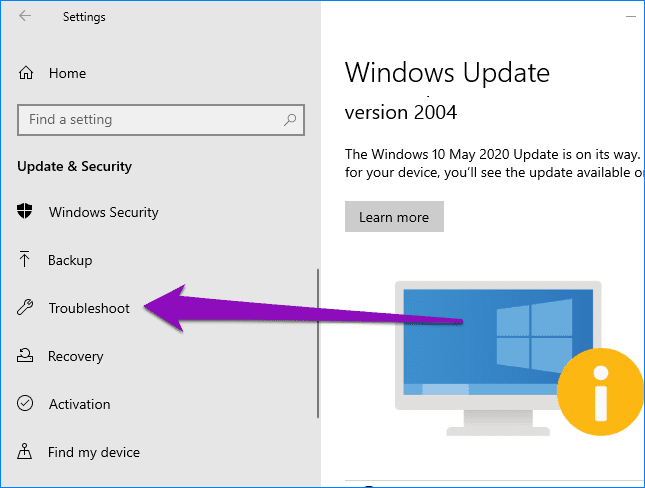
Paso 3: En la página de solución de problemas, desplácese hacia abajo hasta la sección "Solucionar otros problemas" y seleccione "Buscar e indexar".
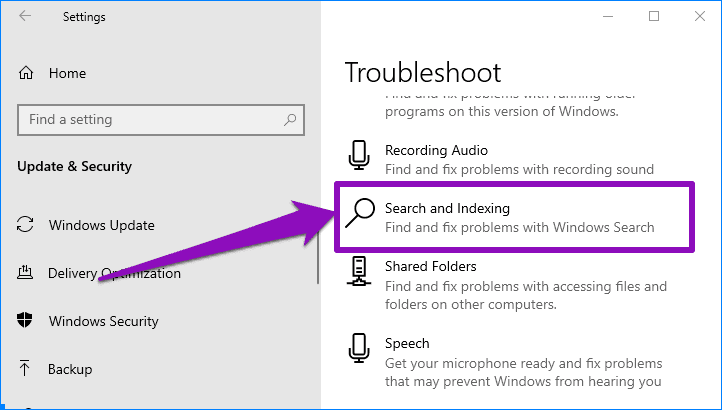
Paso 4: Presione el botón "Ejecutar el solucionador de problemas".
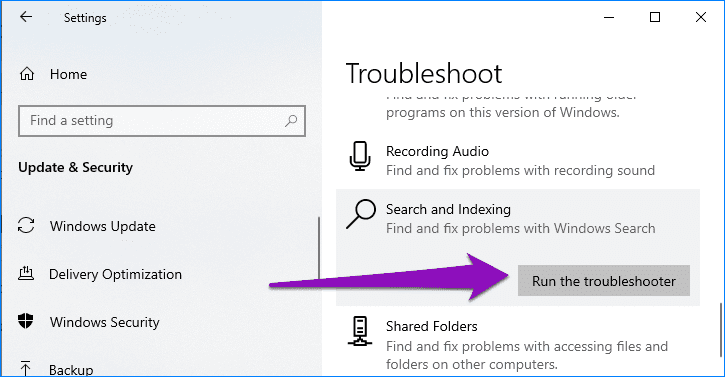
Esto iniciará el solucionador de problemas de "Búsqueda e indexación".
Lee También SpyHunter 5. Usabilidad, Efectividad Y Confiabilidad
SpyHunter 5. Usabilidad, Efectividad Y ConfiabilidadPaso 5: Seleccione los problemas que se aplican a su computadora de las opciones dadas y presione Siguiente.
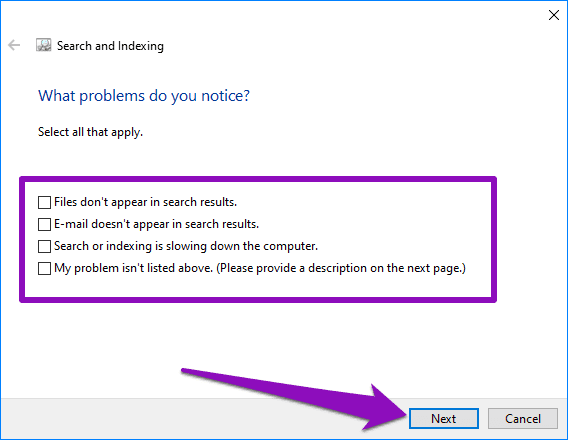
Si selecciona "Mi problema no aparece en la lista anterior", se le pedirá una descripción del problema relacionado con la búsqueda que está experimentando en su computadora.
El solucionador de problemas diagnosticará su computadora y solucionará cualquier problema que encuentre. Si no se identificaron problemas, pruebe la siguiente solución que se detalla a continuación.
4. Cambie las opciones de búsqueda del Explorador de archivos
Si el Explorador de archivos de Windows no muestra ciertos tipos de archivos en los resultados de búsqueda, es probable que la función de búsqueda de la aplicación se haya configurado para excluir esos tipos de archivos. Siga los pasos a continuación para configurar las opciones de búsqueda de carpetas del Explorador de archivos para incluir los tipos de archivos que faltan.
Paso 1: Inicie el Explorador de archivos de Windows y vaya a la sección Ver.
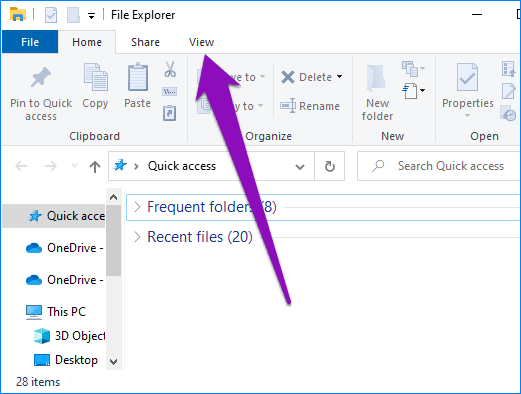
2do paso: Seleccione Opciones para iniciar la ventana Opciones. carpetas del explorador de archivos.
Lee También Los 7 Mejores AntiMalware Para Windows
Los 7 Mejores AntiMalware Para Windows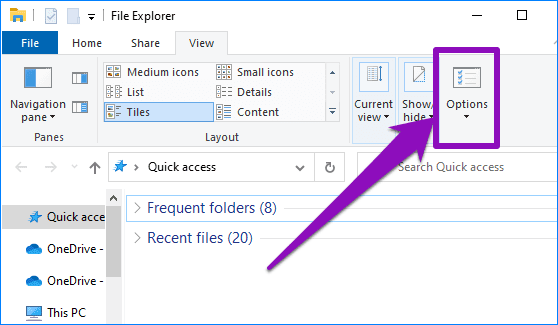
Paso 3: Vaya a la sección Buscar.
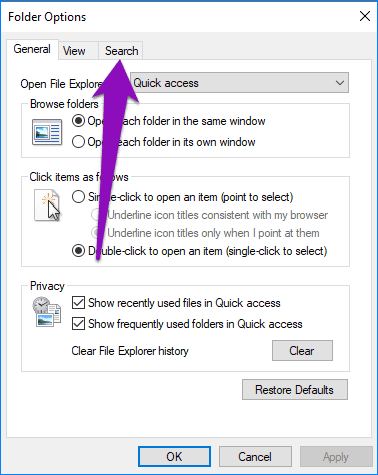
Paso 4: Marque estas dos opciones ("Incluir archivos comprimidos" y "Buscar siempre nombres y contenidos de archivos").
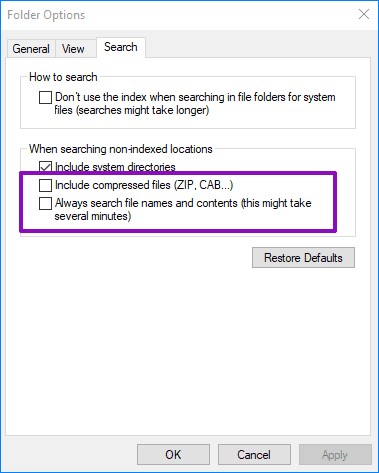
Paso 5: Haga clic en Aplicar y presione Aceptar para guardar los cambios.
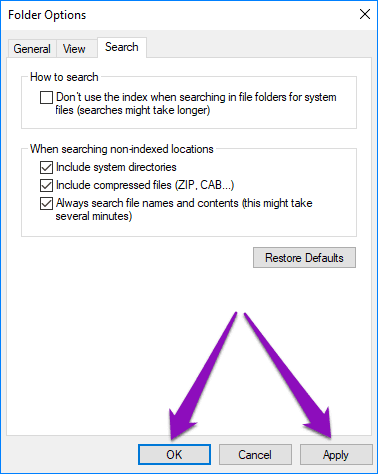
5. Actualizar Windows
O El problema de que la búsqueda del explorador de archivos de Windows 10 no funciona puede deberse a un error en la versión del sistema operativo Windows instalada en su computadora. Actualice su PC a la última versión de Windows 10 para solucionar el problema. Inicie el menú de configuración de Windows y seleccione "Actualización y seguridad". Si hay una actualización disponible para su dispositivo, toque el botón Descargar.
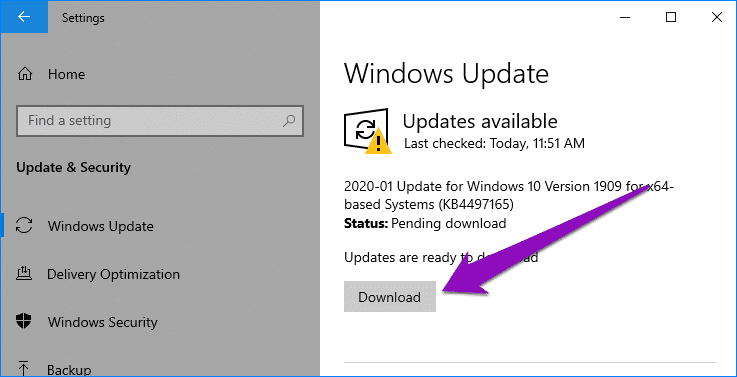
buscar y explorar
Utilice uno de los métodos de solución de problemas anteriores para que Windows 10 File Explorer Finder vuelva a funcionar perfectamente. Háganos saber cuál funcionó para usted. También puede dejar comentarios si necesita ayuda adicional con respecto al tema.
Próximo : Si el Explorador de archivos se carga lentamente o funciona con lentitud en su computadora con Windows 10, pruebe una de estas 9 correcciones en el artículo vinculado a continuación para resolver este error y acelerar las cosas.
Lee También Cómo Activar Windows Defender Directiva De Grupo
Cómo Activar Windows Defender Directiva De GrupoSi quieres conocer otros artículos parecidos a Las 5 mejores soluciones para la búsqueda del Explorador de archivos de Windows 10 no funcionan puedes visitar la categoría Informática.

TE PUEDE INTERESAR