Las 5 mejores soluciones para Windows 10 Batería baja no funcionan
¿Qué harías si tu computadora portátil con Windows 10 de repente se apaga sin aviso ni notificación? E incluso si intenta encender su computadora portátil, no se iniciará. Entonces puede notar que es posible que no haya suficiente batería y si se perdió la notificación de batería baja. ¿tenerte a ti? La única forma de confirmar esto es asegurarse de que la notificación esté funcionando para recordarle el estado de la batería. Este artículo lo ayudará a solucionar el problema cuando la notificación de batería baja no funciona en Windows 10.
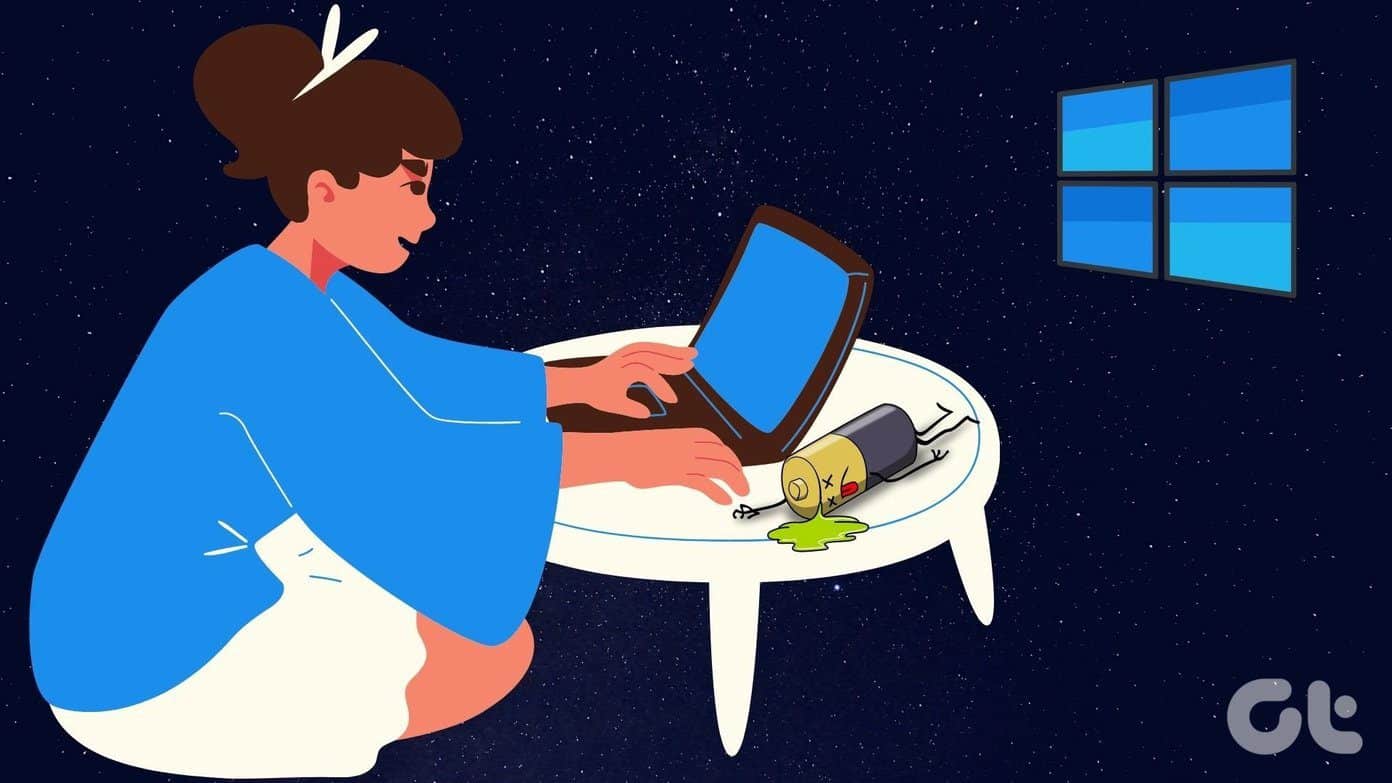
Si te ayuda a sentirte mejor, no estás solo. Muchos otros usuarios de Windows 10 encontraron el mismo problema donde el la computadora portátil se apaga antes de dar una notificación de batería baja. Para muchos usuarios, la computadora portátil se apaga en un 30-40%. ¿Quiere saber cómo solucionar el problema de notificación de batería baja? Lee la respuesta.
Vamos a empezar.
1. Establecer notificación de batería baja
Debe verificar si la notificación de batería baja está habilitada o no en su PC. Aquí están los pasos:
Paso 1: Abra el Panel de control mediante el Explorador o Configuración.
Lee También Qué sucede cuando desactivas y eliminas fotos de iCloud
Qué sucede cuando desactivas y eliminas fotos de iCloud2do paso: Haga clic en Opciones de energía en el Panel de control.
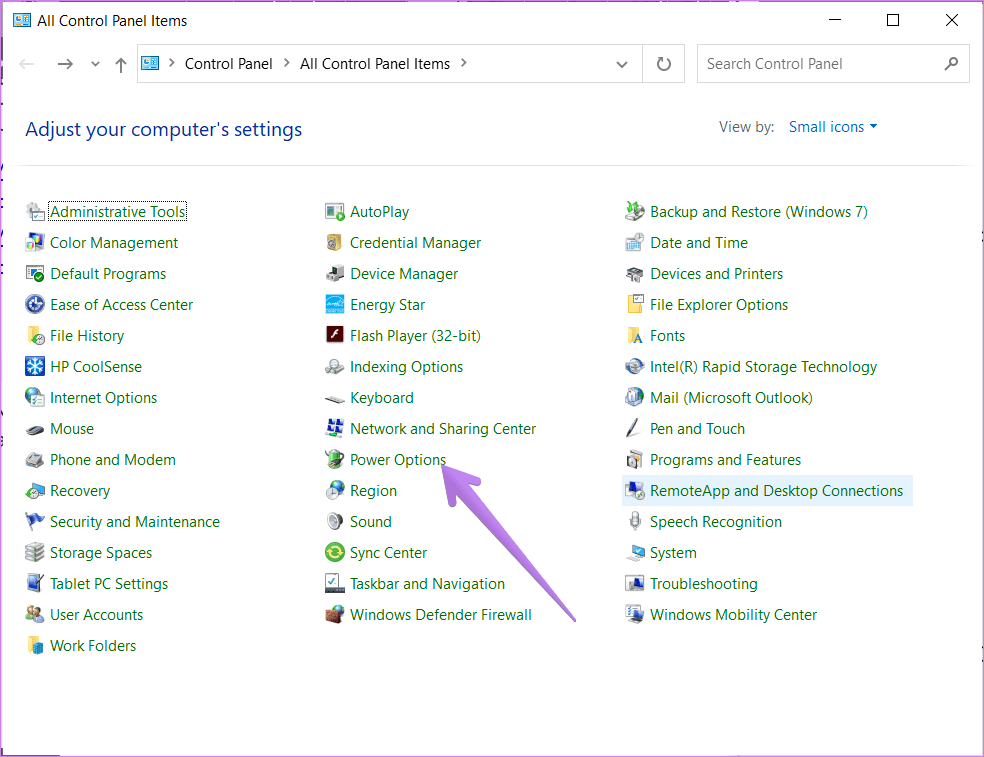
Punto: Puede acceder a la pantalla Opciones de energía desde Configuración de Windows 10 > Energía y reposo > Configuración de energía adicional. También puede hacer clic con el botón derecho en el icono de la batería en la barra de tareas y seleccionar Opciones de energía.
paso 3: Haga clic en Cambiar la configuración del plan junto al plan seleccionado.
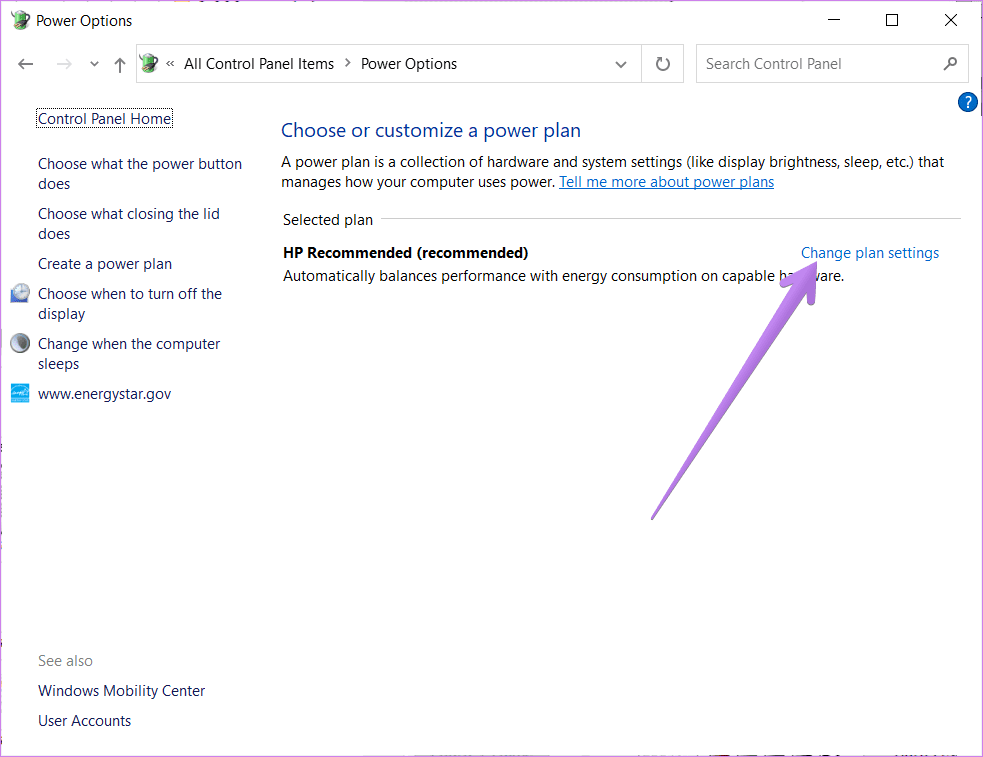
Paso 4: Haga clic en Cambiar configuración avanzada de energía.
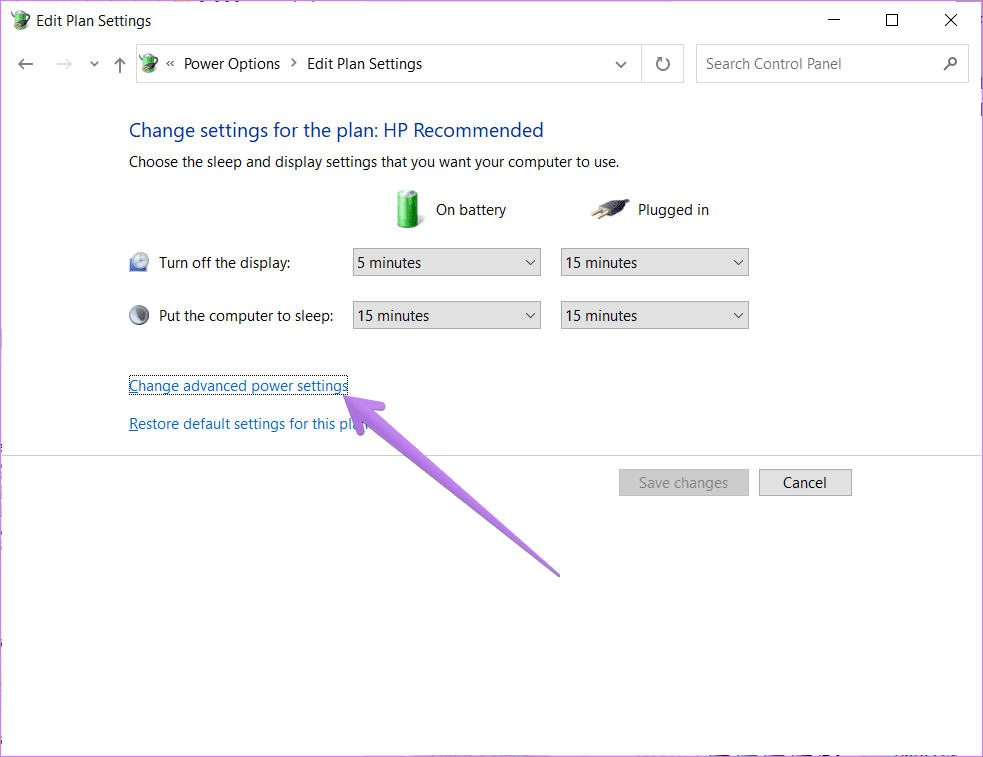
Paso 5: Se abrirá la ventana emergente Opciones de energía. Expanda la sección Batería. Aquí encontrarás varias opciones con respecto a la batería que debes revisar y configurar según tus preferencias.
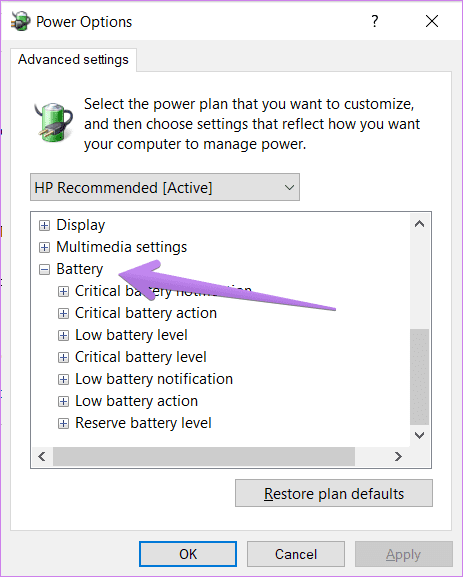
Paso 6: Comience expandiendo la notificación de batería baja. Ahora asegúrese de que diga Encendido junto a las opciones "Con batería" y "Conectado". Si está deshabilitado, haga clic en él y seleccione Habilitado en la lista desplegable. Haga clic en Aplicar para guardar los cambios.
Lee También Las 5 mejores formas de arreglar Telegram no enviará el error de código
Las 5 mejores formas de arreglar Telegram no enviará el error de código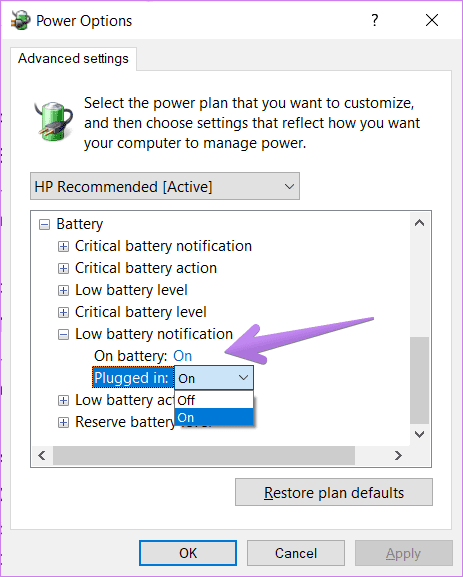
Paso 7: Ahora expanda el nivel de batería baja y verifique el porcentaje. Si es extremadamente bajo, auméntelo a por lo menos 15-25%. Haga clic en Aplicar.
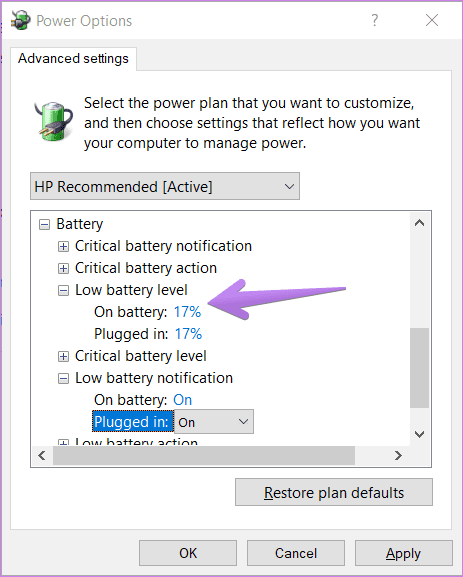
Paso 8: Del mismo modo, expanda Acción de batería baja. Seleccione No hacer nada para ambas opciones. Esto evitará que su PC se apague, hiberne o hiberne una vez que la batería alcance su umbral bajo.
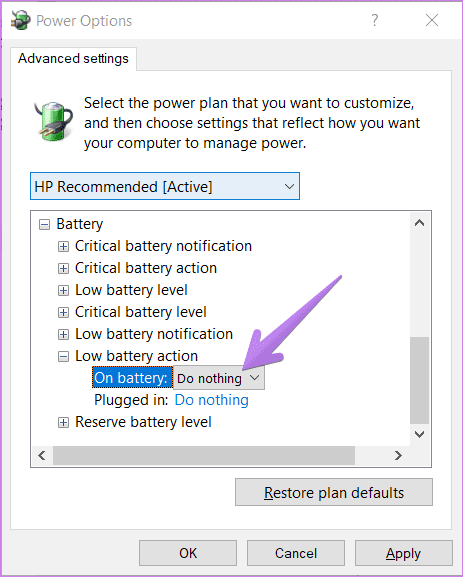
Paso 9: Repita los pasos 6 a 9 para la batería crítica. Es decir, habilite su notificación y configure el nivel de batería crítico (debe ser menor que el nivel de batería baja). Configure también la acción crítica de la batería en Hibernar en lugar de Apagar, asegurándose de no perder el trabajo no guardado. Haga clic en Aplicar.
Consulte nuestra guía si su PC con Windows 10 se apaga en lugar de entrar en modo de suspensión o hibernación.

anotar: Asegúrese de no mantener el nivel crítico de la batería por encima del nivel bajo de la batería.
Paso 10: Finalmente, aumente el nivel de la batería de respaldo. Asegúrese de que los niveles mostrados sean más bajos que el nivel de batería baja establecido. Puede mantener el nivel de respaldo de la batería entre Bajo y Crítico.
Lee También Las 8 mejores soluciones para Honor Band 5 no se emparejarán en Android y iPhone
Las 8 mejores soluciones para Honor Band 5 no se emparejarán en Android y iPhone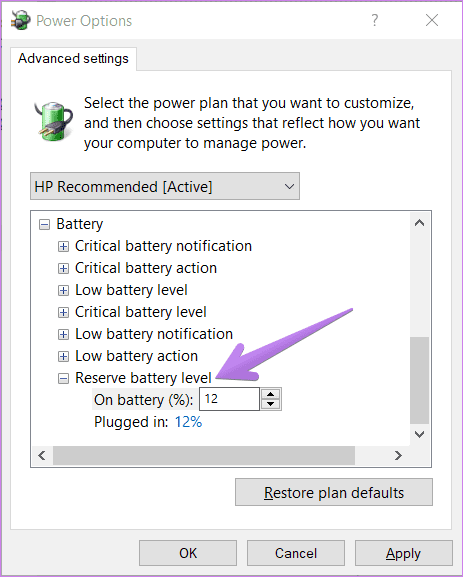
Paso 11: Reinicia tu computadora. Después de reiniciar, debe esperar para ver si su computadora portátil envía una notificación de batería baja.
Punto: Repita los pasos anteriores para todos los planes de energía si sigue cambiando entre ellos.
2. Cambiar el porcentaje de ahorro de batería
Modo de ahorro de batería en tu Windows 10 también puede interferir con la advertencia de batería baja. Por lo general, Battery Saver está configurado para activarse al 20 % del nivel de batería. Si la notificación de batería baja se establece en menos del 20 % en el método 1, es posible que no reciba la notificación. Esto se debe a que el ahorro de batería está al 20 %, lo que limita algunas notificaciones.
Puede reducir el porcentaje de batería para Ahorro de batería yendo a Configuración de Windows 10 > Sistema > Batería. Cambia el porcentaje en "Activar automáticamente el ahorro de batería". También puede mantener la notificación de batería baja por encima del 20 % en el método 1.
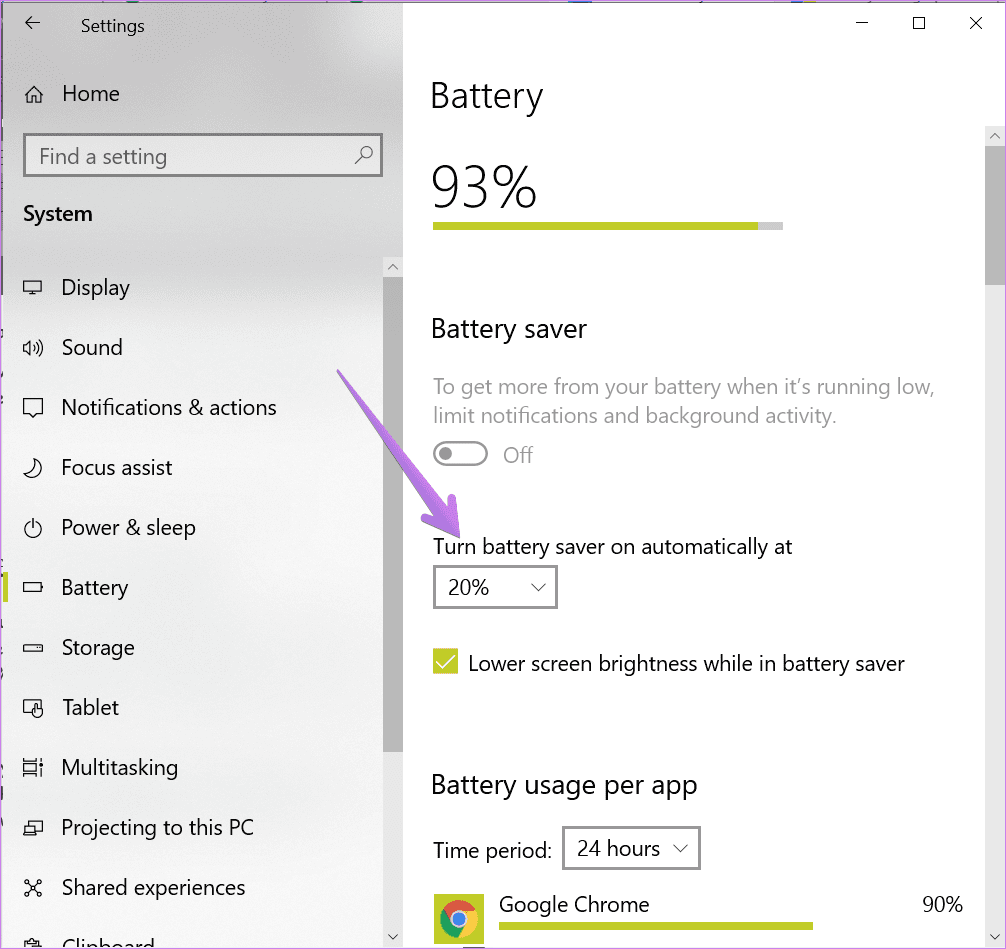
Punto: El ahorro de batería también se puede activar manualmente. Asegúrate de que esté deshabilitado.
3. Activa las notificaciones de Windows 10
Paso 1: Abra Configuración en su PC con Windows 10. Use el método abreviado de teclado Tecla de Windows + I para abrir Configuración.
Lee También Cómo cambiar el estado en Microsoft Teams
Cómo cambiar el estado en Microsoft Teams2do paso: vaya a Sistema > Notificaciones y acciones.
paso 3: active la palanca junto a Seguridad y mantenimiento en la sección "Recibir notificaciones de estos remitentes".
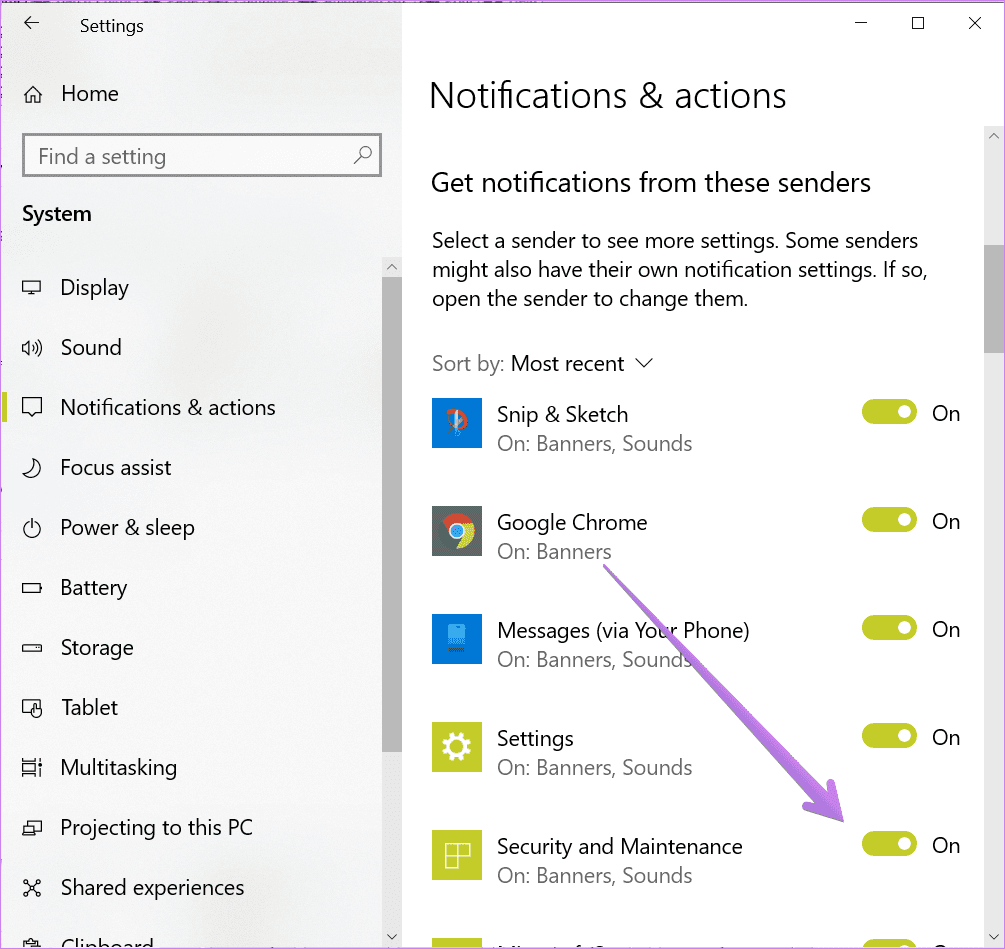
4. Solucionar problemas de energía
Debe usar el solucionador de problemas incorporado para detectar problemas de notificación de la batería. Para ello, vaya a Configuración de Windows 10 > Actualización y seguridad. Haz clic en Solucionar problemas en la barra lateral izquierda. En Solución de problemas, haga clic en Solucionadores de problemas adicionales.
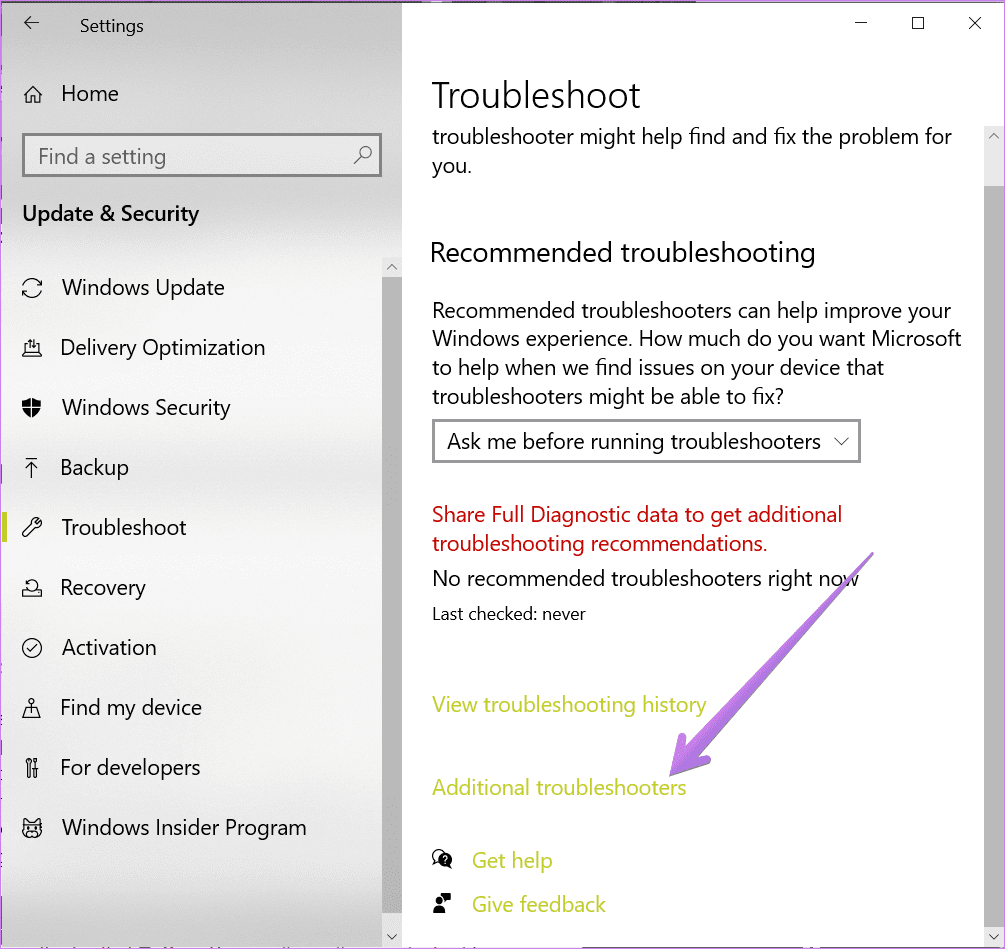
Haga clic en Encendido y siga las instrucciones en pantalla para completar el proceso de solución de problemas.
5. Restaurar la configuración de energía predeterminada
Es posible que haya cambiado accidentalmente una configuración de energía que puede entrar en conflicto con la notificación de batería baja. De esa manera, siempre puede revertir cualquier cambio que haya realizado en la configuración de energía a sus valores predeterminados. Para hacer esto, haga clic derecho en el icono de la batería en la barra de tareas. Seleccione Opciones de energía. Puede abrir las Opciones de energía desde el Panel de control y la Configuración de Windows 10 como se muestra en el Método 1.
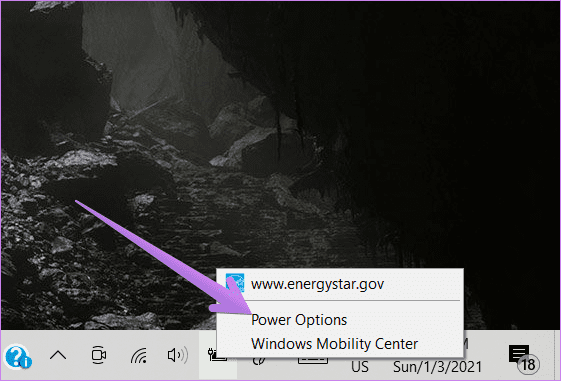
En la pantalla Opciones de energía, haga clic en Cambiar la configuración del plan junto a su plan.
Lee También Las 5 mejores luces con sensor de movimiento para exteriores que funcionan con baterías
Las 5 mejores luces con sensor de movimiento para exteriores que funcionan con baterías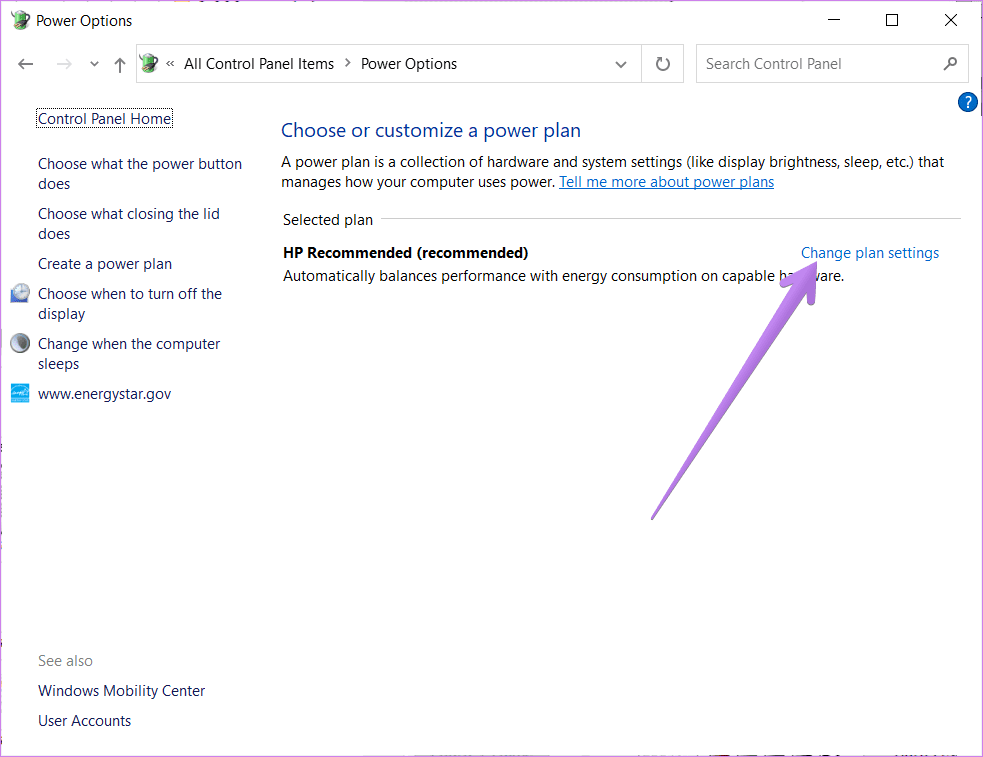
Haga clic en Restaurar configuración predeterminada para este plan.
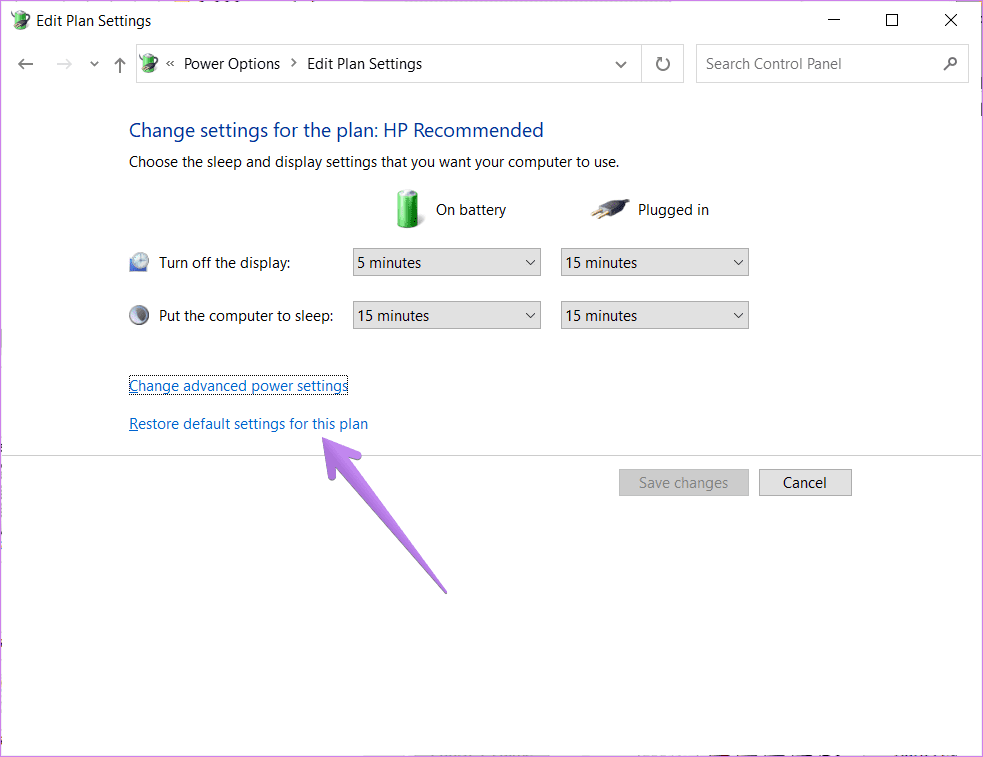
Punto: Descubra qué es el bloqueo automático en Windows 10 y cómo activarlo o desactivarlo.
mostrar la batería restante
Esperamos que una de las soluciones anteriores haya resuelto el problema de notificación de batería baja en su computadora portátil con Windows 10. Cuando todo esté bien, habilite el porcentaje de batería restante en la barra de tareas. Esto le ayudará a rastrear el nivel de batería de su PC.
Próximo : Mientras personaliza los niveles de batería bajos y críticos, también debe personalizar la acción de cierre de la tapa en su computadora portátil con Windows 10. Obtenga información sobre cómo hacerlo en el siguiente enlace.
 8 mejores sitios para convertir imágenes en blanco y negro en línea
8 mejores sitios para convertir imágenes en blanco y negro en líneaSi quieres conocer otros artículos parecidos a Las 5 mejores soluciones para Windows 10 Batería baja no funcionan puedes visitar la categoría Informática.

TE PUEDE INTERESAR