Las 6 mejores formas de administrar las notificaciones en el iPhone
Las notificaciones automáticas son una parte importante de nuestras vidas, ya que nos alertan sobre cada nueva actualización o mensaje. Pero un iPhone que vibra y suena constantemente es una gran distracción. Por lo tanto, es una buena idea administrar las notificaciones en su iPhone de diferentes maneras.

Ya sea la aplicación de noticias que te envía alertas constantemente o los juegos que te piden que juegues más, es importante controlar los pings que recibes. En este artículo, discutiremos algunas de las mejores configuraciones de notificación en iPhone que vale la pena revisar.
1. Ajuste las vistas de notificación
Ver notificaciones en iPhone es una buena manera de ver sus notificaciones sin tener que desbloquear repetidamente su iPhone.
Para habilitar la vista previa de notificaciones en iPhone, inicie la aplicación Configuración y vaya a Notificaciones.
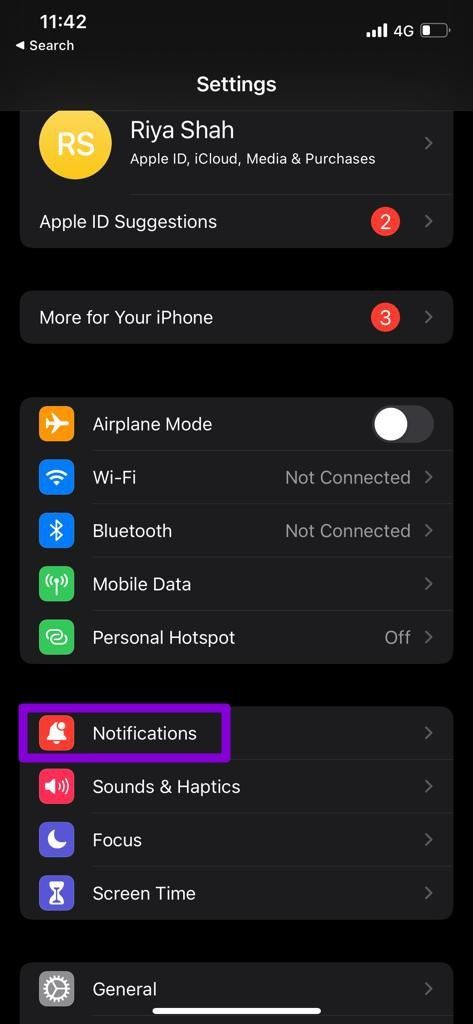
Ahora vaya a Mostrar opciones de vistas previas y establezca Vistas previas de notificaciones en Siempre.
Lee También Cómo arreglar la configuración de accesibilidad de Android que se apaga automáticamente
Cómo arreglar la configuración de accesibilidad de Android que se apaga automáticamente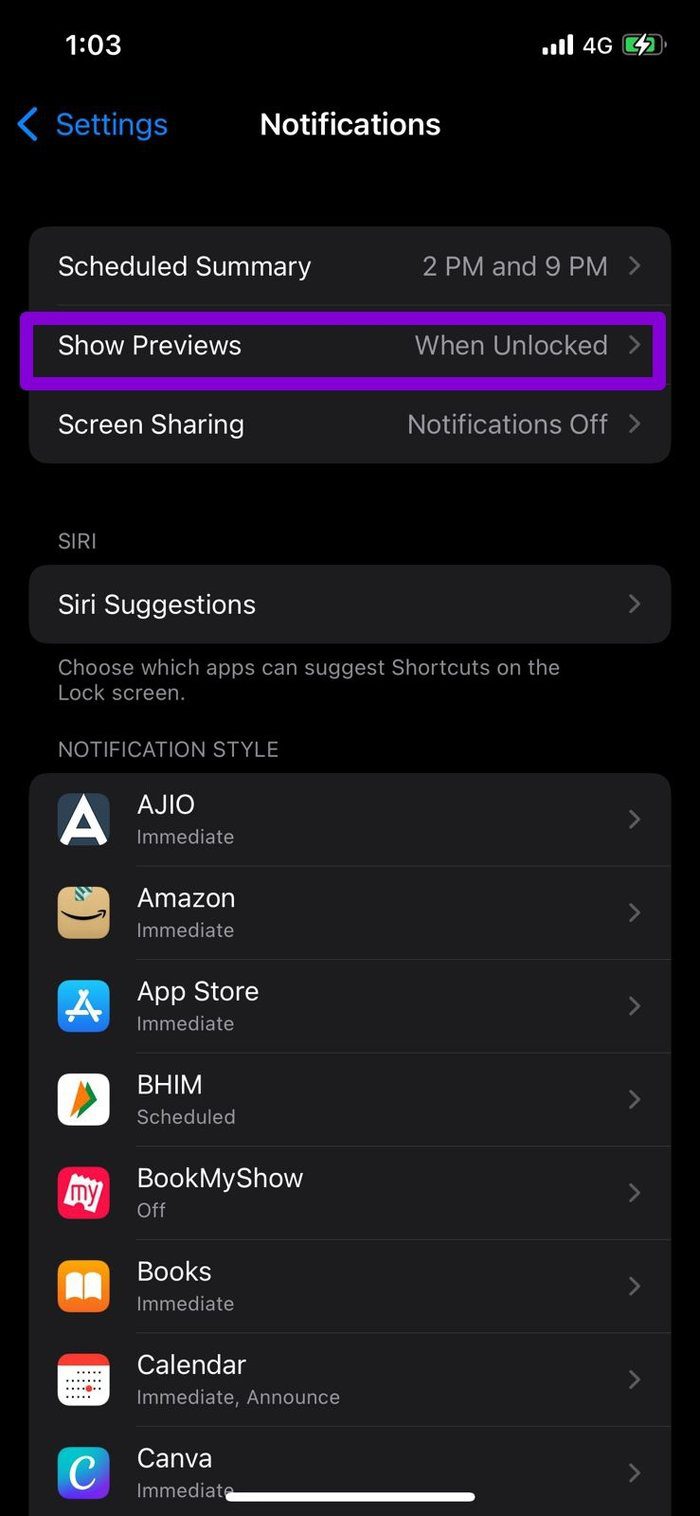
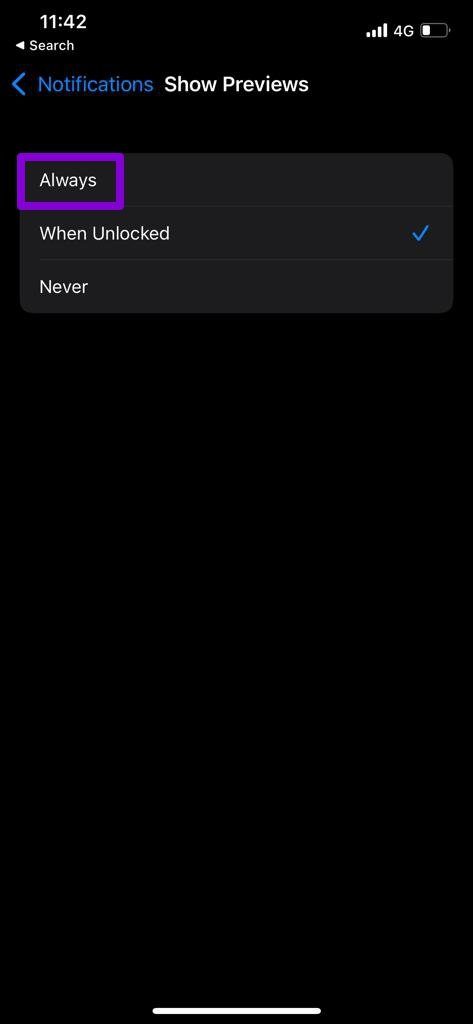
Después de eso, puedes echar un vistazo a las notificaciones. Dicho esto, si le preocupa su privacidad, también puede configurarlo en "Cuando está desbloqueado". Solo mostrará aplicaciones que tengan notificaciones automáticas, manteniendo oculto el contenido real cuando tu iPhone esté bloqueado.
2. Cambiar los sonidos de notificación
También puede identificar el tipo de alerta que está recibiendo configurando diferentes alertas de sonido en su iPhone. Si bien Apple no le permite personalizar los sonidos de notificación para aplicaciones de terceros, puede cambiar los sonidos de notificación para varias alertas en iPhone. Sigue leyendo para saber cómo.
Paso 1: Inicie la aplicación Configuración en su iPhone y vaya a Sonidos y tacto.
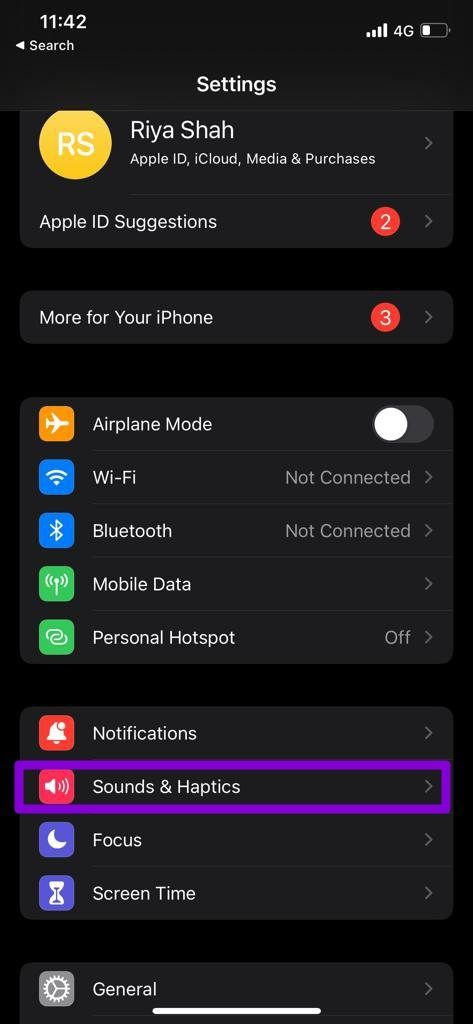
2do paso: En Sonidos y patrones de vibración, toque las diferentes alertas para elegir diferentes sonidos de notificación para cada una.
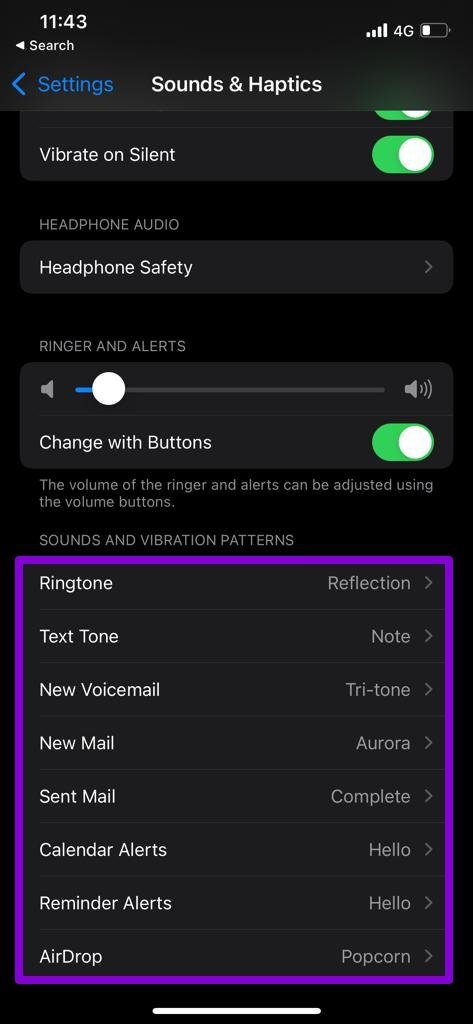
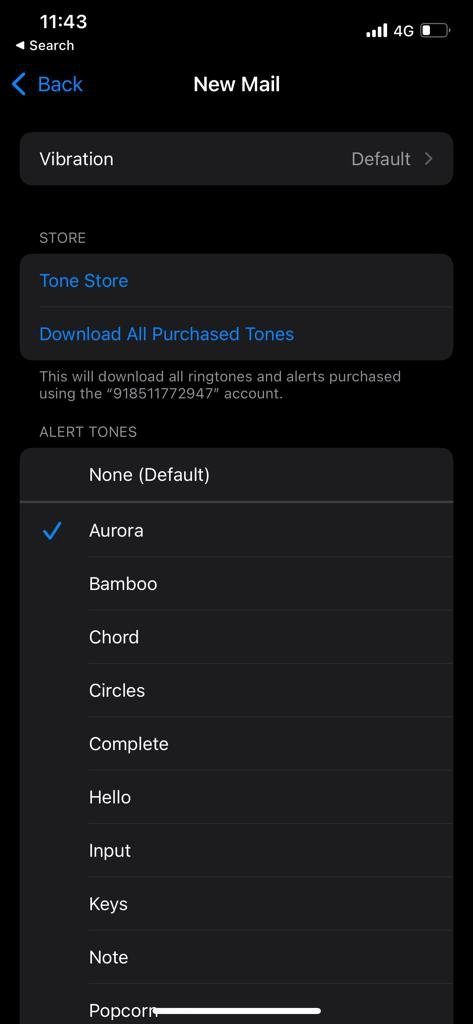
Además, también puede deshabilitar las notificaciones de aplicaciones sin importancia para reducir la cantidad de veces que su iPhone gotea durante el día.
Para deshabilitar la notificación de la aplicación, abra Configuración y vaya a Notificaciones. Ahora seleccione la aplicación que desea desactivar el sonido de notificación y desactive la opción Sonidos.
Lee También Cómo arreglar la calidad de video de Netflix en Chrome y Firefox
Cómo arreglar la calidad de video de Netflix en Chrome y Firefox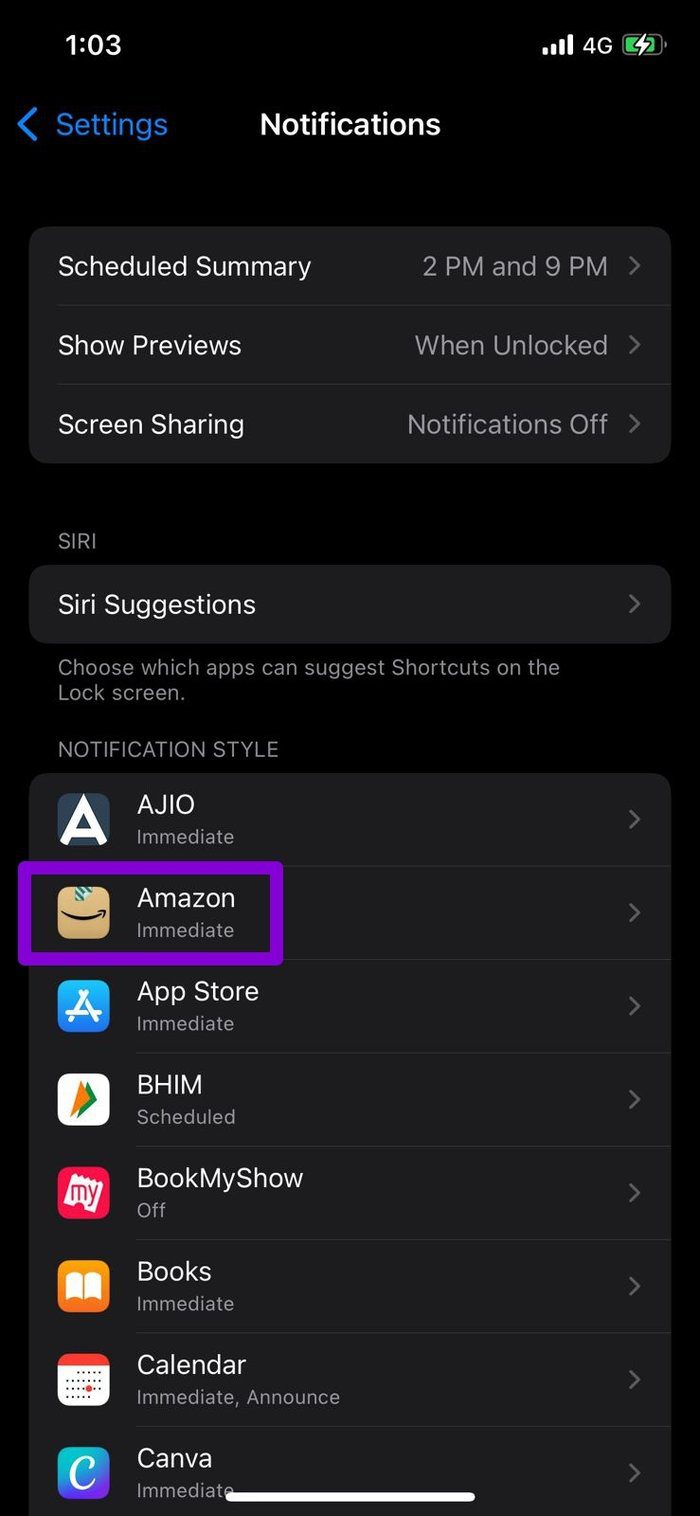
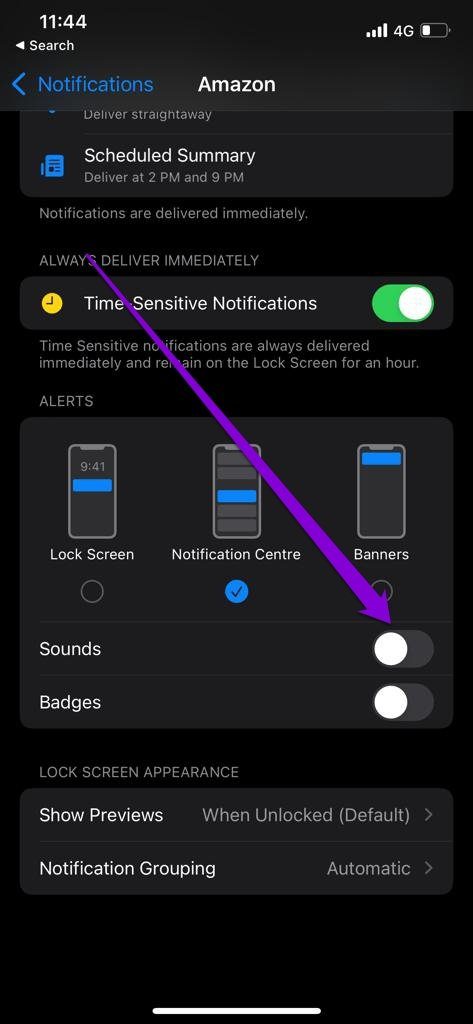
Puede llevarle un tiempo revisar todas sus aplicaciones, pero valdrá la pena.
3. Agrupar y desagrupar notificaciones
Agrupar y desagrupar notificaciones es una forma efectiva de priorizar notificaciones de aplicaciones importantes. Puede personalizar la agrupación de notificaciones para cada una de las aplicaciones por separado. Configurarlo en "Por aplicación" hará que todas las notificaciones de la aplicación aparezcan en una sola pila, mientras que configurarlo en "Automáticamente" permitirá a Siri agrupar notificaciones de manera inteligente según su naturaleza.
Para configurar la agrupación de notificaciones para una aplicación, abra Configuración y vaya a Notificaciones. Seleccione su aplicación favorita de la lista y toque Agrupación de notificaciones. Ahora seleccione su opción de agrupación preferida.
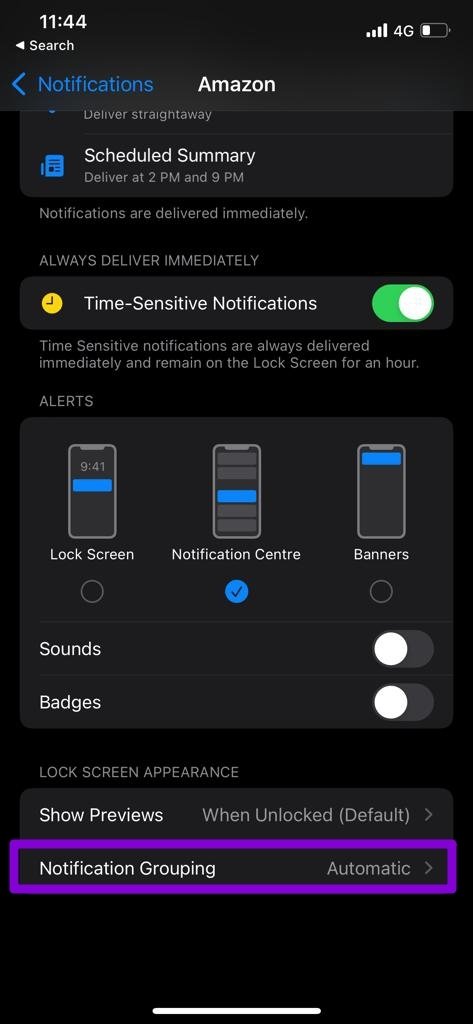
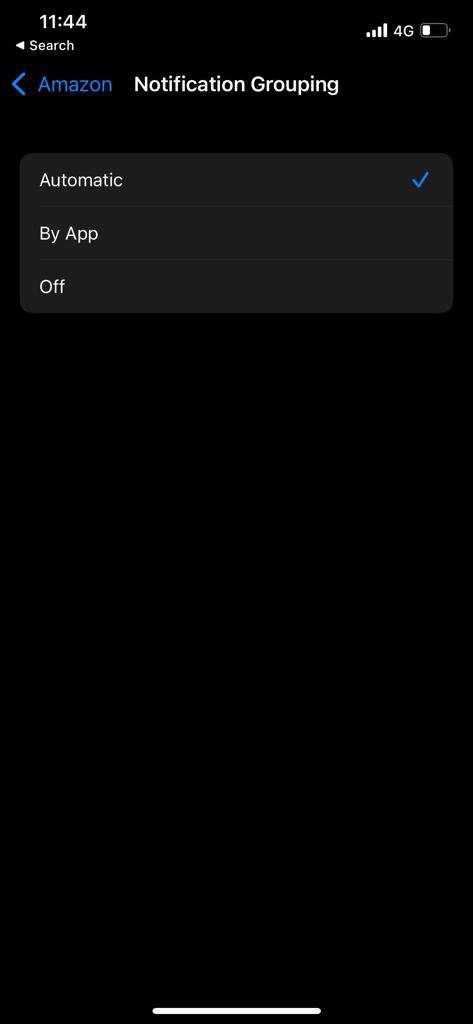
4. Usa el resumen de horarios
No todas las notificaciones que recibe requieren su atención inmediata. Resumen de programación es una función de iPhone que le permite programar horarios para recibir un resumen de notificaciones. De esa forma, puedes evitar que las notificaciones te distraigan en horas de trabajo y recibirlas cuando quieras.
Siga leyendo para saber cómo configurar un resumen del programa de notificaciones en el iPhone.
Paso 1: Abra Configuración y toque Notificaciones.
Lee También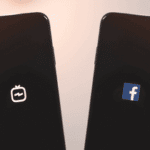 Las 3 mejores soluciones para videos IGTV no compartidos Facebook (Móvil y PC)
Las 3 mejores soluciones para videos IGTV no compartidos Facebook (Móvil y PC)2do paso: Ahora vaya al resumen programado y habilítelo usando el interruptor.
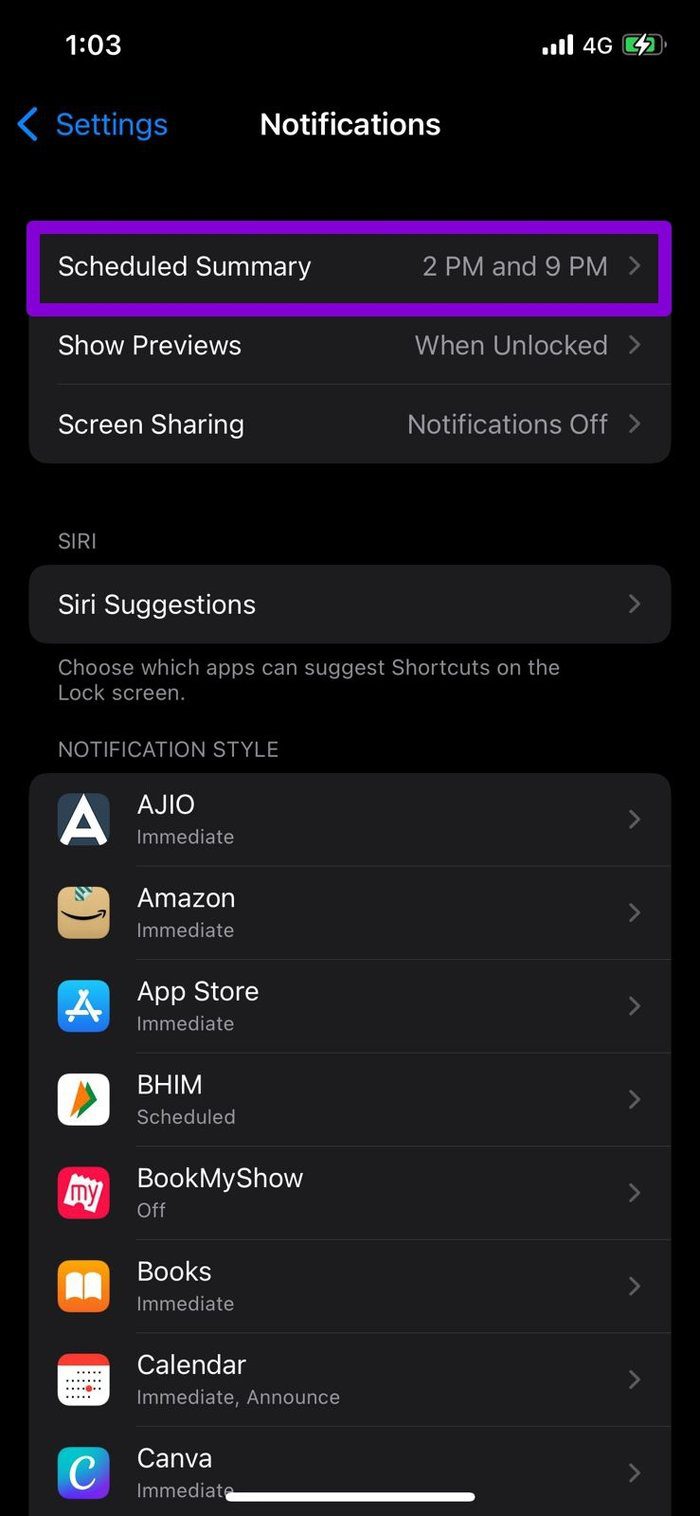
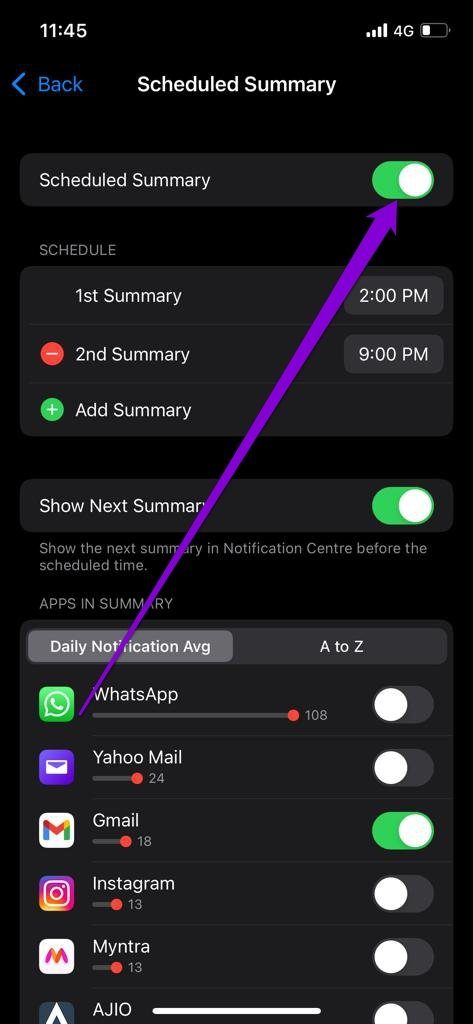
Paso 3: En Programación, configure cuándo desea recibir notificaciones de resumen.
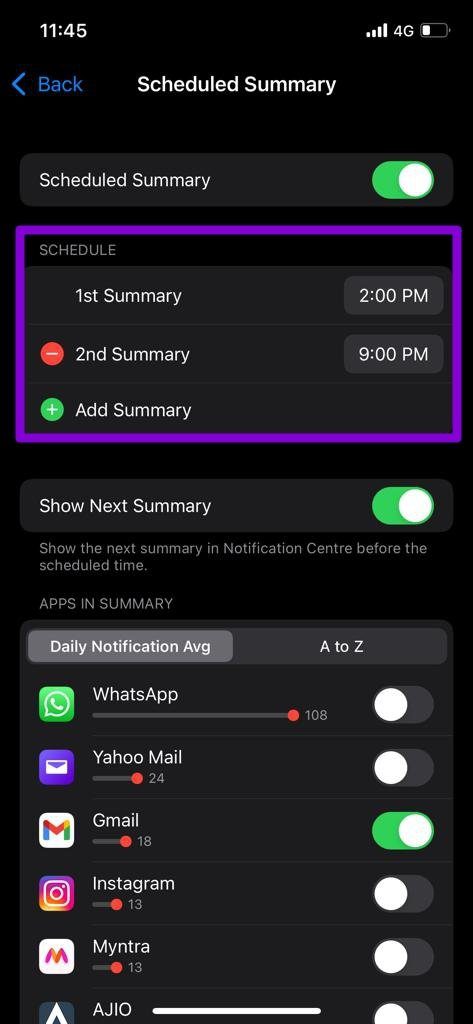
Paso 4: Luego vaya a "Aplicaciones en resumen" para establecer qué aplicaciones deben aparecer en el resumen de notificaciones observando la cantidad promedio de notificaciones que envían.
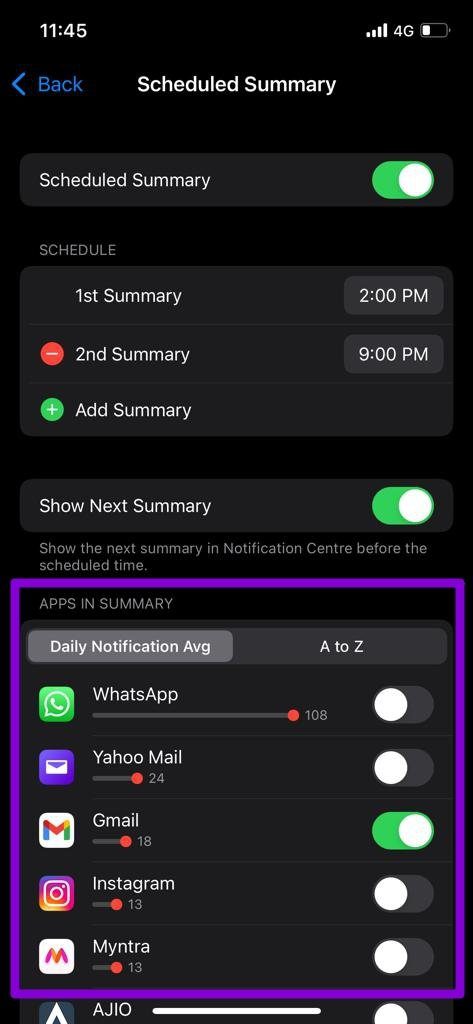
5. Silenciar notificaciones
Además de los ajustes de notificaciones anteriores, también puede desactivar las notificaciones de una aplicación en particular para evitar que le moleste durante el resto del día. Así es cómo.
Para desactivar las notificaciones en su iPhone desde el Centro de notificaciones, deslícese hacia la izquierda en una notificación y elija Opciones.
Puede optar por silenciar el sonido durante una hora o durante el resto del día.
Lee También OontZ Angle 3 Ultra vs Anker Soundcore 2: qué altavoz Bluetooth suena mejor
OontZ Angle 3 Ultra vs Anker Soundcore 2: qué altavoz Bluetooth suena mejor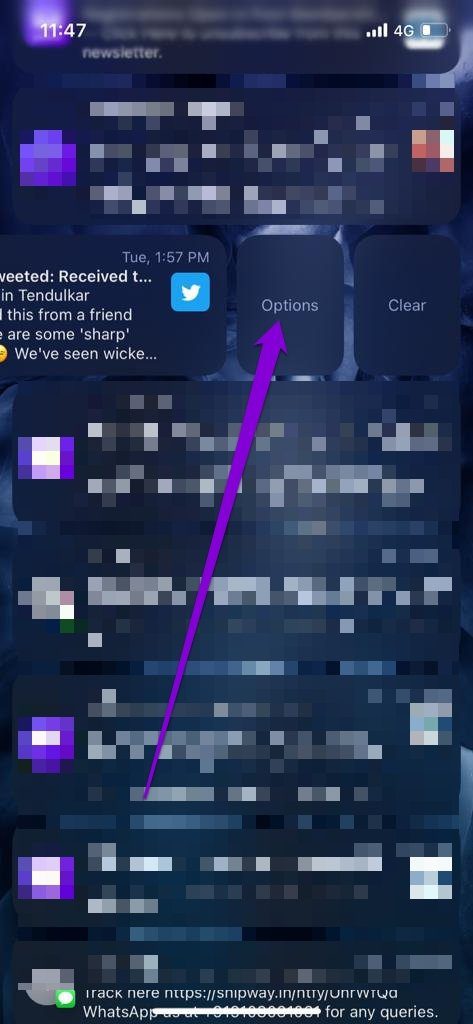
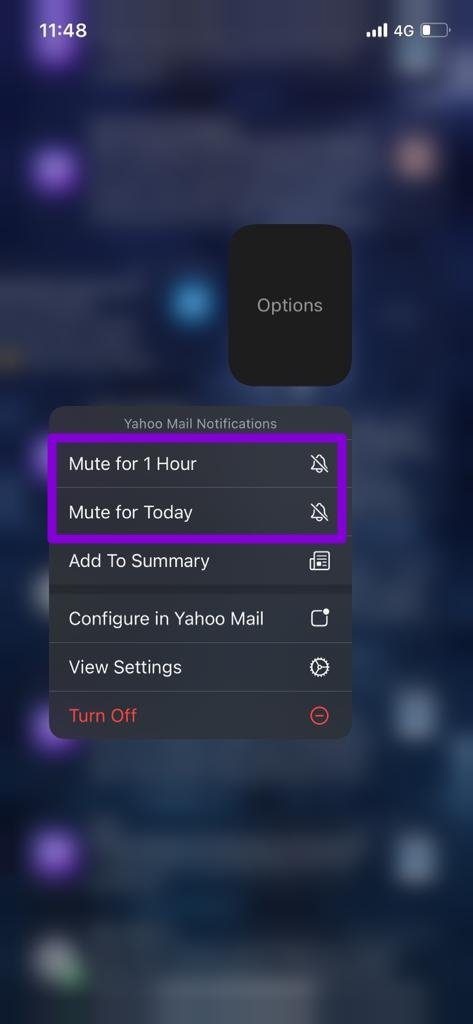
6. Pruebe el modo de enfoque
Con las distracciones constantes de las aplicaciones y los servicios, es fácil distraerse de la tarea en cuestión. El modo de enfoque en iPhone le permite crear diferentes perfiles de enfoque como Trabajo, Hogar, Conducir, Dormir, etc. Cuando están activados, estos perfiles permiten que solo sus confidentes más cercanos y sus aplicaciones favoritas se comuniquen con usted.
Para usar el modo Focus en iPhone, abra Configuración en iPhone y vaya a Focus. Ahora puede acceder a cualquiera de los perfiles de enfoque existentes para realizar cambios en ellos.
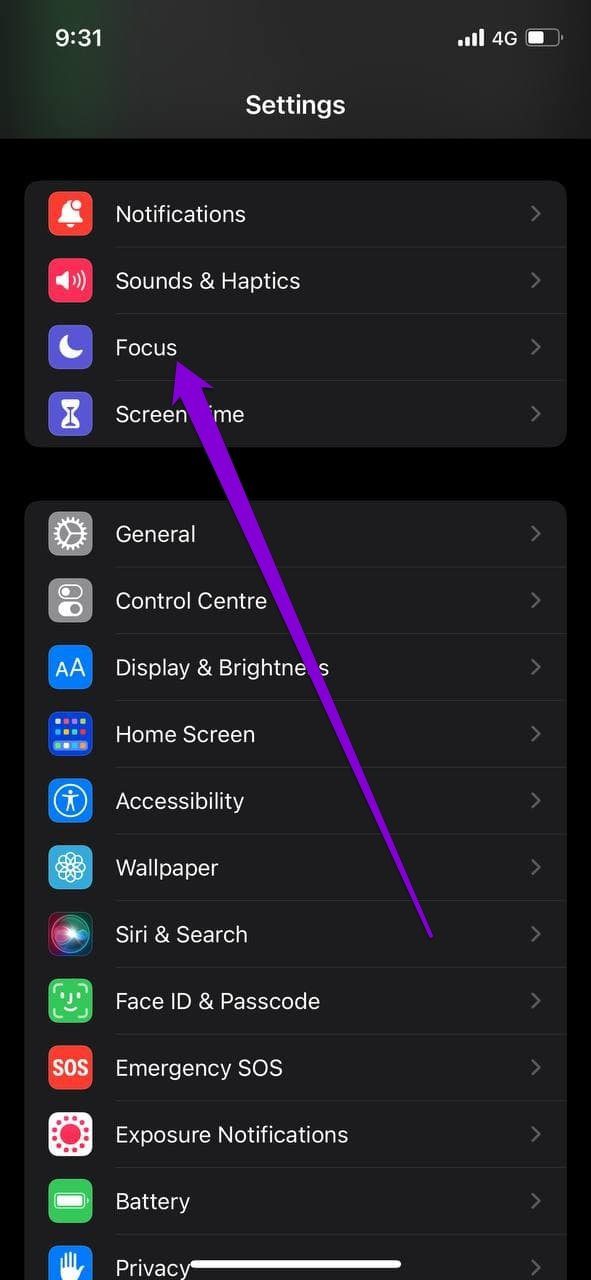
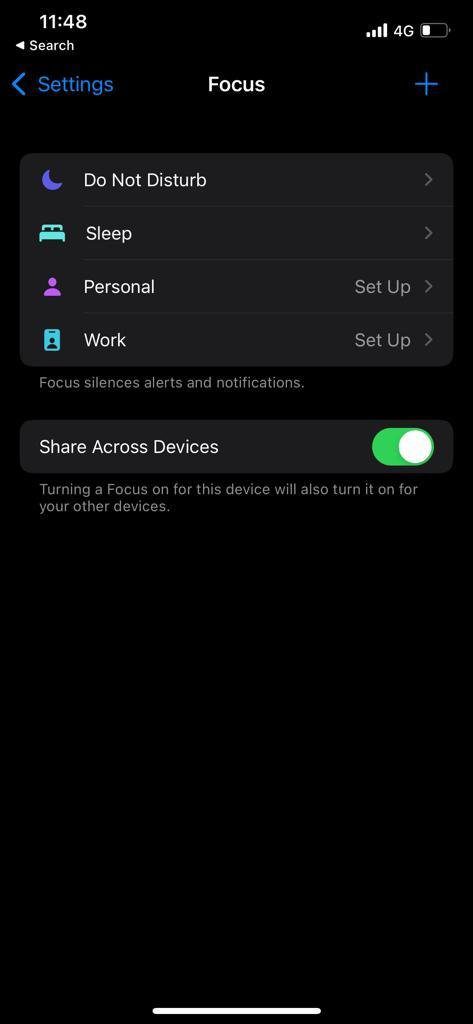
Puedes configurar el perfil para que se active automáticamente en determinados momentos del día. Además, puedes definir mejor qué personas y aplicaciones pueden contactarte durante este tiempo.
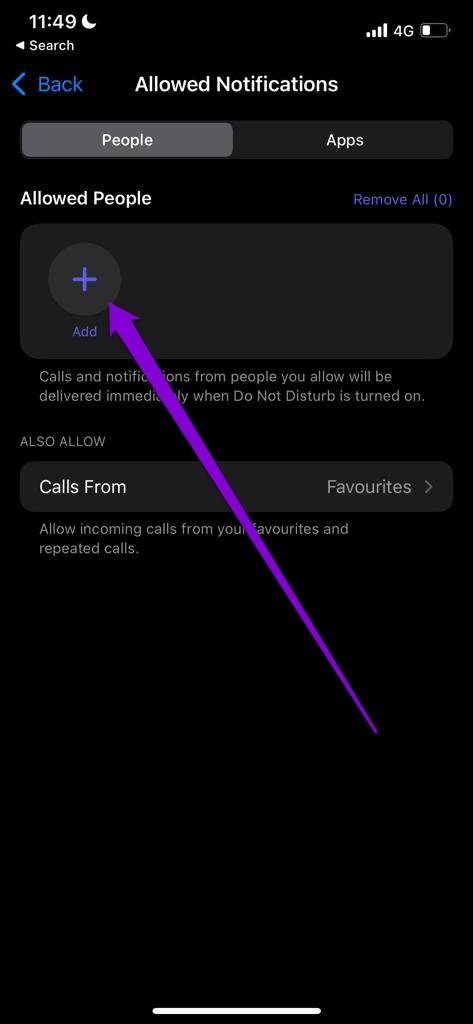
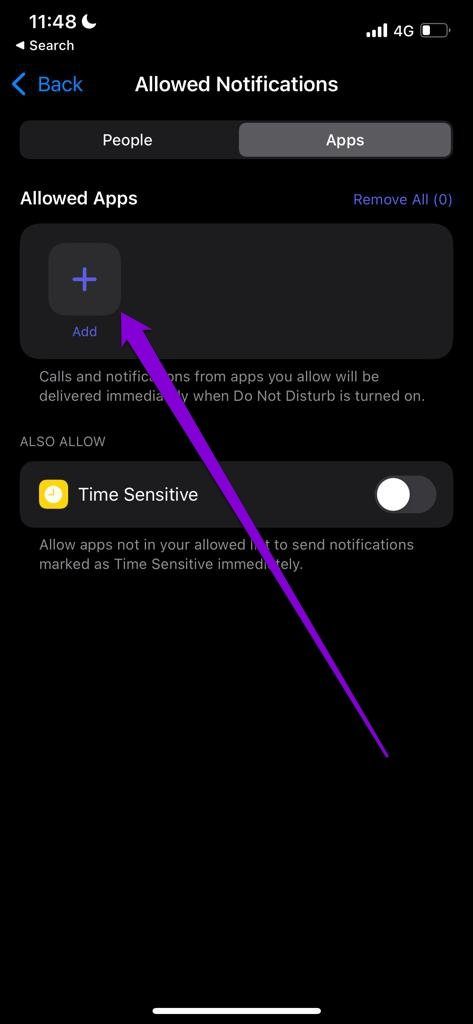
Además de utilizar perfiles estándar, también puede crear perfiles de enfoque personalizados para gestionar gradualmente las distracciones.
Administre fácilmente las notificaciones
Dada la gama de opciones disponibles para personalizar las preferencias de notificación, seguramente Apple se ha tomado en serio la gestión de notificaciones. Una vez que esté familiarizado con estas opciones, puede tomar el control y administrar las notificaciones en su iPhone.
 Las 5 mejores fundas protectoras para el Jabra Elite 75t
Las 5 mejores fundas protectoras para el Jabra Elite 75tSi quieres conocer otros artículos parecidos a Las 6 mejores formas de administrar las notificaciones en el iPhone puedes visitar la categoría Informática.

TE PUEDE INTERESAR