Las 6 mejores formas de arreglar el zoom que no responde en Windows 10
Zoom ciertamente se ha convertido en una parte integral de la educación y el trabajo. Debido a su facilidad de uso, disponibilidad multiplataforma, plan gratuito sólido y conectividad robusta, Zoom supera a rivales cercanos como Skype, Microsoft Teams y Google Meet. Si bien Zoom cubre los conceptos básicos, la experiencia de la aplicación en Windows es un poco corta. Los usuarios a menudo se quejan de que Zoom no responde en Windows 10.
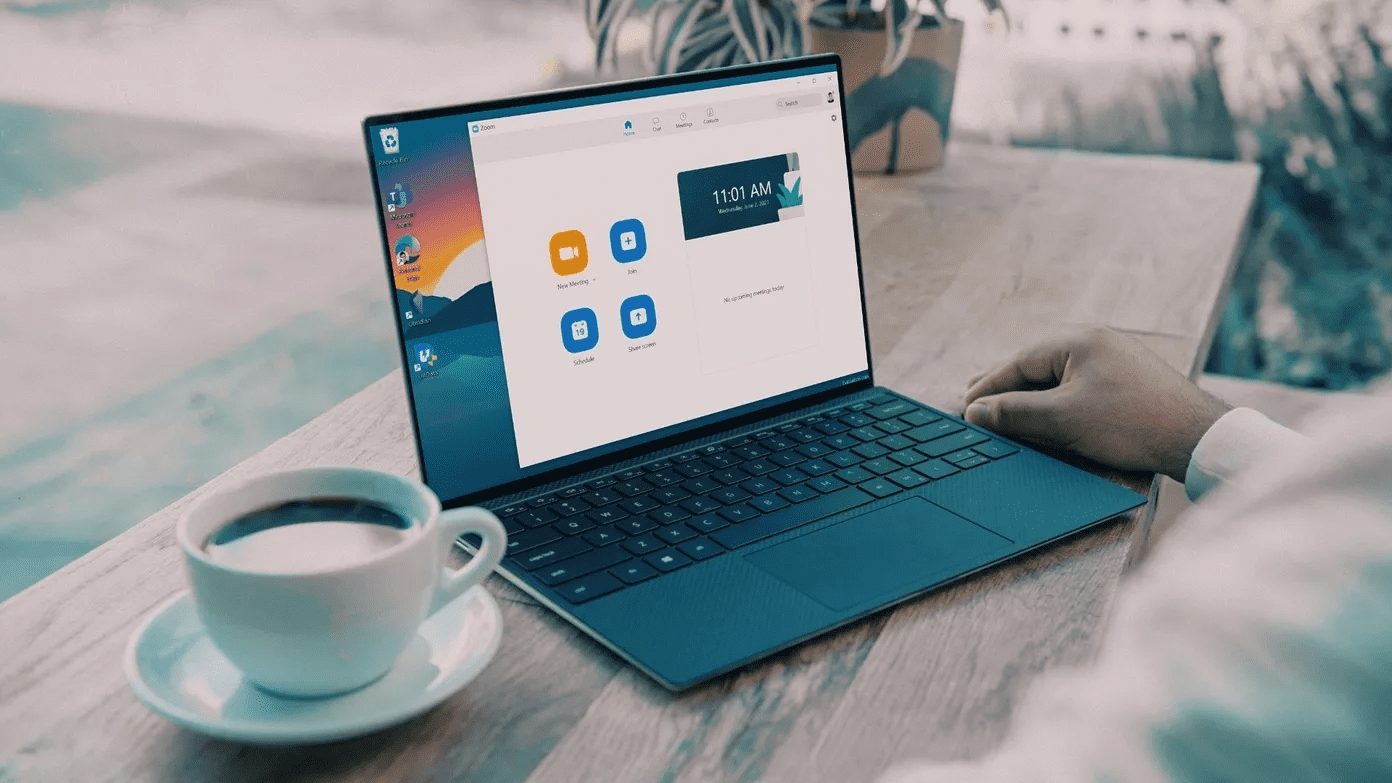
Si usted es uno de los afectados y desea volver a tener una experiencia de Zoom fluida, siga leyendo para conocer las N formas principales de corregir Zoom que no responde en Windows 10.
1. Forzar el cierre de la aplicación Zoom
Slack, Spotify y Zoom no se cierran completamente cuando presionas la "X" en la ventana.
Cuando abre la aplicación Zoom, es posible que algunos de los procesos de la aplicación ya se estén ejecutando en segundo plano. Esto puede hacer que Zoom deje de responder en Windows.
Los usuarios deben forzar el cierre de cada aplicación Zoom y su proceso asociado en la aplicación Administrador de tareas. Así es cómo.
Lee También Cómo Crear Un Código QR En 7 Sencillos Pasos
Cómo Crear Un Código QR En 7 Sencillos PasosPaso 1: Presione la tecla de Windows, escriba Gerente de tareas en la Búsqueda de Windows y presione Entrar para abrir el Administrador de tareas.
2do paso: En el menú Procesos, verá todas las aplicaciones en ejecución y los procesos en segundo plano.
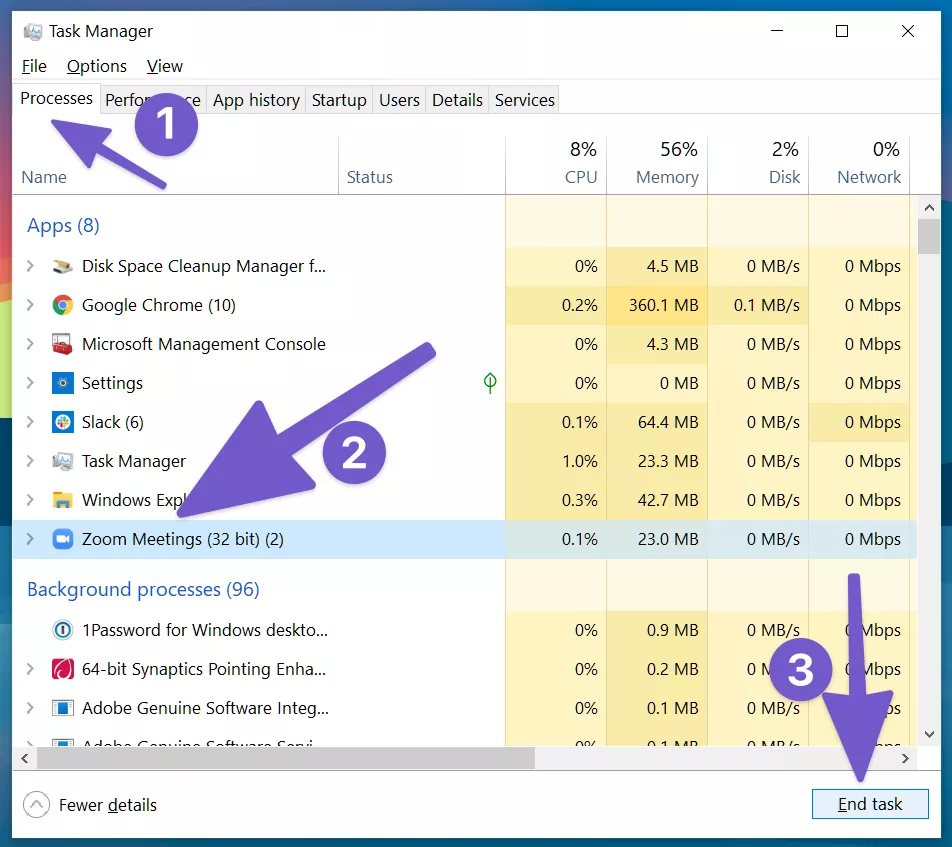
Paso 3: Identifique aquellos asociados con la aplicación Zoom y toque el botón Finalizar tarea en la parte inferior.
Cierre la aplicación Administrador de tareas, reinicie su PC e intente usar Zoom nuevamente.
2. Eliminar aplicaciones en segundo plano
Si está en videollamadas de Zoom largas en una computadora con Windows con 4 GB/8 GB de RAM, cierre las aplicaciones irrelevantes que se ejecutan en segundo plano.
El problema es que Zoom requiere una buena cantidad de RAM para realizar videollamadas en la plataforma. Por lo tanto, si su computadora con Windows tiene poca RAM, puede hacer que Zoom no responda en Windows.
Lee También No Hay Altavoces Ni Auriculares Conectados: Métodos Para Solucionarlo
No Hay Altavoces Ni Auriculares Conectados: Métodos Para SolucionarloPuede cerrar aplicaciones tocando la marca "X" o usar el administrador de tareas y eliminar aplicaciones en segundo plano.
3. Borrar caché
El sistema operativo Windows está diseñado para recopilar la memoria caché de la aplicación en segundo plano para acelerar el inicio de la aplicación. Con el tiempo, estos archivos de caché pueden corromperse o crecer tanto que interrumpen las funciones de la aplicación.
Si usa regularmente la aplicación Zoom, debe verificar y eliminar los archivos de caché en Windows 10. Esto también puede hacer que Zoom no responda en su PC.
Siga los pasos a continuación para borrar el caché en la aplicación Zoom en Windows.
Paso 1: Presiona la tecla de Windows y busca el Liberador de espacio en disco.
2do paso: Presiona enter y abre la aplicación.
Lee También Cómo Recuperar La Contraseña De Windows 10
Cómo Recuperar La Contraseña De Windows 10Paso 3: Seleccione la unidad C: de la lista.
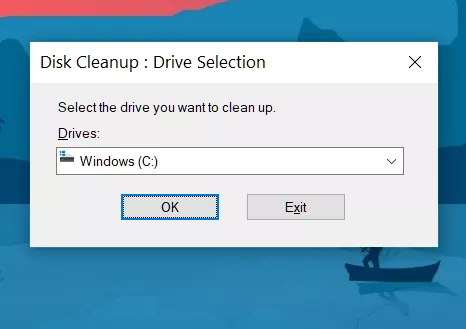
Paso 4: Seleccione Archivos temporales de Internet y Archivos temporales de caché de la lista.
Paso 5: Haz clic en Limpiar archivos del sistema en la parte inferior.
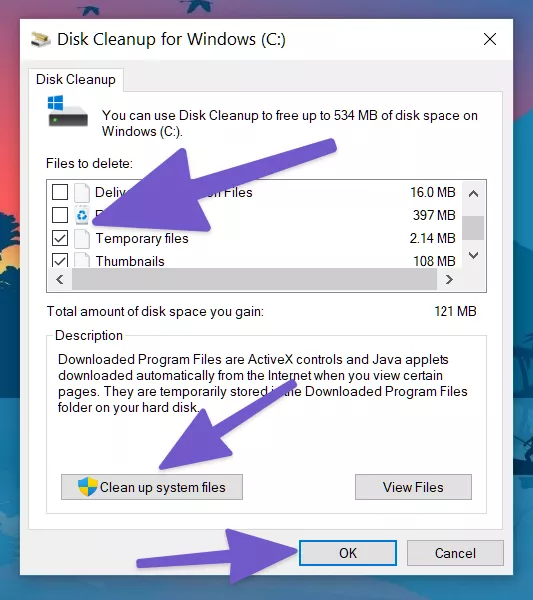
Paso 6: Haga clic en Aceptar y listo.
Reinicie su PC e intente reiniciar Zoom en la PC.
4. Evite usar fondos de zoom personalizados
Si bien es divertido usar un fondo de Zoom personalizado durante las videollamadas, debe evitarlo para las videollamadas largas.
Lee También SpyHunter 5. Usabilidad, Efectividad Y Confiabilidad
SpyHunter 5. Usabilidad, Efectividad Y ConfiabilidadEstos fondos de Zoom personalizados utilizan funciones para recortar adecuadamente su rostro durante las videollamadas de Zoom. Esto supone una carga adicional para una sesión de Zoom que ya requiere muchos recursos.

Abra las ventanas de configuración de zoom y vaya a Fondos y filtros y seleccione Ninguno en el lado derecho.
5. Dar permisos relevantes para hacer zoom
La aplicación Zoom en Windows 10 requiere los permisos adecuados, como la cámara y el micrófono, para funcionar correctamente y como se espera.
Si ha deshabilitado estos permisos esenciales para Zoom, debe habilitarlos. Aquí están los pasos.
Paso 1: Abra la aplicación Configuración en Windows 10 usando el acceso directo de Windows + I.
2do paso: Vaya al menú Privacidad > Autorización de la aplicación.
Lee También Los 7 Mejores AntiMalware Para Windows
Los 7 Mejores AntiMalware Para WindowsPaso 3: Habilite el permiso primero para permitir que las aplicaciones de escritorio accedan a su cámara.
Paso 4: En el menú lateral, selecciona Micrófono.
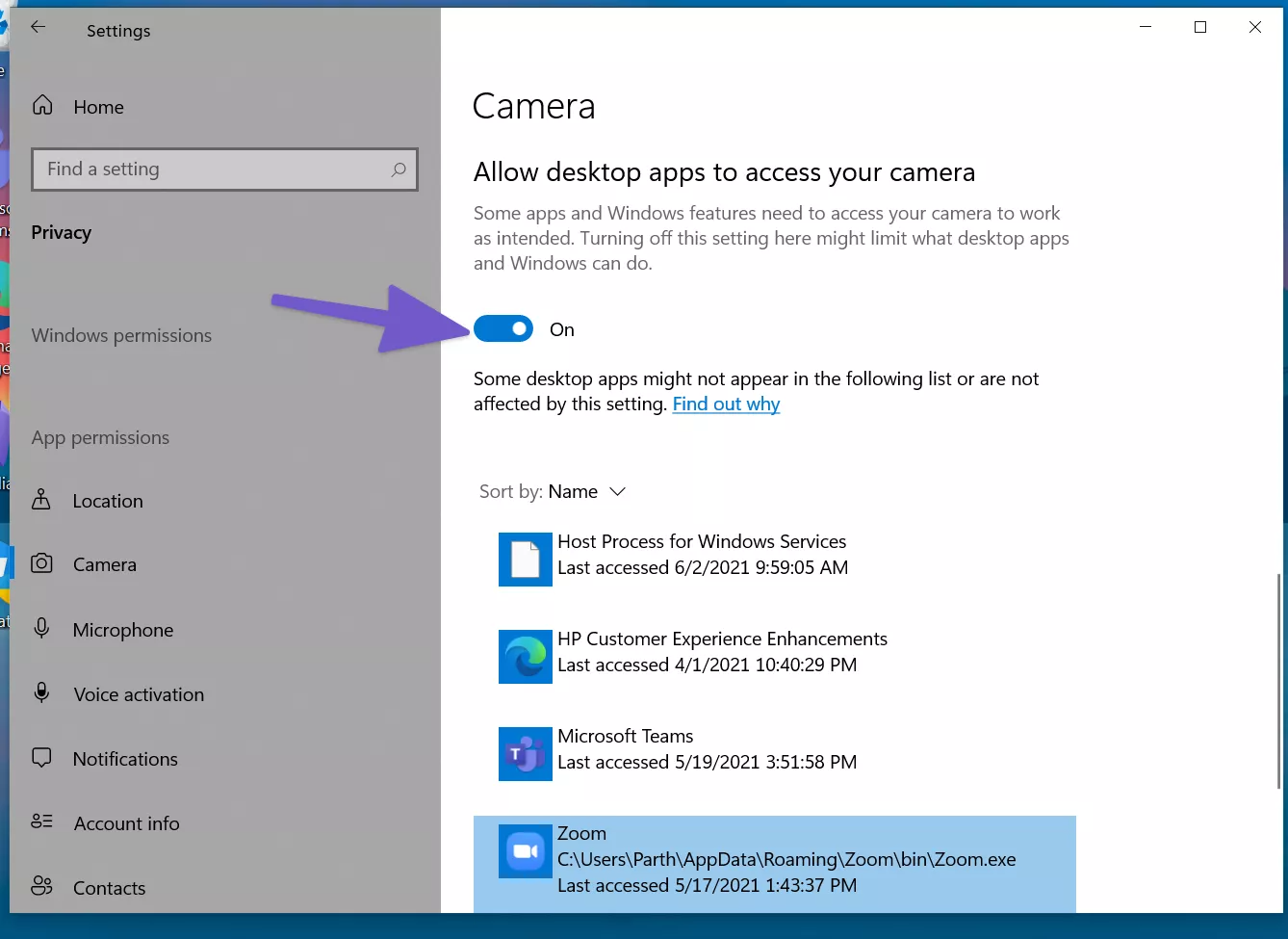
Paso 5: Desplácese hacia abajo y habilite Permitir que las aplicaciones de escritorio accedan al permiso de su cámara.
Paso 6: Active la palanca Permitir que las aplicaciones accedan a su micrófono.
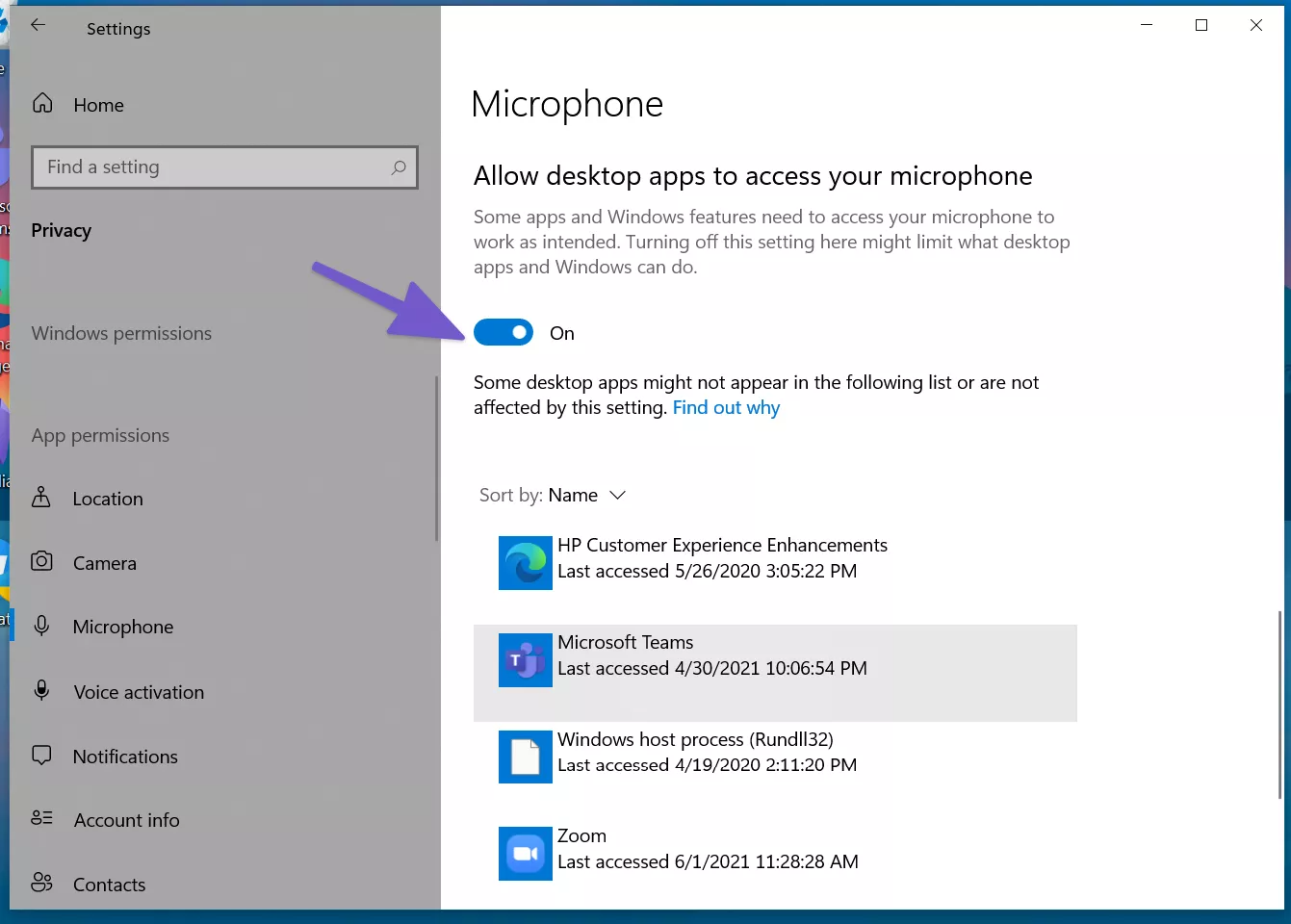
Paso 7: Desplácese hacia abajo y habilite Permitir que las aplicaciones de escritorio accedan a su permiso de micrófono.
Ahora que Zoom tiene los permisos adecuados, no debería enfrentar el error de la aplicación que no responde en Windows 10.
Lee También Cómo Activar Windows Defender Directiva De Grupo
Cómo Activar Windows Defender Directiva De Grupo6. Actualice la aplicación Zoom
Zoom lanza actualizaciones de la aplicación con frecuencia para garantizar una experiencia de videollamada fluida. Una actualización incompleta puede haber estropeado la aplicación.
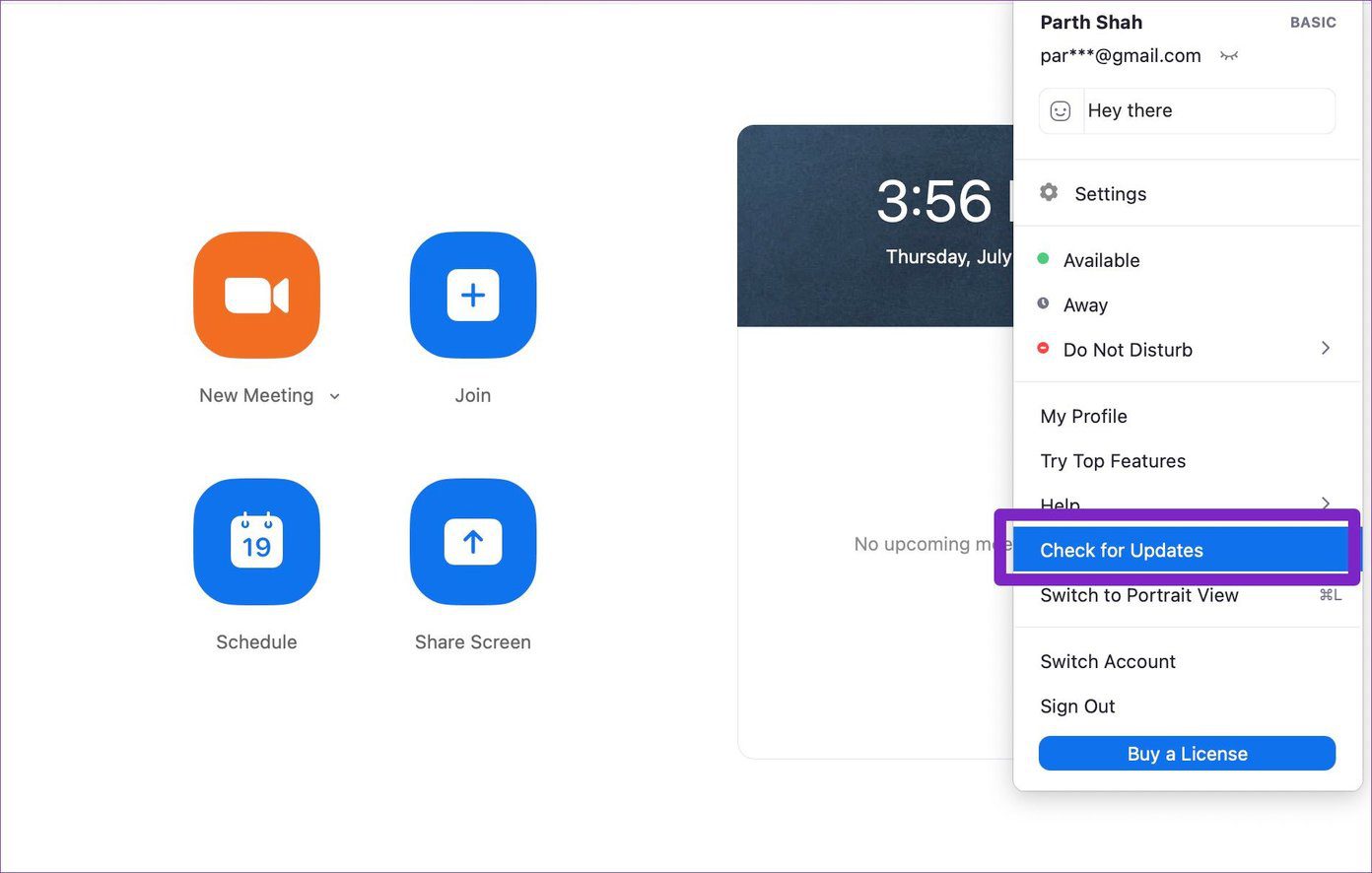
Debe actualizar la aplicación Zoom a la última versión disponible. Abra Zoom, haga clic en el menú de perfil superior, seleccione Buscar actualizaciones y actualice a la última versión.
Arreglar la aplicación Zoom que no responde en Windows 10
El zoom que no responde en medio de una videoconferencia puede interrumpir su flujo de trabajo, su impulso y dejar una mala impresión. Siga los pasos anteriores y corrija el error de Zoom que no responde en su computadora con Windows 10.
Si está cansado de Zoom, también puede consultar las alternativas de Zoom.
Próximo : ¿No pueden verse durante las reuniones de Zoom? Lea la publicación para saber por qué sucede esto y cómo solucionar los problemas de video de Zoom.
Si quieres conocer otros artículos parecidos a Las 6 mejores formas de arreglar el zoom que no responde en Windows 10 puedes visitar la categoría Informática.

TE PUEDE INTERESAR