Las 6 mejores formas de arreglar la falta de sonido en Google Chrome en Mac
El uso de Google Chrome en Mac facilita el uso de la mayoría de los servicios específicos de Google, como Drive, Docs, Sheets, etc. Más importante aún, usar Chrome para ver videos en YouTube, Vimeo y Netflix tiene otro encanto. Pero, ¿y si Chrome reproduce todos estos videos pero no tiene sonido?
Pero algunos usuarios no pueden escuchar el sonido cuando miran videos o escuchan música en Chrome. Si encuentra este problema, consulte esta lista de soluciones para solucionar problemas de sonido en Google Chrome en Mac.
- 1. Asegúrese de que la pestaña abierta actualmente esté silenciada
- 2. Comprueba los niveles de volumen de tu Mac
- 3. Verifique la fuente de salida de audio en su Mac
- 4. Verifique las preferencias de Chrome para la reproducción automática del sitio
- 5. Forzar la salida y reiniciar Chrome
- 6. Actualizar cromo
- Solucionar problemas de audio en Chrome
1. Asegúrese de que la pestaña abierta actualmente esté silenciada
Además de agrupar tus pestañas, Chrome te permite desactivar una pestaña. Esta característica silenciará automáticamente cualquier medio reproducido en la pestaña específica. Para comprobar si una pestaña está silenciada o no, sigue estos pasos.
 Las 8 mejores formas de arreglar Windows 11 que no reconoce los dispositivos USB
Las 8 mejores formas de arreglar Windows 11 que no reconoce los dispositivos USBPaso 1: Abre YouTube en Chrome y reproduce un video.
2do paso: Mientras se reproducen los medios, verá un icono de altavoz en el lado derecho de la pestaña.
Paso 3: Haga clic derecho en el icono para mostrar las opciones.
 Cómo arreglar aplicaciones que solo funcionan en Wi-Fi (Android y iPhone)
Cómo arreglar aplicaciones que solo funcionan en Wi-Fi (Android y iPhone)Paso 4: Haga clic en Reactivar sitio.
Notará el cambio en el icono del altavoz que indica que la reproducción de audio está activa.
 Las 4 mejores formas de adjuntar correos electrónicos al correo electrónico de Gmail en la Web y en dispositivos móviles
Las 4 mejores formas de adjuntar correos electrónicos al correo electrónico de Gmail en la Web y en dispositivos móvilesSi anteriormente deshabilitó su pestaña pero olvidó volver a habilitarla, verifique el ícono de audio en la pestaña y siga los pasos mencionados anteriormente.
2. Comprueba los niveles de volumen de tu Mac
Si aún no escuchas la reproducción de audio después de reactivar tu pestaña, verifica los niveles de volumen de tu Mac. Es posible que haya silenciado el volumen de su Mac y haya olvidado volver a encenderlo o subir los niveles de volumen. Puede aumentar los niveles de volumen de su Mac en la esquina superior derecha de la barra de menú o presionar la tecla dedicada para subir el volumen en el teclado de su MacBook.
3. Verifique la fuente de salida de audio en su Mac
Si los primeros dos pasos no ayudaron, es hora de profundizar. De forma predeterminada, su Mac utiliza los altavoces integrados como fuente de salida de audio o sonido. Cuando conecta auriculares o altavoces externos, su Mac cambia automáticamente al dispositivo correspondiente como fuente de salida de audio. Es posible que Mac no vuelva a cambiar a los altavoces internos como fuente de salida después de desconectar los auriculares o los altavoces externos de su Mac. Siga estos pasos para verificar la fuente de salida de audio en su Mac.
Lee También Las 7 mejores formas de arreglar el bloqueo de indexación en Windows 11
Las 7 mejores formas de arreglar el bloqueo de indexación en Windows 11Paso 1: Presione Comando + Barra espaciadora, escriba Preferencias del Sistema en la barra de búsqueda de Spotlight y presione Retorno para abrirlo.
2do paso: Cuando se abra la ventana de Preferencias del sistema, haga clic en la opción Sonido.
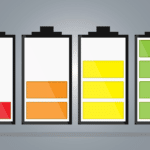 Los 5 mejores navegadores en iPhone que admiten el bloqueo de anuncios
Los 5 mejores navegadores en iPhone que admiten el bloqueo de anunciosPaso 3: En el menú Sonido, seleccione la pestaña Salida.
Paso 4: Asegúrese de que los altavoces integrados estén seleccionados como dispositivo de salida de audio.
 Cómo jugar en Snapchat
Cómo jugar en SnapchatTambién puede verificar si el volumen de salida está configurado al máximo o más cerca de este nivel.
4. Verifique las preferencias de Chrome para la reproducción automática del sitio
Chrome ofrece la opción de deshabilitar la reproducción automática y silenciar el audio al navegar por sitios web que comienzan a reproducir medios automáticamente. Si seleccionar la fuente de salida correcta en su Mac no ayudó, es posible que desee verificar si ha otorgado o no permiso para reproducir audio en el sitio web en cuestión. Sigue estos pasos.
Paso 1: Abra el sitio web que está causando el problema de reproducción en Chrome.
2do paso: Haga clic en el icono de candado ubicado en la esquina superior izquierda de la barra de direcciones.
Paso 3: En la lista de opciones, verifique si la alternancia de sonido se ha deshabilitado o no.
Paso 4: En este caso, toque el botón para cancelar el silencio.
También puede verificar la configuración de sonido para ese sitio web específico siguiendo estos pasos.
Paso 1: Haga clic en el icono de candado en la esquina superior izquierda de la barra de direcciones.
2do paso: Seleccione Configuración del sitio de la lista de opciones.
La página de configuración del sitio se cargará y se abrirá en su pantalla.
Paso 3: Desplácese hacia abajo y busque Sonido en la lista de opciones.
Paso 4: Haga clic en el menú desplegable junto a la opción Sonido.
Paso 5: Seleccione Permitir.
Paso 6: Después de regresar a este sitio, haga clic en Recargar.
Paso 7: Después de cargar el sitio web, verifique si puede escuchar el sonido o no.
5. Forzar la salida y reiniciar Chrome
Después de activar el sonido en el menú de configuración del sitio web, puede forzar la salida y reiniciar Chrome para iniciar una nueva sesión de navegación. Esto ayuda si los cambios realizados con las soluciones anteriores no se aplican porque Chrome estaba activo. Sigue estos pasos.
Paso 1: Haga clic en el logotipo de Apple en la esquina superior izquierda.
2do paso: Seleccione Forzar salida de la lista de opciones.
Paso 3: En el menú Forzar salida, seleccione Google Chrome.
Paso 4: Haga clic en Forzar salida.
Paso 5: Reinicie Google Chrome, abra cualquier sitio web para ver si reiniciar el navegador soluciona el problema.
6. Actualizar cromo
¿Ha desactivado las actualizaciones automáticas de Chrome o ha ignorado la notificación de actualización disponible? Si está utilizando una versión anterior de Chrome, es posible que algunos sitios web no reproduzcan audio fácilmente. Por eso es una buena idea actualizar su navegador Chrome. Sigue estos pasos.
Paso 1: Abra Chrome y haga clic en los tres puntos en la esquina superior derecha.
2do paso: Seleccione Ayuda de la lista de opciones.
Paso 3: Haz clic en Acerca de Google Chrome.
Chrome buscará actualizaciones automáticamente.
Paso 4: Si hay una actualización disponible, haga clic en Reiniciar para instalarla.
Después de las actualizaciones y la reapertura de Chrome, abra el sitio web y verifique si se resolvió el problema.
Solucionar problemas de audio en Chrome
Aquí se explica cómo solucionar el problema cuando no escucha ningún sonido en Chrome mientras reproduce medios. Además, si tiene otros problemas con Chrome, consulte nuestro artículo sobre las mejores soluciones para que Chrome no funcione en Mac.
Si quieres conocer otros artículos parecidos a Las 6 mejores formas de arreglar la falta de sonido en Google Chrome en Mac puedes visitar la categoría Informática.

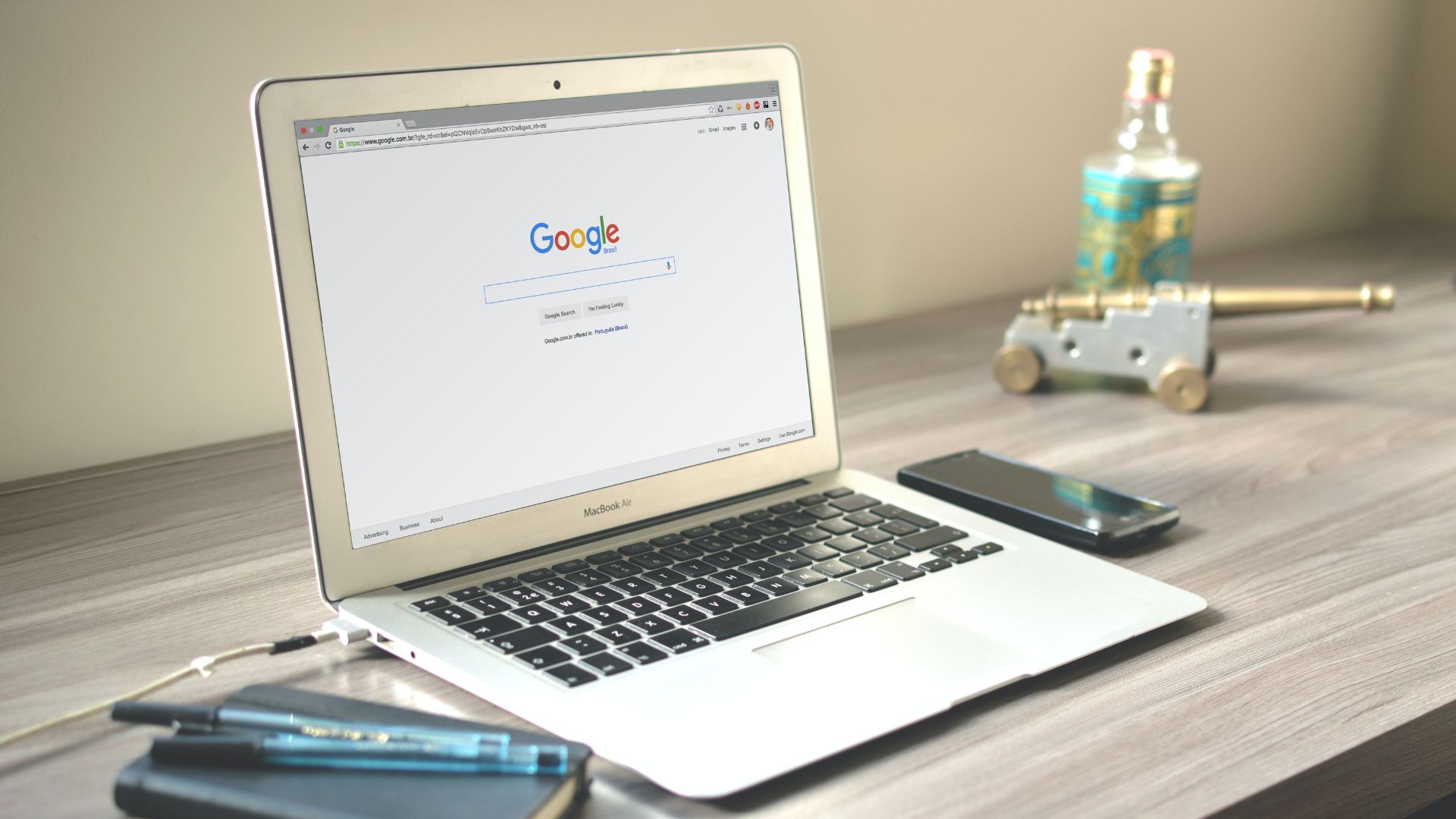
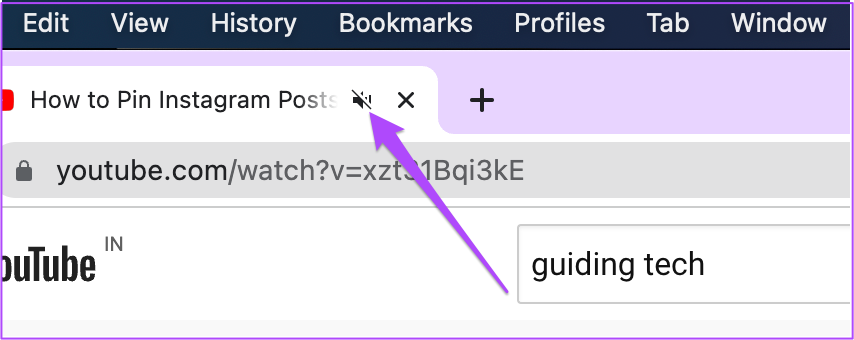
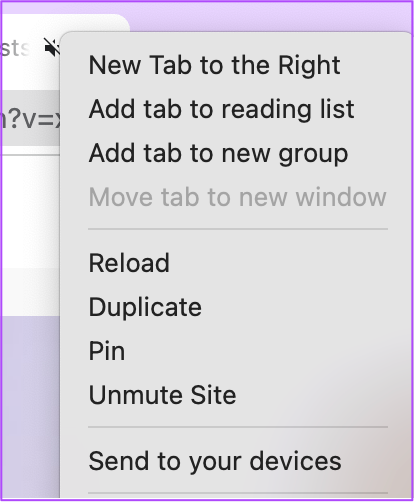
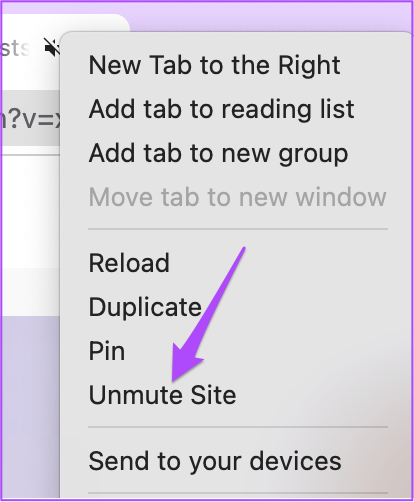
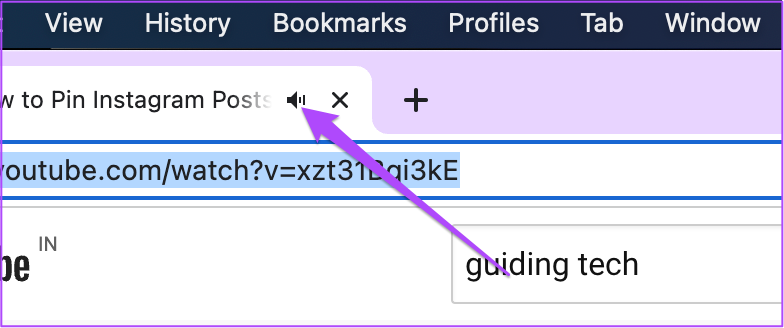
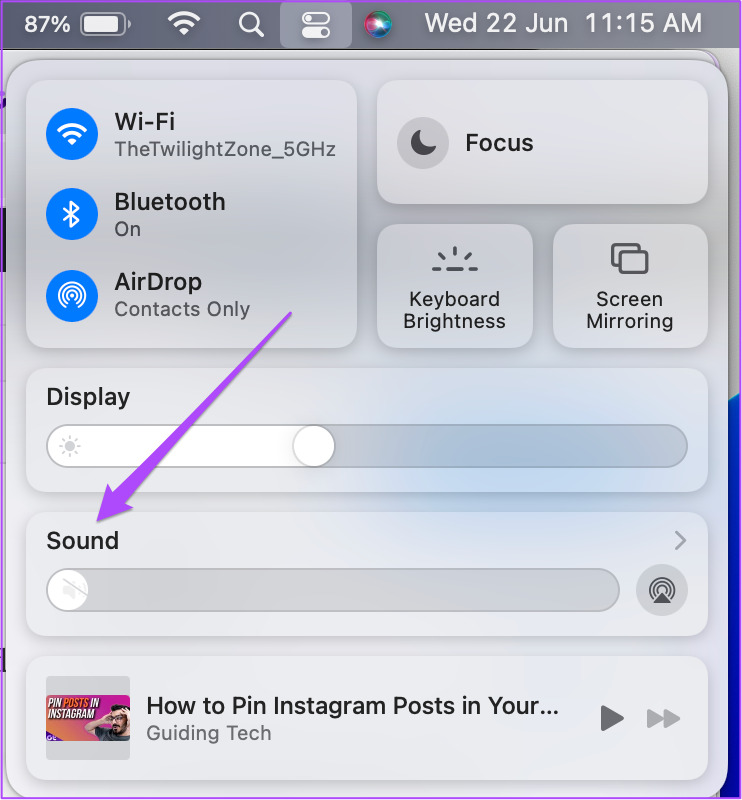
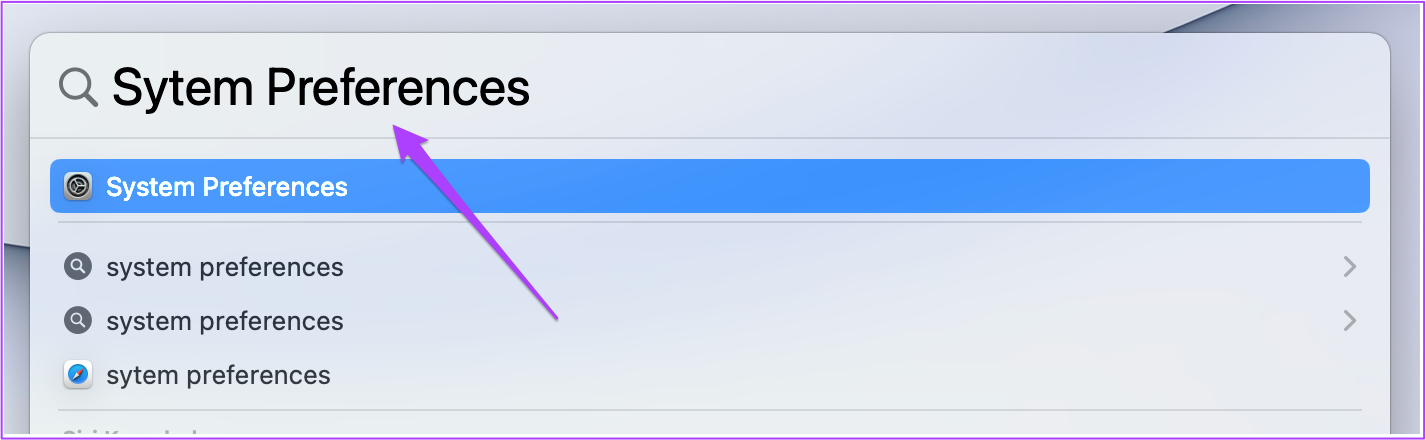

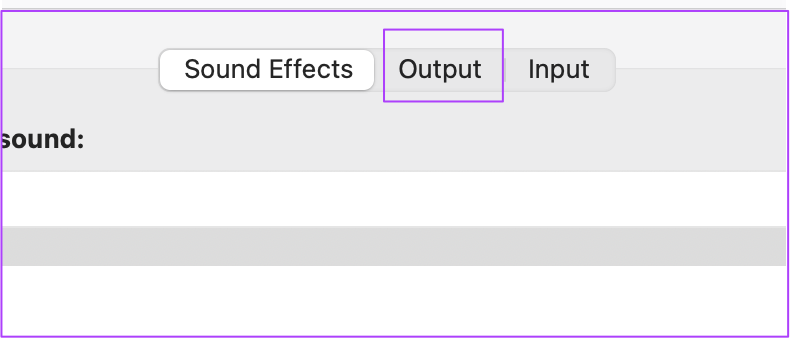
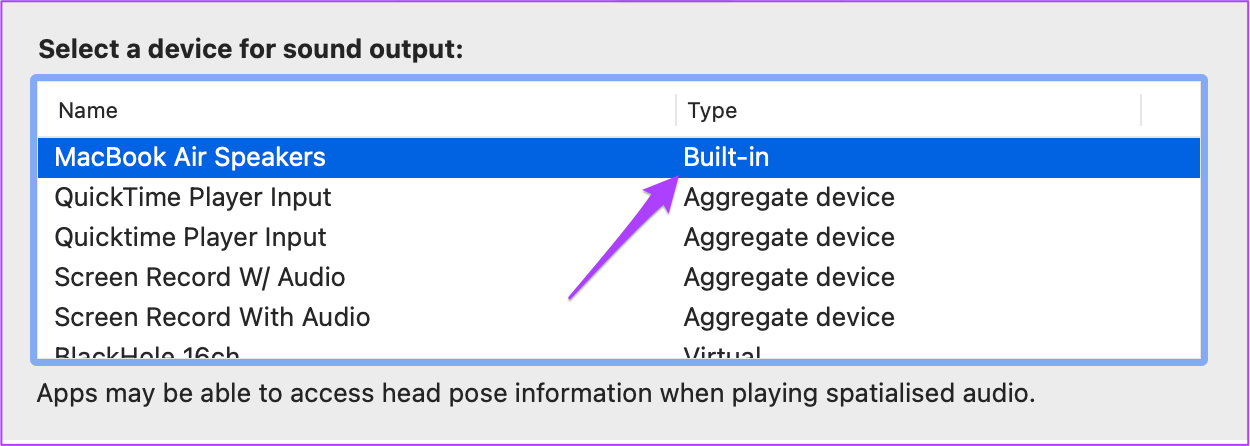

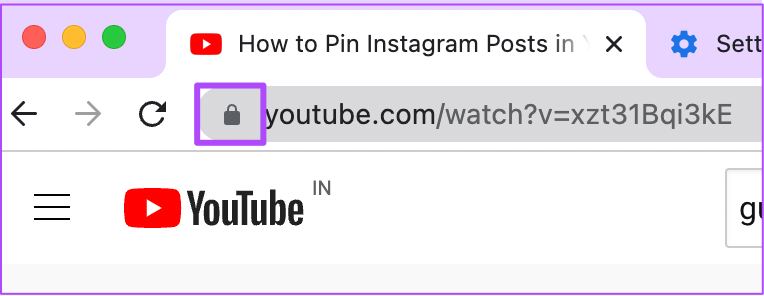
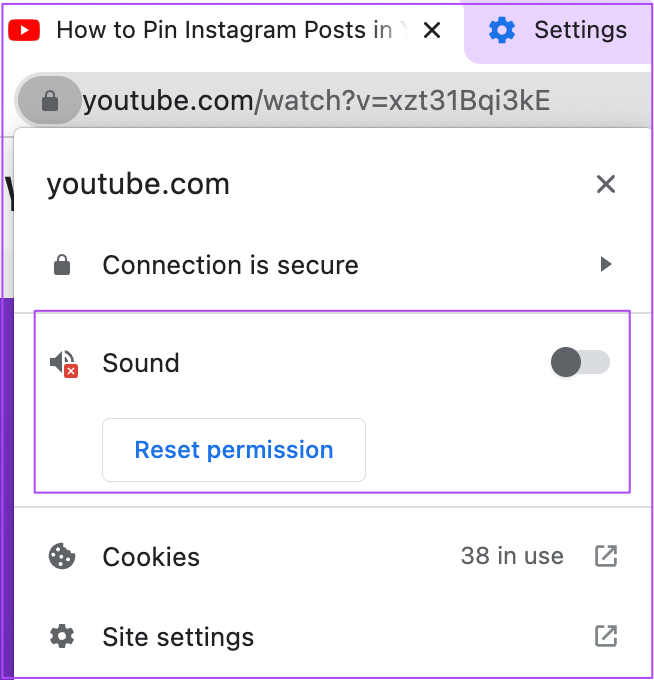
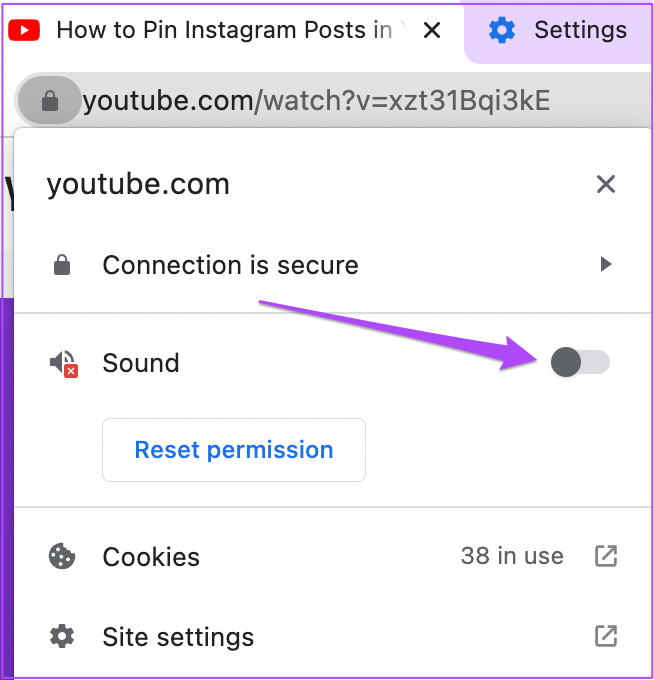
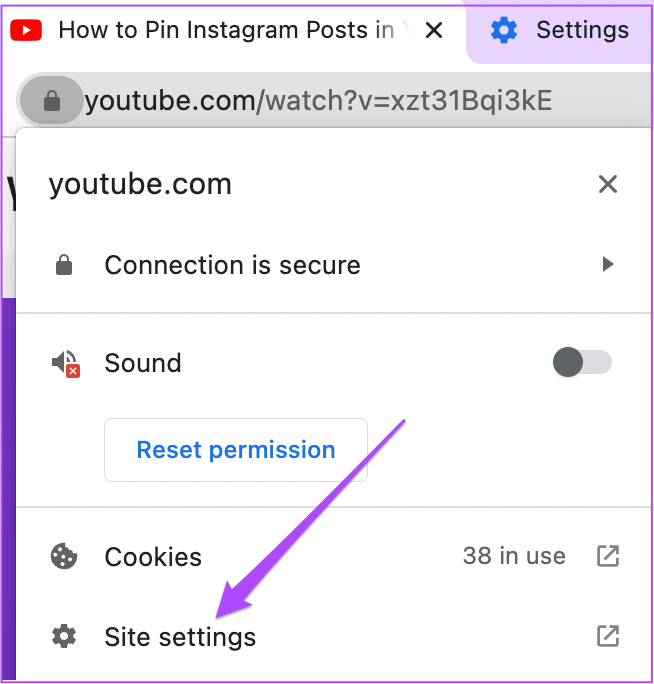
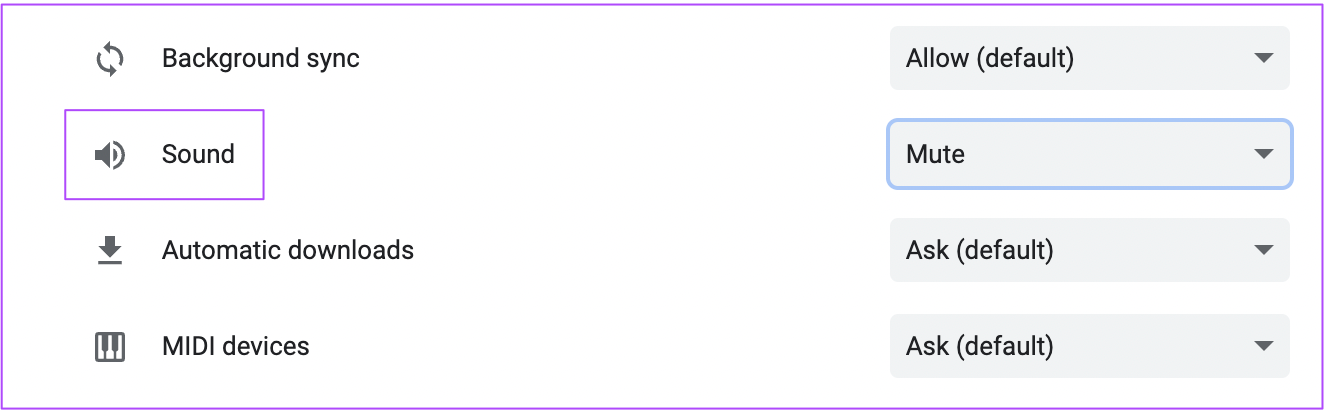
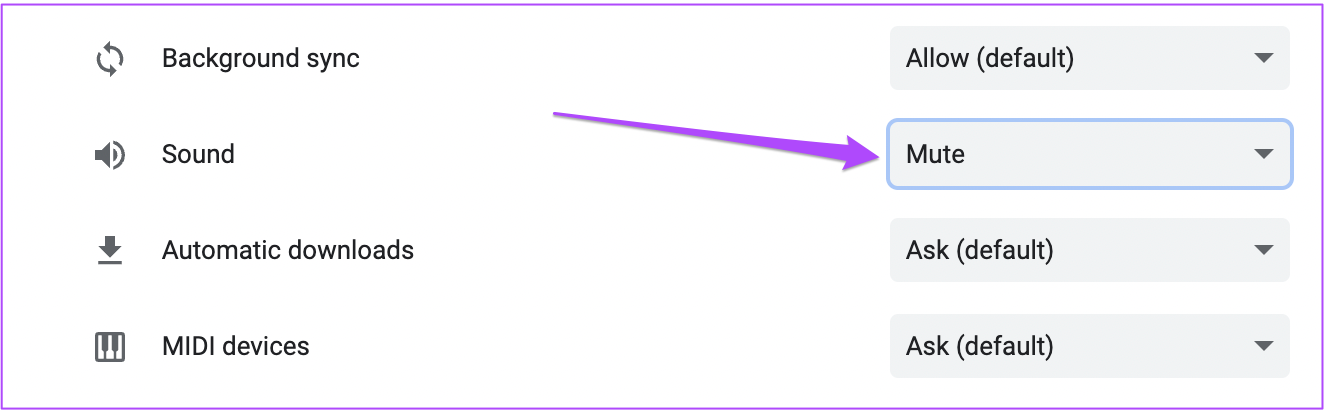
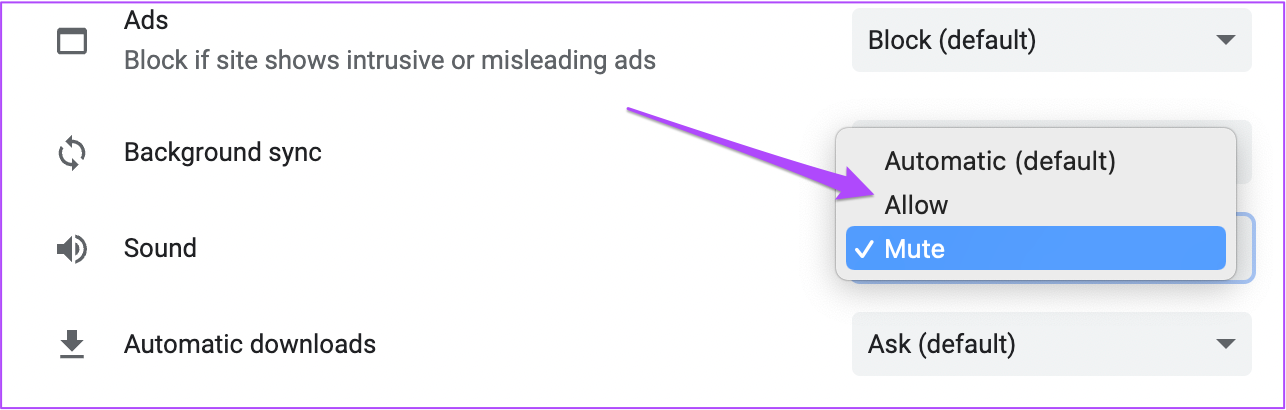
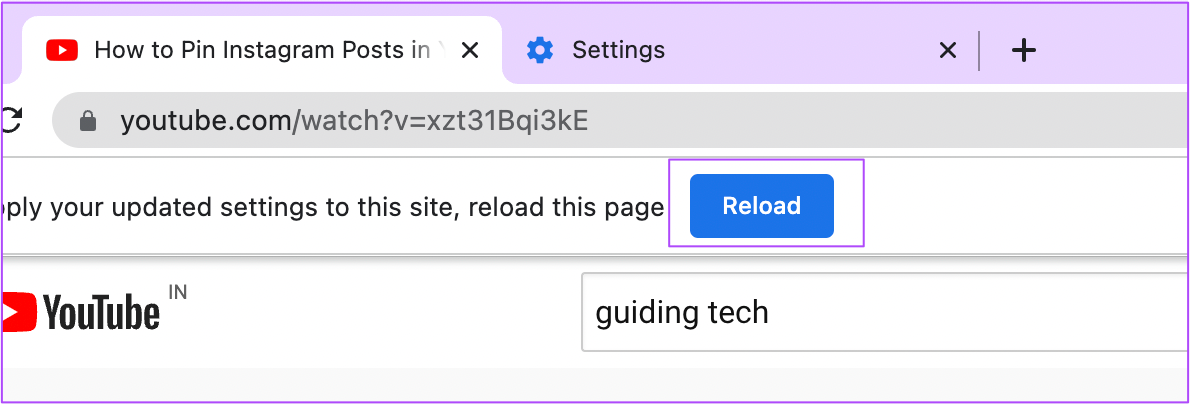
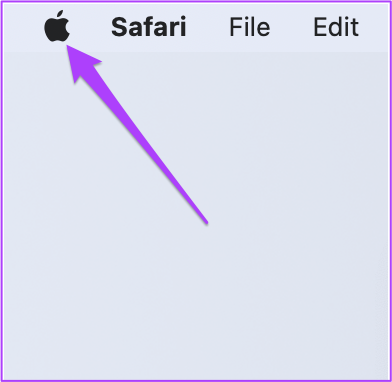

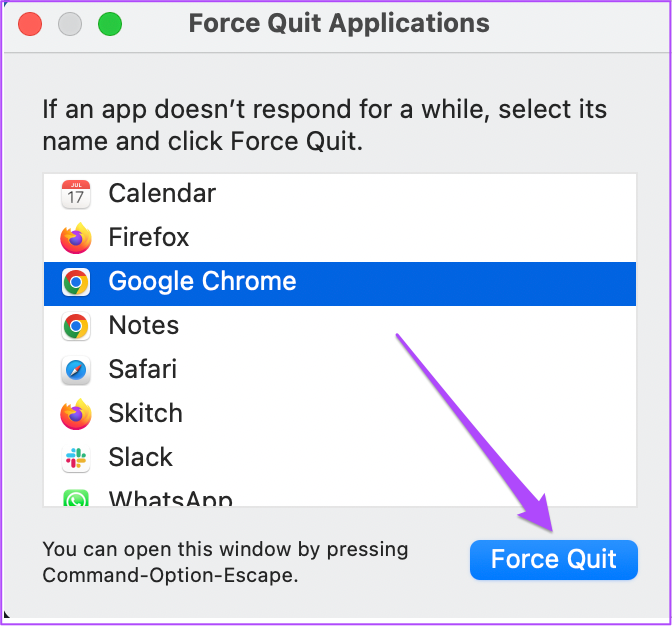
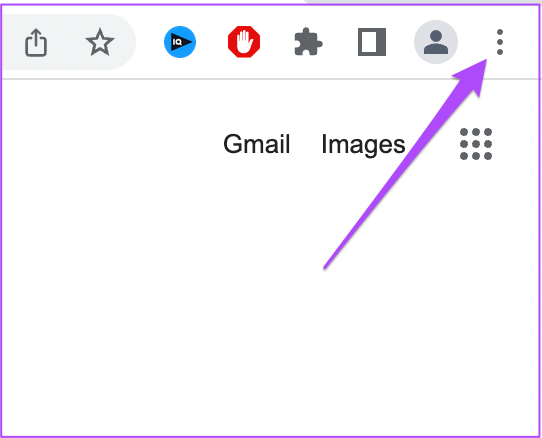
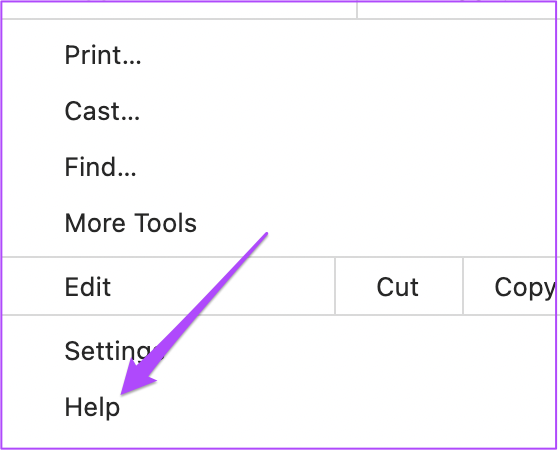
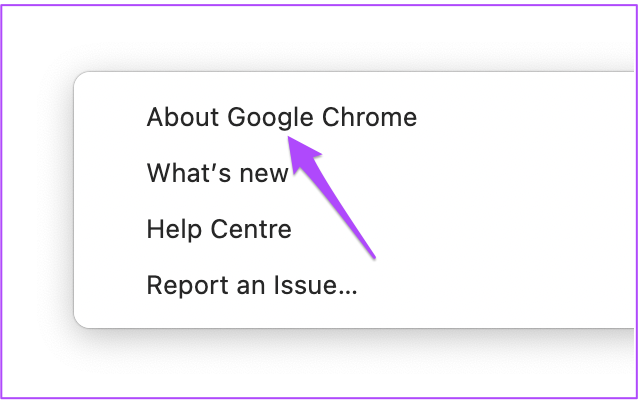

TE PUEDE INTERESAR