Las 6 mejores formas de arreglar la reproducción automática que no funciona en Windows 11
La reproducción automática es una característica útil de Windows que comienza a reproducir contenido desde un dispositivo de medios extraíble y realiza acciones predefinidas en consecuencia. Sin embargo, si AutoPlay no responde al conectar un dispositivo extraíble, podemos ayudarlo a resolver el problema.
Si AutoPlay no aparece debido a una configuración incorrecta o servicios de Windows defectuosos, seguir los siguientes consejos de solución de problemas debería ayudar a solucionar el problema para siempre. Entonces vamos a comenzar.
- 1. Habilitar la reproducción automática
- 2. Habilitar las notificaciones de reproducción automática
- 3. Configurar el servicio de detección de hardware de Shell
- 4. Restablecer la configuración de reproducción automática
- 5. Verifique la configuración de la política de grupo
- 6. Edite los archivos de registro
- conectar y usar
1. Habilitar la reproducción automática
A veces son las cosas simples las que ignoras. Por lo tanto, primero debe asegurarse de haber habilitado la reproducción automática en Windows. Puedes intentar apagarlo y encenderlo de nuevo.
 Cómo Crear Un Código QR En 7 Sencillos Pasos
Cómo Crear Un Código QR En 7 Sencillos PasosPaso 1: Haga clic derecho en el menú Inicio y seleccione Configuración de la lista.
2do paso: Vaya a la pestaña Bluetooth y dispositivos y haga clic en Reproducción automática a su derecha.
 No Hay Altavoces Ni Auriculares Conectados: Métodos Para Solucionarlo
No Hay Altavoces Ni Auriculares Conectados: Métodos Para SolucionarloPaso 3: Active la opción "Usar reproducción automática para todos los medios y dispositivos". Si ya está encendido, intente apagarlo y volverlo a encender.
Inserte un dispositivo extraíble para probar la función de reproducción automática y ver si funciona.
2. Habilitar las notificaciones de reproducción automática
Windows 11 le permite administrar las preferencias de notificación para cada aplicación y servicio por separado. Si ha desactivado las notificaciones de reproducción automática, no recibirá ninguna alerta cuando su PC detecte un dispositivo de medios extraíbles.
Siga los pasos a continuación para habilitar las notificaciones para la reproducción automática en Windows 11.
Lee También Cómo Recuperar La Contraseña De Windows 10
Cómo Recuperar La Contraseña De Windows 10Paso 1: Presione la tecla de Windows + I para iniciar la aplicación Configuración. En la pestaña Sistema, haga clic en Notificaciones.
2do paso: Desplácese hacia abajo para encontrar y habilitar la opción junto a Reproducción automática.
 SpyHunter 5. Usabilidad, Efectividad Y Confiabilidad
SpyHunter 5. Usabilidad, Efectividad Y ConfiabilidadUna vez activada, prueba de nuevo la función AutoPlay.
3. Configurar el servicio de detección de hardware de Shell
El servicio de detección de hardware de Shell es responsable de proporcionar notificaciones para los eventos de hardware de reproducción automática. Si el servicio no se ejecuta en segundo plano, la reproducción automática no funcionará. Vea cómo puede solucionarlo.
Paso 1: Presione la tecla de Windows + R para abrir el cuadro de diálogo Ejecutar, escriba servicios.msc, y presione Entrar.
2do paso: Localice y haga doble clic en el servicio de detección de hardware de Shell para abrir sus propiedades.
Lee También Los 7 Mejores AntiMalware Para Windows
Los 7 Mejores AntiMalware Para WindowsPaso 3: Cambie el tipo de inicio a automático y haga clic en Aplicar.
Reinicie su PC después de eso y vea si la reproducción automática funciona.
Lee También Cómo Activar Windows Defender Directiva De Grupo
Cómo Activar Windows Defender Directiva De Grupo4. Restablecer la configuración de reproducción automática
Si el problema persiste incluso después de configurar el servicio de detección de hardware de Shell, puede restablecer la reproducción automática para comenzar de nuevo. Así es cómo.
Paso 1: Haga clic en el icono de búsqueda en la barra de tareas, escriba Panel de control, y presione Entrar.
2do paso: Cambie el tipo de visualización a Iconos grandes y haga clic en Reproducción automática.
Paso 3: Haga clic en Restablecer todas las configuraciones a los valores predeterminados en la esquina inferior izquierda.
5. Verifique la configuración de la política de grupo
El Editor de políticas de grupo local le permite administrar varias configuraciones del sistema en Windows. Si la reproducción automática está desactivada desde allí, la función no funcionará sin importar lo que haga. Vea cómo puede habilitarlo.
Tenga en cuenta que el Editor de directivas de grupo solo está disponible en las ediciones Pro, Enterprise y Education del sistema operativo Windows. Por lo tanto, si está utilizando la edición Home de Windows 11 o Windows 10, omita este método.
Paso 1: Presione la tecla de Windows + R para iniciar el cuadro de diálogo Ejecutar. Modelo gpedit.msc en el campo Abrir y presione Entrar.
2do paso: En la ventana del Editor de políticas de grupo local, use el panel izquierdo para navegar a la siguiente carpeta.
Computer ConfigurationAdministrative TemplatesWindows ComponentsAutoPlay Policies
Paso 3: Haz doble clic en "Desactivar reproducción automática" a tu derecha.
Paso 4: Seleccione Deshabilitado y haga clic en Aplicar.
Después de completar los pasos anteriores, la reproducción automática debería volver a funcionar.
6. Edite los archivos de registro
Si no tiene acceso al Editor de políticas de grupo local, puede usar el siguiente truco de registro para corregir la reproducción automática en Windows 11.
Debido a que el Editor del Registro contiene archivos críticos para Windows y sus servicios, le recomendamos que siga los pasos cuidadosamente y haga una copia de seguridad de todos los archivos del registro antes de realizar cualquier cambio.
Paso 1: Presione la tecla de Windows + S para abrir la Búsqueda de Windows. Modelo Editor de registro en el cuadro y seleccione Ejecutar como administrador.
2do paso: Haga clic en Sí cuando aparezca el mensaje Control de cuentas de usuario (UAC).
Paso 3: En la ventana del Editor del Registro, use la barra de direcciones en la parte superior para navegar a la siguiente clave:
HKEY_LOCAL_MACHINESOFTWAREMicrosoftWindowsCurrentVersionPoliciesExplorer
Paso 4: A su derecha, busque el valor de registro NoDriveTypeAutoRun.
Si no puede encontrarlo, haga clic con el botón derecho en la tecla Explorar, vaya a Nuevo y seleccione Valor DWORD (32 bits). Nómbrelo NoDriveTypeAutoRun.
Paso 5: Haga doble clic en NoDriveTypeAutoRun. Cambie sus datos de valor a 91 y haga clic en Aceptar.
Salga de la ventana del Editor del Registro y reinicie su PC para aplicar los cambios. Entonces la reproducción automática debería funcionar como antes.
conectar y usar
La reproducción automática puede ser muy útil si conecta con frecuencia unidades USB, tarjetas de memoria, CD y otros dispositivos multimedia a su PC. A veces la función puede no funcionar y te molesta. Sin embargo, arreglarlo no debería tomar mucho tiempo con los consejos de solución de problemas mencionados anteriormente.
Si quieres conocer otros artículos parecidos a Las 6 mejores formas de arreglar la reproducción automática que no funciona en Windows 11 puedes visitar la categoría Informática.

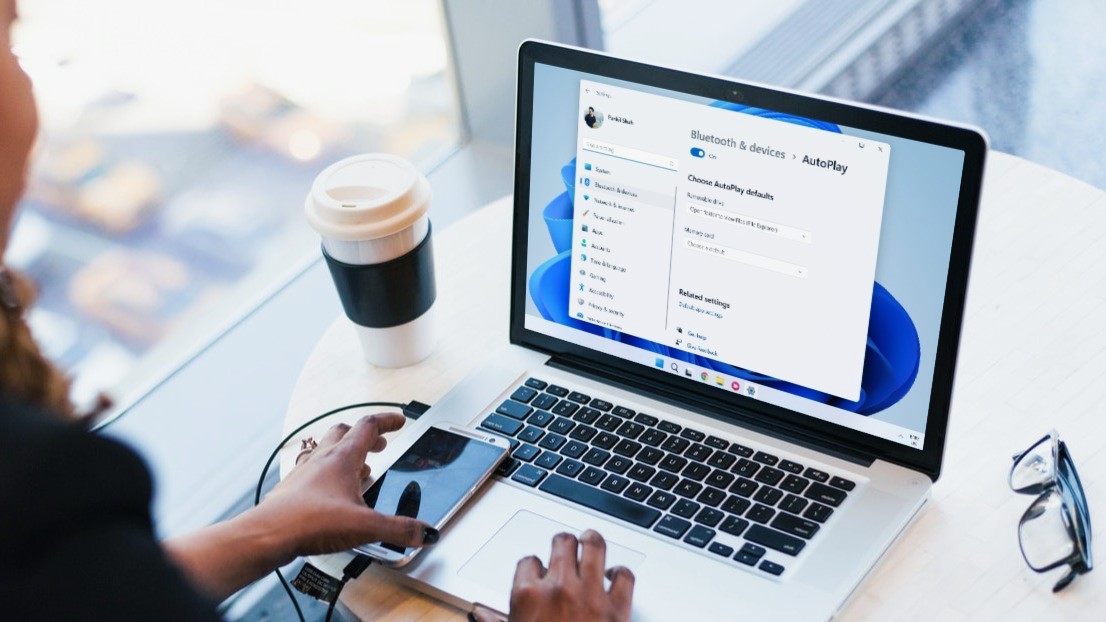
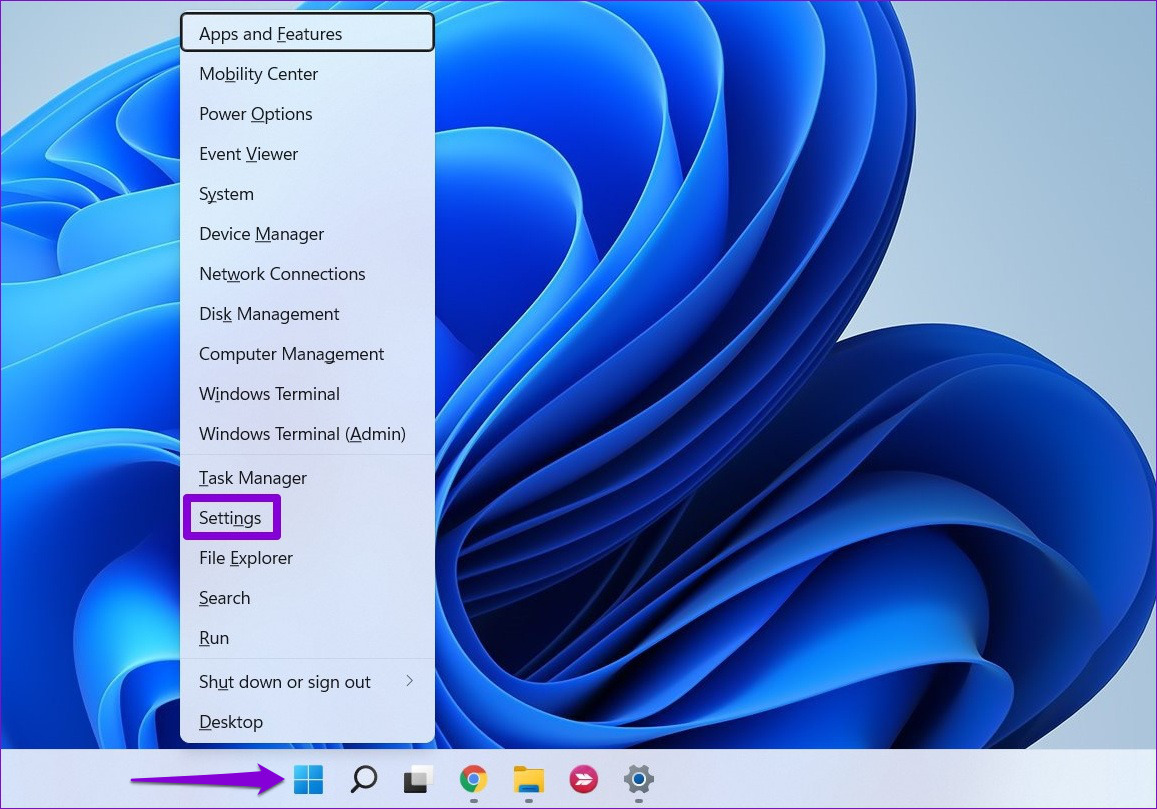

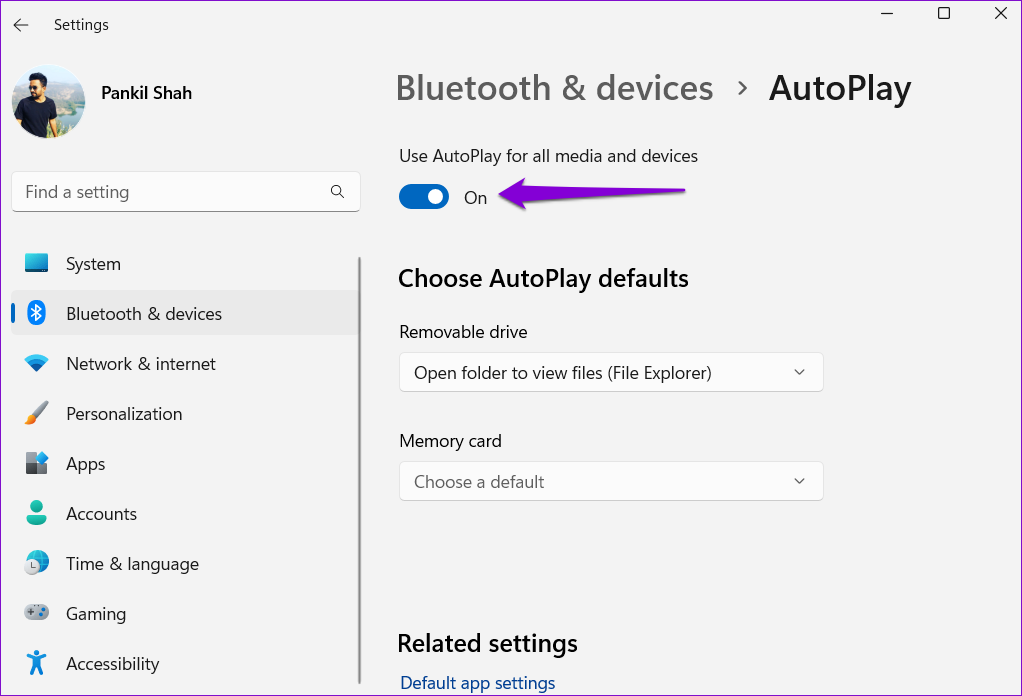
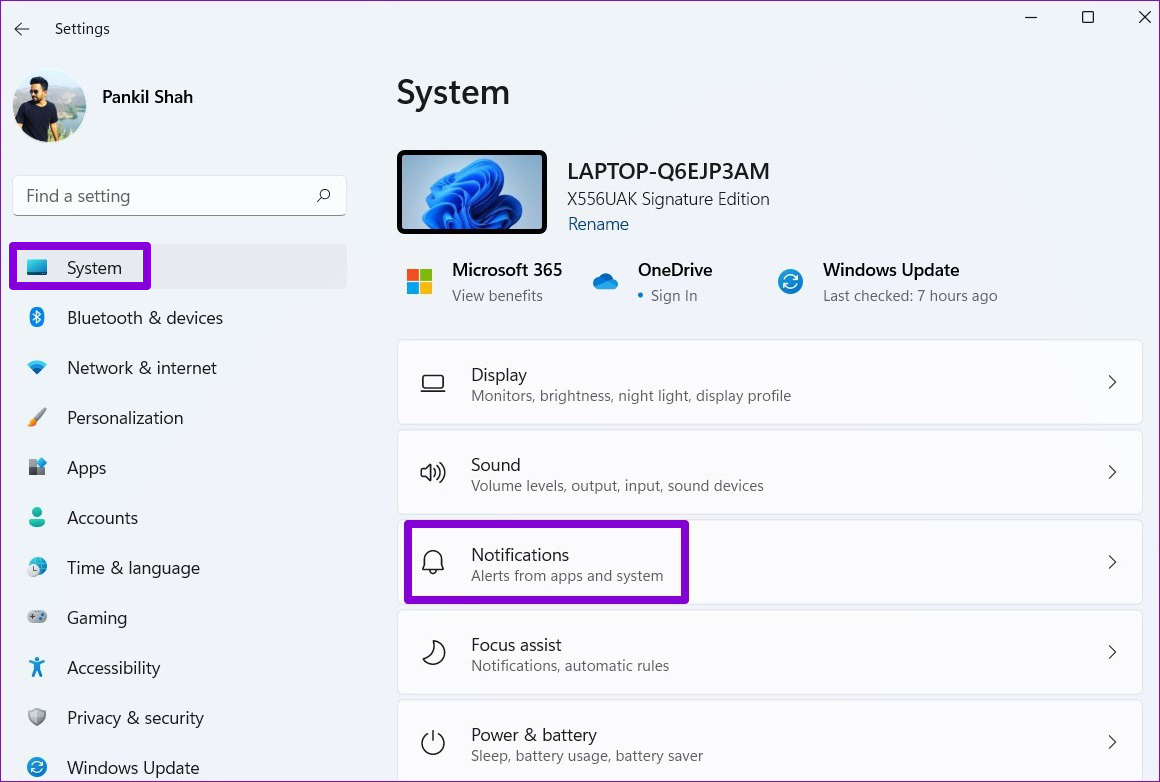
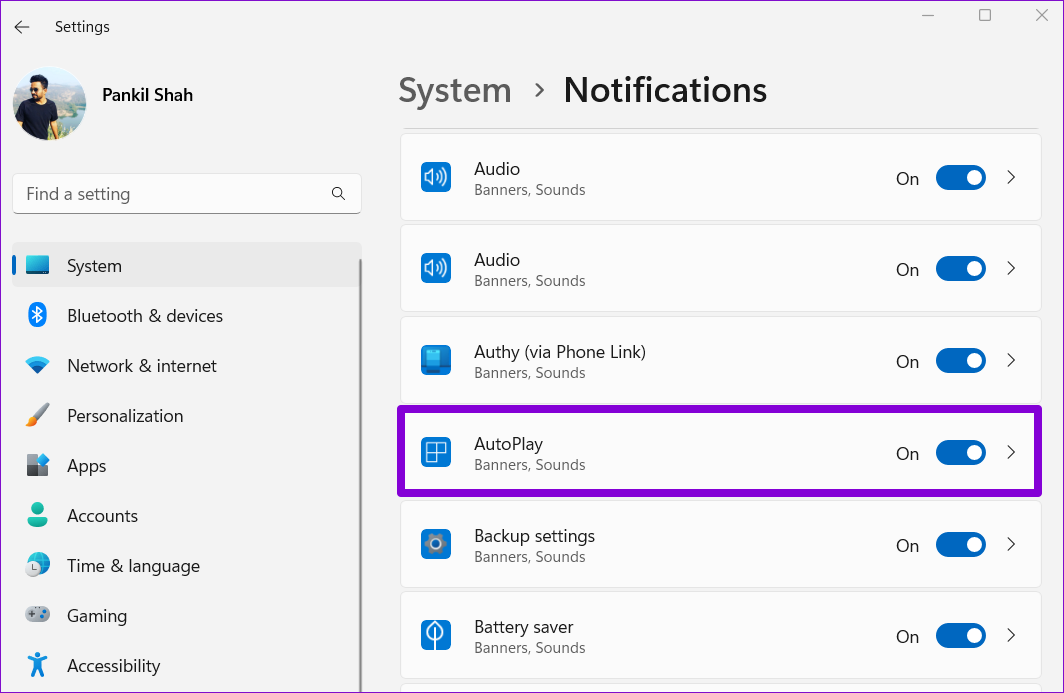
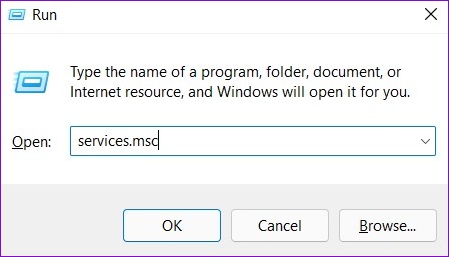
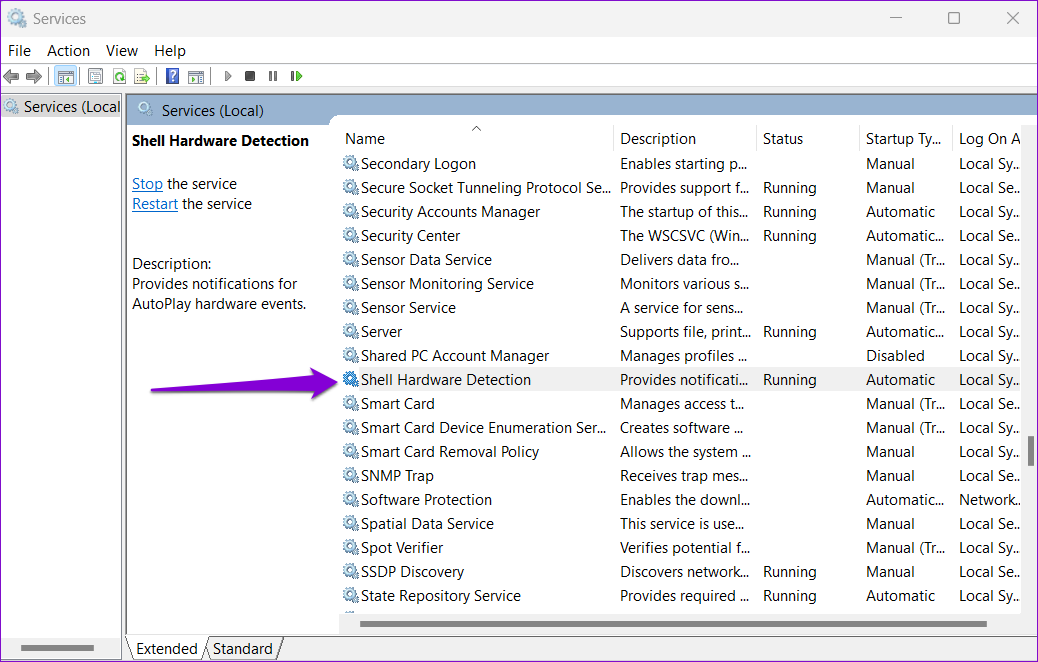
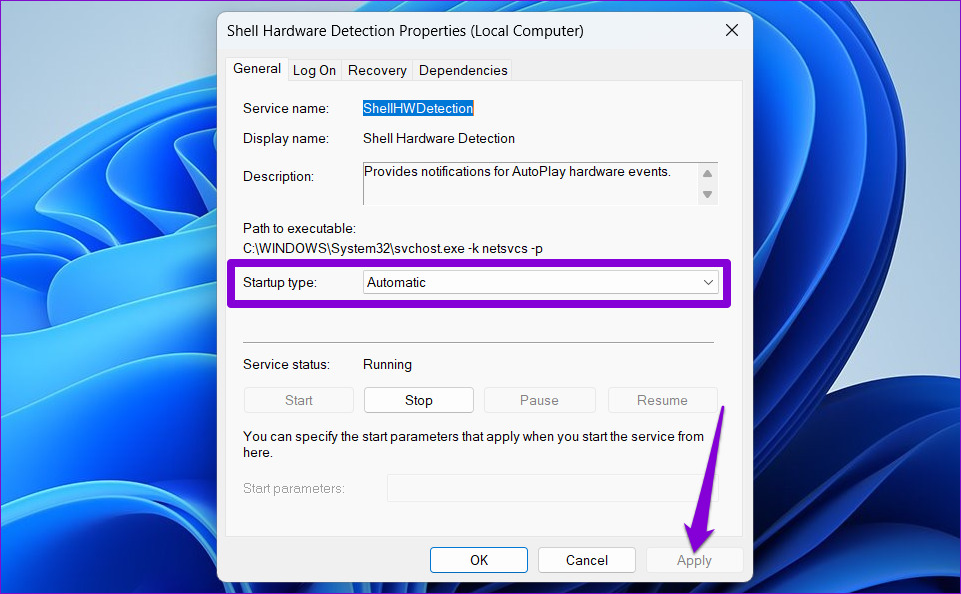
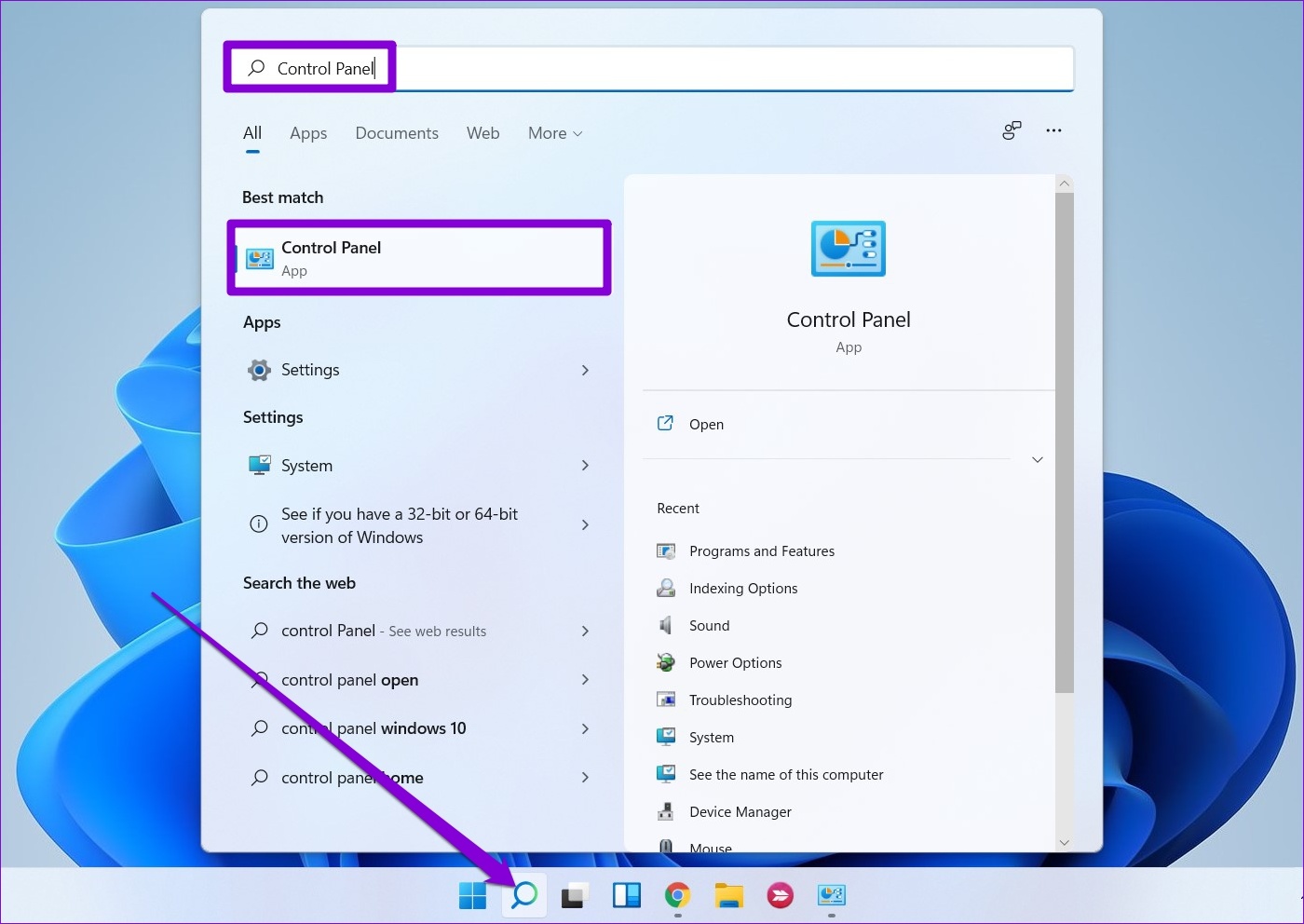
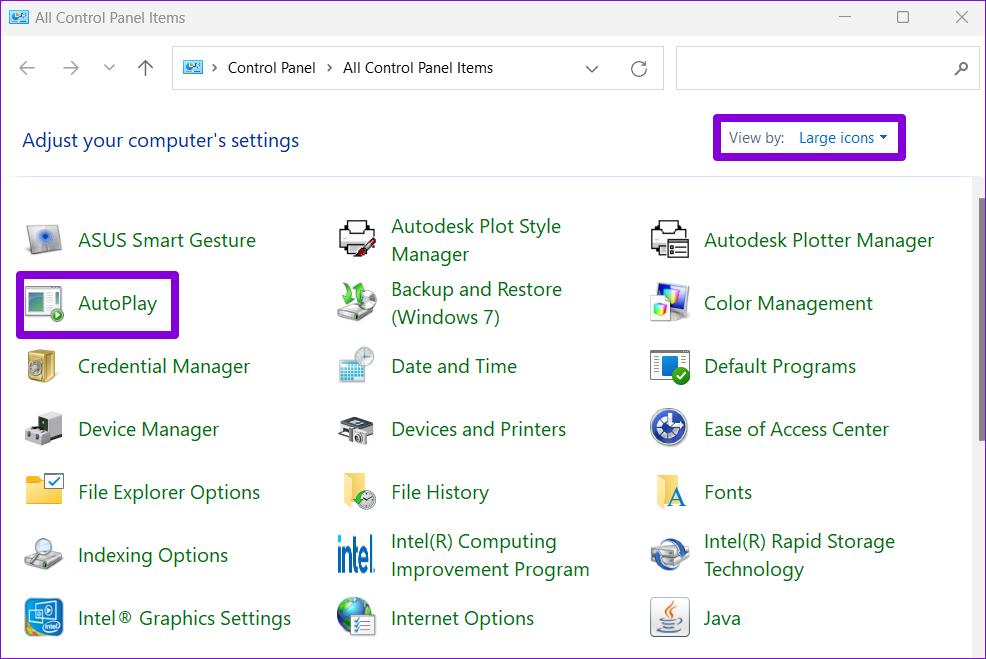
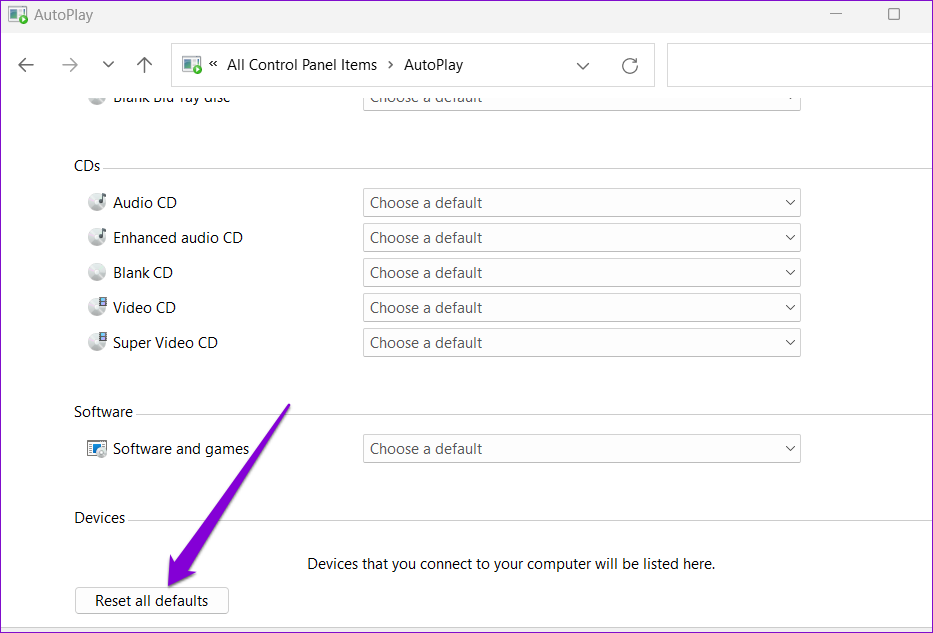
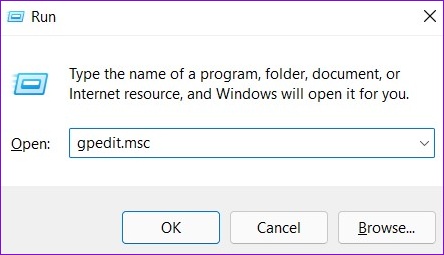
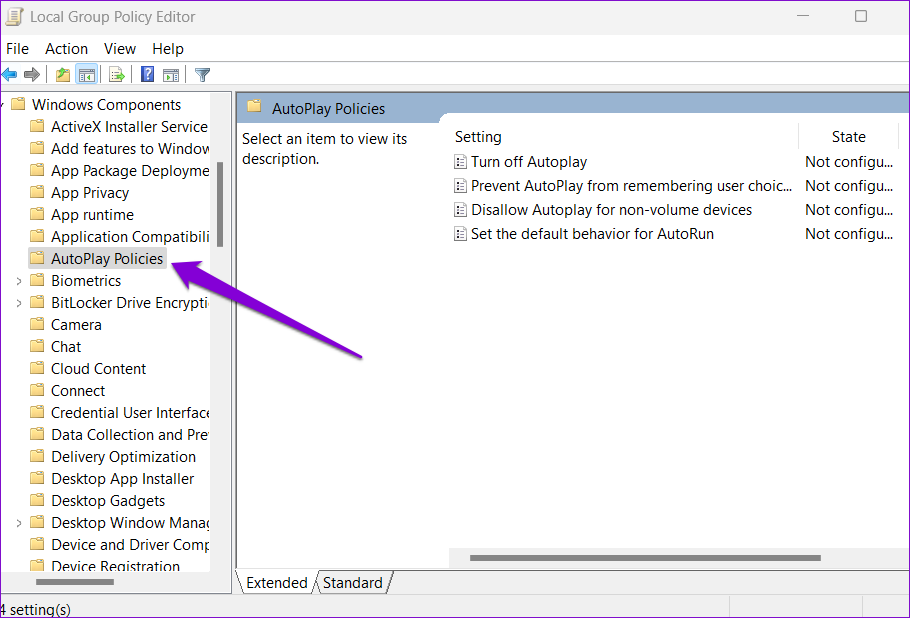
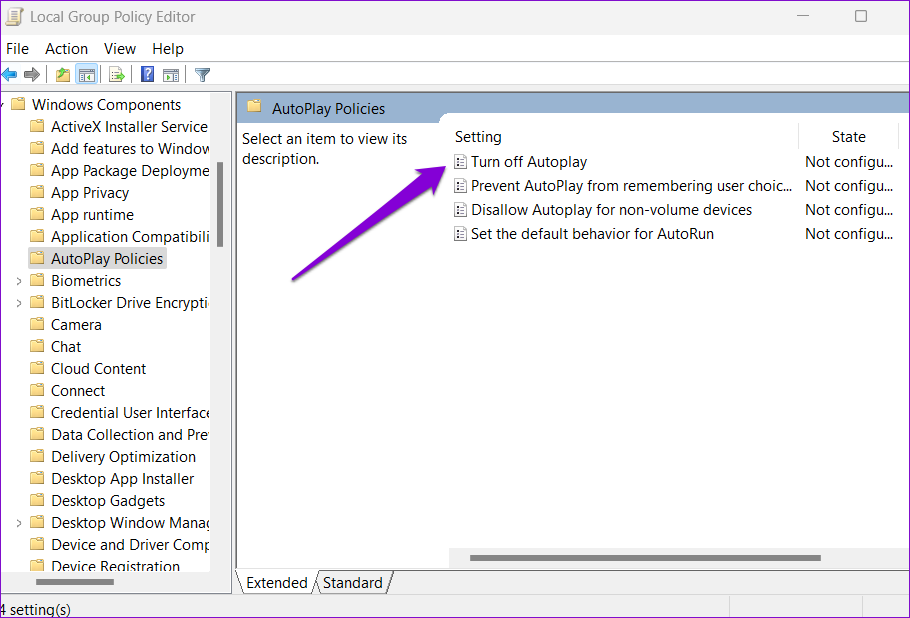
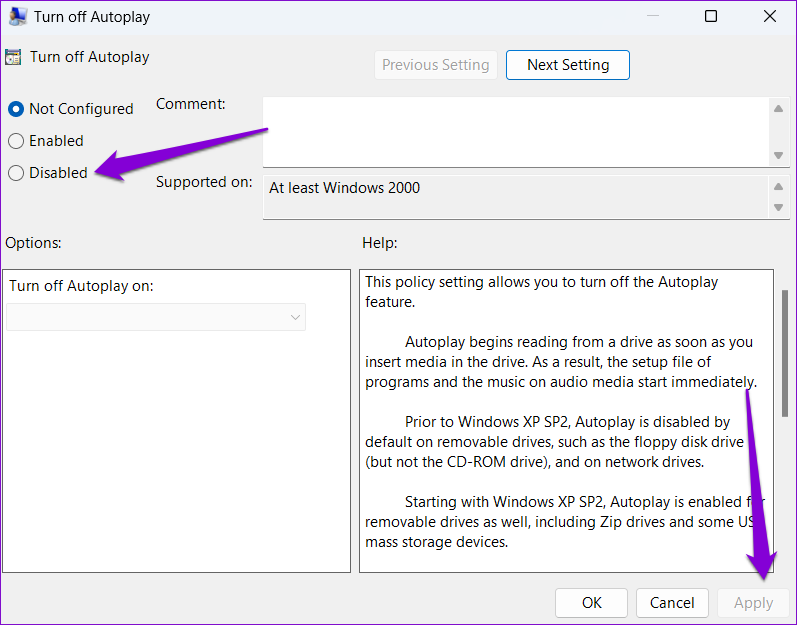
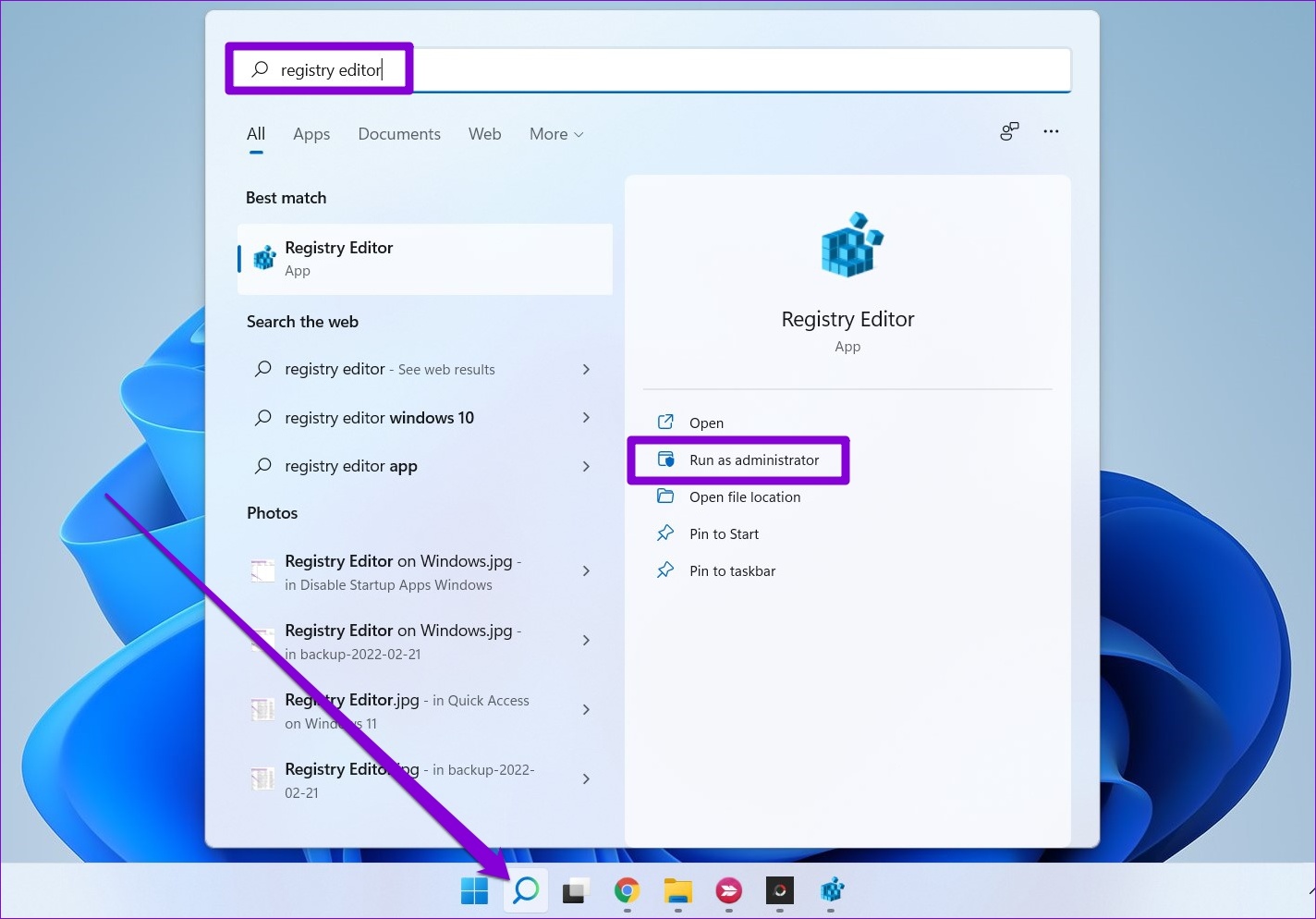
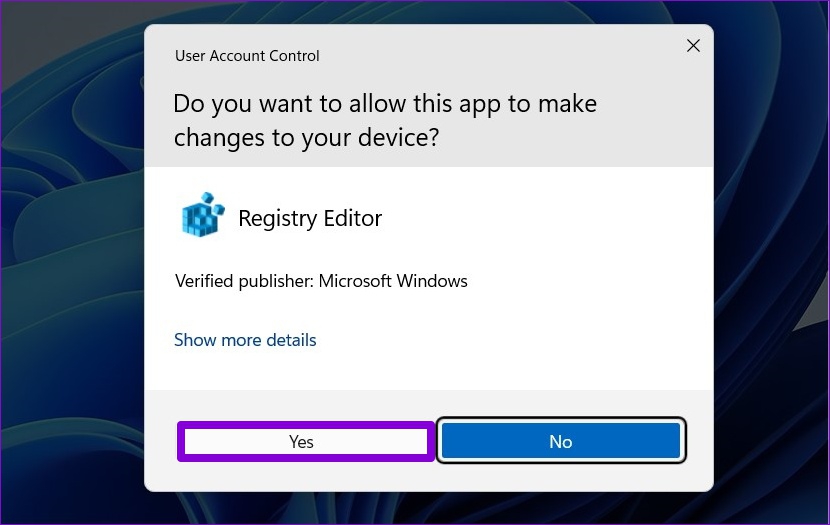
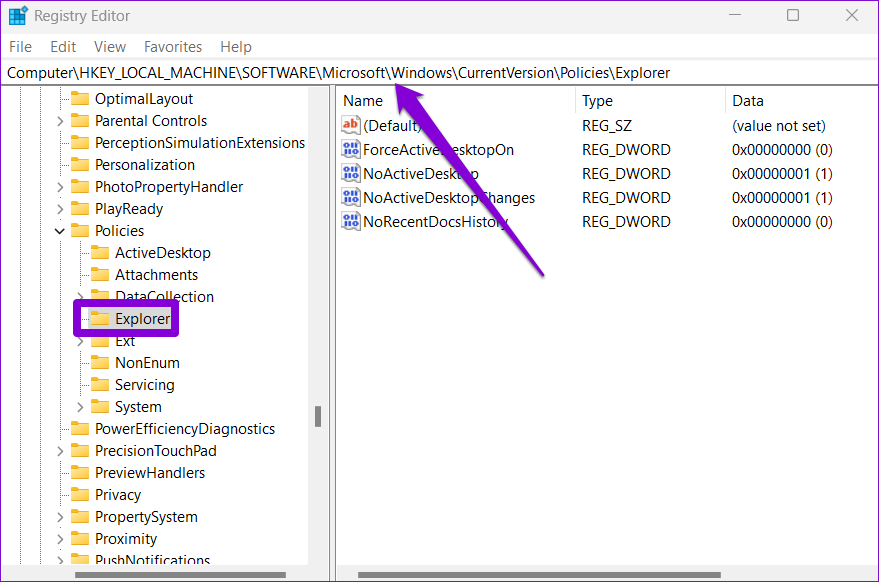
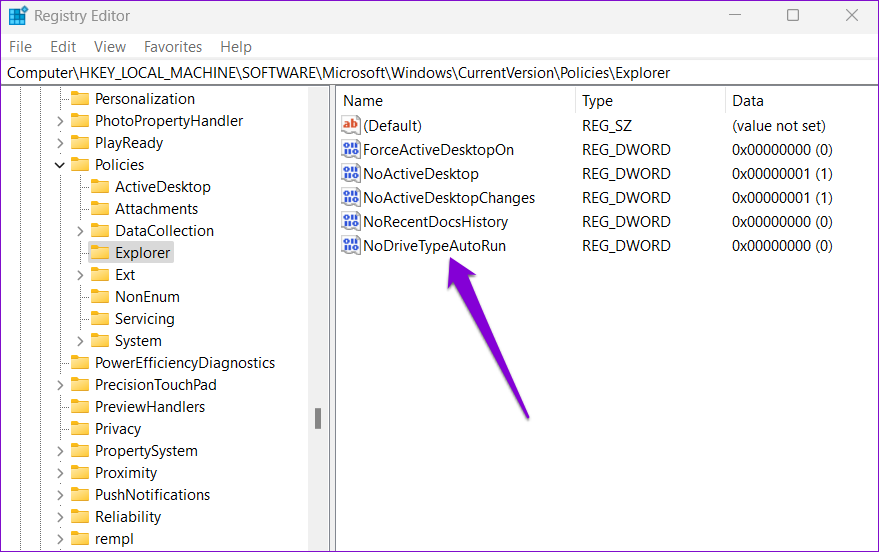
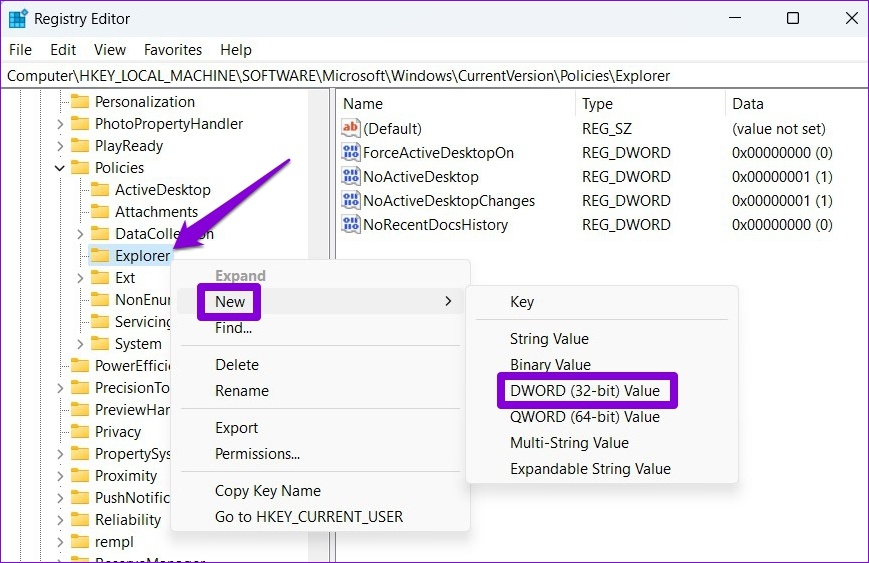
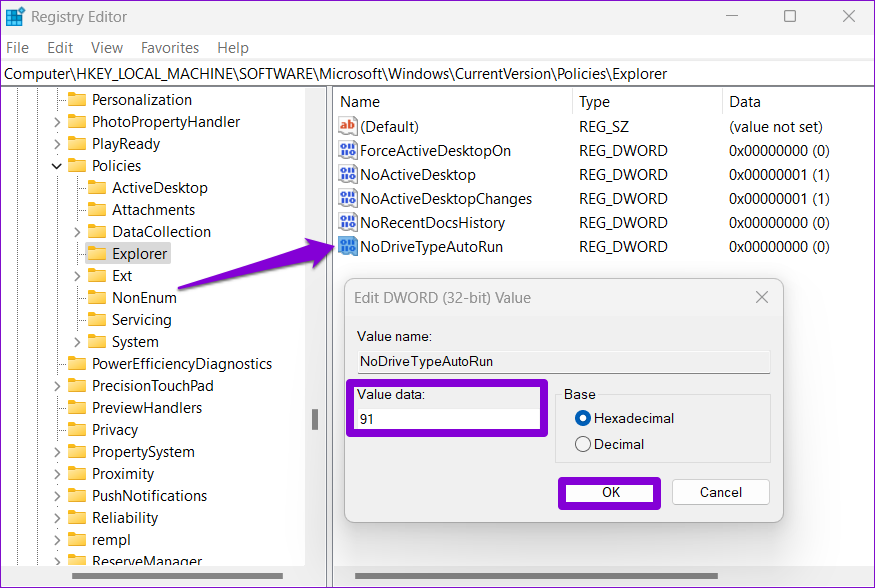
TE PUEDE INTERESAR