Las 6 mejores formas de arreglar la seguridad de Windows que no se abre o no funciona en Windows 11
Windows Security (comúnmente conocido como Windows Defender) es un producto muy confiable de Microsoft que brinda protección antivirus y antimalware en tiempo real para su computadora. Si bien accede periódicamente a Seguridad de Windows para monitorear el estado y el rendimiento del dispositivo, a veces es posible que la aplicación no se abra o no funcione.
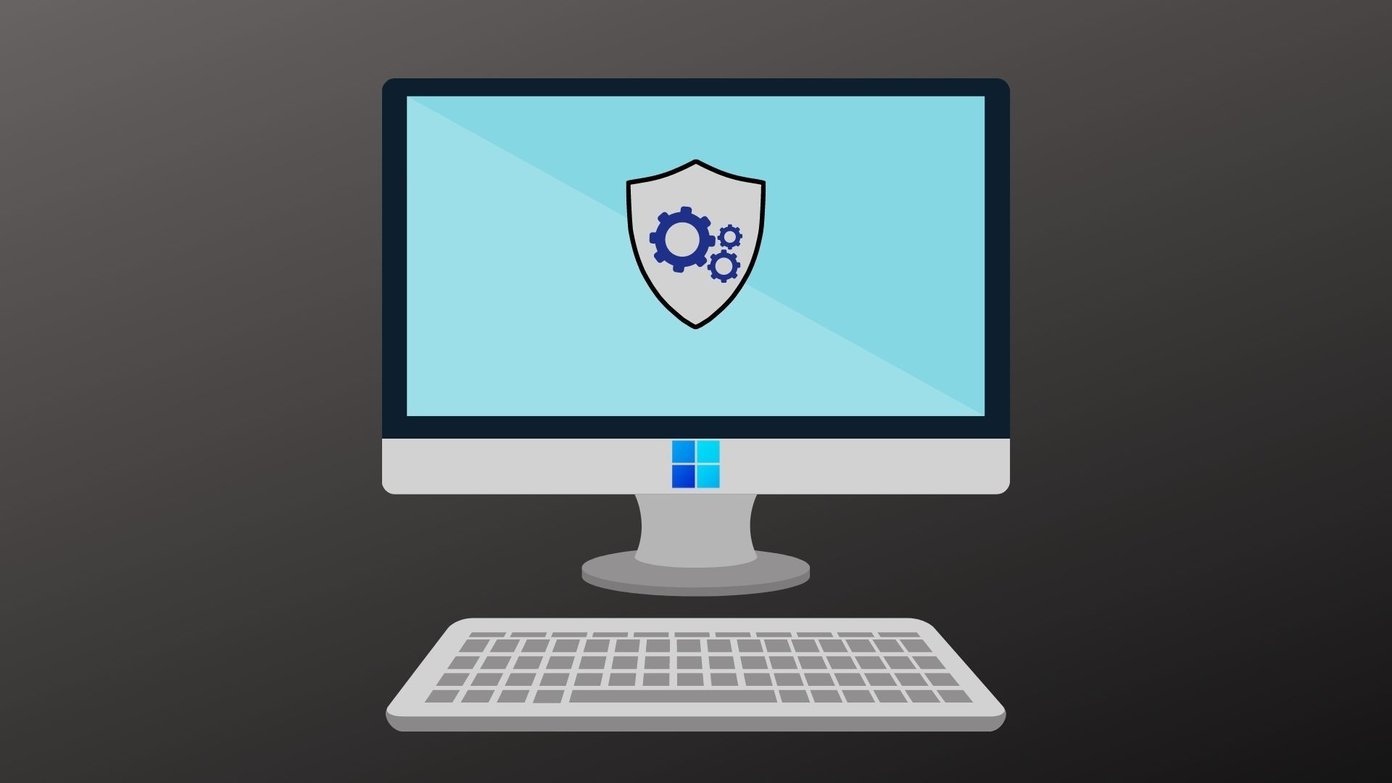
Por lo tanto, antes de cambiar a un programa antivirus de terceros, le sugerimos que pruebe estos métodos de solución de problemas y arregle la seguridad de Windows que no funciona en el problema de Windows 11 por su cuenta.
1. Reparar o restablecer la seguridad de Windows
Windows 11 tiene una práctica herramienta de reparación que puede usar para reparar aplicaciones en su PC. Puede identificar todas las pequeñas anomalías con la aplicación y resolverlas de forma independiente.
Paso 1: Abra el menú de inicio, escriba Seguridad de Windowsy haga clic en Configuración de la aplicación.
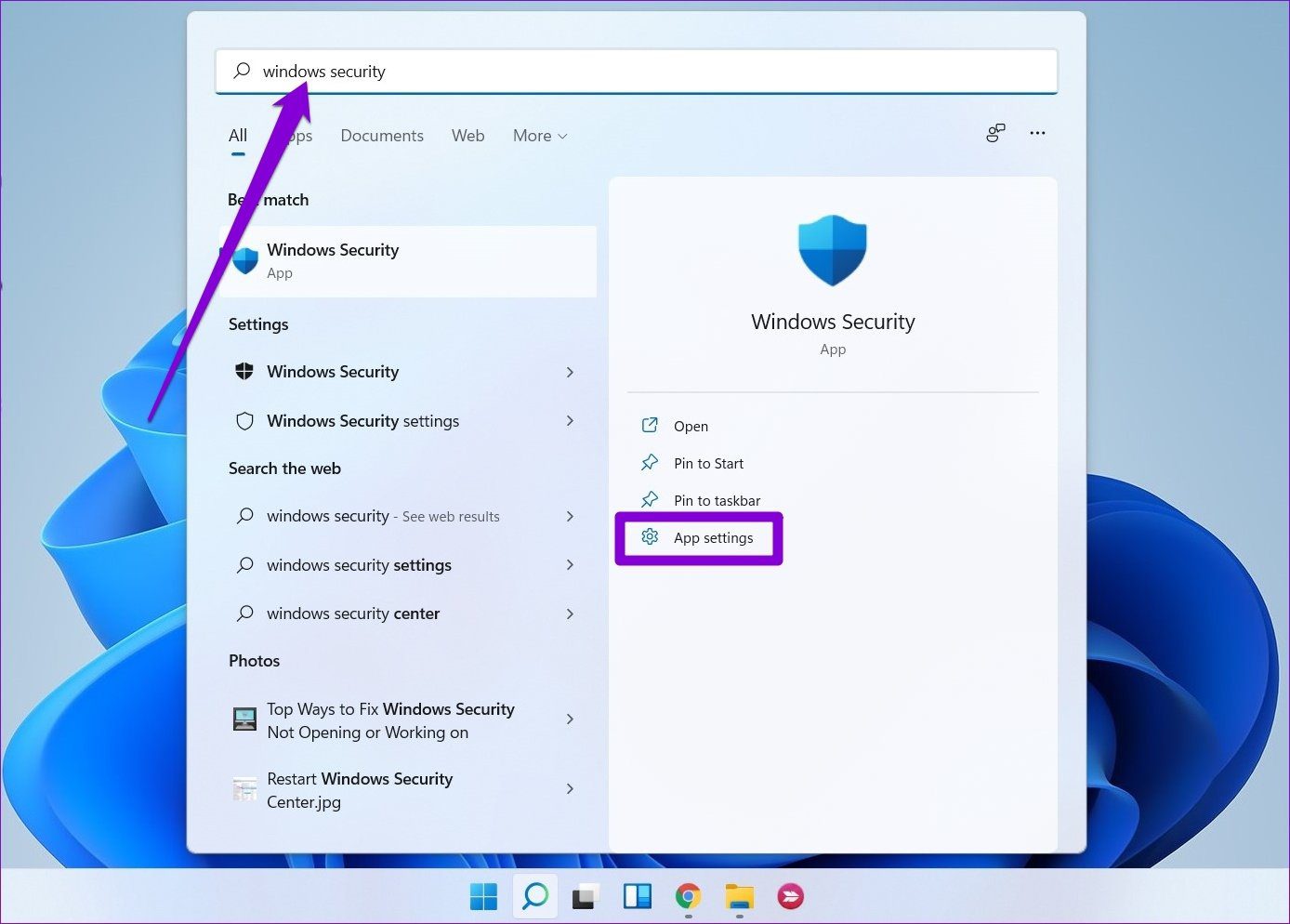
2do paso: Desplácese hacia abajo hasta la sección Restablecer y haga clic en el botón Reparar.
Lee También Las 5 mejores extensiones de Chrome para agregar atajos de teclado a su navegador
Las 5 mejores extensiones de Chrome para agregar atajos de teclado a su navegador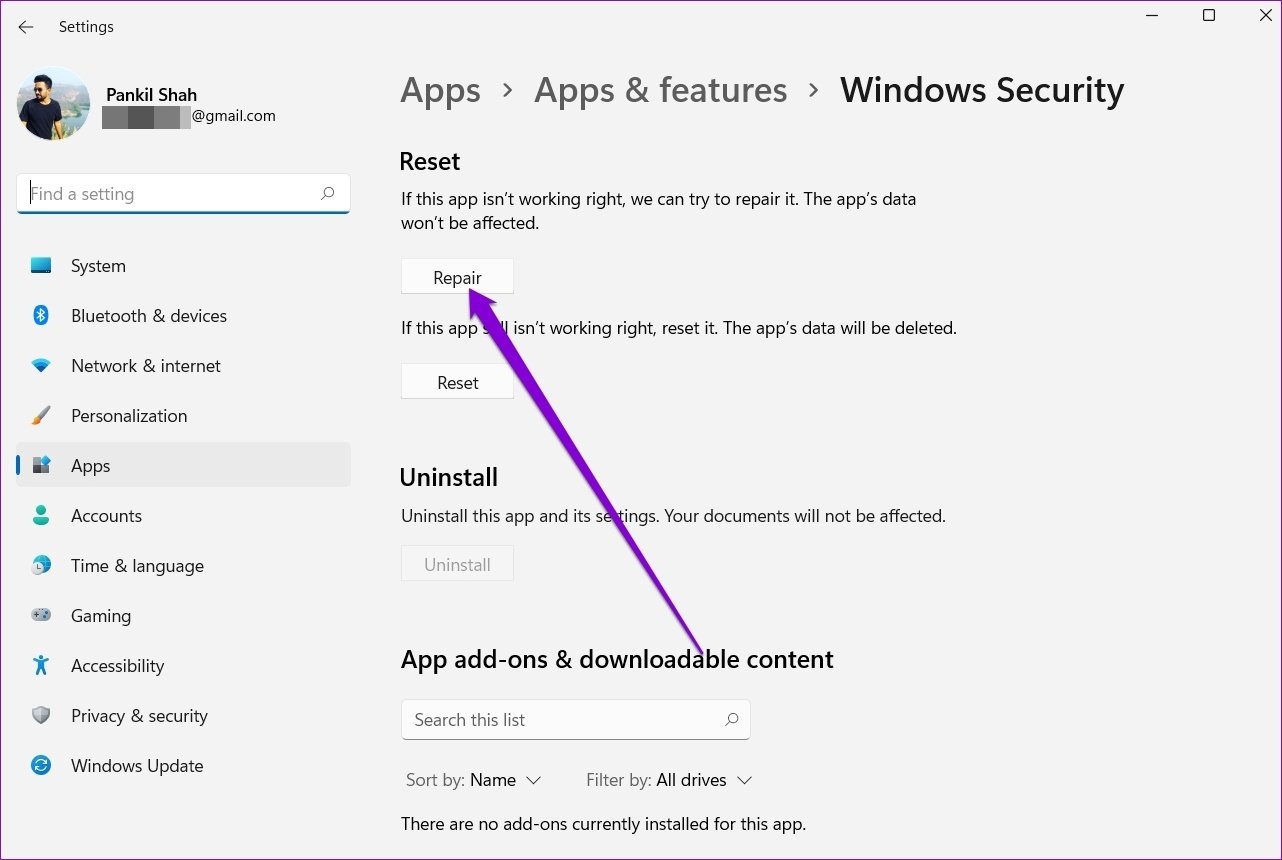
Una vez hecho esto, continúe y vea si puede usar la aplicación. Si el problema persiste, puede seguir los mismos pasos anteriores para restablecer la aplicación. Esto restaurará todas las configuraciones de la aplicación a sus valores predeterminados, solucionando cualquier problema causado por una configuración incorrecta.
2. Reinicie el servicio del Centro de seguridad
El Servicio del Centro de Seguridad es un programa que se ejecuta cada vez que se inicia la PC. Si este servicio no se inicia correctamente o está deshabilitado, es posible que tenga dificultades para acceder a la aplicación de seguridad de Windows.
Paso 1: Presione la tecla de Windows + R para abrir el cuadro de diálogo Ejecutar. Modelo servicios.msc y presione Entrar.
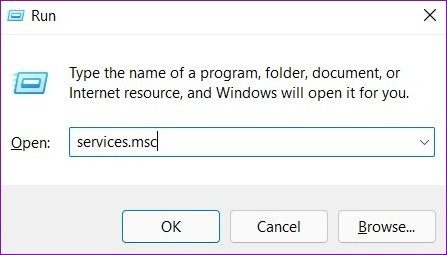
2do paso: En la ventana Servicios, encontrará todos los servicios enumerados en orden alfabético en su PC. Desplácese hacia abajo para encontrar el Centro de seguridad. Haga clic derecho sobre él y seleccione Reiniciar.
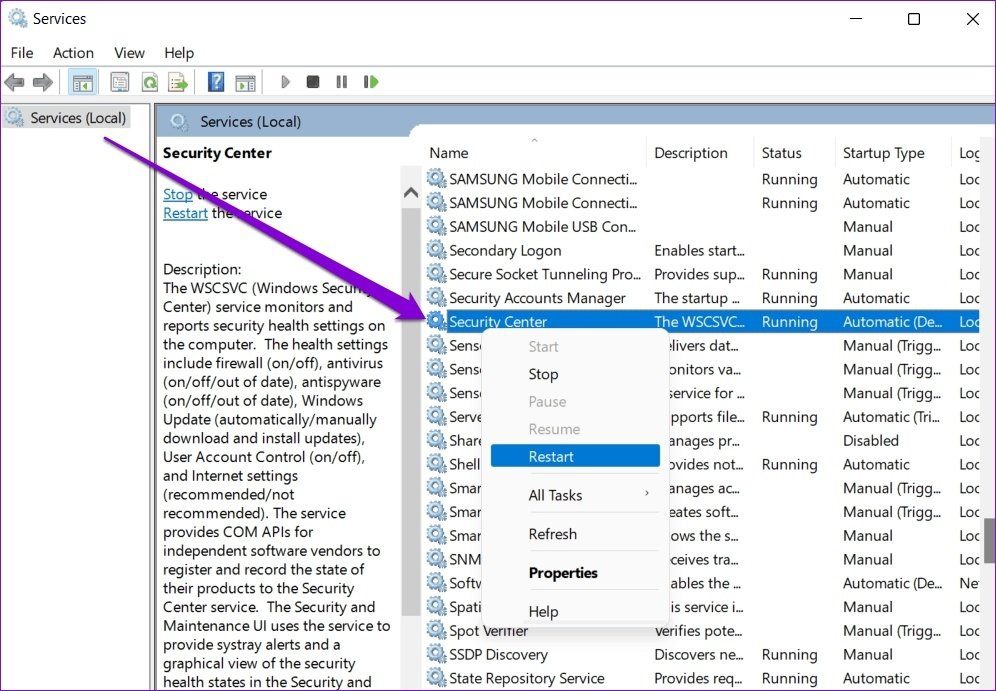
Después de eso, verifique si la seguridad de Windows funciona correctamente.
3. Ejecute un escaneo SFC y DISM
Si tiene problemas similares con otras aplicaciones y programas en Windows 11, es probable que algunos archivos del sistema en su PC estén dañados o falten. Puede intentar ejecutar un análisis del Comprobador de archivos del sistema para restaurar estos archivos con su versión en caché. Así es cómo.
Lee También Sus datos en línea se almacenan en estos lugares increíbles
Sus datos en línea se almacenan en estos lugares increíblesPaso 1: Presione la tecla de Windows + X y seleccione la opción Terminal de Windows (administrador) en el menú resultante.
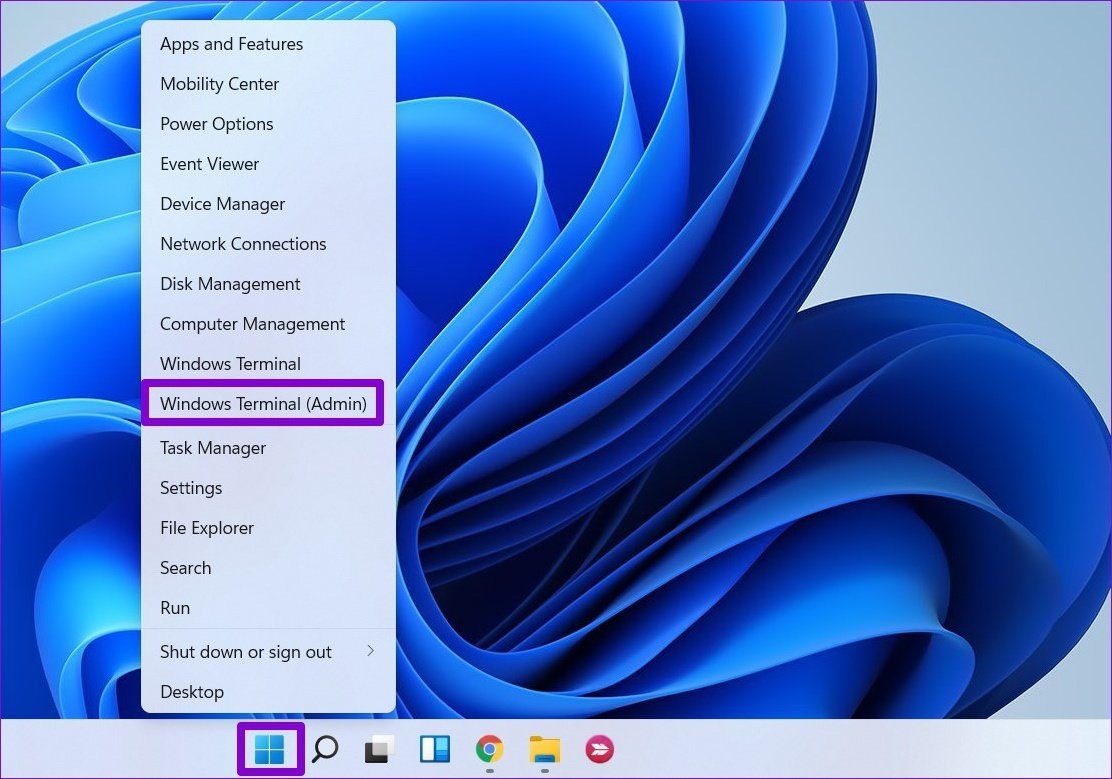
2do paso: Escriba el comando mencionado a continuación y presione Entrar.
sfc /scannow
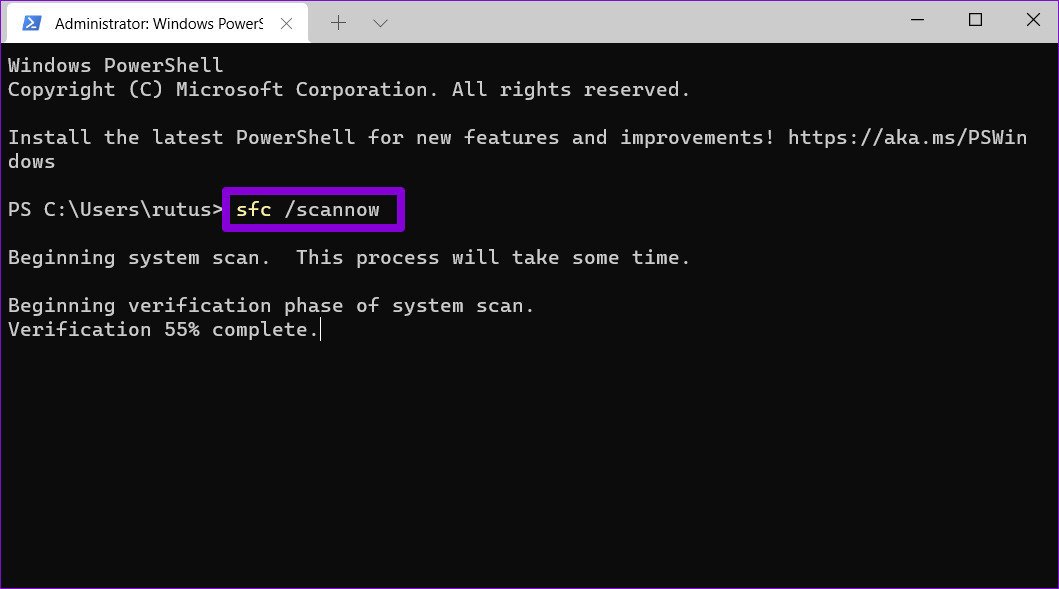
Cuando se complete la verificación, verá un mensaje que indica si la verificación fue exitosa o no. En ese caso, reinicie su PC e intente usar la aplicación de seguridad de Windows.
Si el escaneo SFC no pudo identificar los problemas, o si el problema persiste incluso después del escaneo, intente ejecutar un escaneo DISM (Administración y servicio de imágenes de implementación). Además de verificar los archivos del sistema, descargará los archivos del sistema interno del servidor de Microsoft si es necesario. Así que asegúrese de estar conectado a Internet.
Inicie Windows Terminal con privilegios administrativos y ejecute los siguientes comandos.
DISM /Online /Cleanup-Image /CheckHealth
DISM /Online /Cleanup-Image /ScanHealth
DISM /Online /Cleanup-Image /RestoreHealth
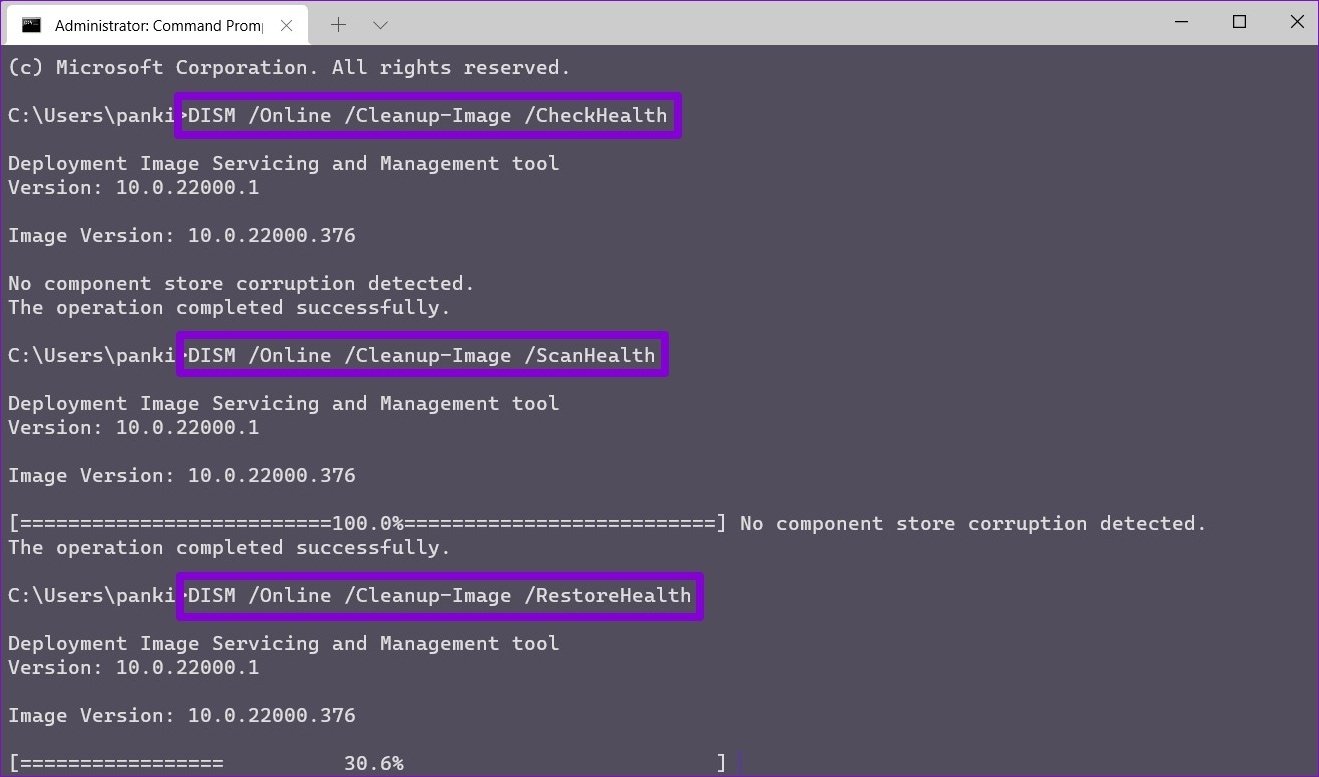
Una vez hecho esto, reinicie su PC y vea si el problema se resuelve.
Lee También Las 8 mejores formas de arreglar las llamadas de WhatsApp atascadas en la conexión
Las 8 mejores formas de arreglar las llamadas de WhatsApp atascadas en la conexión4. Desinstale el programa antivirus de terceros
Es importante saber que Windows 11 no le permite ejecutar dos programas antivirus diferentes simultáneamente. Por lo tanto, si ha instalado programas antivirus de terceros en su PC, es mejor eliminarlos para evitar tales conflictos.
5. Prueba con un arranque limpio
Además de los programas antivirus, las aplicaciones y servicios de terceros que se ejecutan en su PC a veces pueden interrumpir las operaciones de Windows y evitar que su aplicación de seguridad de Windows funcione como se espera. Una forma rápida de verificar esto es realizar un inicio limpio.
Paso 1: Presione Win + R para abrir el cuadro de diálogo Ejecutar, escriba msconfig.mscy presione Entrar.
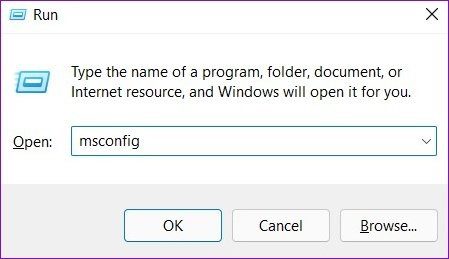
2do paso: En Servicios, marque Ocultar todos los servicios de Microsoft. Luego haga clic en el botón Deshabilitar todo.
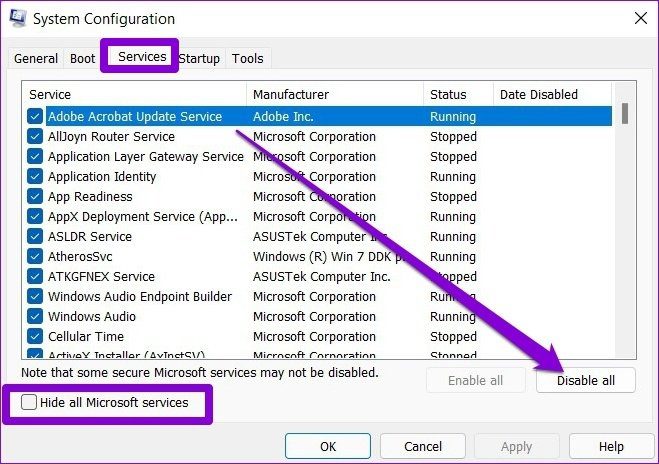
Paso 3: Luego cambie a la pestaña Inicio y haga clic en Abrir Administrador de tareas.
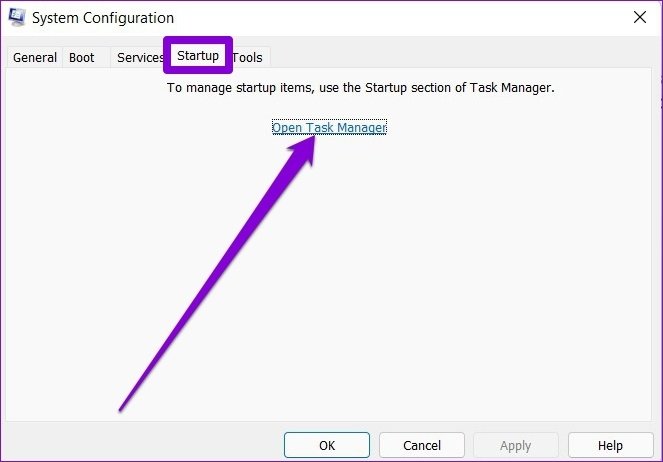
Paso 4: En Inicio, seleccione un programa y haga clic en Desactivar. Repita este paso hasta que todos los programas estén desactivados.
Lee También Deshabilite las recomendaciones de Best Stuff First en el tablero de Tumblr
Deshabilite las recomendaciones de Best Stuff First en el tablero de Tumblr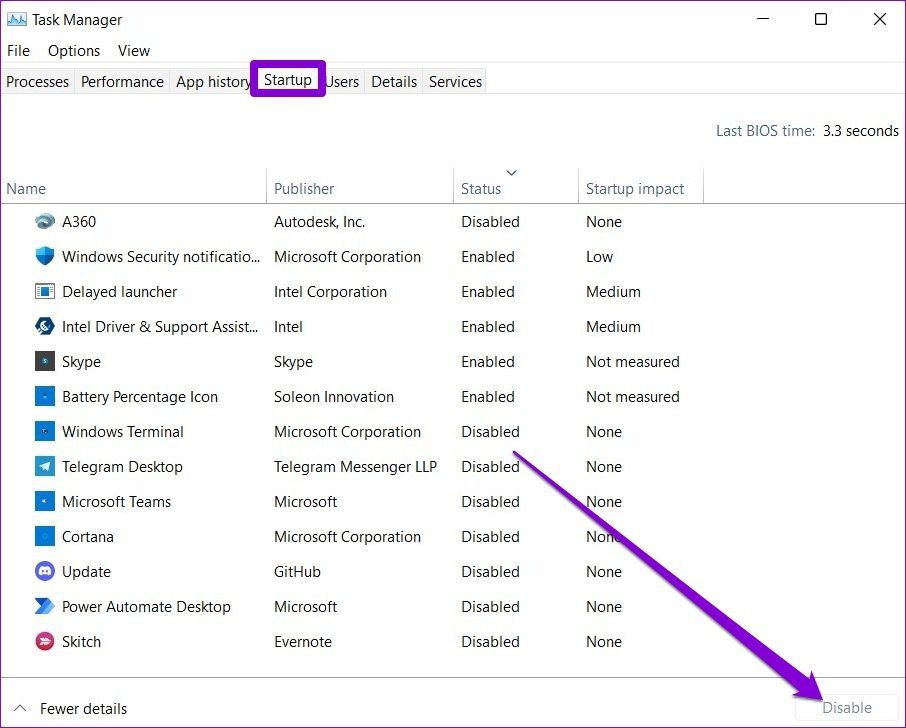
Su PC se iniciará sin aplicaciones o servicios de terceros después de reiniciar. Si la seguridad de Windows funciona normalmente durante el inicio limpio, deberá buscar todas las aplicaciones y programas instalados recientemente y eliminarlos.
Para reiniciar en modo normal, siga los pasos anteriores para habilitar todas las aplicaciones y servicios de inicio y reinicie su PC.
6. Actualizar Windows 11
Las actualizaciones son cruciales para cualquier sistema operativo. Además de traer nuevas funciones y correcciones de seguridad, estas actualizaciones también contienen correcciones de errores. Puede descargar e instalar todas las actualizaciones disponibles y ver si eso resuelve el problema.
Abra la aplicación Configuración y verifique si hay actualizaciones pendientes yendo a la sección Actualización de Windows.
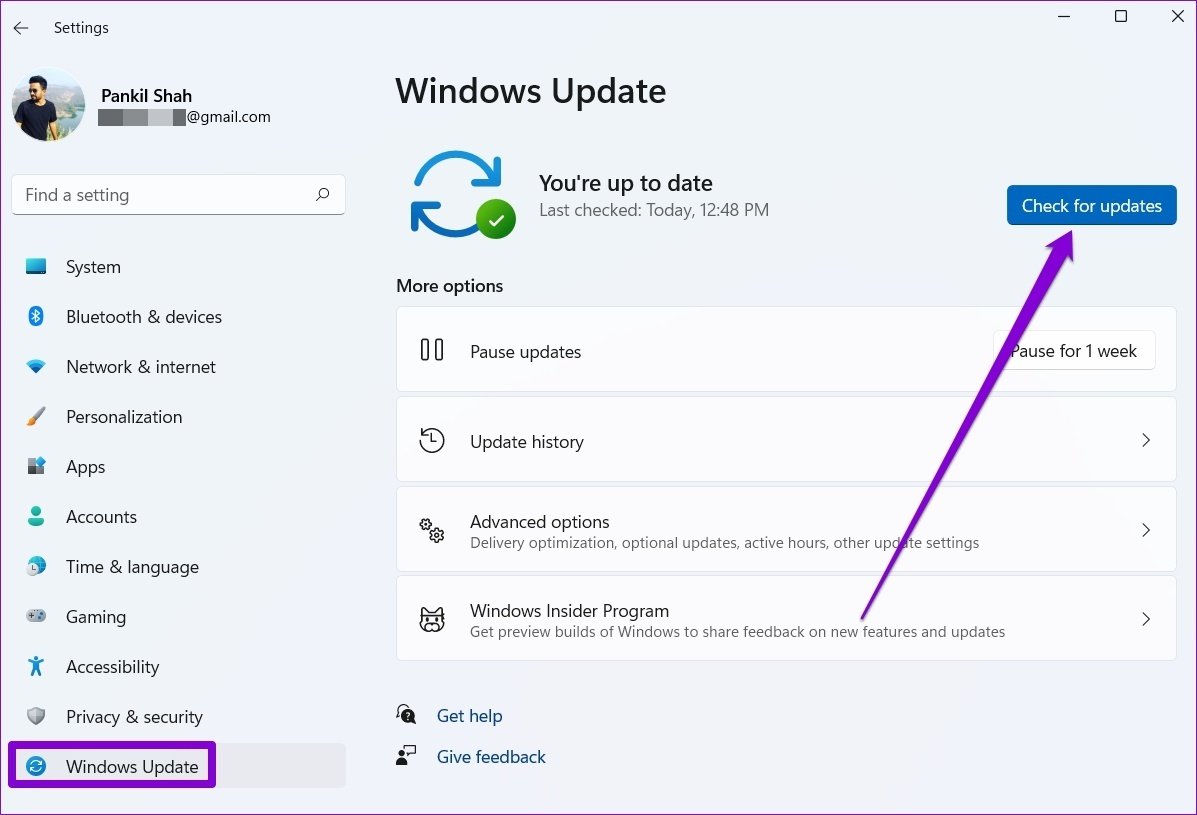
Seguridad simplificada
La seguridad de Windows ha mejorado mucho con el tiempo. Si bien estos problemas de aplicaciones pueden poner en riesgo su seguridad, no hay nada que no pueda solucionar con las soluciones anteriores.
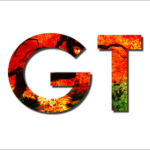 Photoshop: Superposición de texto transparente en cualquier fondo de imagen
Photoshop: Superposición de texto transparente en cualquier fondo de imagenSi quieres conocer otros artículos parecidos a Las 6 mejores formas de arreglar la seguridad de Windows que no se abre o no funciona en Windows 11 puedes visitar la categoría Informática.

TE PUEDE INTERESAR