Las 6 mejores formas de arreglar la vista previa que no funciona en Mac
Preview es una práctica aplicación de visualización de imágenes que maneja todas sus necesidades de visualización y edición de fotos. Es bastante conveniente de usar ya que Apple lo integra con Finder para una experiencia fluida. Simplemente seleccione una imagen y presione la barra espaciadora para obtener una vista previa rápida de la foto, gracias a Vista previa.
Sin embargo, esta característica no funciona a veces. La aplicación de vista previa no puede cargar miniaturas de imágenes o no abre una imagen. Hay algunas soluciones que pueden ayudar a solucionar este problema y hacer que la Vista previa funcione como debería.
Aquí hay seis formas de arreglar la vista previa que no funciona en su Mac.
Lee También Las 9 formas principales de reparar la pantalla del iPhone se vuelven negras en el problema de la llamada
Las 9 formas principales de reparar la pantalla del iPhone se vuelven negras en el problema de la llamada1. Vuelva a habilitar la vista previa del buscador
Esto es lo primero que puede intentar si no puede ver las miniaturas de las imágenes seleccionadas en Finder. Es probable que el panel de vista previa se haya deshabilitado y así es como puede volver a habilitarlo.
Paso 1: Abre una ventana del Finder en tu Mac.
2do paso: Haga clic en Ver en la barra de menú en la parte superior.
 Las 2 mejores formas de transferir notas de Samsung a iPhone
Las 2 mejores formas de transferir notas de Samsung a iPhonePaso 3: Seleccione Mostrar vista previa.
Paso 4: Si no ve la opción, seleccione Ocultar vista previa, vuelva al mismo menú y seleccione Mostrar vista previa.
 Las 6 mejores aplicaciones para OnePlus 5T
Las 6 mejores aplicaciones para OnePlus 5T2. Forzar el cierre de la vista y volver a abrir
Si la aplicación de vista previa no responde o no carga sus imágenes, puede ser útil forzar el cierre y volver a abrir la aplicación. Vea cómo puede hacer esto.
Paso 1: Con la aplicación Vista previa abierta en segundo plano, haga clic en el logotipo de Apple en la esquina superior izquierda de la pantalla.
2do paso: Haga clic en Forzar salida.
Lee También Cómo arreglar el portapapeles de Windows que no funciona en Windows 10
Cómo arreglar el portapapeles de Windows que no funciona en Windows 10Paso 3: Seleccione la aplicación de vista previa y haga clic en Forzar salida.
Paso 4: Esto matará la aplicación. Reinicie la aplicación de vista previa ahora y vea si funciona bien.
Lee También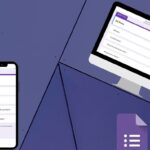 Una guía completa para usar la aplicación Samsung Notes como un profesional
Una guía completa para usar la aplicación Samsung Notes como un profesional3. Reinicia tu Mac
Es la solución más simple a los problemas más comunes y funciona la mayor parte del tiempo. Simplemente cierre todas las aplicaciones en su Mac y reinícielo para ver si eso hace la diferencia. Si no lo sabe, aquí le mostramos cómo reiniciar su Mac.
Paso 1: Haga clic en el logotipo de Apple en la parte superior izquierda de la pantalla.
2do paso: Selecciona Reiniciar. Espera a que tu Mac se reinicie.
 Cómo deshabilitar las notificaciones del reloj Facebook
Cómo deshabilitar las notificaciones del reloj Facebook4. Actualice macOS a la última versión
Algunas versiones de macOS pueden contener errores que pueden provocar que las aplicaciones se bloqueen o funcionen mal. Actualizar a la última versión de macOS puede resolver estos problemas. Así es cómo.
Paso 1: Haga clic en el logotipo de Apple en la parte superior izquierda de la pantalla.
2do paso: Seleccione la opción Acerca de esta Mac.
Paso 3: Ahora verá una ventana emergente con los detalles de su Mac. Haga clic en Actualización de software.
Paso 4: Espere a que la Mac busque la última actualización. Si hay una actualización disponible, se mostrará.
Paso 5: Haga clic en Actualizar ahora y espere a que se complete el proceso.
Después de instalar las actualizaciones y reiniciar su Mac, intente usar Vista previa para ver si existe el problema.
5. Elimine el archivo PLIST para verlo
Eliminar el archivo PLIST de una aplicación en Mac equivale a restablecer las preferencias de la aplicación. De esa forma, es tan bueno como instalar la aplicación por primera vez y configurarla. Esta puede ser una buena manera de solucionar problemas con la vista previa.
Paso 1: Abre una nueva ventana del Finder en tu Mac.
2do paso: Haga clic en la opción Ir ubicada en la parte superior de la pantalla en la barra de menú.
Paso 3: Mantenga presionada la tecla Opción en su teclado. Verá la opción Biblioteca en el menú desplegable. Haz click en eso.
Paso 4: Desplácese hacia abajo y haga doble clic en la carpeta Preferencias para abrirla.
Paso 5: En la lista de archivos, busque el archivo 'com.apple.Preview.plist' y elimínelo.
Paso 6: Abra la aplicación Vista previa ahora y su Mac creará un nuevo archivo PLIST para la aplicación.
6. Use otra aplicación de visualización de imágenes
Si ninguna de estas soluciones funcionó para usted, o si la vista previa sigue fallando o dando problemas varias veces, puede intentar usar otra aplicación de visualización de imágenes en su Mac. Puedes echar un vistazo a las 7 mejores aplicaciones de visor de imágenes para Mac y descargar la que más te guste de esta lista.
El uso de una aplicación de terceros eliminará la necesidad de usar Vista previa para ver y editar fotos en su Mac.
Muestra fácilmente tus fotos en vista previa
Utilice estos métodos para corregir cualquier error que encuentre al mostrar sus imágenes en Vista previa. También puede probar algunas alternativas y usarlas con la aplicación Vista previa para que no tenga que depender de una sola aplicación para obtener una vista previa de las imágenes.
Si quieres conocer otros artículos parecidos a Las 6 mejores formas de arreglar la vista previa que no funciona en Mac puedes visitar la categoría Informática.


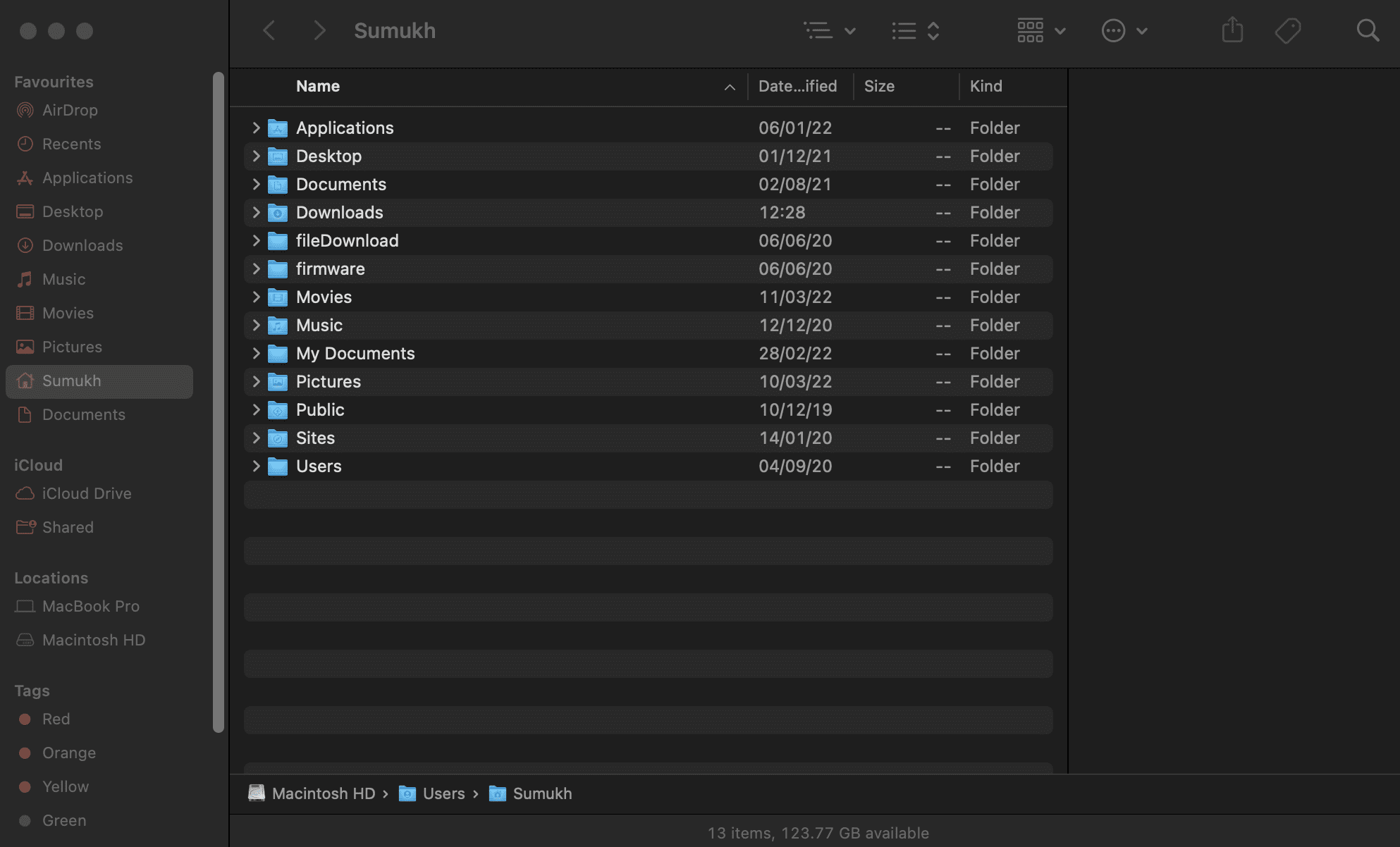
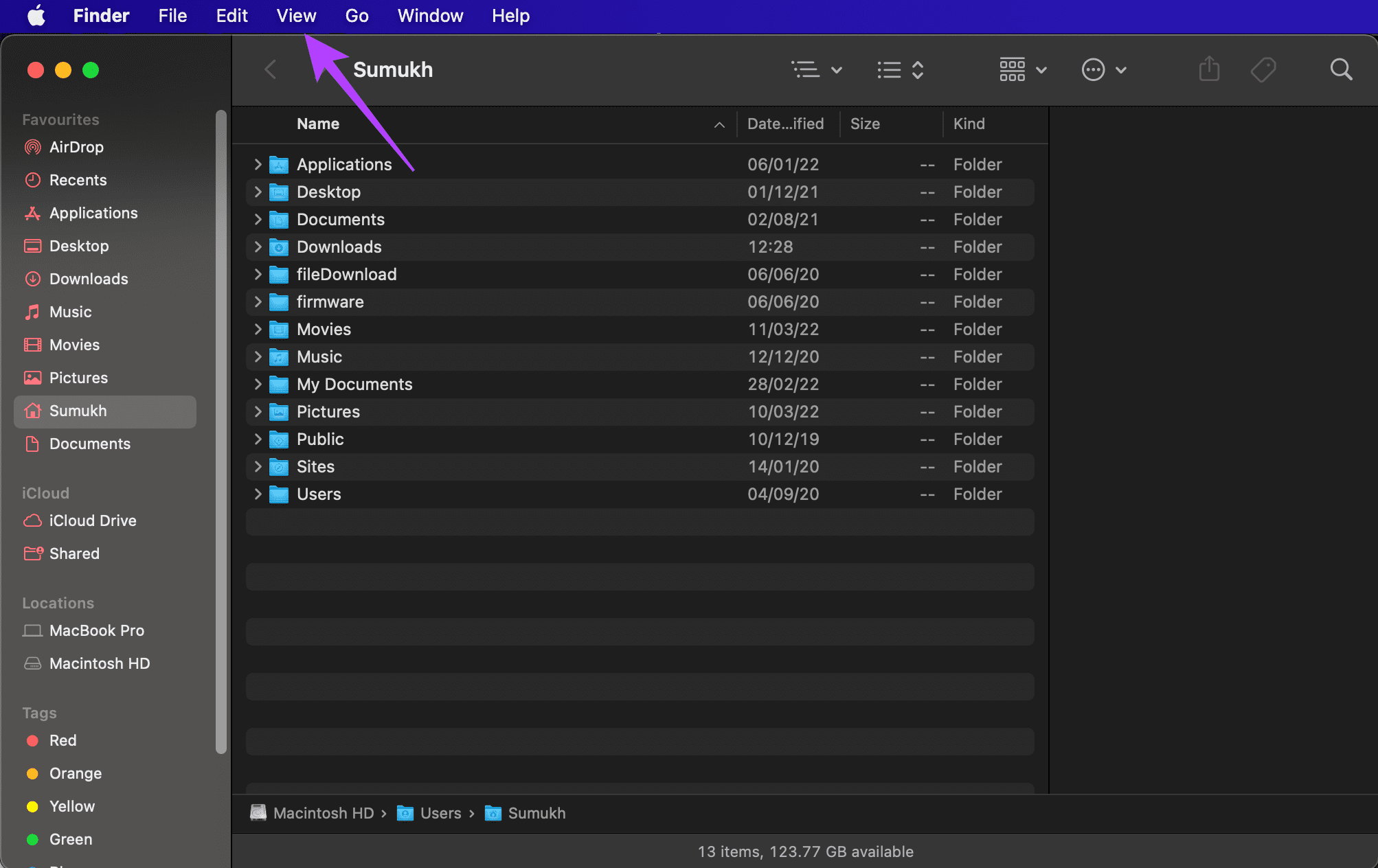
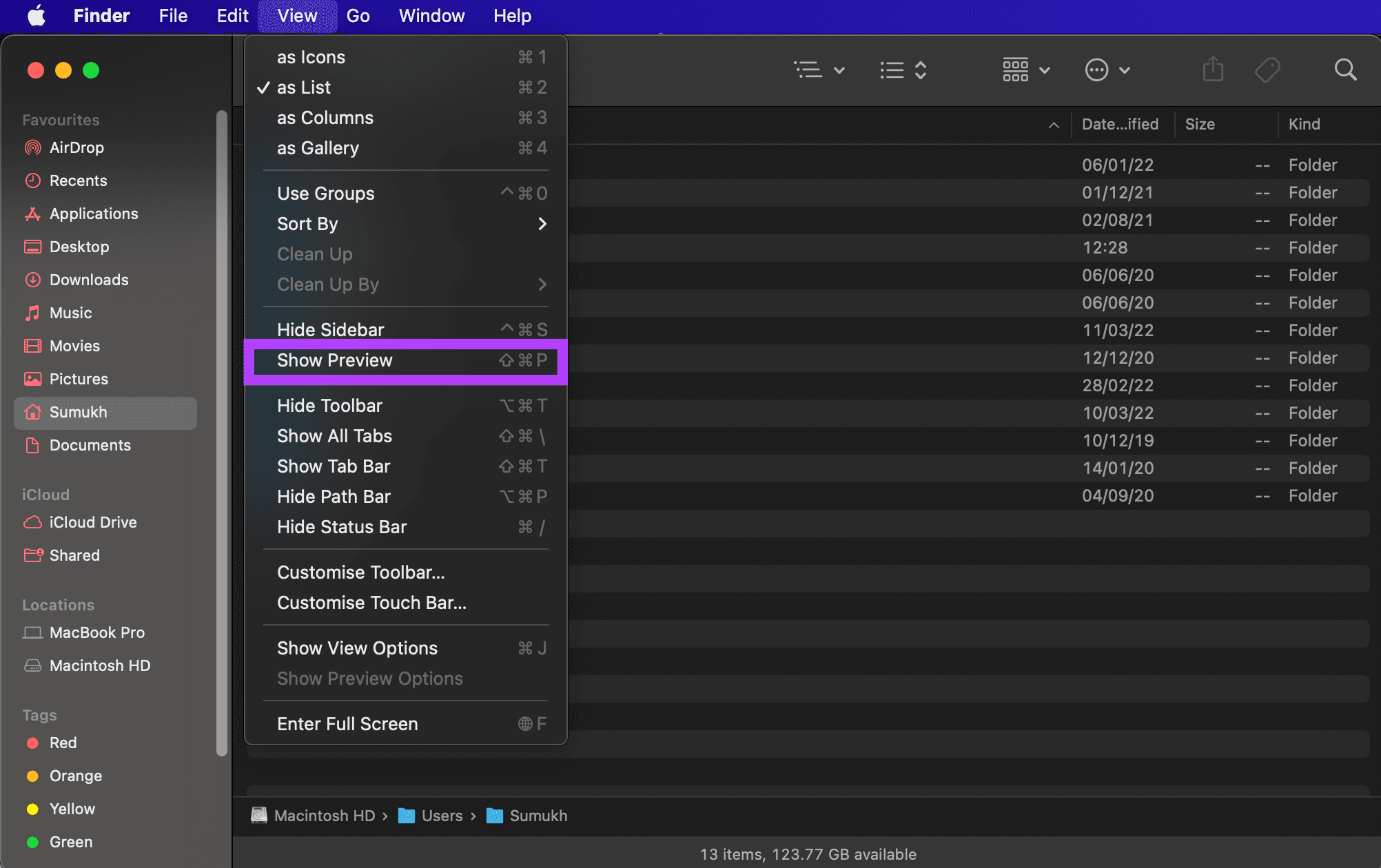
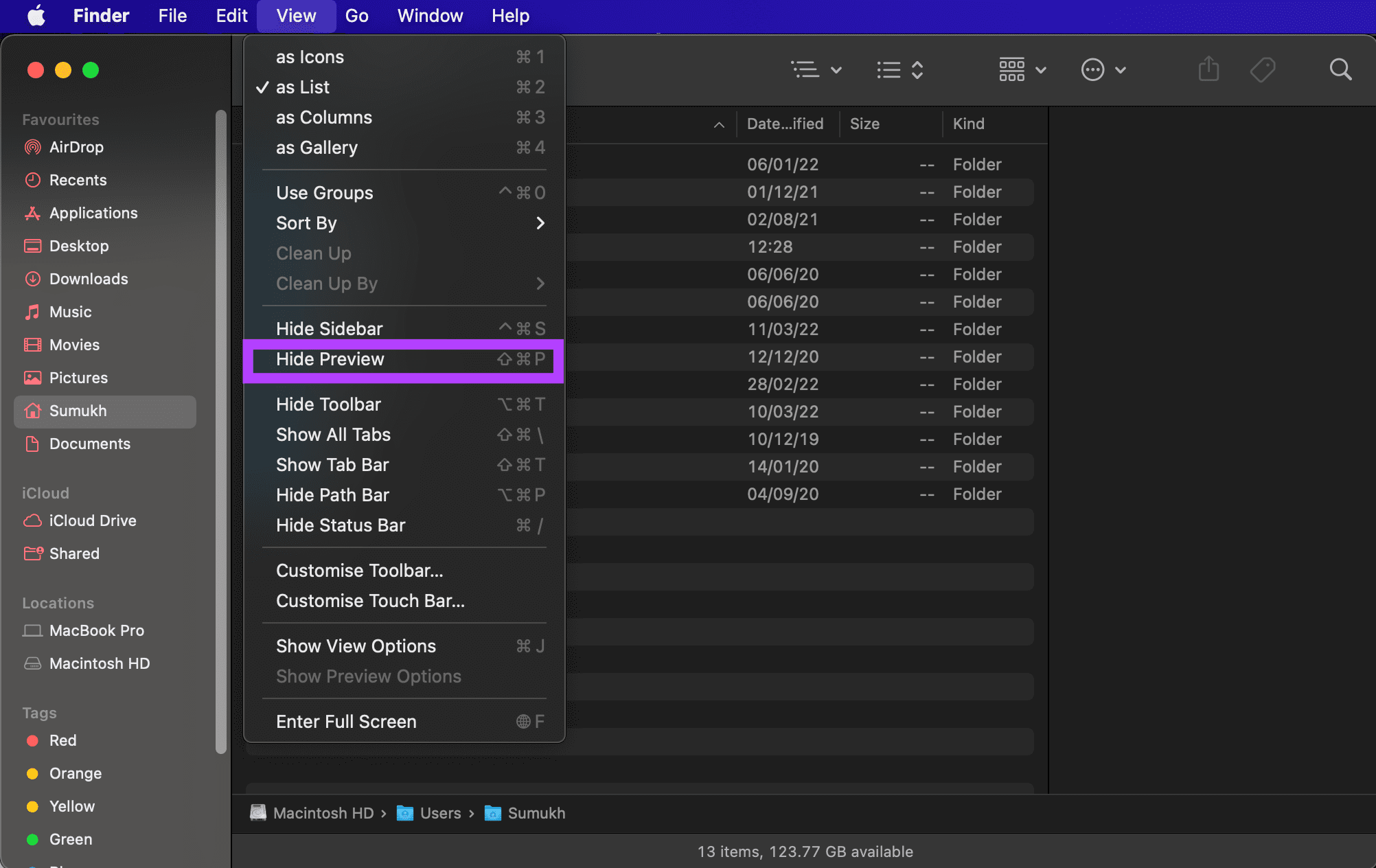
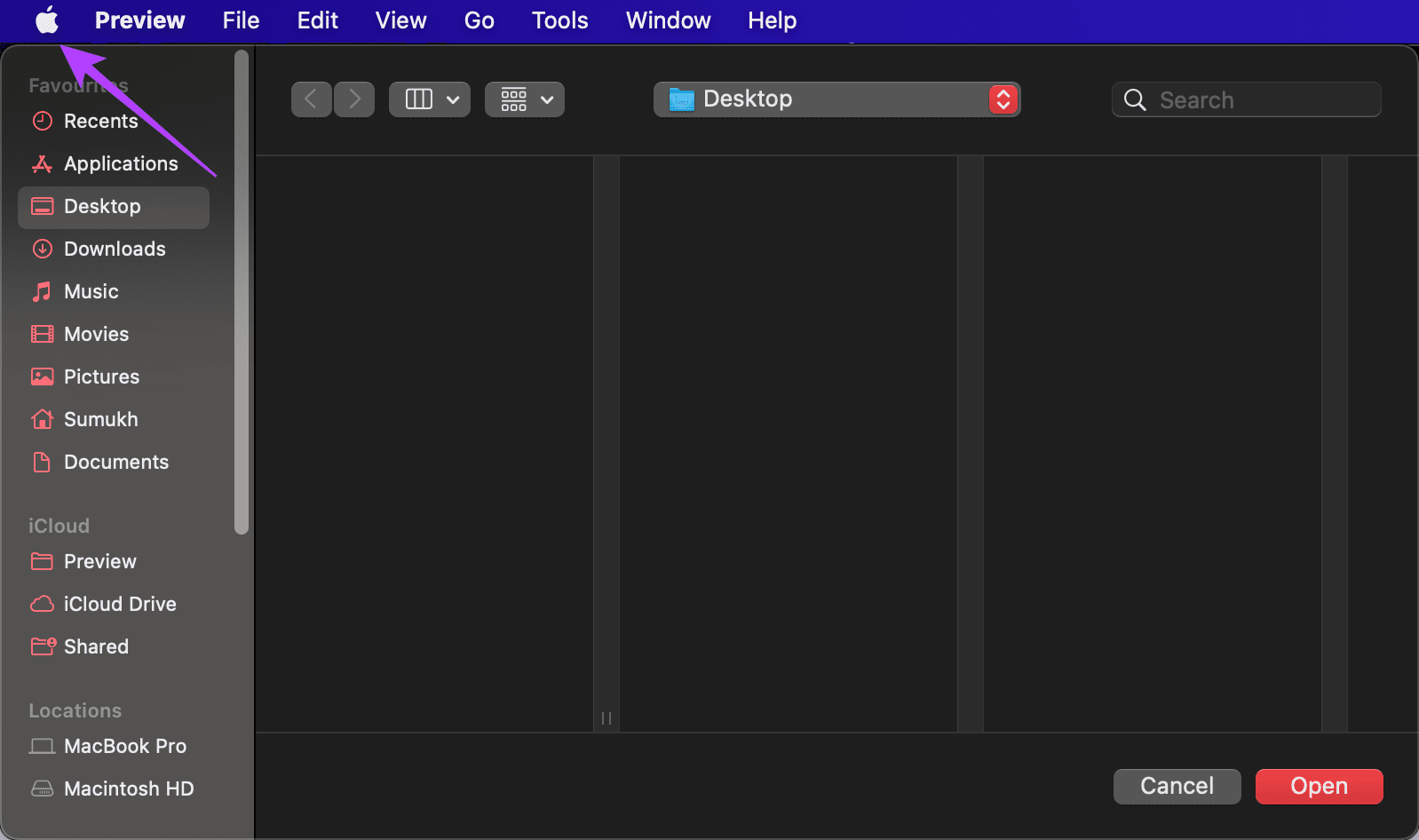
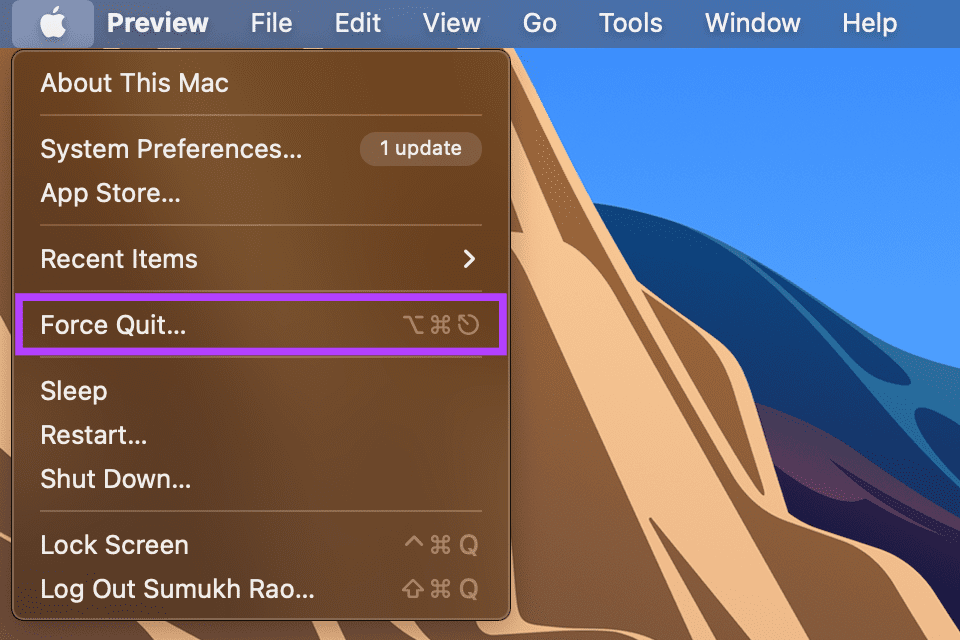
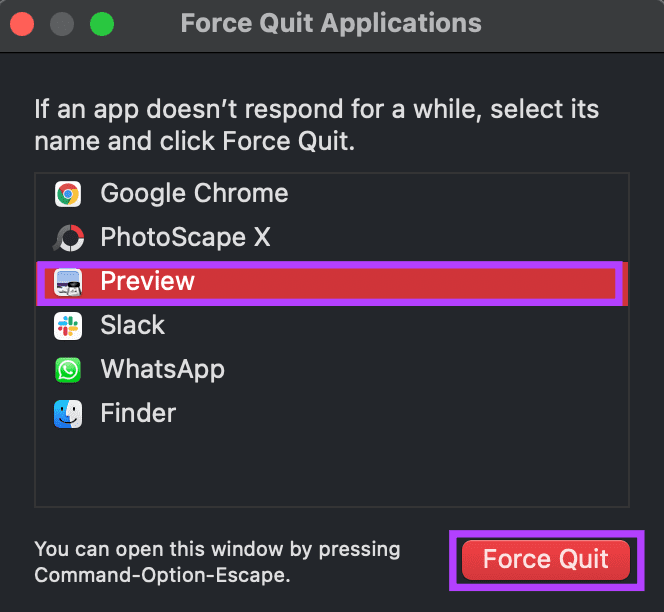
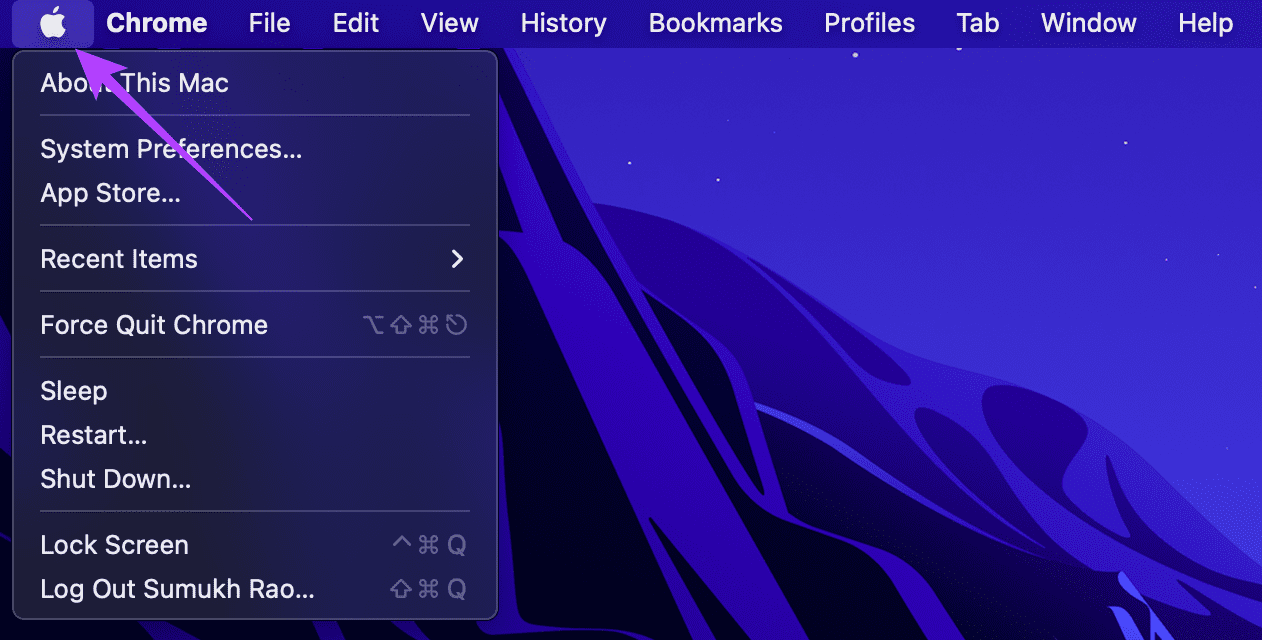
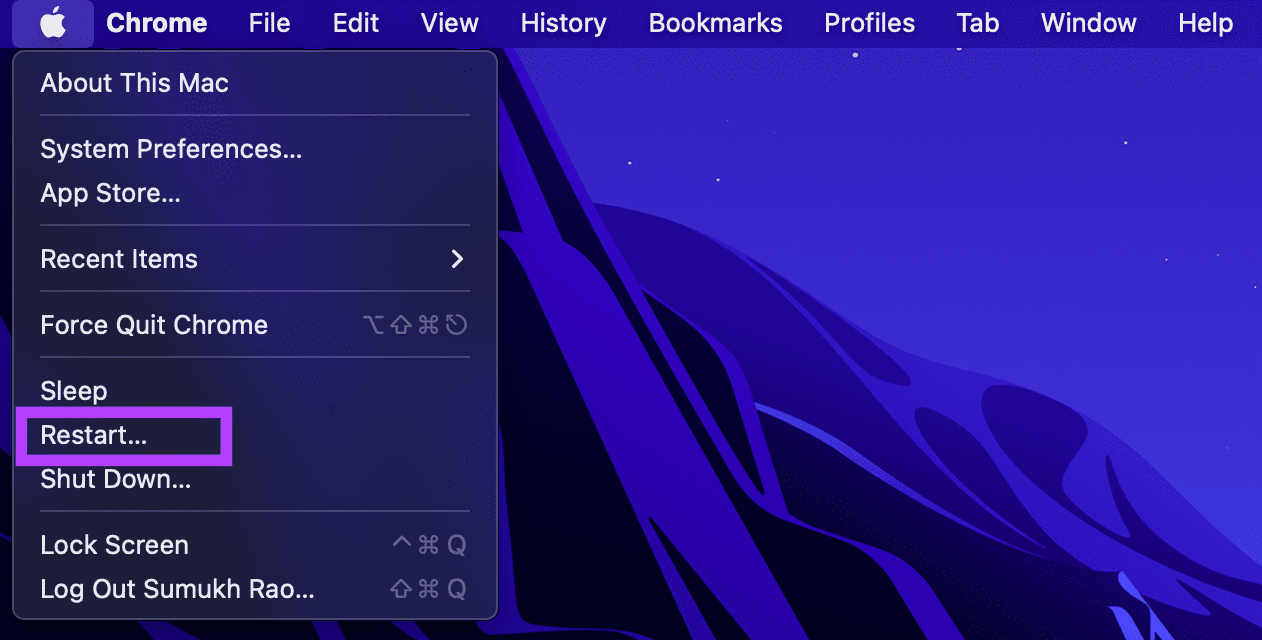
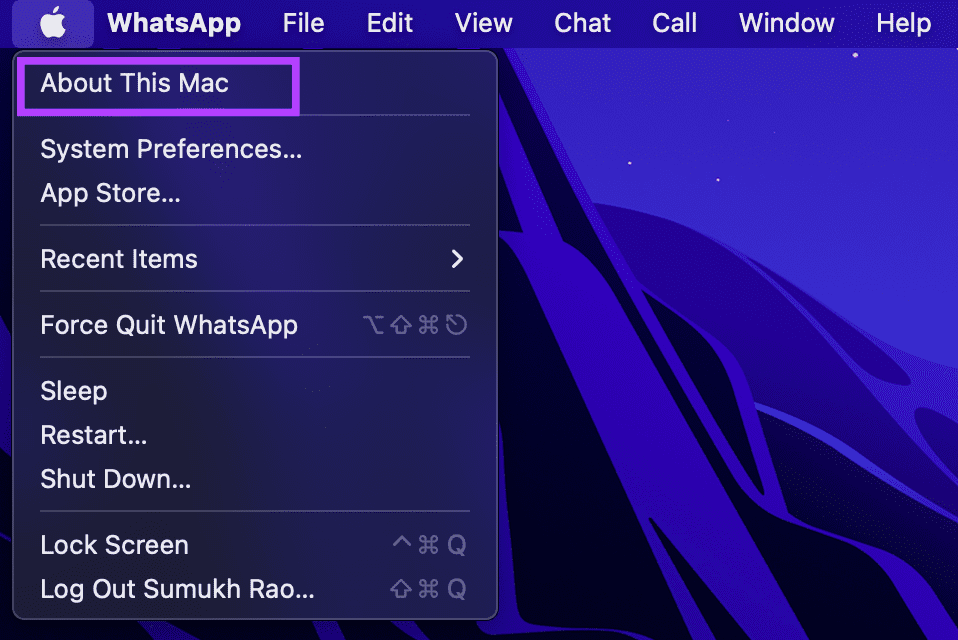
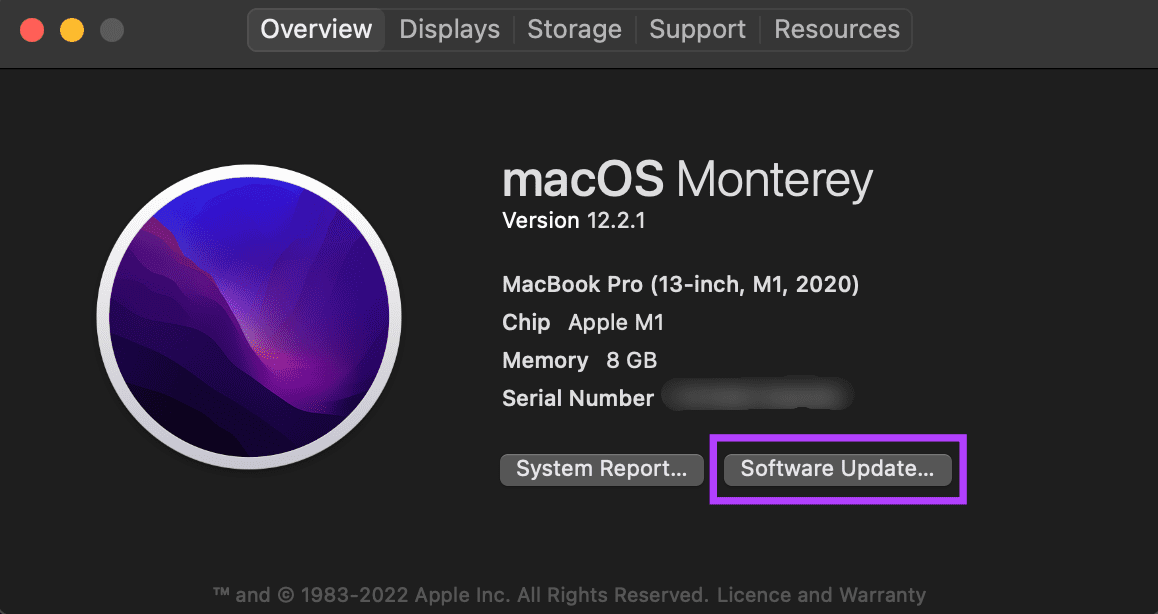
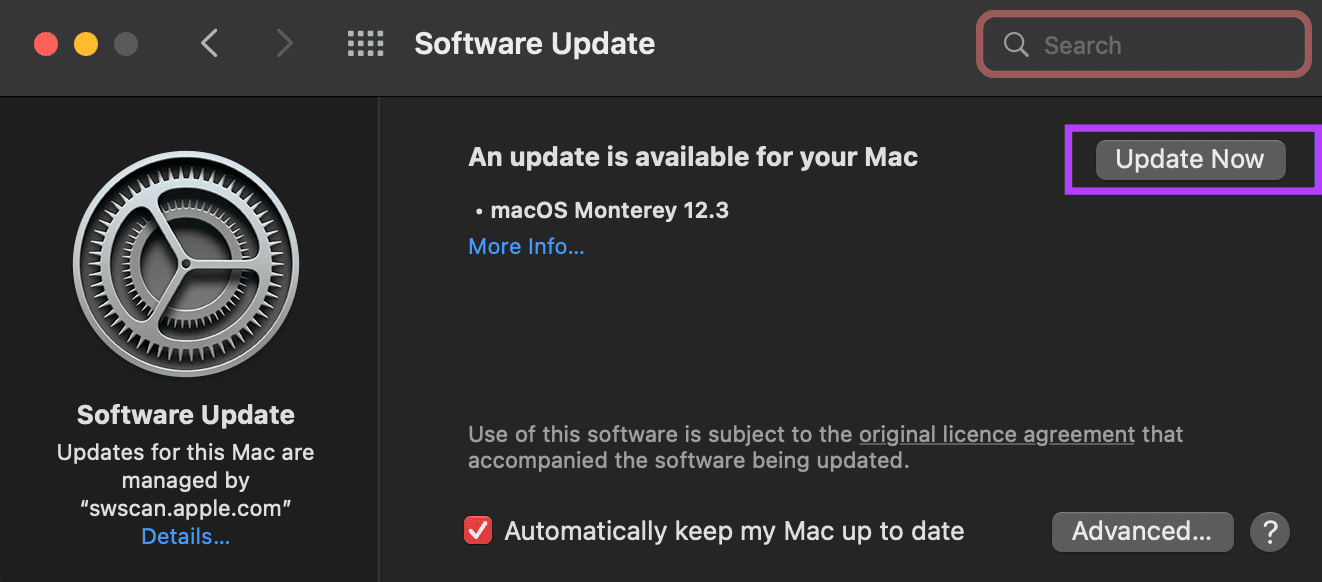
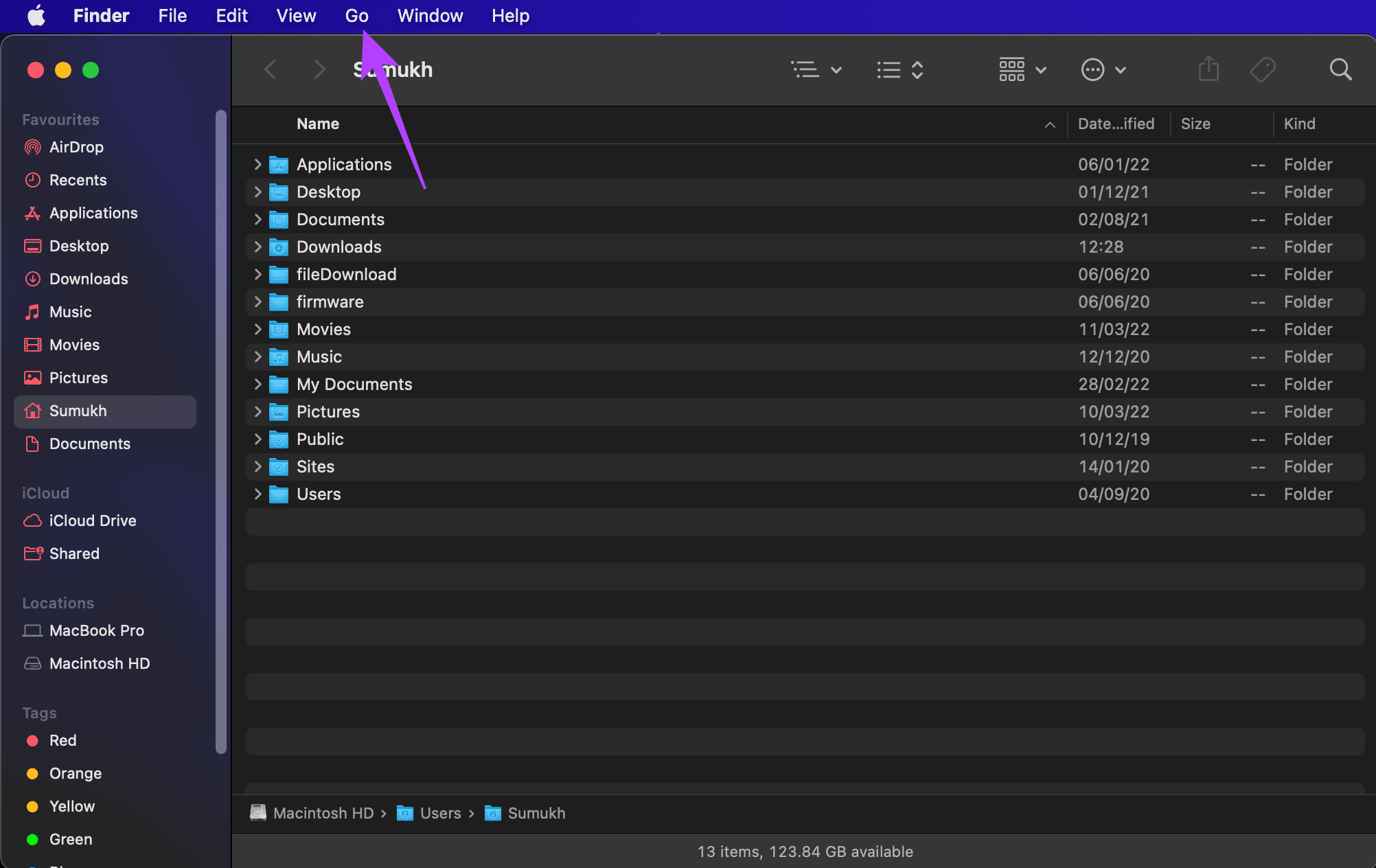
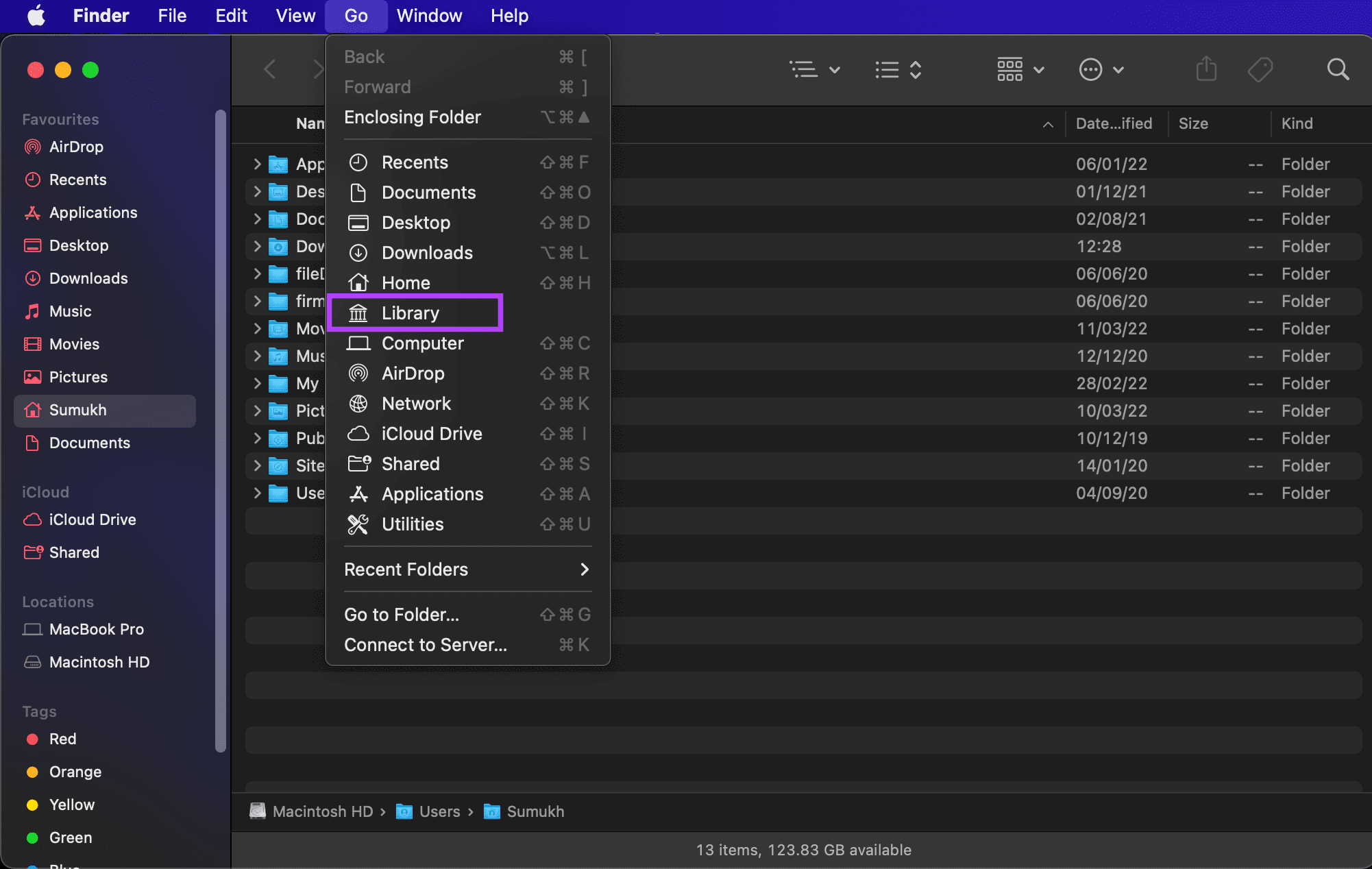
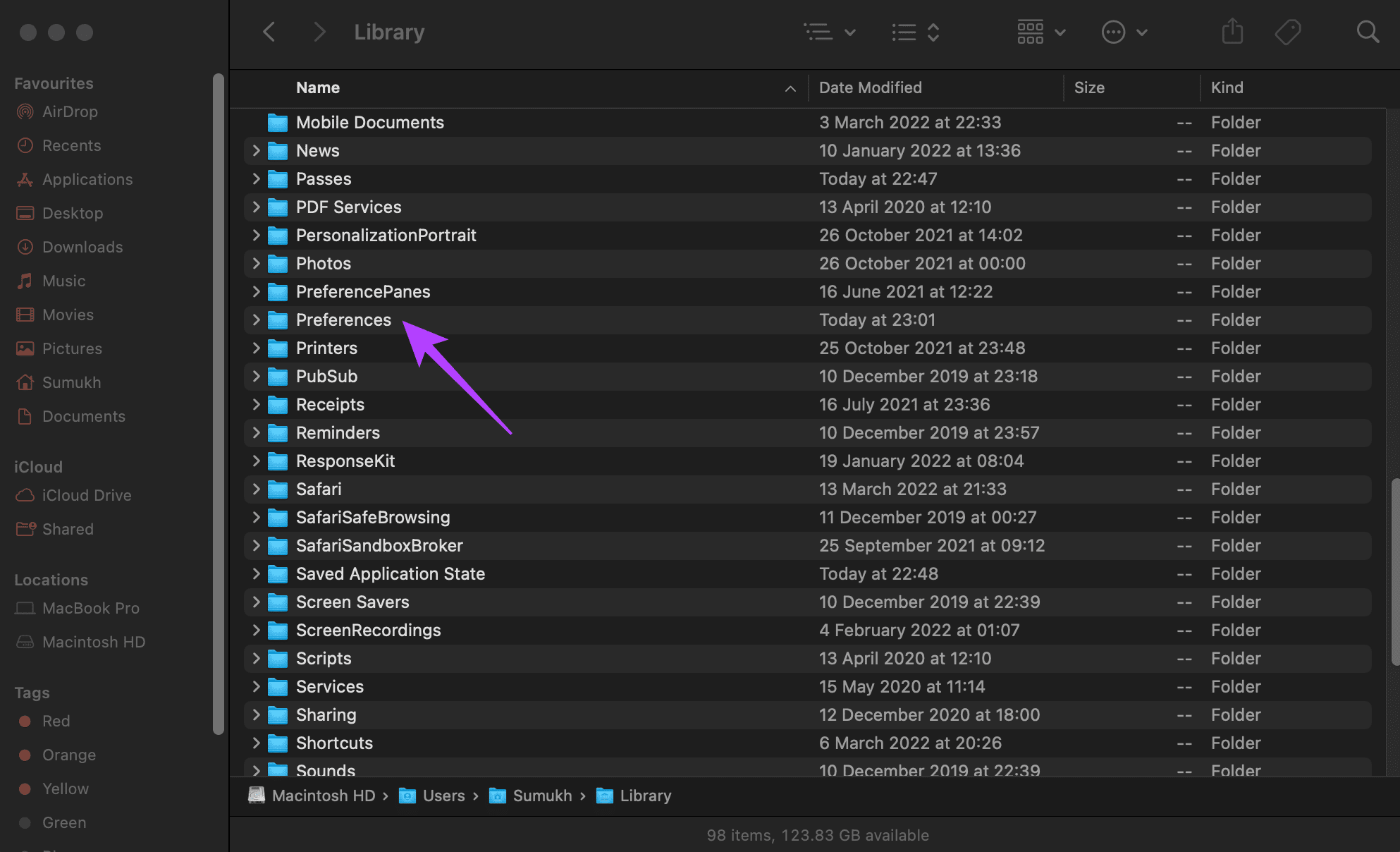
TE PUEDE INTERESAR