Las 6 mejores formas de arreglar las notificaciones de Android 11 que no funcionan
Las notificaciones telefónicas son tanto una bendición como una maldición. Las notificaciones excesivas son una de las principales causas de las distracciones y, al mismo tiempo, si no recibe notificaciones, es posible que se pierda alertas importantes. Sin embargo, con la actualización de Android 11, varios usuarios no pudieron hacer que las notificaciones de la aplicación funcionaran, lo que provocó que los usuarios se perdieran alertas vitales.
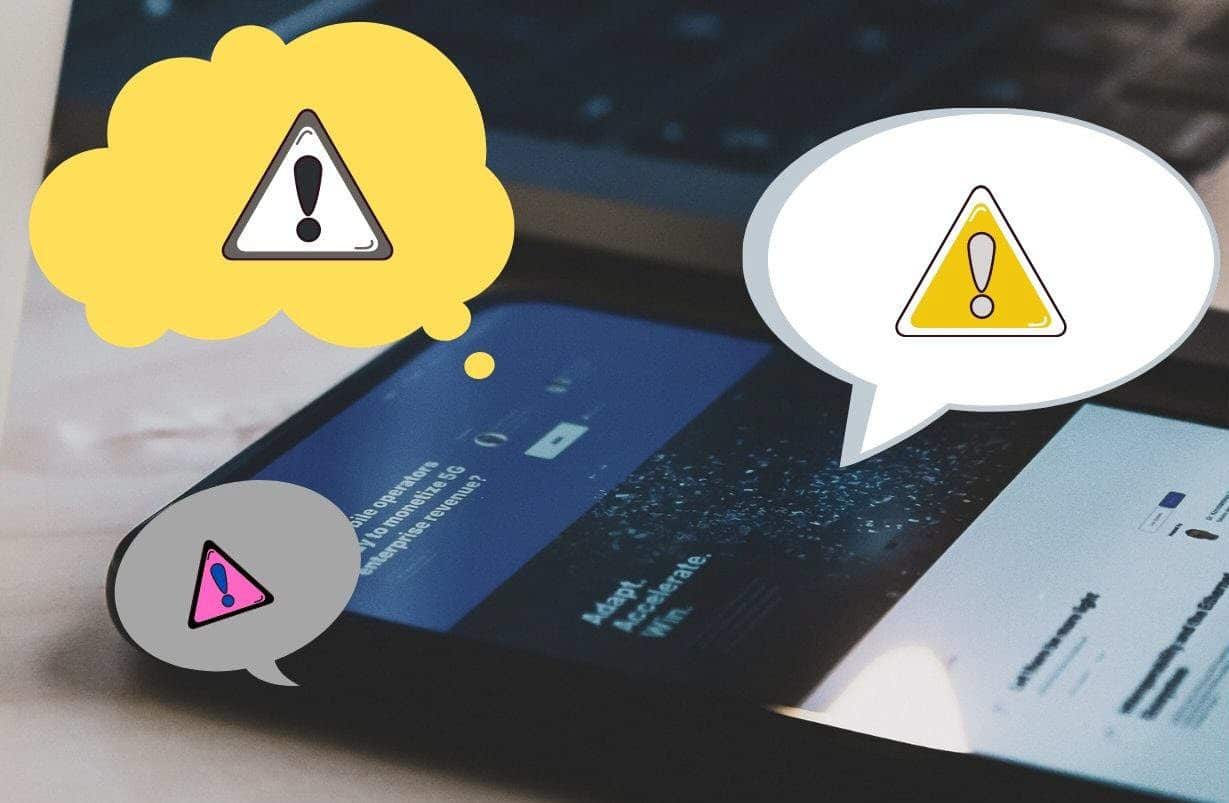
Con Android 11, Google ha rediseñado el módulo de notificación y ahora hay algunas opciones de personalización, incluidas ingeniosas burbujas de chat.
Sin embargo, todas estas funciones van en tu contra si no recibes las notificaciones básicas. En caso de que esté en el mismo barco, aquí hay algunas comprobaciones que puede realizar para que sus notificaciones vuelvan a funcionar en su teléfono inteligente Android 11.
1. Borrar caché de aplicaciones
El caché de la aplicación a menudo puede interferir con su funcionamiento y no se limita a las notificaciones. Si aún no ha borrado el caché, es hora de presionar el botón.
Para hacer esto, mantenga presionada la aplicación para acceder a su configuración. Los usuarios de Samsung pueden tocar el pequeño ícono "i" en la esquina. Una vez dentro, desplázate hacia abajo hasta que veas Almacenamiento.
Lee También Cómo ocultar tu cumpleaños a tus amigos en Facebook
Cómo ocultar tu cumpleaños a tus amigos en Facebook
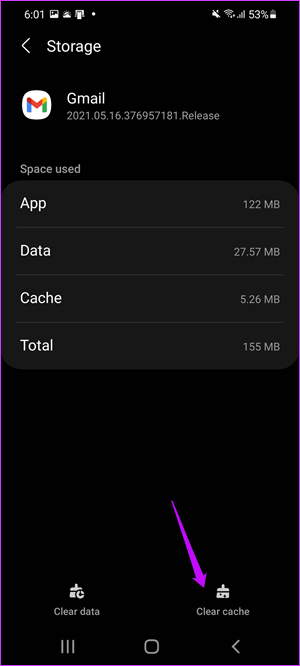
Luego seleccione el botón Borrar caché.
Si el caché de la aplicación fue uno de los culpables, es probable que el problema se solucione.
Como señalamos anteriormente, un caché antiguo puede ralentizar la aplicación o no cargar los datos como se esperaba.
2. Actualiza la aplicación
Por lo tanto, su teléfono ha actualizado la versión del software, pero aún puede ejecutar una versión desactualizada de la aplicación. En la mayoría de los casos, la actualización de la aplicación ocurre en segundo plano y no necesita verificarla manualmente.
Como ya sabrás, actualizar la aplicación es bastante fácil. Ve a Play Store y busca la aplicación.
Si su teléfono está ejecutando una versión anterior, verá el botón Actualizar y sabrá qué hacer a continuación.
Lee También Las 10 mejores maneras de arreglar Opera VPN que no funciona en Android
Las 10 mejores maneras de arreglar Opera VPN que no funciona en Android3. Verifique la configuración de sus notificaciones
A lo largo de los años, el módulo de notificación ha sufrido muchos cambios. Y ahora algunas aplicaciones como WhatsApp e Instagram te permiten cambiar las notificaciones. Por ejemplo, puedes desactivar las notificaciones de mensajes directos, comentarios, solicitudes de amistad o mensajes de grupo, entre otros.
Para ver qué categorías están deshabilitadas, abra la configuración de la aplicación, vaya a notificaciones.
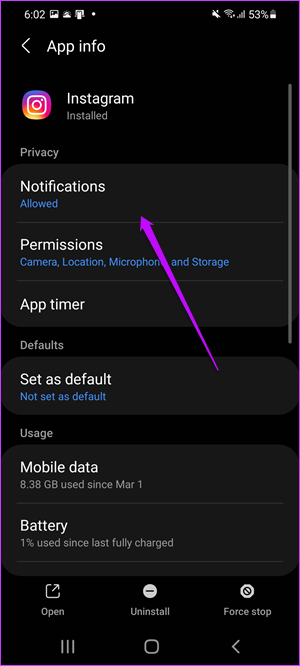
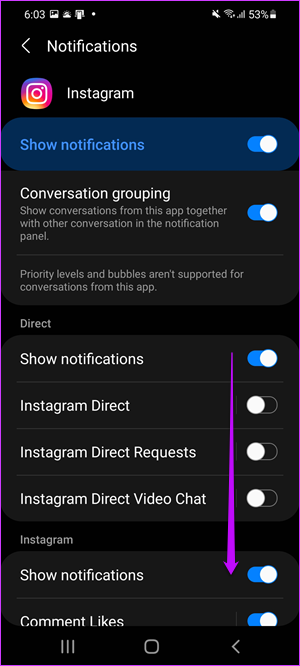
Ahora todo lo que tiene que hacer es desplazarse hacia abajo y ver qué categorías están deshabilitadas.
4. Deshabilitar la optimización de la batería
Algunos sistemas operativos Android, como Oxygen OS y One UI de Samsung, son conocidos por su optimización agresiva de la batería. Es posible que algunas de las aplicaciones (incluidos los módulos de reloj inteligente) no permanezcan activas durante largos períodos de tiempo para aprovechar al máximo la batería del teléfono. Y cuando eso sucede, sucede lo inevitable: no hay notificaciones.
Si bien las diferentes marcas de teléfonos tienen un diseño diferente del módulo Configuración, es probable que encuentre opciones de optimización de la batería en Batería.
En los teléfonos Samsung, mantenga presionada la aplicación para acceder a la configuración. Seleccione Batería > Optimizar uso de batería y apague el interruptor.
Lee También Las 6 mejores linternas de camping recargables que puedes comprar
Las 6 mejores linternas de camping recargables que puedes comprar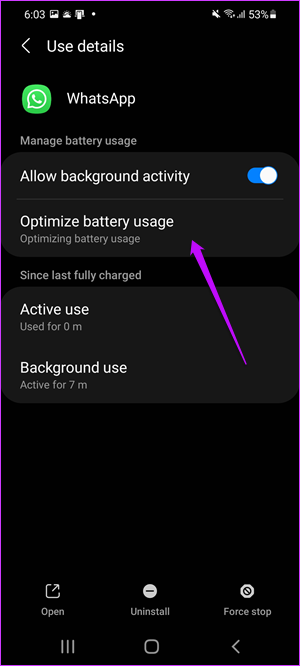
Alternativamente, puede acceder a la configuración de la batería de su teléfono si no puede encontrarla a través del acceso directo mencionado anteriormente.
5. La aplicación está durmiendo
Para que una aplicación reciba notificaciones, debe estar en funcionamiento. Nuevamente, si su teléfono tiene una optimización agresiva de la batería, las aplicaciones que se usan con poca frecuencia pueden ir a dormir. Si bien algunos sistemas operativos le notifican antes de poner las aplicaciones en suspensión, este es el caso en todas partes.
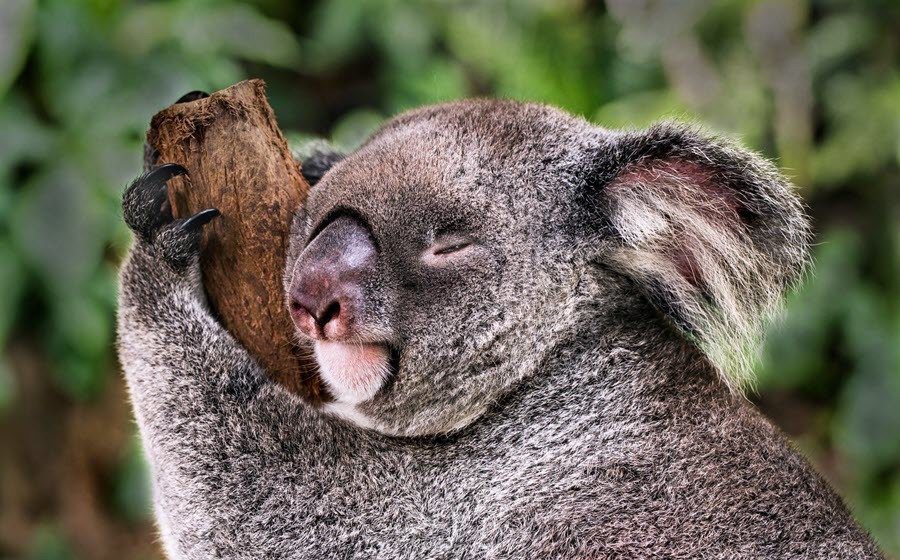
Activar una aplicación es tan simple como tocar el icono para iniciarla, pero puede que no sea un enfoque práctico para todos los días. Para ver qué aplicaciones están inactivas, ve a la configuración de la batería de tu teléfono.
Nuevamente, en la interfaz de usuario de Samsung One, vaya a Cuidado de la batería y del dispositivo > Batería > Límites de uso en segundo plano para ver las aplicaciones en espera. Una vez dentro, coloque la aplicación bajo el encabezado Aplicaciones que nunca duermen.
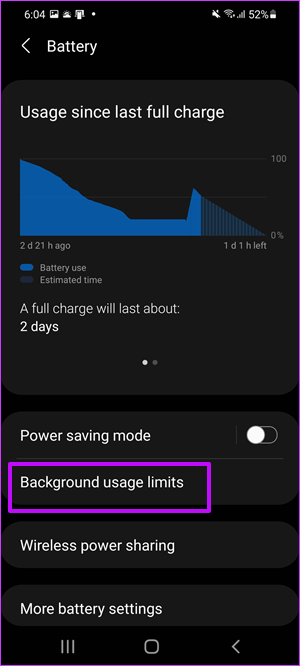
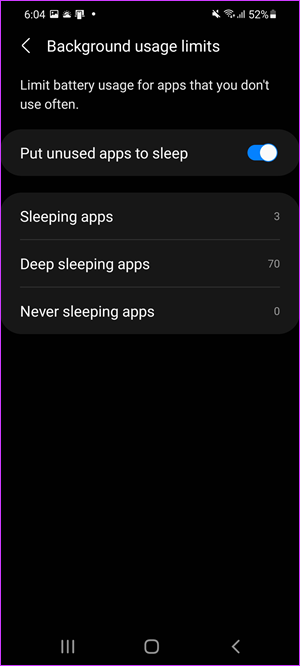
En Android estándar, no hay opción para ver si una aplicación se ha puesto a dormir. Si tiene ganas de explorar, puede ir a Opciones de desarrollador para cambiar el estado de suspensión de la aplicación.
Por ahora, Android te permite jugar con tres conjuntos diferentes: Frecuente, Activo, Trabajo y Raro. Si desea que una aplicación tenga prioridad, debe configurarla como Activa.
Lee También Cómo arreglar el comando OK de Google que no funciona en Android
Cómo arreglar el comando OK de Google que no funciona en AndroidPara hacer esto, vaya a Configuración> Opciones de desarrollador y busque aplicaciones de rescate.
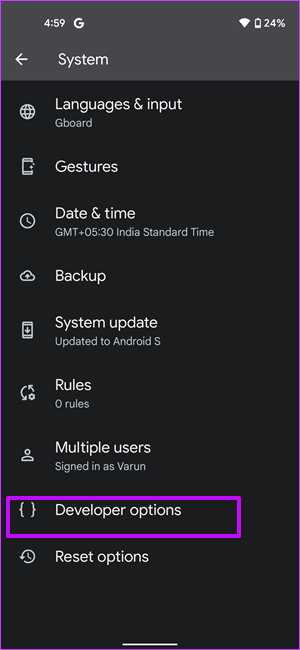
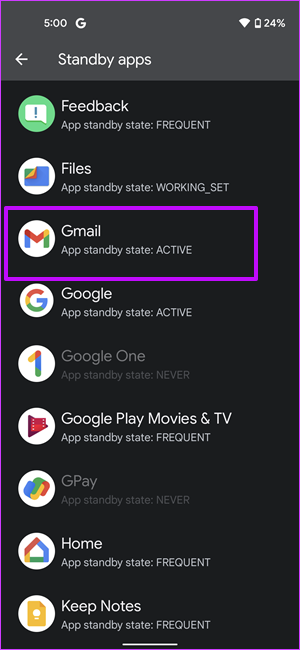
Encuentre la aplicación que desea priorizar y configúrela como Activa.
6. Verifique la prioridad de notificación
Con Android 11 puedes priorizar notificaciones. Por ahora, puedes jugar con Prioridad, Estándar y Silencio. Ahora, todo lo que tiene que hacer es verificar la prioridad de notificación de la aplicación con la que tiene problemas.
Para hacer esto, deslice la notificación un poco hacia la izquierda para acceder a la configuración de notificaciones. Simplemente cambie a Prioridad (o Predeterminado) desde Silencio.
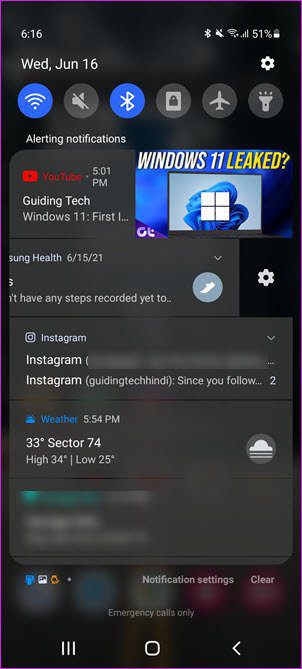
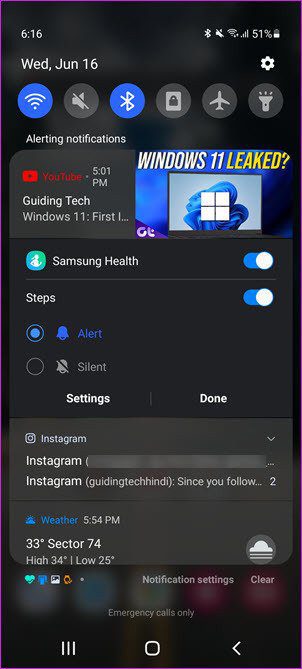
Tenga en cuenta que One UI aún no tiene la capacidad de priorizar notificaciones.
Corrige estas notificaciones
Si uno de los consejos anteriores no soluciona sus problemas de notificación, reinicie su teléfono. Sabemos que es doloroso hacer que su teléfono vuelva a su estado normal, pero a veces un restablecer resuelve el problema. Pero de nuevo, este es el último paso.
Lee También Una guía completa para arreglar texto borroso en Windows 10
Una guía completa para arreglar texto borroso en Windows 10Y antes de hacer eso, realice un restablecimiento parcial para ver si eso soluciona los problemas.
Al mismo tiempo, verifique los tiempos de No molestar de su teléfono. Y la verdad sea dicha, nunca está de más profundizar en la configuración de notificaciones de la aplicación de vez en cuando.
Si quieres conocer otros artículos parecidos a Las 6 mejores formas de arreglar las notificaciones de Android 11 que no funcionan puedes visitar la categoría Informática.

TE PUEDE INTERESAR