Las 6 mejores formas de arreglar las pestañas de actualización automática de Chrome Keeps
Google Chrome es bastante eficiente en lo que respecta a la gestión de la memoria. Deshabilita de forma inteligente las pestañas inactivas para dejar espacio a las más nuevas. Pero si su PC tiene poca memoria, puede generar actualizaciones de pestañas repetidas cada vez que las vuelve a visitar. Todo este proceso puede acabar arruinando tu experiencia de navegación.
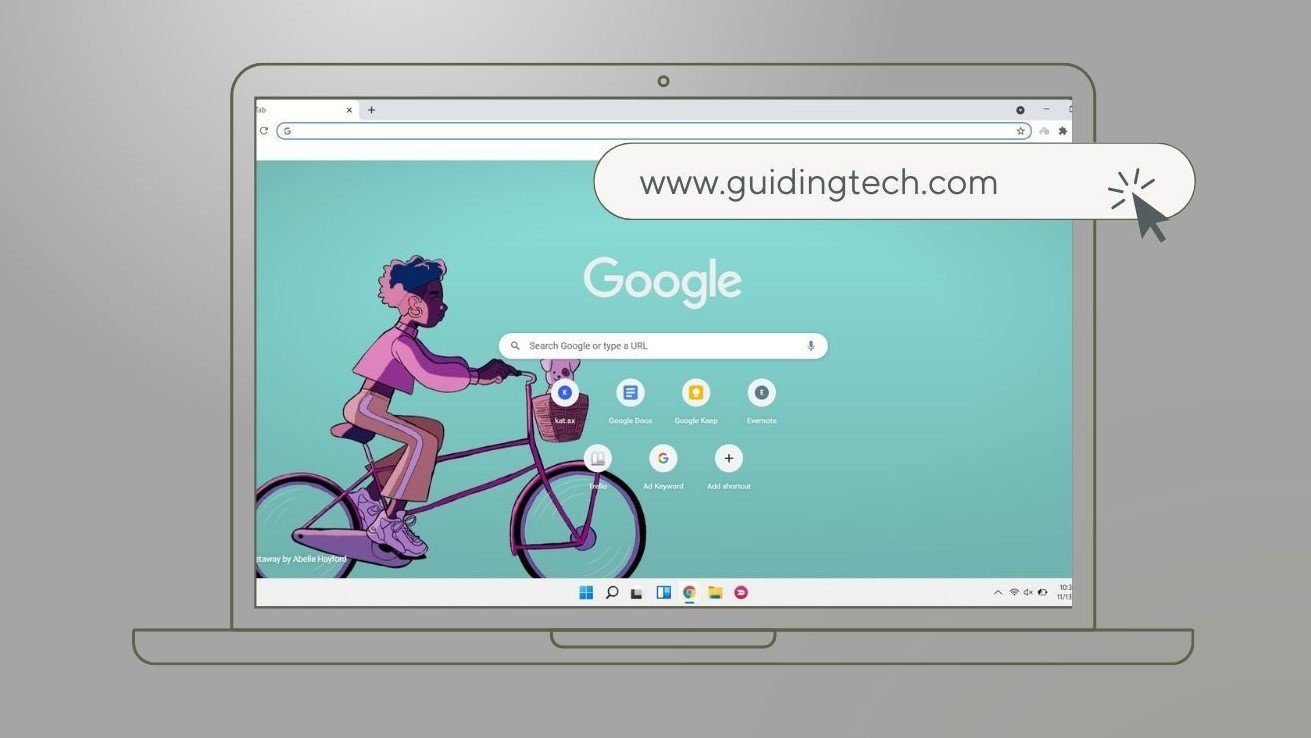
Afortunadamente, hay varias formas de evitar que esto suceda. Ya sea que Chrome esté actualizando las pestañas para administrar la memoria o debido a algún otro problema, compartiremos algunas soluciones que deberían solucionar el problema. Así que echemos un vistazo a ellos.
1. Reinicia Chrome
Si Chrome sigue actualizando automáticamente las pestañas a pesar de tener suficiente memoria, puede haber un problema. Reiniciar Chrome generalmente resuelve estos problemas. Así es cómo.
Paso 1: Presione Ctrl+Shift+Esc para iniciar el Administrador de tareas.
2do paso: En Aplicaciones, seleccione Procesos de Google Chrome y haga clic en el botón Finalizar tarea.
Lee También Cómo cambiar el nombre de la lista de reproducción de Spotify en dispositivos móviles y de escritorio
Cómo cambiar el nombre de la lista de reproducción de Spotify en dispositivos móviles y de escritorio
Alternativamente, también puede reiniciar Google Chrome sin perder ninguna de las pestañas abiertas. Para hacer esto, escriba cromo://reiniciar en la barra de direcciones y presione Entrar.
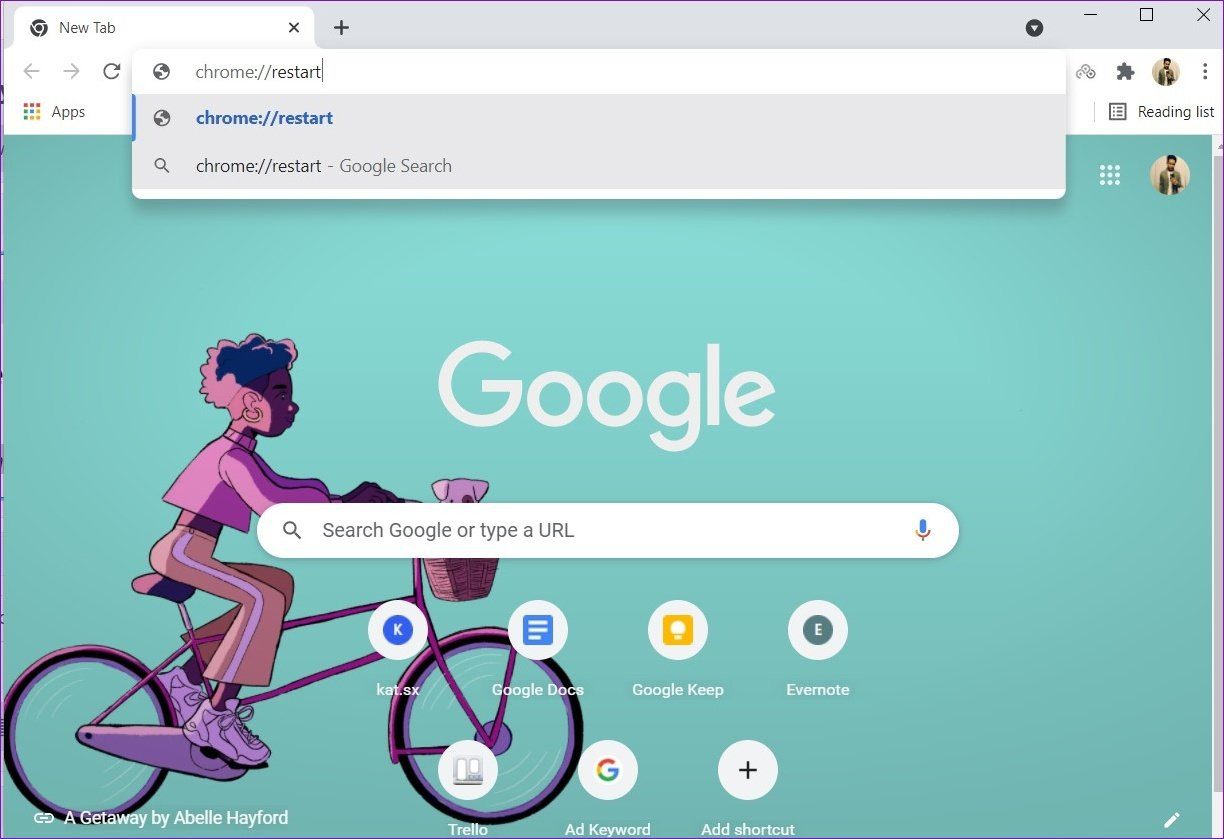
2. Deshabilitar la eliminación automática
De manera predeterminada, Chrome elimina automáticamente todas las pestañas inactivas cuando su PC se queda sin memoria, lo que genera actualizaciones repetidas. Entonces, si el problema de la actualización automática se limita a una o dos pestañas, puede eliminarlas manualmente para evitar que se vuelvan a cargar. Así es cómo.
Paso 1: Inicie Google Chrome, escriba cromo://descartes/ en la barra de direcciones y presione Entrar.
Esto lo llevará a la página de Descartes, donde encontrará una lista de pestañas activas y sus detalles.
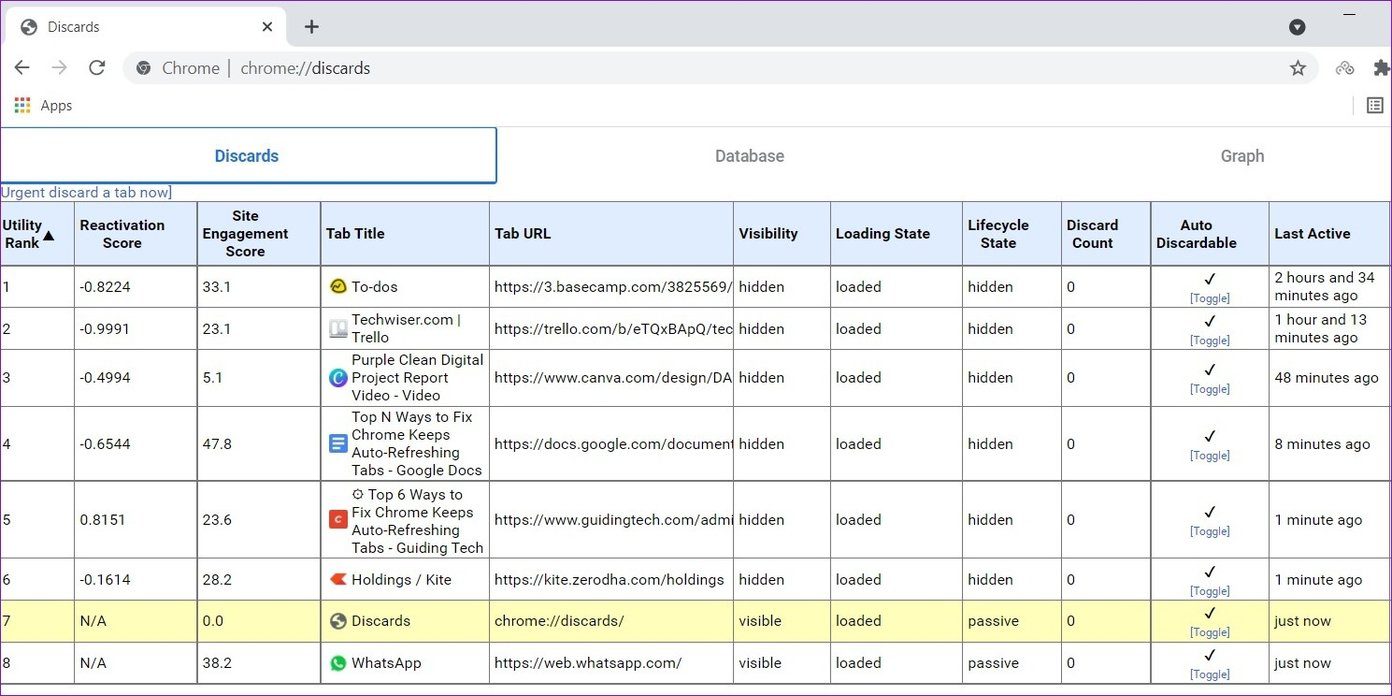
2do paso: Busque la columna Desechable automático y haga clic en la opción Alternar para desactivarla.
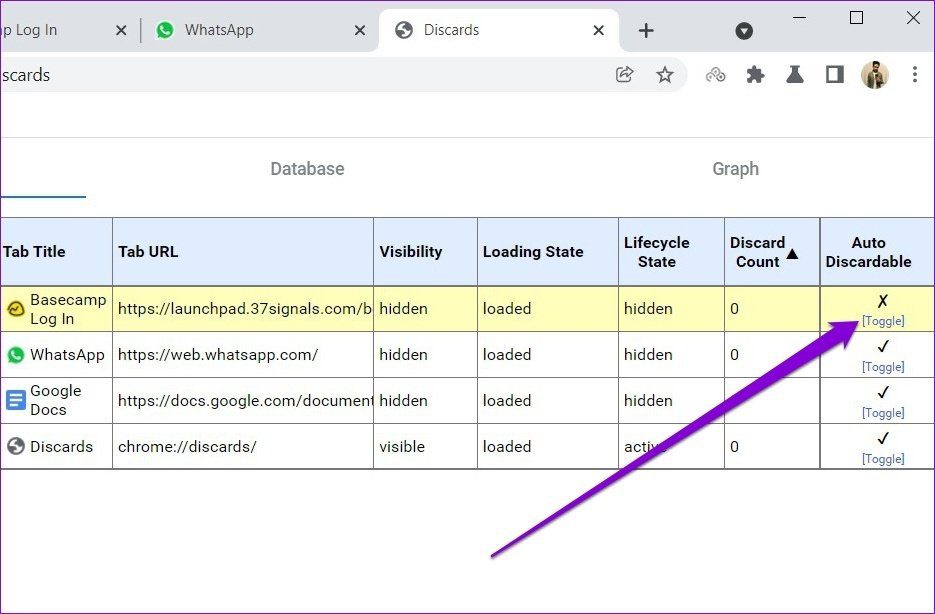
Puede repetir estos pasos para otras pestañas que desee evitar que se carguen automáticamente. Es importante saber que el conjunto de preferencias solo se aplica a una pestaña específica. Entonces, si cierra y vuelve a abrir la misma pestaña, tendrá que repetir este proceso.
Lee También Las 7 mejores formas de arreglar WhatsApp que no envía fotos desde iPhone
Las 7 mejores formas de arreglar WhatsApp que no envía fotos desde iPhone3. Ejecute el escaneo SFC
El problema de actualización automática de Chrome puede ser causado por archivos de sistema dañados o faltantes en su PC. En tales casos, ejecutar un escaneo SFC o el Comprobador de archivos del sistema reemplazará todos estos archivos del sistema con copias en caché. Así es cómo.
Paso 1: Presione la tecla de Windows + S para abrir la Búsqueda de Windows, escriba salarioy haga clic en Ejecutar como administrador para iniciar el símbolo del sistema con derechos de administrador.
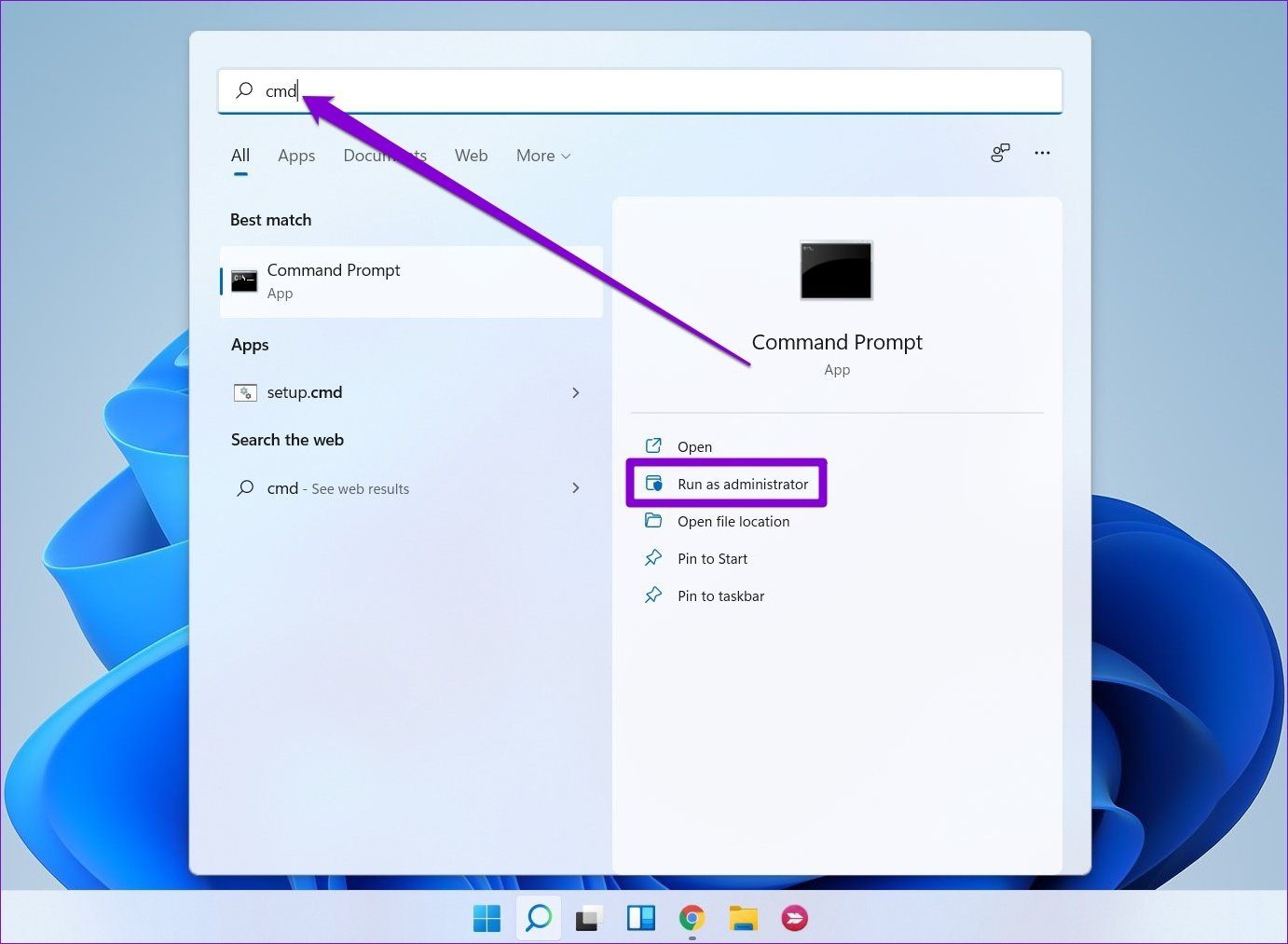
2do paso: En la ventana, escriba o pegue el siguiente comando y presione Entrar.
sfc/scannow
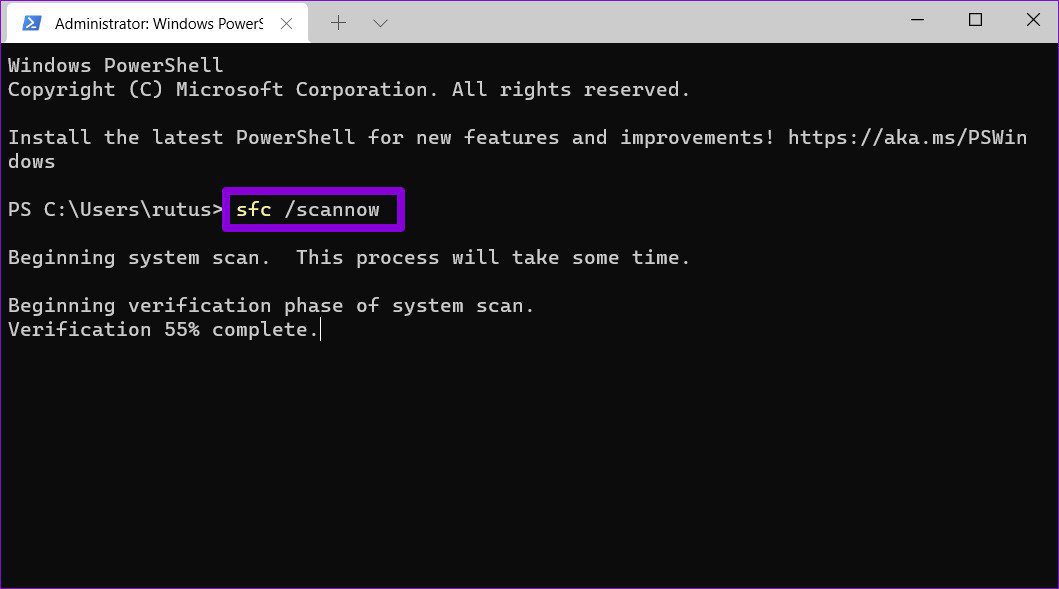
Si encuentra y soluciona un problema, debería ver un mensaje que dice "La Protección de recursos de Windows encontró archivos corruptos y los reparó con éxito". Ahora puede reiniciar su PC y verificar si se resolvió el problema de actualización automática.
4. Deshabilitar extensiones
Las extensiones de terceros son probablemente la principal razón por la que las personas eligen Chrome en lugar de sus alternativas. Pero no todos están bien construidos. El problema de actualización automática de pestañas que está experimentando podría deberse a una de estas extensiones no autorizadas en Chrome. Por lo tanto, puede intentar deshabilitarlos temporalmente para ver si eso soluciona el problema.
Para deshabilitar las extensiones en Chrome, escriba cromo://extensiones/ y presione Entrar. Encuentra y deshabilita todas las extensiones.
Lee También Sucase Unicorn Beetle Pro vs Otterbox Defender: qué escudo blindado es mejor
Sucase Unicorn Beetle Pro vs Otterbox Defender: qué escudo blindado es mejor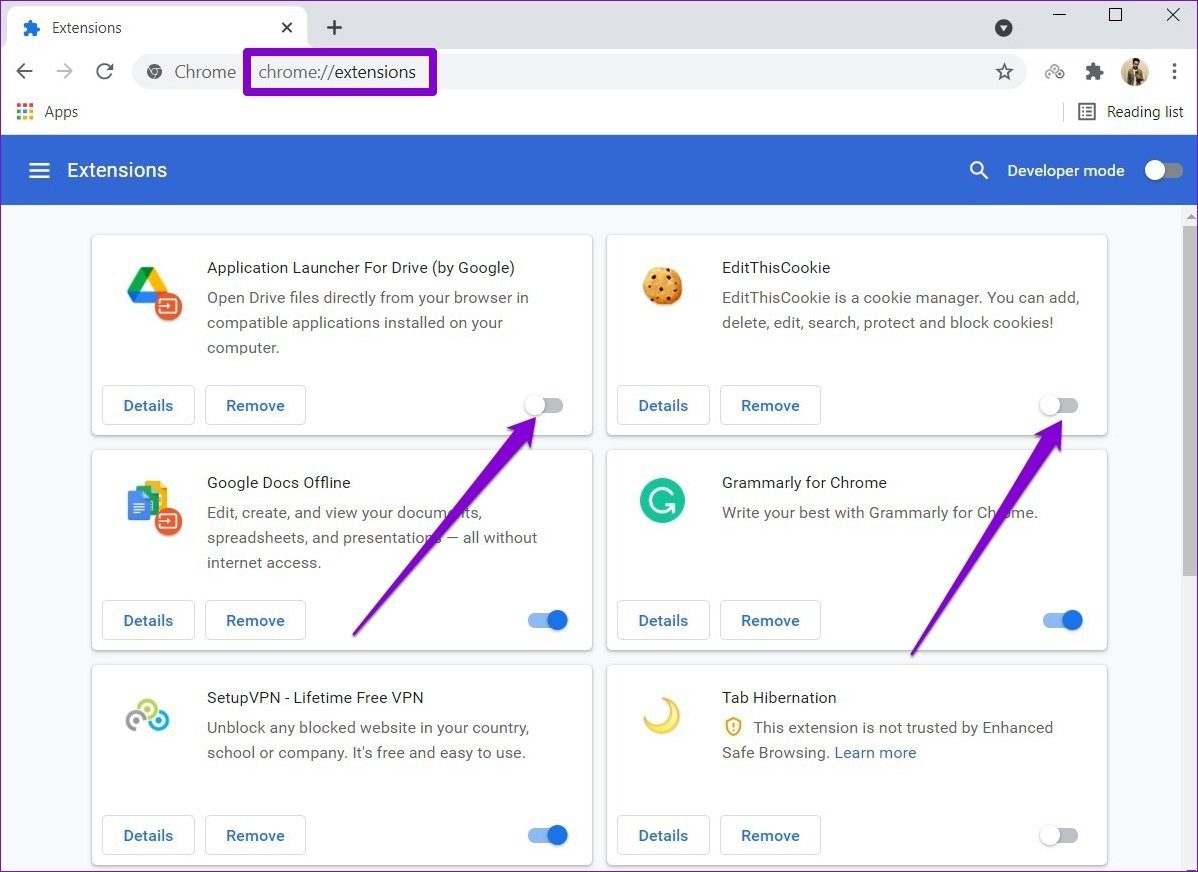
Punto: también puede usar el administrador de tareas de Chrome para encontrar extensiones que consumen demasiada memoria.
Si deshabilitar las extensiones resuelve su problema, continúe y actívelas una por una para encontrar la maliciosa.
5. Usa el mango grande
Si bien deshabilitar la limpieza de pestañas soluciona el problema de la actualización automática, puede causar un mayor uso de memoria en su PC, lo que lo ralentiza. La siguiente mejor opción es usar una extensión de terceros como The Great Suspend para tomar el control de las cosas.
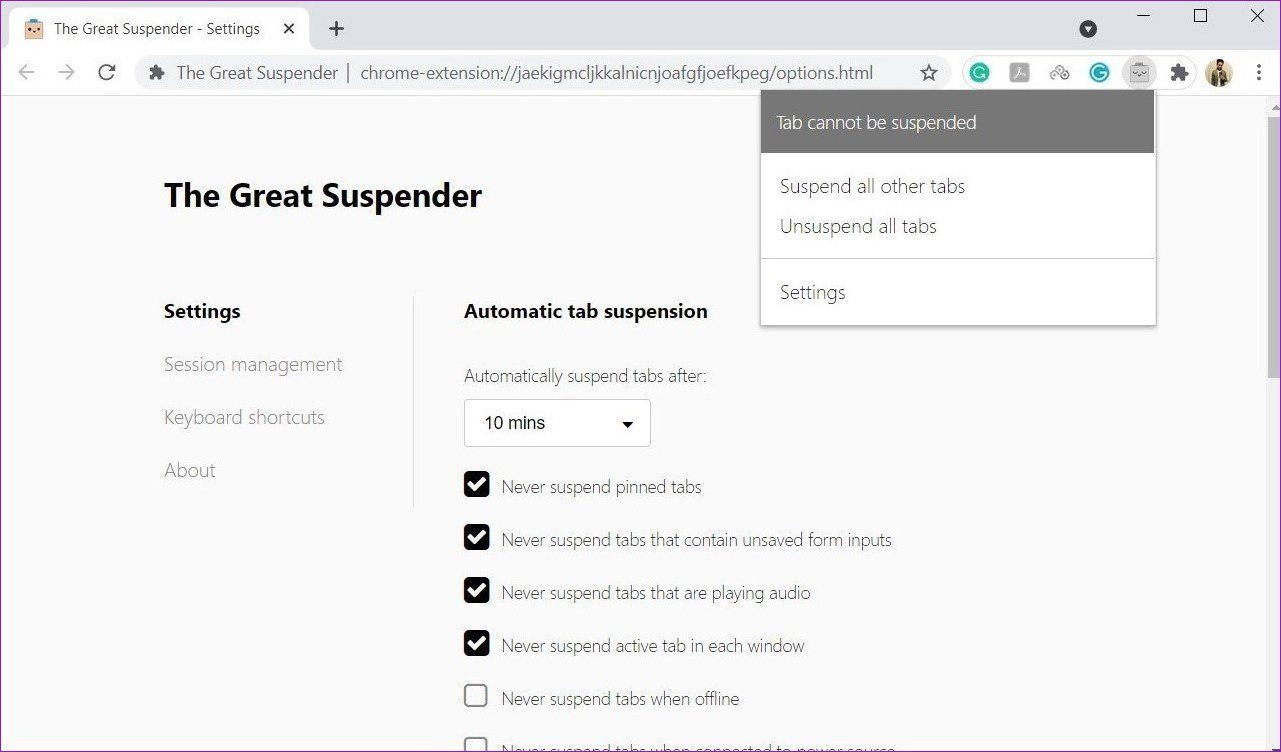
Con The Great Suspend, puede elegir cuánto tiempo esperar antes de suspender una pestaña. También puedes evitar que se suspendan las pestañas ancladas, con entradas no grabadas o que estén reproduciendo audio. Además, puede incluir en la lista blanca ciertas URL o dominios para evitar que se suspendan. De esta manera, no tendrás que colgar pestañas individualmente cada vez.
6. Restablecer cromo
Si las soluciones anteriores no funcionan, puede considerar restablecer Chrome y comenzar desde cero. Esto borrará todas las extensiones, caché e historial de Chrome.
Lee También Las 7 mejores formas de arreglar la búsqueda de Outlook que no funciona en Windows 11
Las 7 mejores formas de arreglar la búsqueda de Outlook que no funciona en Windows 11Para restablecer Chrome, escriba cromo://configuración/restablecer en la barra de direcciones en la parte superior y presiona Enter. En "Restablecer y limpiar", haga clic en "Restaurar configuración predeterminada".
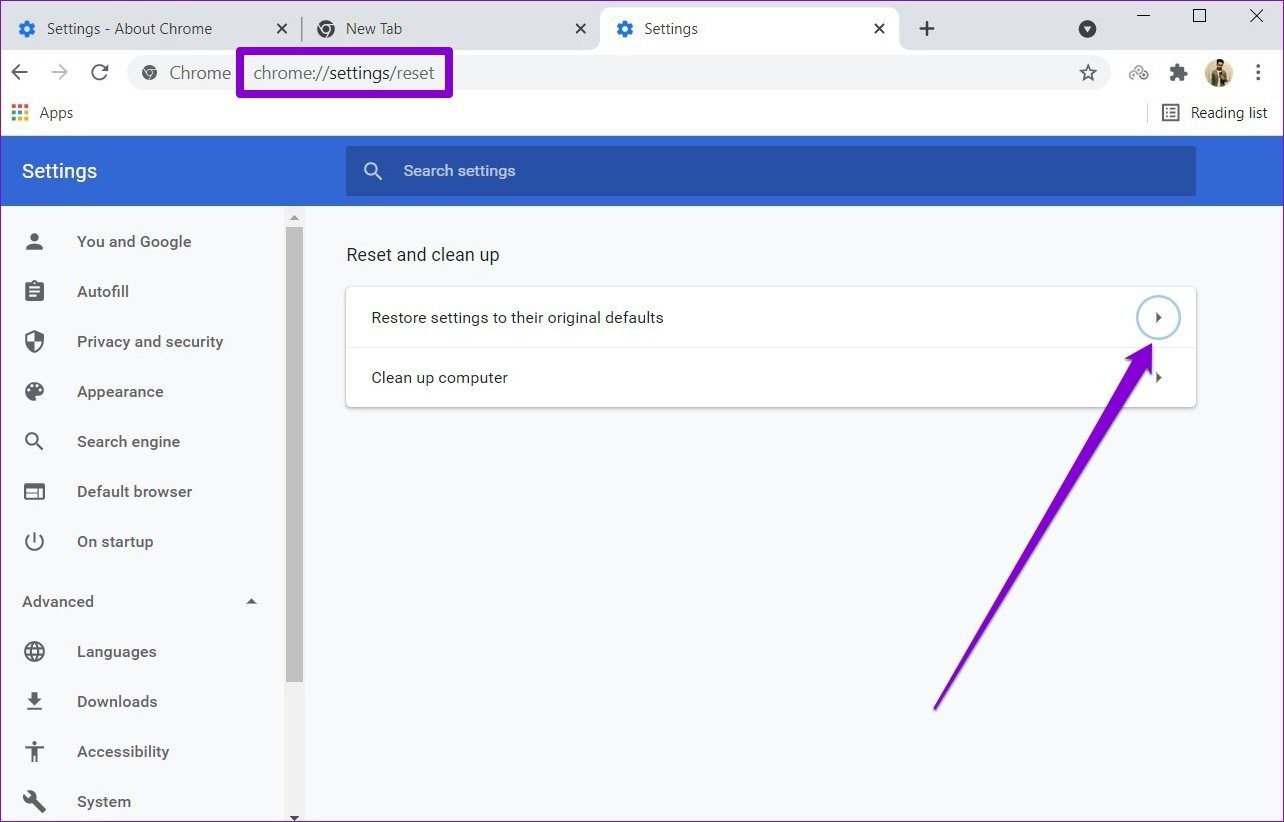
En el cuadro de diálogo de confirmación, haga clic en Restablecer configuración para confirmar.
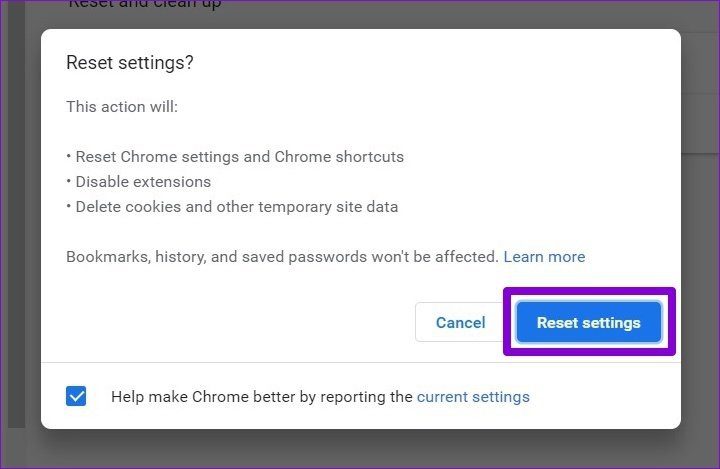
Una vez reiniciado, Chrome debería funcionar normalmente de nuevo.
Detener la actualización automática
La gestión de la memoria de Google Chrome puede ser una bendición o una ruina, según se mire. Pero las soluciones anteriores deberían evitar que Chrome recargue automáticamente las páginas web innecesariamente.
Mientras lo hace, asegúrese de aprender estas formas efectivas de reducir el uso de memoria en Google Chrome.
 Notion vs Google Docs: qué software de productividad es mejor para usted
Notion vs Google Docs: qué software de productividad es mejor para ustedSi quieres conocer otros artículos parecidos a Las 6 mejores formas de arreglar las pestañas de actualización automática de Chrome Keeps puedes visitar la categoría Informática.

TE PUEDE INTERESAR