Las 6 mejores formas de arreglar Print Spooler sigue deteniéndose en Windows 10 y Windows 11
Print Spooler es un software esencial para administrar trabajos de impresión en su PC con Windows y enviarlos a su impresora. Sin embargo, la cola de impresión también puede dejar de funcionar ocasionalmente.
Los servicios que no responden, los archivos corruptos de la cola de impresión y los controladores defectuosos son solo algunas de las razones por las que la cola de impresión puede fallar en Windows. Es por eso que hemos compilado algunos métodos para ayudarlo a solucionar el problema en las computadoras con Windows 10 y Windows 11. Entonces, comencemos.
- 1. Ejecute el Solucionador de problemas de la impresora
- 2. Compruebe el servicio de cola de impresión
- 3. Eliminar impresoras antiguas
- 4. Elimine los archivos antiguos de la cola de impresión
- 5. Actualice los controladores de la impresora
- 6. Elimine las claves de registro de la cola de impresión
- no más
1. Ejecute el Solucionador de problemas de la impresora
Windows viene con un solucionador de problemas de impresora dedicado que puede diagnosticar y solucionar automáticamente cualquier problema de impresión en su PC. Comprueba todas las configuraciones de su impresora y corrige cualquier inconsistencia. Así que este es el primer lugar donde debe comenzar.
 Cómo agregar una marca de agua a las fotos en el iPhone
Cómo agregar una marca de agua a las fotos en el iPhonePaso 1: Haga clic en el ícono de Windows en la barra de tareas para abrir el menú Inicio y haga clic en el ícono de ajustes para iniciar la aplicación Configuración.
2do paso: En la pestaña Sistema, desplácese hacia abajo para hacer clic en Solución de problemas en el panel derecho.
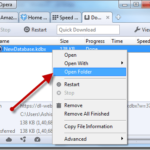 Outlook App vs Apple Mail: ¿Cuál es la mejor aplicación de correo electrónico para iOS?
Outlook App vs Apple Mail: ¿Cuál es la mejor aplicación de correo electrónico para iOS?Paso 3: Vaya a Otros solucionadores de problemas.
Paso 4: Haga clic en el botón Ejecutar junto a la impresora para iniciar la solución de problemas.
 Los 12 mejores consejos y trucos de Microsoft Launcher que debes saber
Los 12 mejores consejos y trucos de Microsoft Launcher que debes saberDesde allí, siga las instrucciones en pantalla para completar el proceso de solución de problemas.
2. Compruebe el servicio de cola de impresión
Si el solucionador de problemas de Windows no identifica los problemas, puede verificar el servicio de cola de impresión en Windows para ver si está configurado correctamente. Así es cómo.
Paso 1: Presione la tecla de Windows + R para abrir el cuadro de diálogo Ejecutar. Modelo servicios.msc en el cuadro junto al campo Abrir y presione Entrar.
2do paso: En la ventana Servicios, desplácese hacia abajo para ubicar el administrador de trabajos de impresión. Haga clic derecho sobre él y seleccione Propiedades.
Lee También Color OS vs Oxygen OS: qué máscara de Android es mejor para usted
Color OS vs Oxygen OS: qué máscara de Android es mejor para ustedPaso 3: Establezca el tipo de inicio en Automático en la lista desplegable, si aún no lo está.
Paso 4: En la pestaña Recuperación, use los menús desplegables junto a Primer error, Segundo error y Errores subsiguientes para seleccionar Reiniciar servicio.
Lee También Cómo borrar el historial de búsqueda del Explorador de archivos en Windows 10
Cómo borrar el historial de búsqueda del Explorador de archivos en Windows 10Finalmente, haga clic en Aplicar seguido de Aceptar.
Reinicie la PC y verifique si la cola de impresión se detiene nuevamente.
3. Eliminar impresoras antiguas
A veces, el servicio de cola de impresión también puede dejar de funcionar si hay varias impresoras conectadas a su PC. Puede intentar eliminar algunas de sus antiguas conexiones de impresora para ver si eso ayuda.
Paso 1: Haga clic en el icono Buscar en la barra de tareas para abrir la Búsqueda de Windows. Modelo impresoras y escaners y presione Entrar.
Lee También Las 7 mejores soluciones para las burbujas de chat en Android 11 no funcionan
Las 7 mejores soluciones para las burbujas de chat en Android 11 no funcionan2do paso: Seleccione la impresora que desea eliminar.
Paso 3: Haga clic en el botón Eliminar en la esquina superior derecha.
Repita este proceso para eliminar impresoras no deseadas e intente usar Servicios de impresión nuevamente.
4. Elimine los archivos antiguos de la cola de impresión
Los datos de caché del administrador de trabajos de impresión existentes también pueden interferir con el servicio y causar fallas repetidas cuando se corrompen. En ese caso, puede eliminar estos archivos antiguos de la cola de impresión para solucionar el problema.
Paso 1: Presione la tecla de Windows + S para abrir la Búsqueda de Windows. Modelo servicios en el cuadro y seleccione el primer resultado que aparece.
2do paso: Haga clic con el botón derecho en Cola de impresión y seleccione Detener.
Paso 3: Presione la tecla de Windows + E para iniciar el Explorador de archivos en su PC y navegue a la siguiente carpeta:
C:WindowsSystem32spoolPRINTERS
Paso 4: Seleccione todas las carpetas y haga clic en el icono de la papelera en la parte superior para eliminarlas.
Reinicie su PC después de eliminar los archivos. El servicio de cola de impresión debería iniciarse automáticamente al reiniciar.
5. Actualice los controladores de la impresora
Los problemas con los controladores de impresora actuales también pueden hacer que falle la cola de impresión. Si los controladores de impresora de su PC están desactualizados o dañados, actualizarlos debería ser útil con más frecuencia.
Para actualizar los controladores de la impresora, descargue los controladores más recientes del sitio web de la impresora. A continuación, abra el archivo descargado para iniciar la instalación.
6. Elimine las claves de registro de la cola de impresión
Si ninguna de las soluciones anteriores funciona, puede intentar eliminar algunas claves de registro asociadas con la cola de impresión. Sin embargo, es esencial que haga una copia de seguridad de todos sus archivos de registro antes de realizar cualquier cambio.
Después de hacer una copia de seguridad de los archivos de registro, siga los pasos a continuación para eliminar las claves de registro de la cola de impresión.
Paso 1: Presione la tecla de Windows + R para iniciar el cuadro de diálogo Ejecutar. Modelo regeditar en el cuadro y presione Entrar.
2do paso: Pegue la siguiente ruta en la barra de direcciones en la parte superior para acceder a los procesadores de impresión:
ComputerHKEY_LOCAL_MACHINESYSTEMCurrentControlSetControlPrintEnvironmentsWindows x64Print Processors
Si está utilizando una versión de Windows de 32 bits, utilice la siguiente ruta:
HKEY_LOCAL_MACHINESYSTEMCurrentControlSetControlPrintEnvironmentsWindows NT x86Print Processors
Paso 3: Elimine todas las claves dentro de los procesadores de impresión excepto impresión de victoria. Para eliminar una clave, haga clic derecho sobre ella y seleccione Eliminar. Haga clic en Sí cuando se le solicite.
Reinicie su PC y la cola de impresión debería funcionar normalmente.
no más
En la mayoría de los casos, reiniciar el servicio de cola de impresión o ejecutar el solucionador de problemas es suficiente para solucionar el problema. De lo contrario, es posible que deba tomar medidas adicionales, como eliminar archivos antiguos de la cola de impresión o eliminar algunas claves de registro. Tenga la seguridad de que uno de los consejos anteriores debería ayudarlo a corregir los errores del administrador de trabajos de impresión en PC con Windows 10 y Windows 11.
Si quieres conocer otros artículos parecidos a Las 6 mejores formas de arreglar Print Spooler sigue deteniéndose en Windows 10 y Windows 11 puedes visitar la categoría Informática.

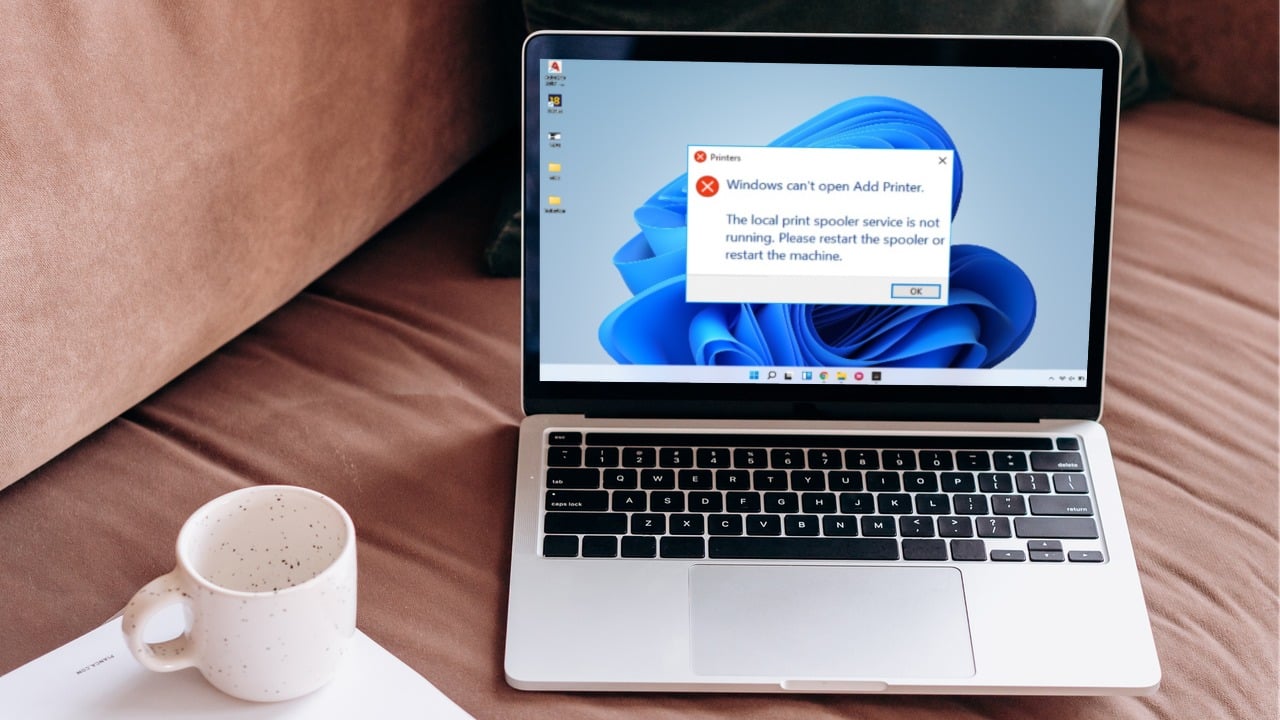
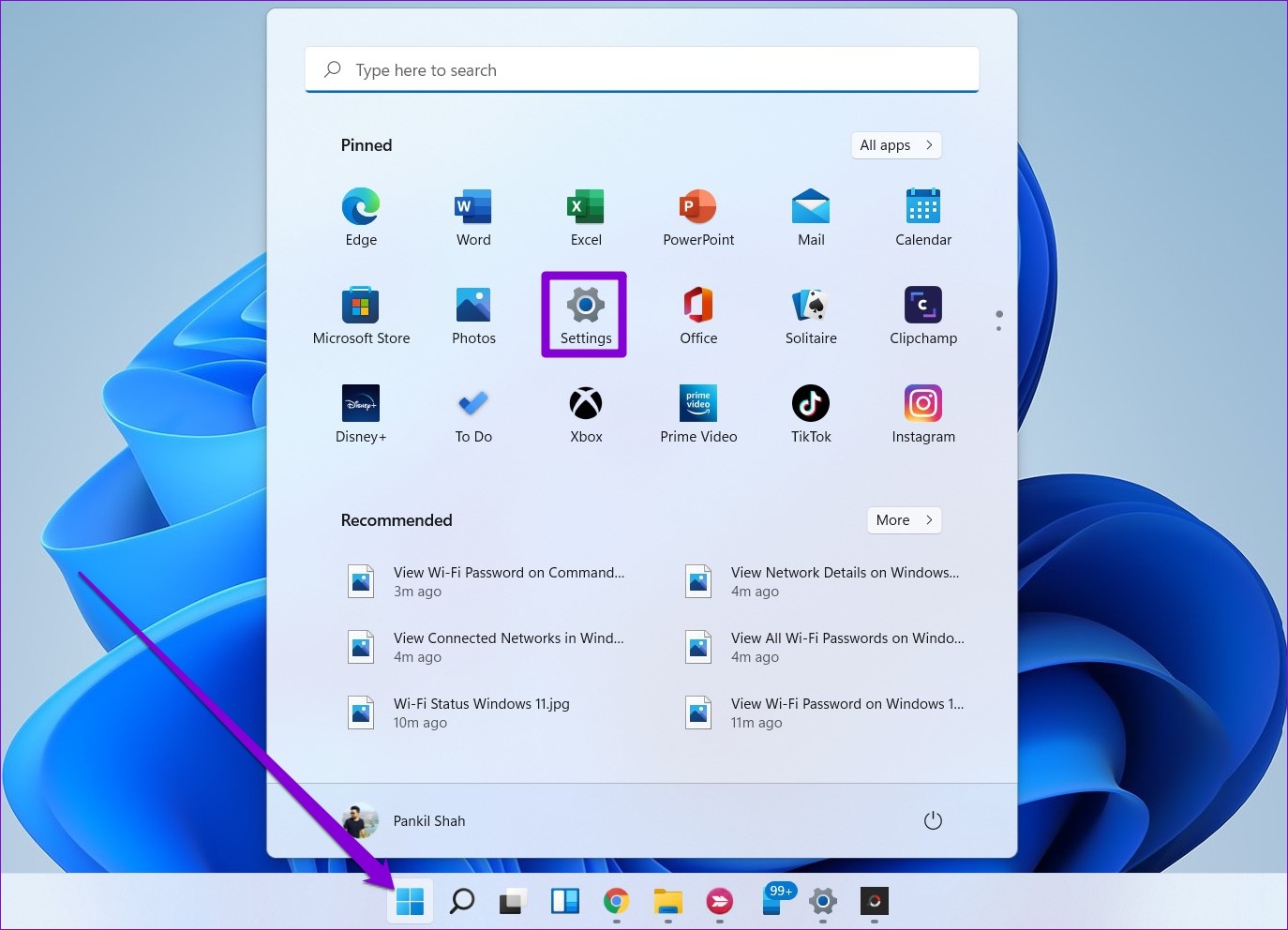
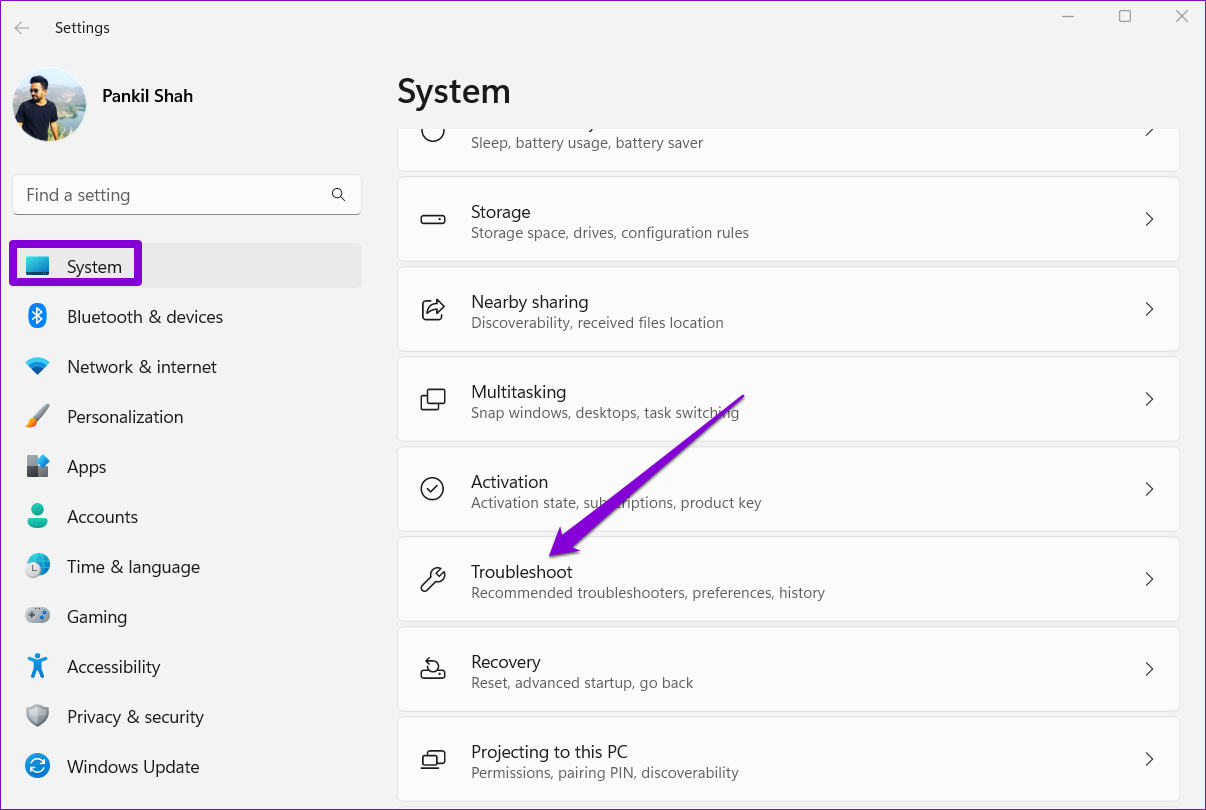
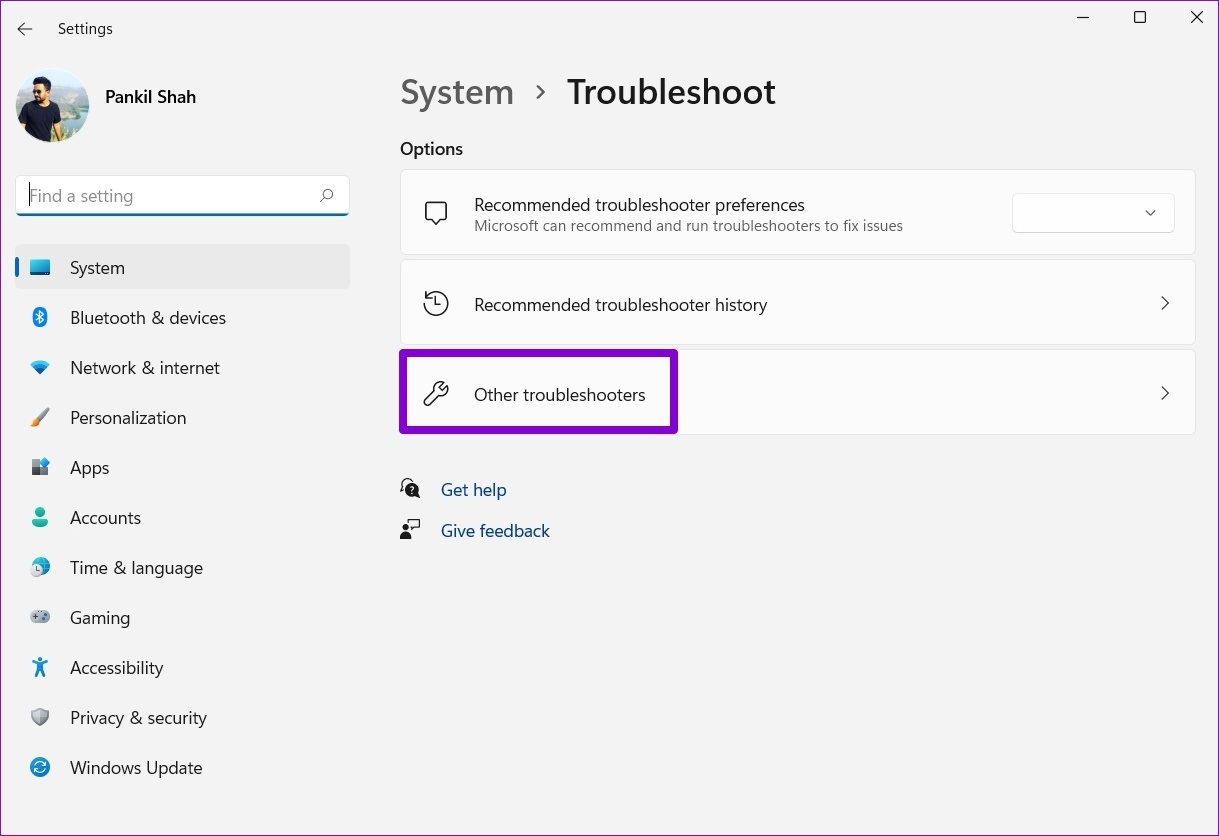
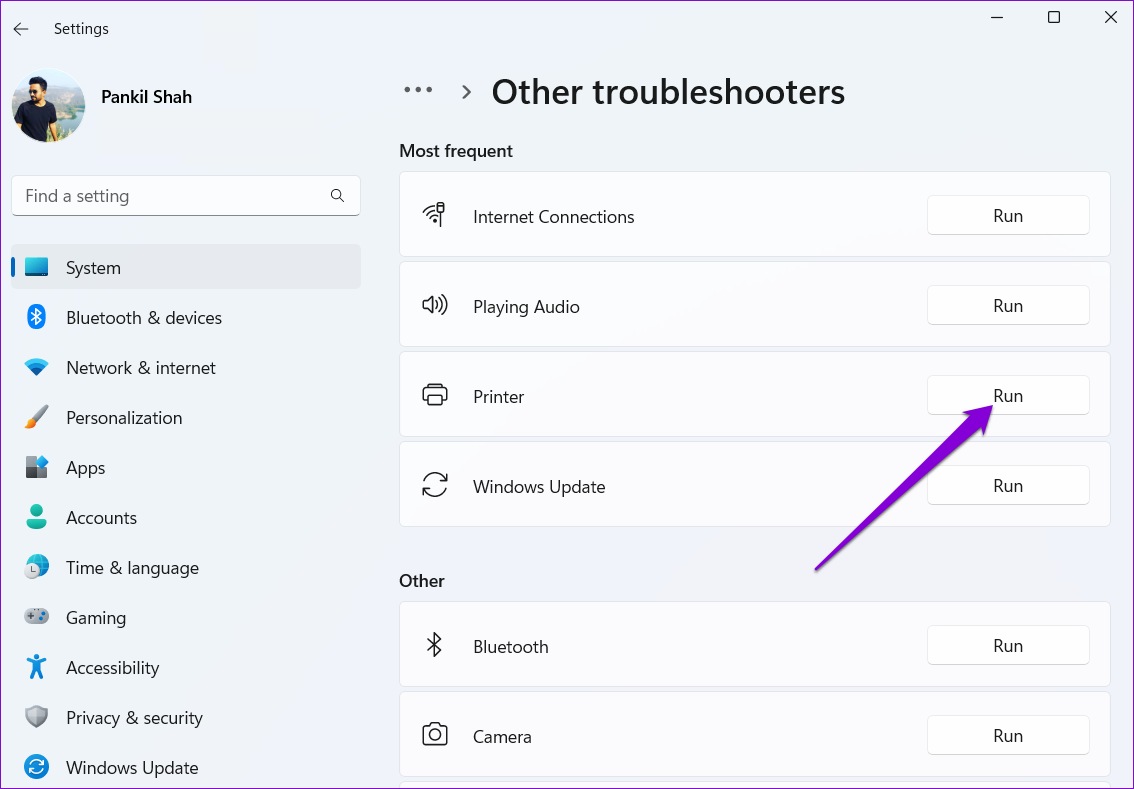
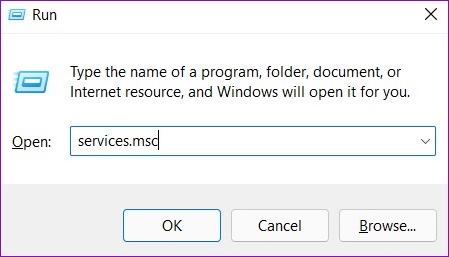
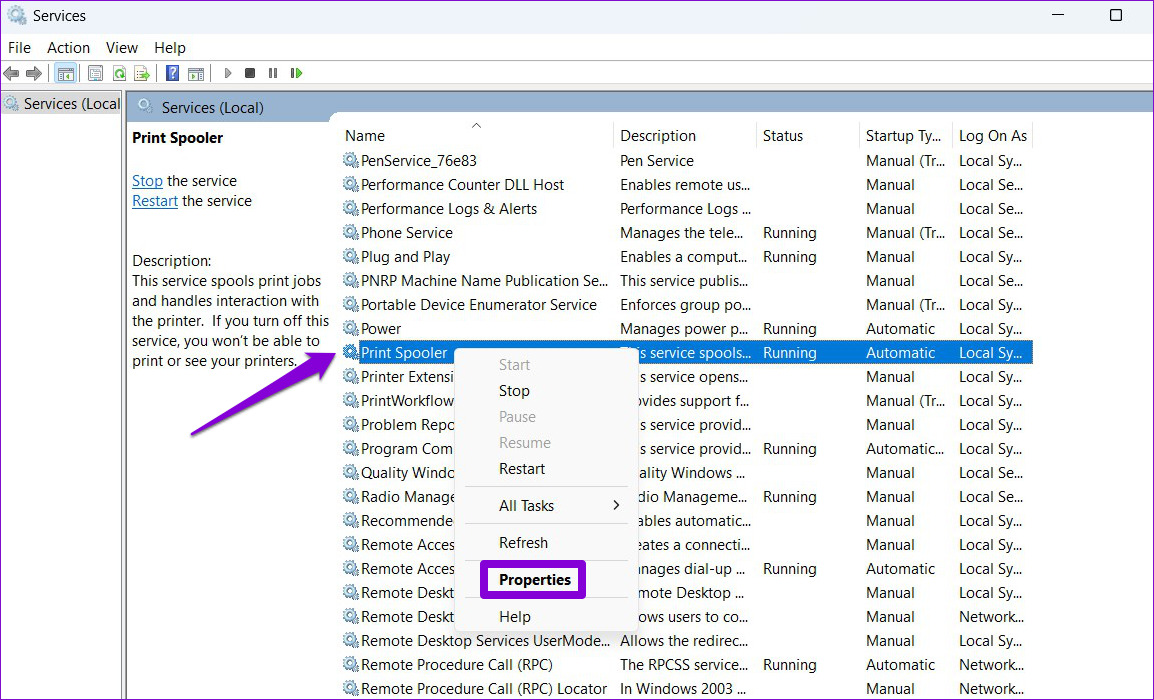
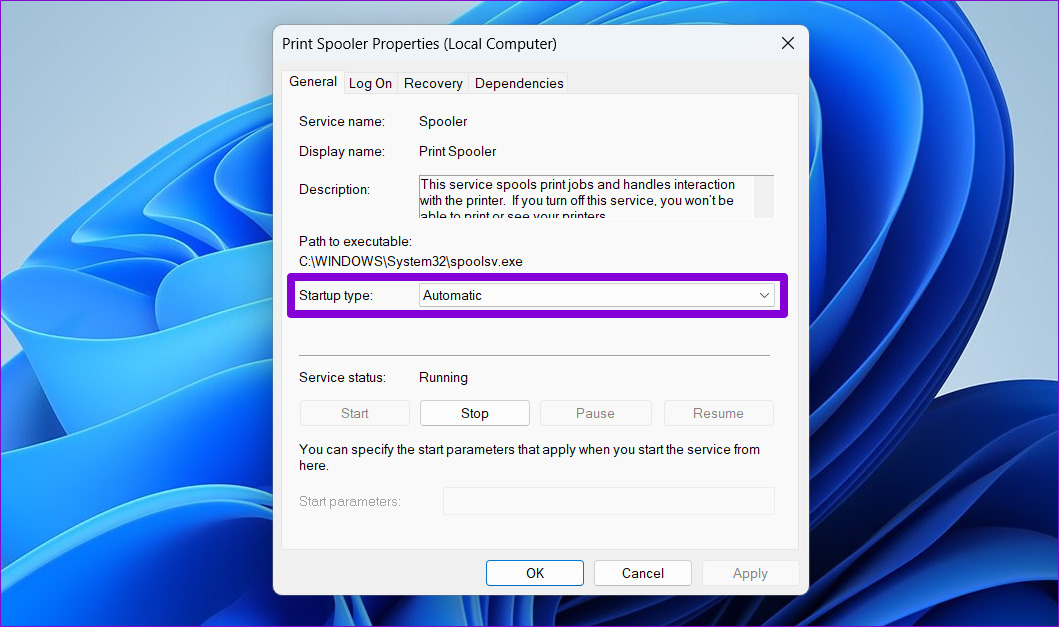
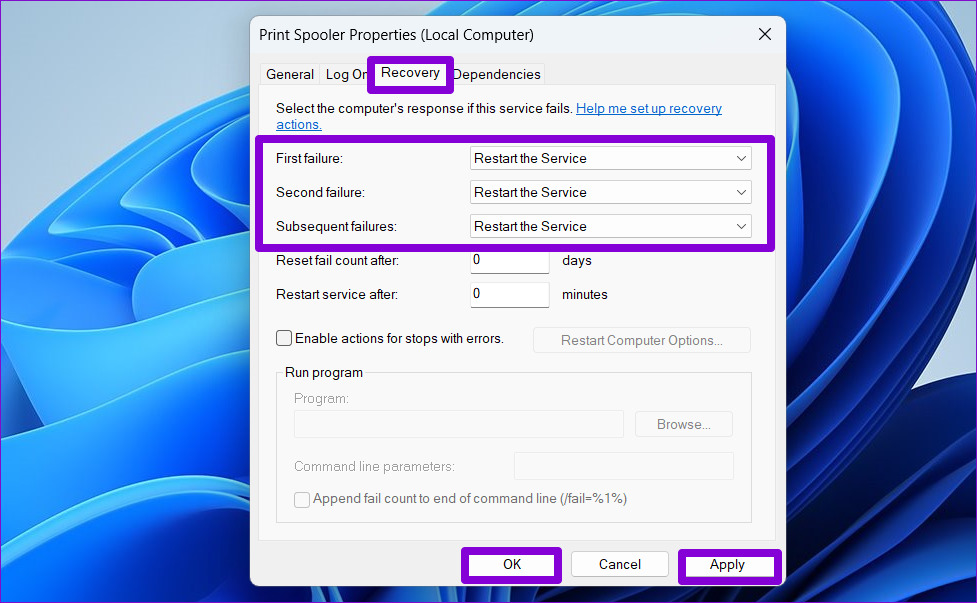
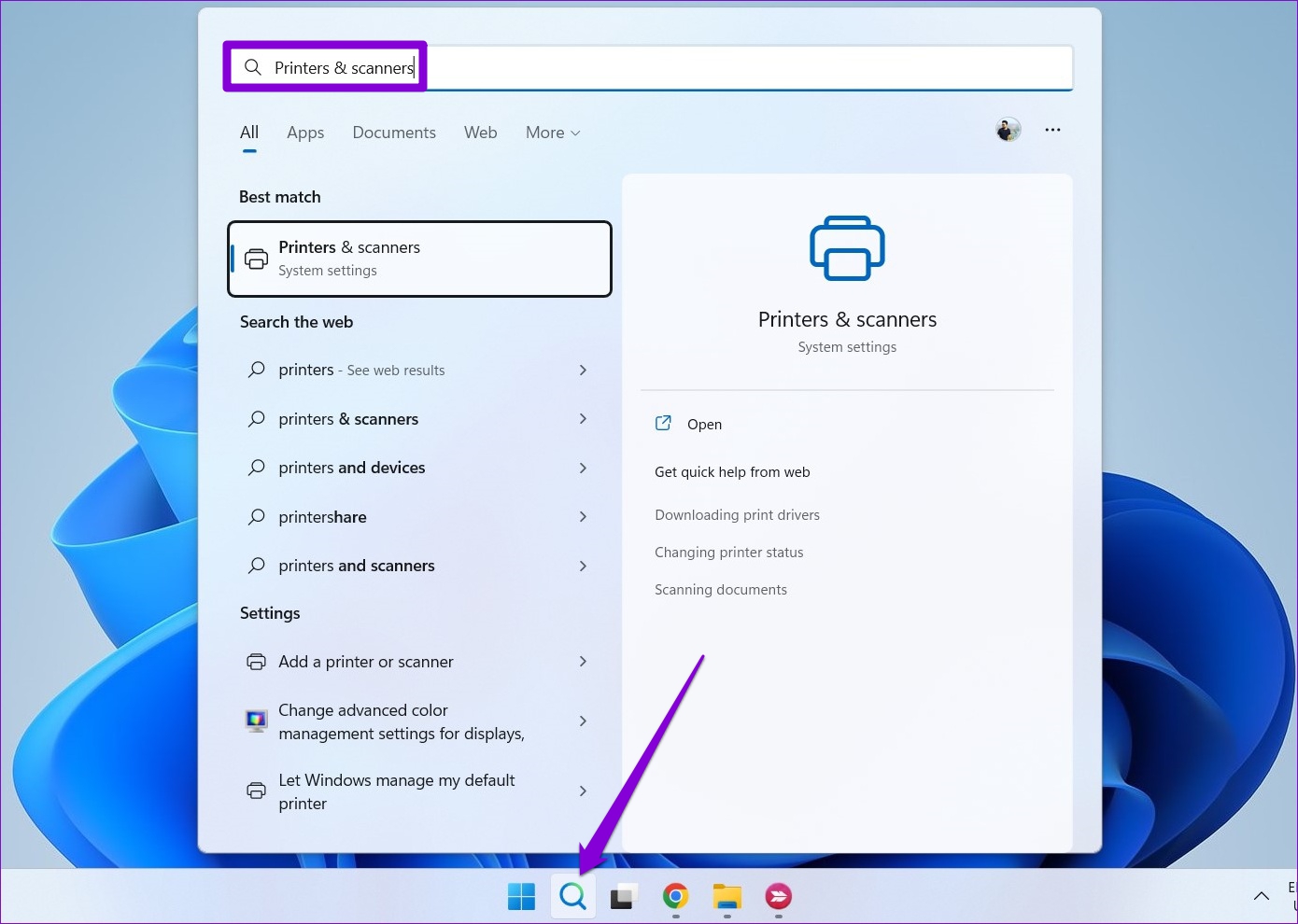
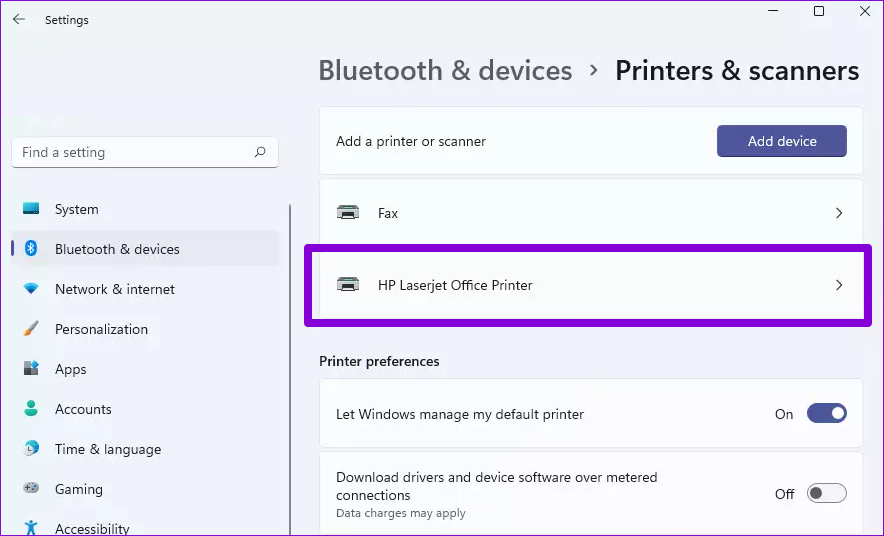
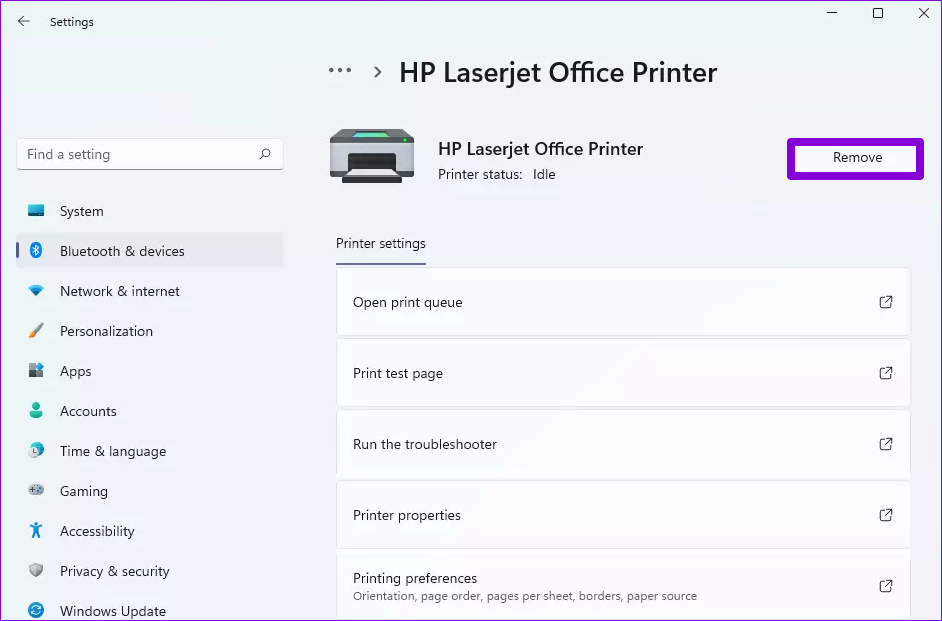
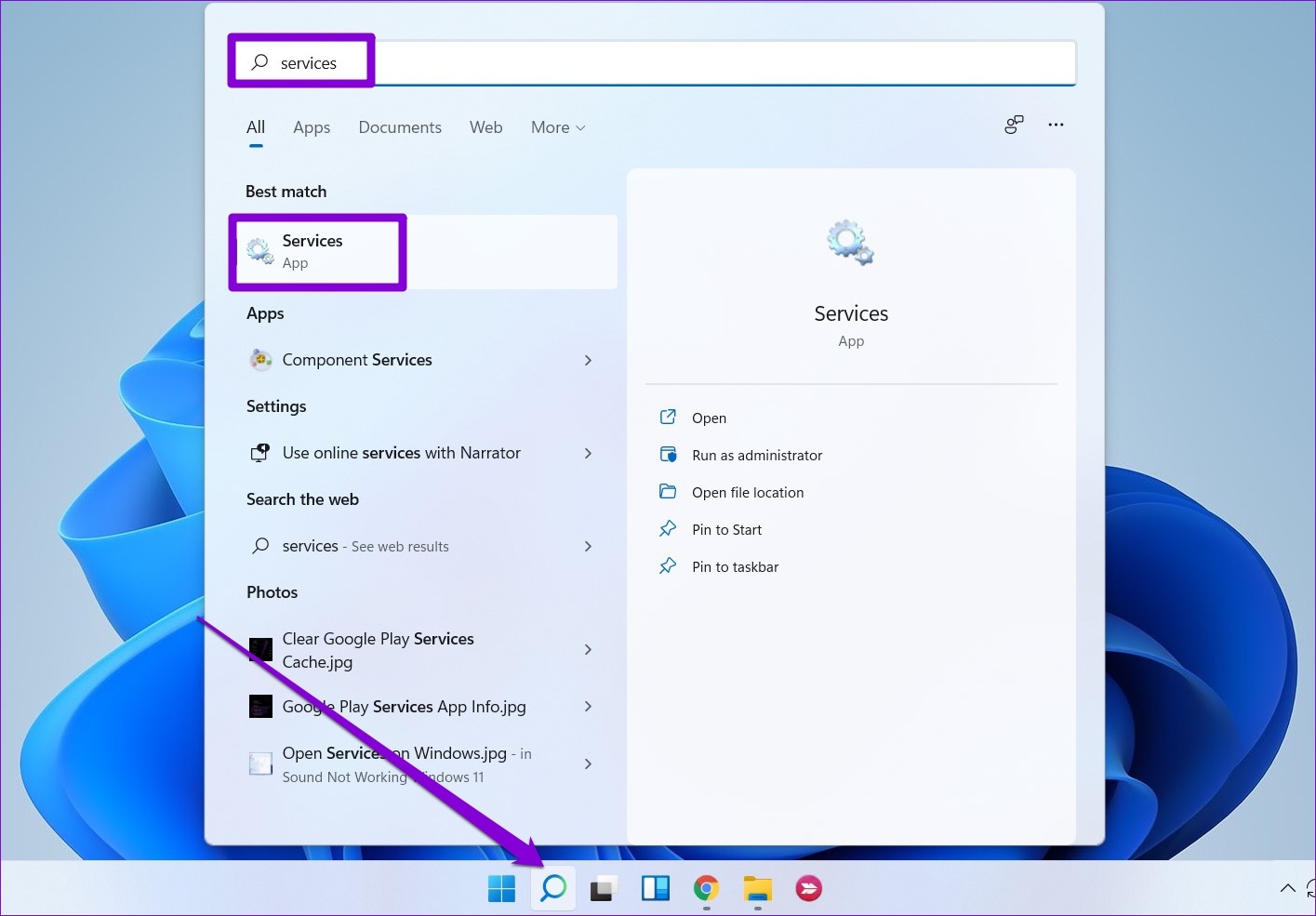
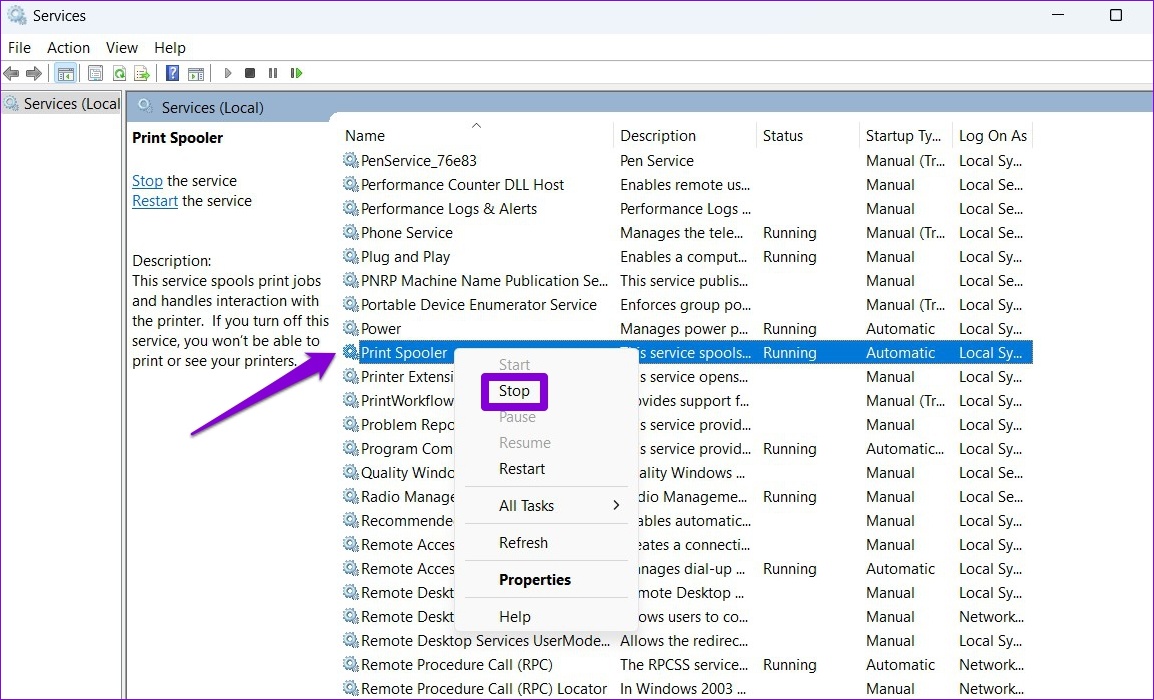
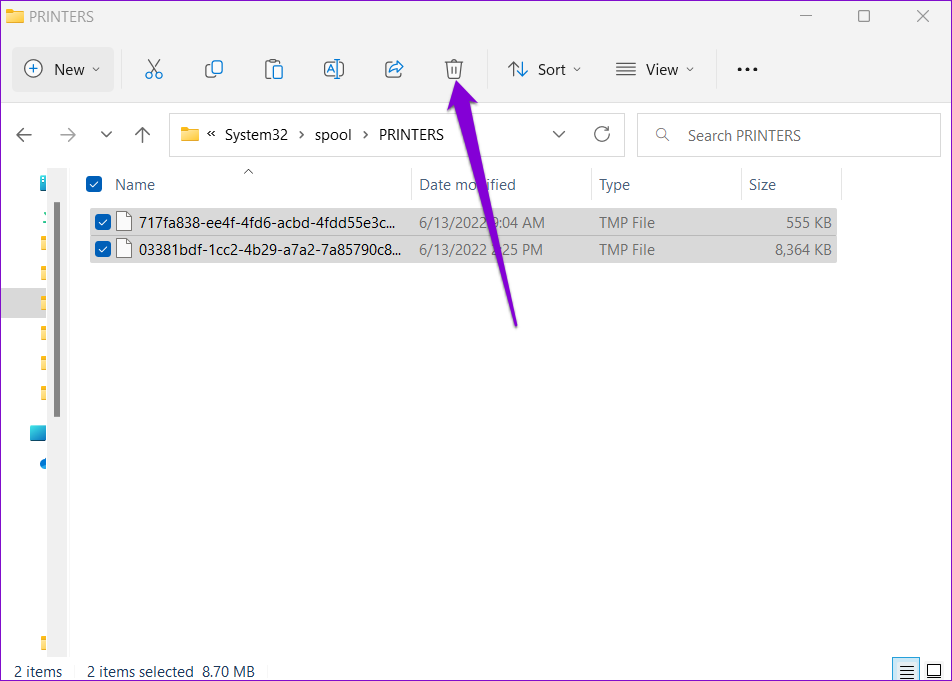
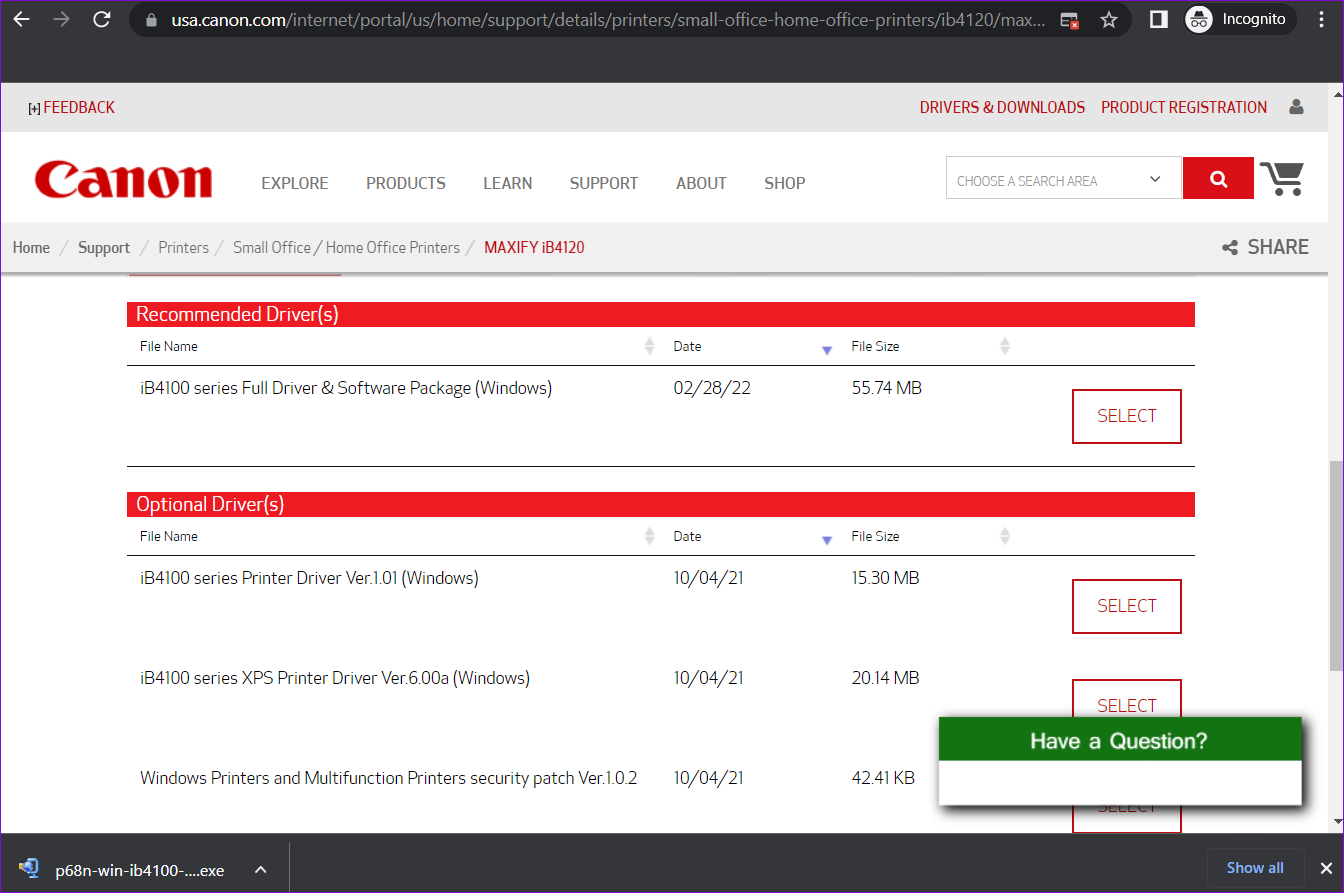
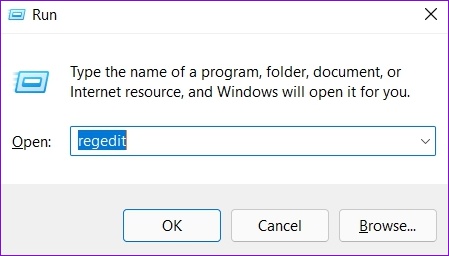
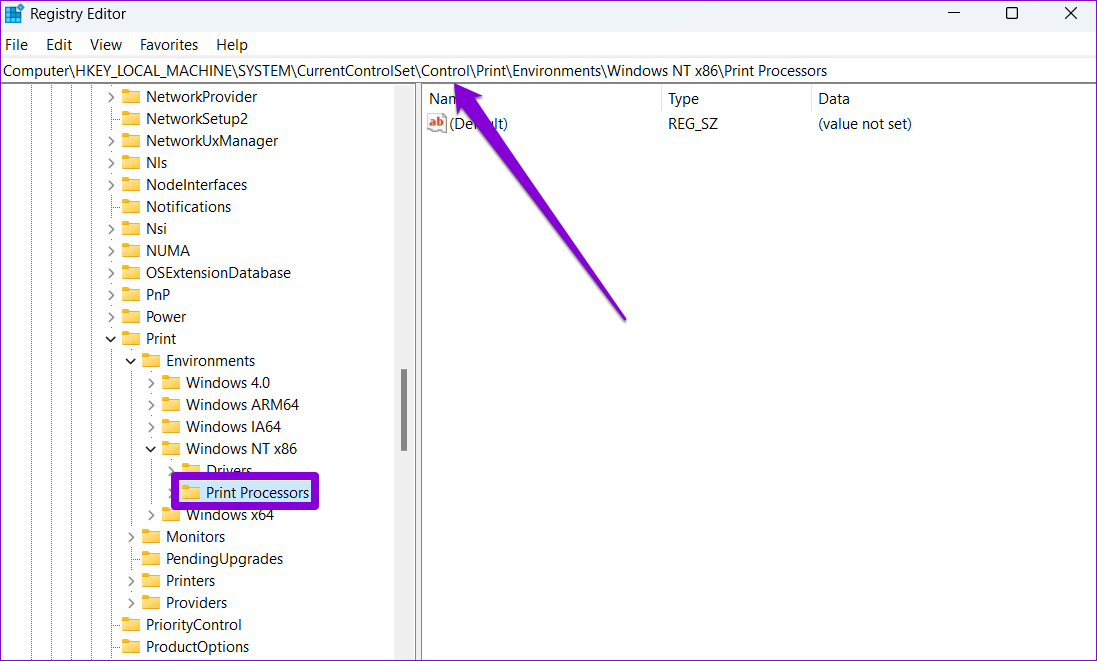
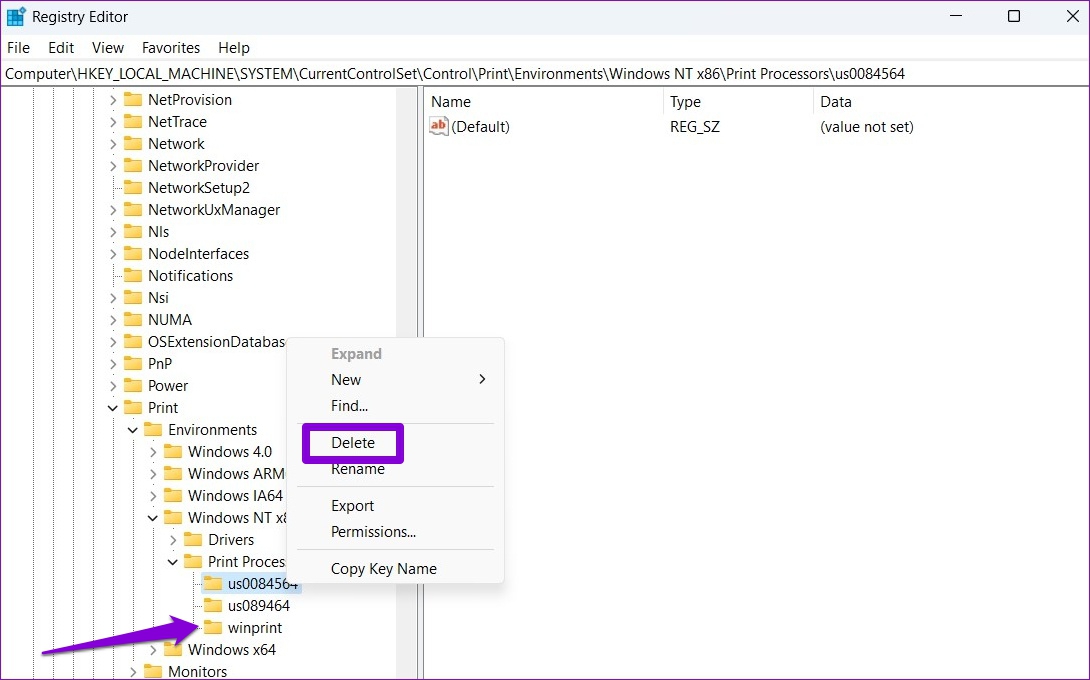
TE PUEDE INTERESAR