Las 6 mejores formas de arreglar Safari sigue fallando en Mac
MacOS viene con excelente aplicaciones integradas, y Safari es uno de ellos. El navegador ofrece varias funciones, incluido el modo de lectura, compatibilidad con extensiones, grupos de pestañas, prevención de seguimiento entre sitios, etc. que hacen que sea un placer usarlo. Otra razón de la popularidad de Safari es que no consume recursos de hardware y también consume menos batería.
Pero como con cualquier navegador web, hay momentos en que Safari se niega a funcionar y se congela al abrir. Puede ser muy frustrante. Si también enfrenta el mismo problema, estas son las seis formas principales de solucionar el problema de bloqueo de Safari en Mac.
1. Forzar la salida y reiniciar Safari
A menudo, solucionar un problema de bloqueo de una aplicación en Mac es tan simple como forzar el cierre de la aplicación y reiniciarla. Cuando Safari falla, la mayoría de las veces la aplicación se cierra y no se cierra incluso si usa el comando Cmd+Q. Vea cómo puede forzar el cierre de la aplicación e iniciar una nueva sesión.
 Cómo Crear Un Código QR En 7 Sencillos Pasos
Cómo Crear Un Código QR En 7 Sencillos PasosPaso 1: Haga clic en el icono de Apple en la esquina superior izquierda de la pantalla para abrir el menú de Apple. Ahora haga clic en la opción Forzar salida.
2do paso: Haga clic para seleccionar Safari y luego haga clic en el botón Forzar salida.
 No Hay Altavoces Ni Auriculares Conectados: Métodos Para Solucionarlo
No Hay Altavoces Ni Auriculares Conectados: Métodos Para SolucionarloPaso 3: Use el método abreviado de teclado Cmd + Espacio para iniciar Spotlight, busque Safari y presione Entrar para iniciar la aplicación.
2. Actualizar macOS y Safari
A diferencia de otras aplicaciones en Mac que reciben actualizaciones a través de la App Store, Apple proporciona actualizaciones de Safari a través del Actualizador de software de macOS. Estas actualizaciones de software llegan regularmente para corregir errores y mejorar el rendimiento del navegador. Así que asegúrese de actualizar Safari y macOS antes de continuar con los pasos de solución de problemas.
Paso 1: Haga clic en el menú Apple en la esquina superior izquierda y haga clic para abrir Preferencias del sistema.
 Cómo Recuperar La Contraseña De Windows 10
Cómo Recuperar La Contraseña De Windows 102do paso: Haga clic en la opción Actualización de software en la esquina inferior izquierda de la pantalla.
Paso 3: Busque actualizaciones e instale actualizaciones si están disponibles.
 SpyHunter 5. Usabilidad, Efectividad Y Confiabilidad
SpyHunter 5. Usabilidad, Efectividad Y Confiabilidad3. Eliminar archivos de caché de Safari
Si la actualización de macOS y Safari no resolvió el problema, intente borrar el caché existente en Safari. La idea detrás de Safari, al igual que otros navegadores, para recopilar archivos de caché es hacer que los sitios web se carguen más rápido cada vez que los visite la próxima vez. A veces, una caché de guardado antigua o dañada puede hacer que Safari se bloquee.
Paso 1: Haga clic en Finder en el Dock y haga clic en el menú Ir en la parte superior de la barra de menú en la parte superior. Seleccione la opción "Ir a la carpeta".
2do paso: Copie y pegue la siguiente dirección en el cuadro. Luego presione Entrar.
Lee También Los 7 Mejores AntiMalware Para Windows
Los 7 Mejores AntiMalware Para Windows~/Library/Caches/com.apple.Safari
Paso 3: Cuando la carpeta de ubicación se abra en Finder, seleccione todos los archivos. Puede arrastrarlos a la papelera o usar el atajo Cmd+Delete para eliminarlos permanentemente.
4. Eliminar todos los datos del sitio
Además de borrar el caché web, ayudaría a eliminar todos los datos y cookies del sitio web. Esto limpia cualquier sitio web antiguo o corrupto que cause que Safari se bloquee en tu Mac.
Lee También Cómo Activar Windows Defender Directiva De Grupo
Cómo Activar Windows Defender Directiva De GrupoPaso 1: Usa el atajo de teclado Cmd+Espacio para iniciar Spotlight y buscar Safari. Presione Entrar para iniciar la aplicación.
2do paso: Haga clic en la opción Safari en la esquina superior izquierda de la barra de menú y haga clic para abrir Preferencias.
Paso 3: Haga clic en la pestaña Privacidad y seleccione la opción "Administrar datos del sitio web".
Parada 4: Cuando la ventana deje de cargar datos del sitio, haga clic en el botón Eliminar todo.
Tenga en cuenta que Eliminar todo borrará todos los datos del historial de navegación de los sitios web que ha visitado en el pasado.
Paso 5: En el cuadro de confirmación, haga clic en Eliminar ahora para confirmar la eliminación de datos.
5. Deshabilitar las extensiones de Safari
Las extensiones de Safari lo ayudan a aprovechar al máximo su navegador y mejorar su experiencia para tareas específicas. Sin embargo, a veces una mala extensión puede bloquear el navegador. Para asegurarse de que este no sea el problema, debe deshabilitar todas las extensiones.
Paso 1: Usa el atajo de teclado Cmd+Espacio para iniciar Spotlight y buscar Safari. Presione Entrar para iniciar la aplicación.
2do paso: Haga clic en la opción Safari en la esquina superior izquierda de la barra de menú y haga clic para abrir Preferencias. También puede presionar CMD+, método abreviado de teclado.
Paso 3: Haga clic en la pestaña Extensiones para ver todas las extensiones instaladas. Ahora deshabilite las extensiones haciendo clic en el cuadro junto a su nombre.
6. Reinicia tu Mac
¿Ha reiniciado su Mac después de eliminar el caché y los datos del sitio web? Es una buena idea darle un reinicio. Haga clic en el menú Apple en la esquina superior izquierda de la pantalla y seleccione la opción Reiniciar del menú.
Arreglar Safari sigue fallando problema en Mac
Esperamos que los pasos anteriores le hayan ayudado a solucionar el problema de bloqueo de Safari en Mac. Espero que estas soluciones lo ayuden y no tenga que reiniciar su Mac o reinstalar macOS. Si Safari también está causando problemas en su iPhone, aprenda cómo puede solucionar el bloqueo de Safari en el iPhone. Si encontró otra forma de solucionar el problema de bloqueo de Safari, háganoslo saber en los comentarios a continuación.
Si quieres conocer otros artículos parecidos a Las 6 mejores formas de arreglar Safari sigue fallando en Mac puedes visitar la categoría Informática.

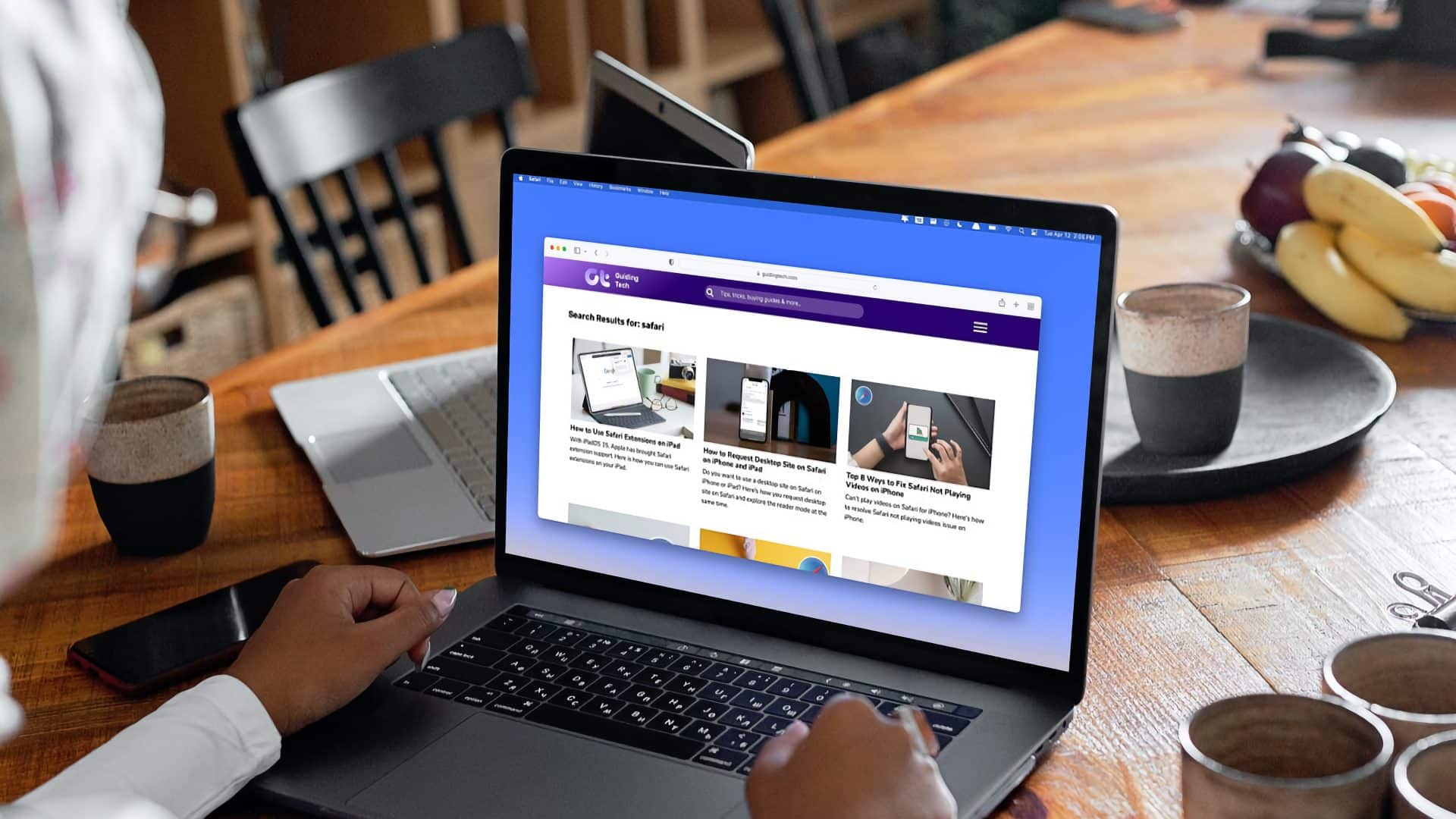

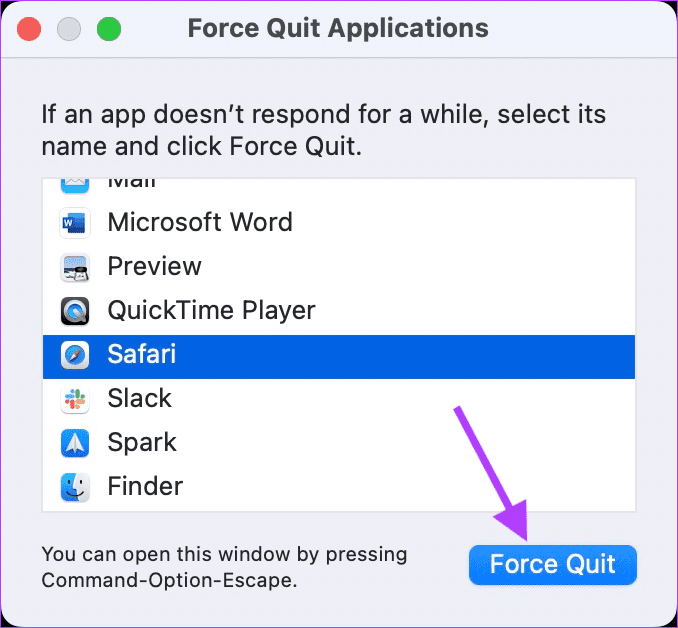

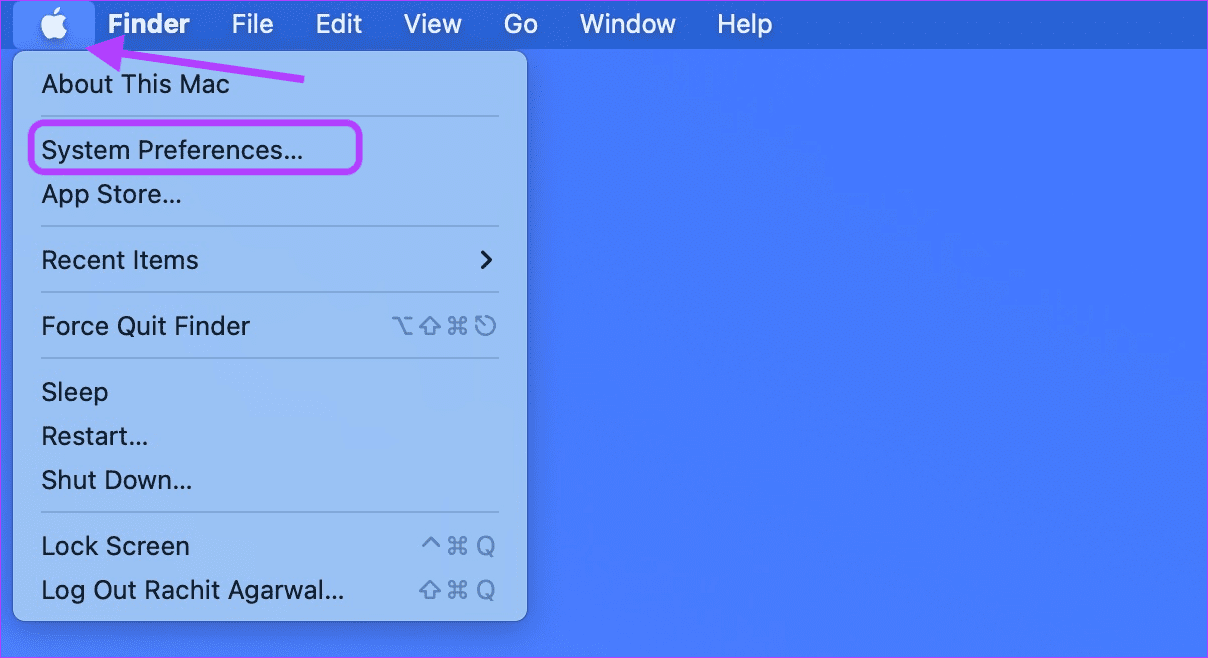
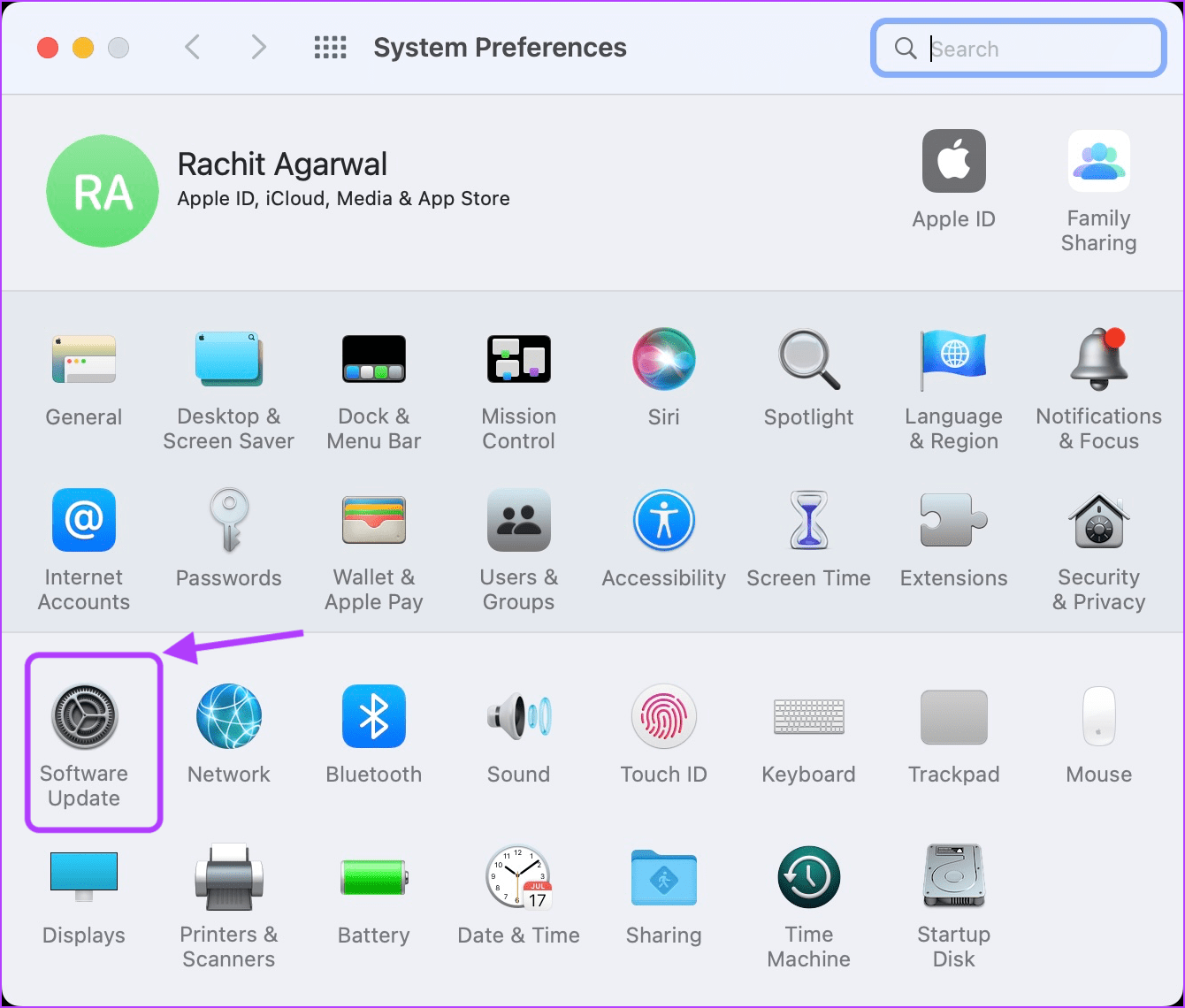
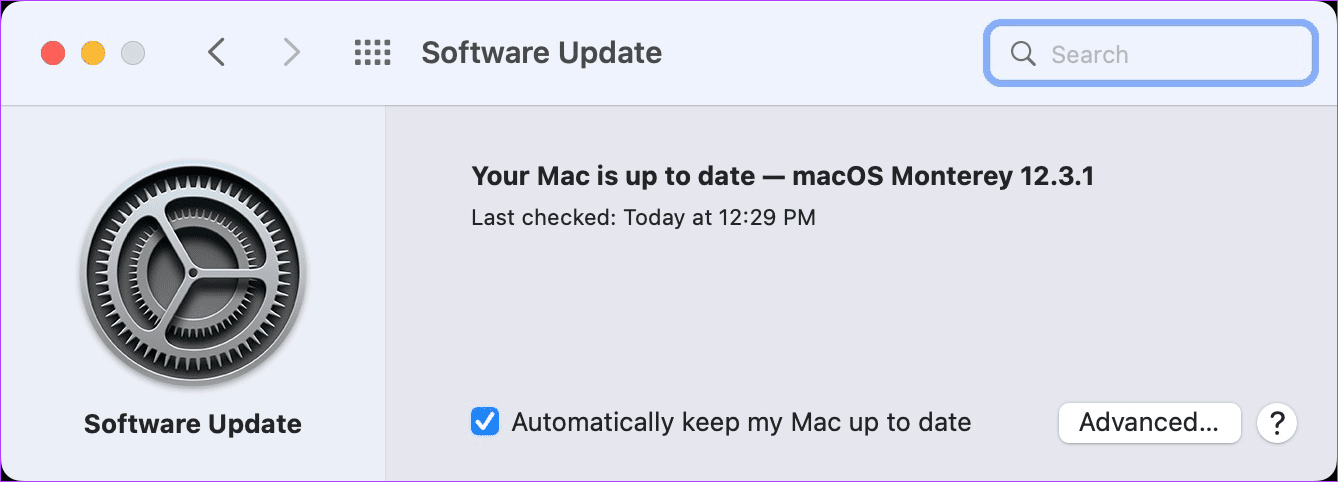

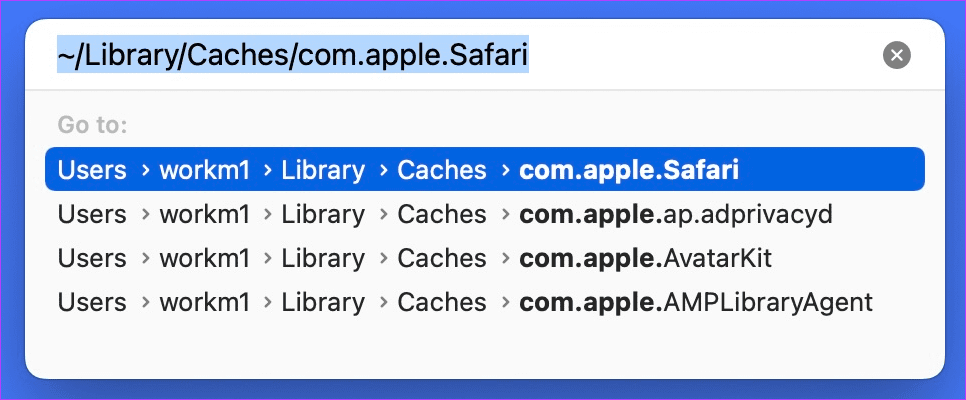
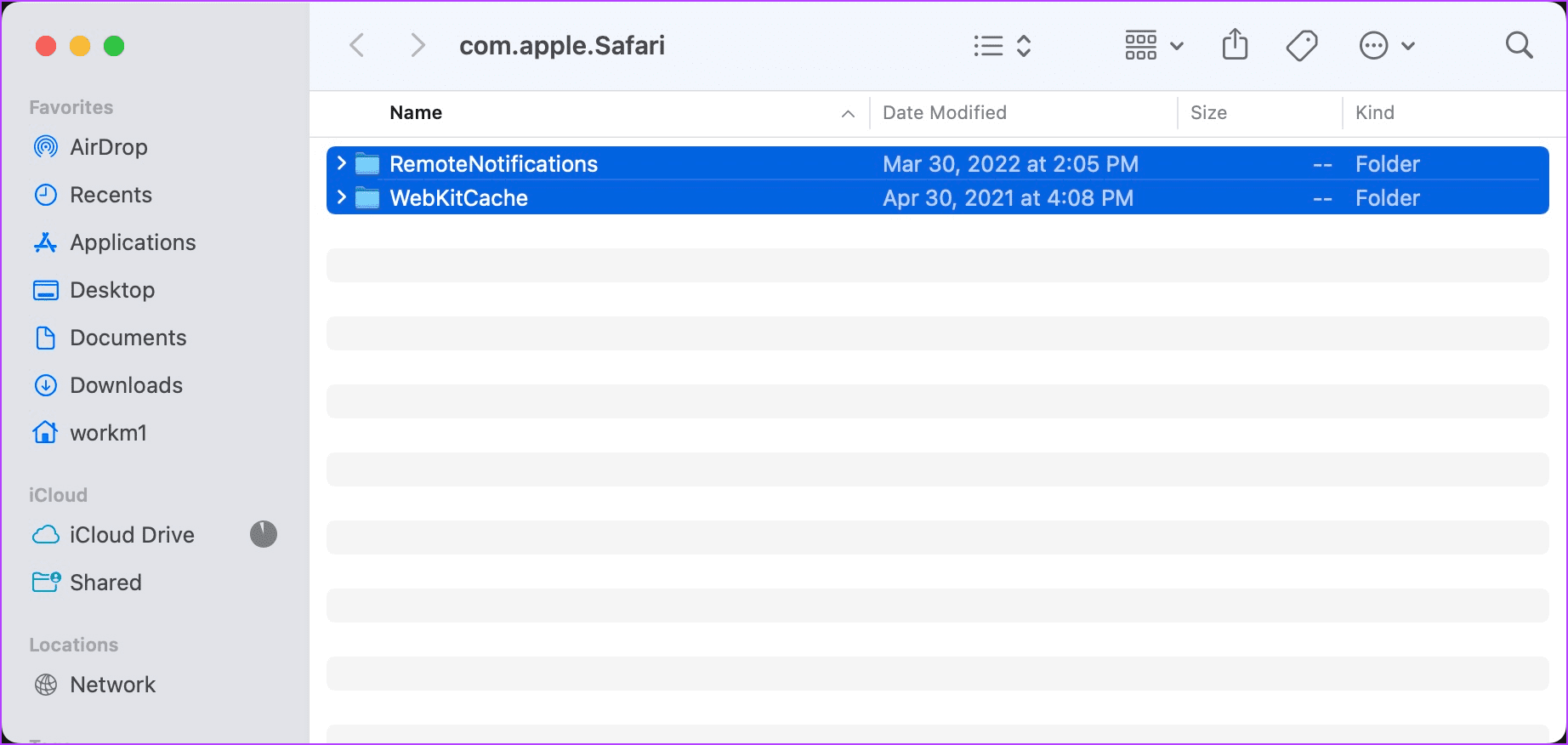

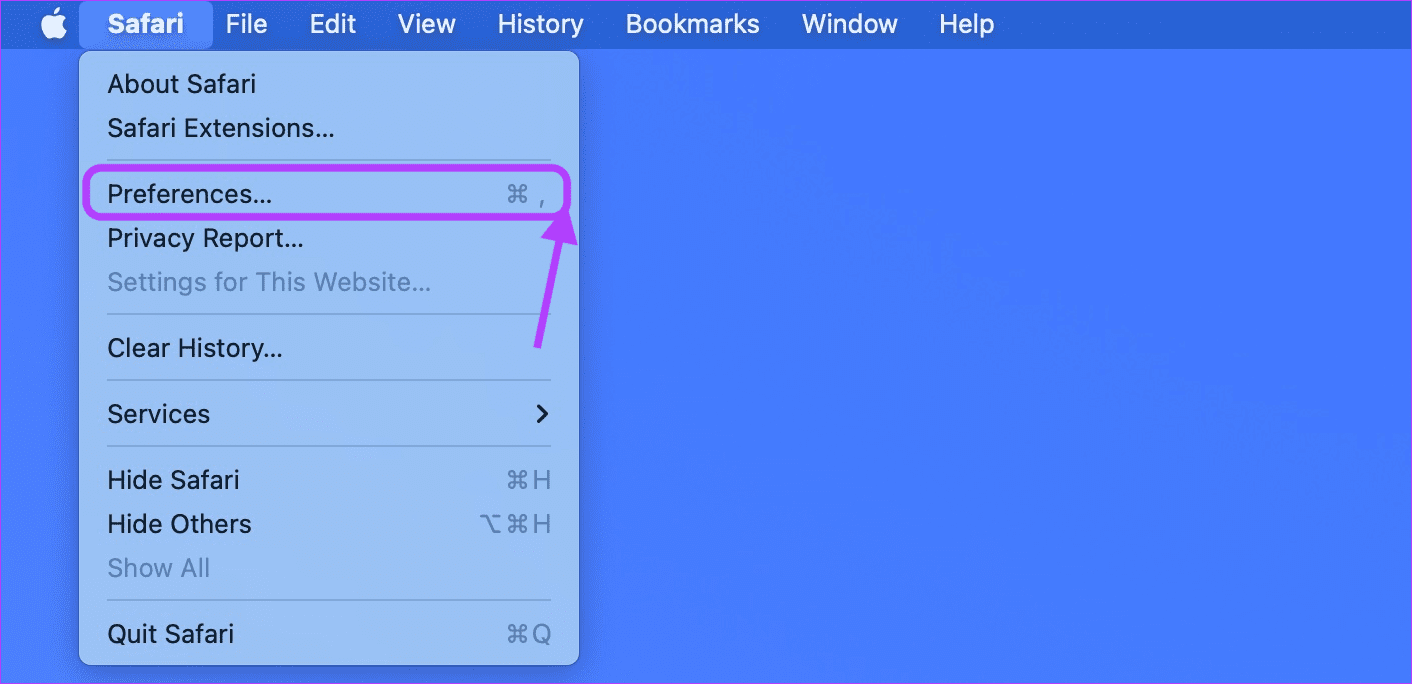
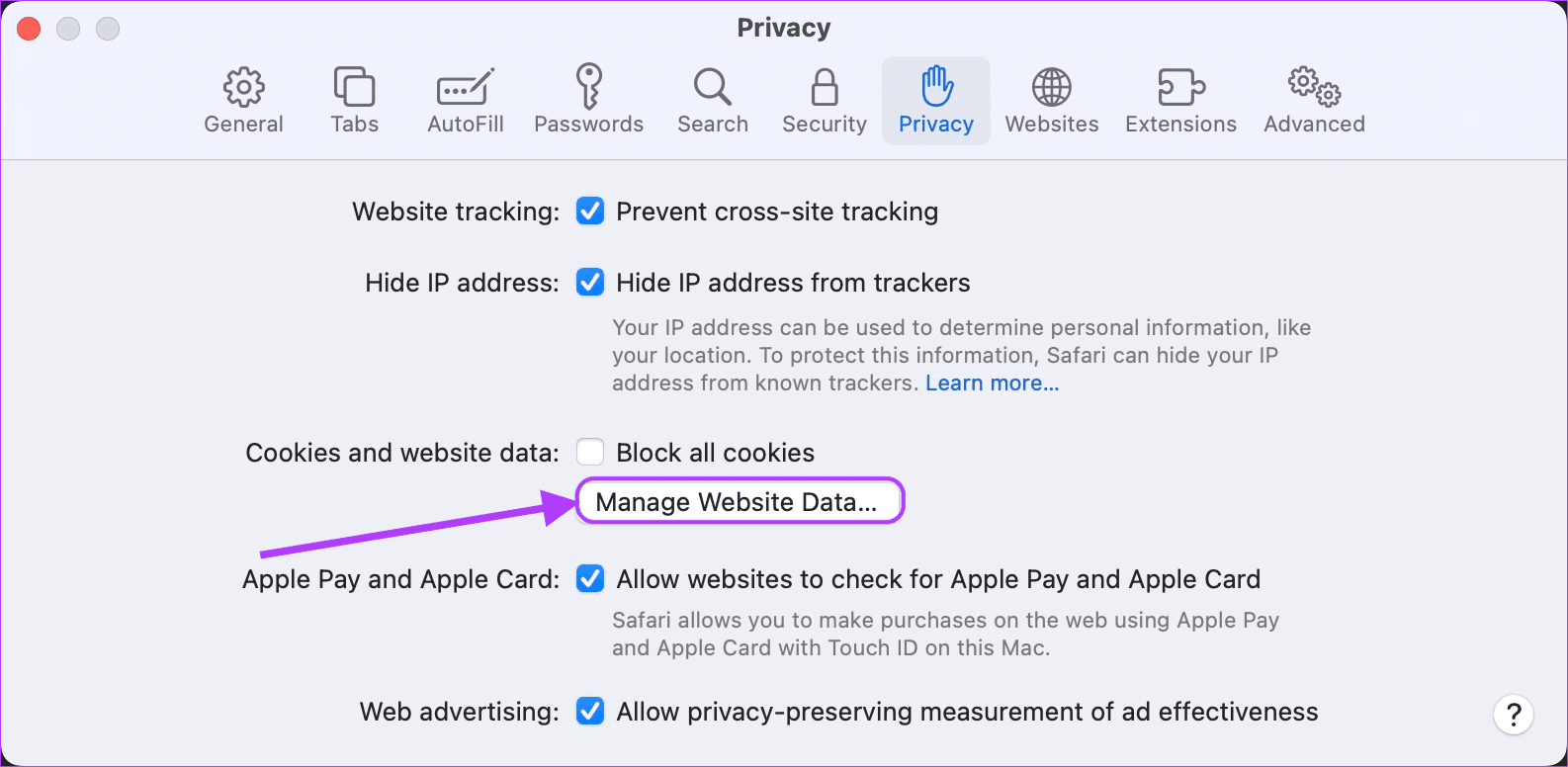
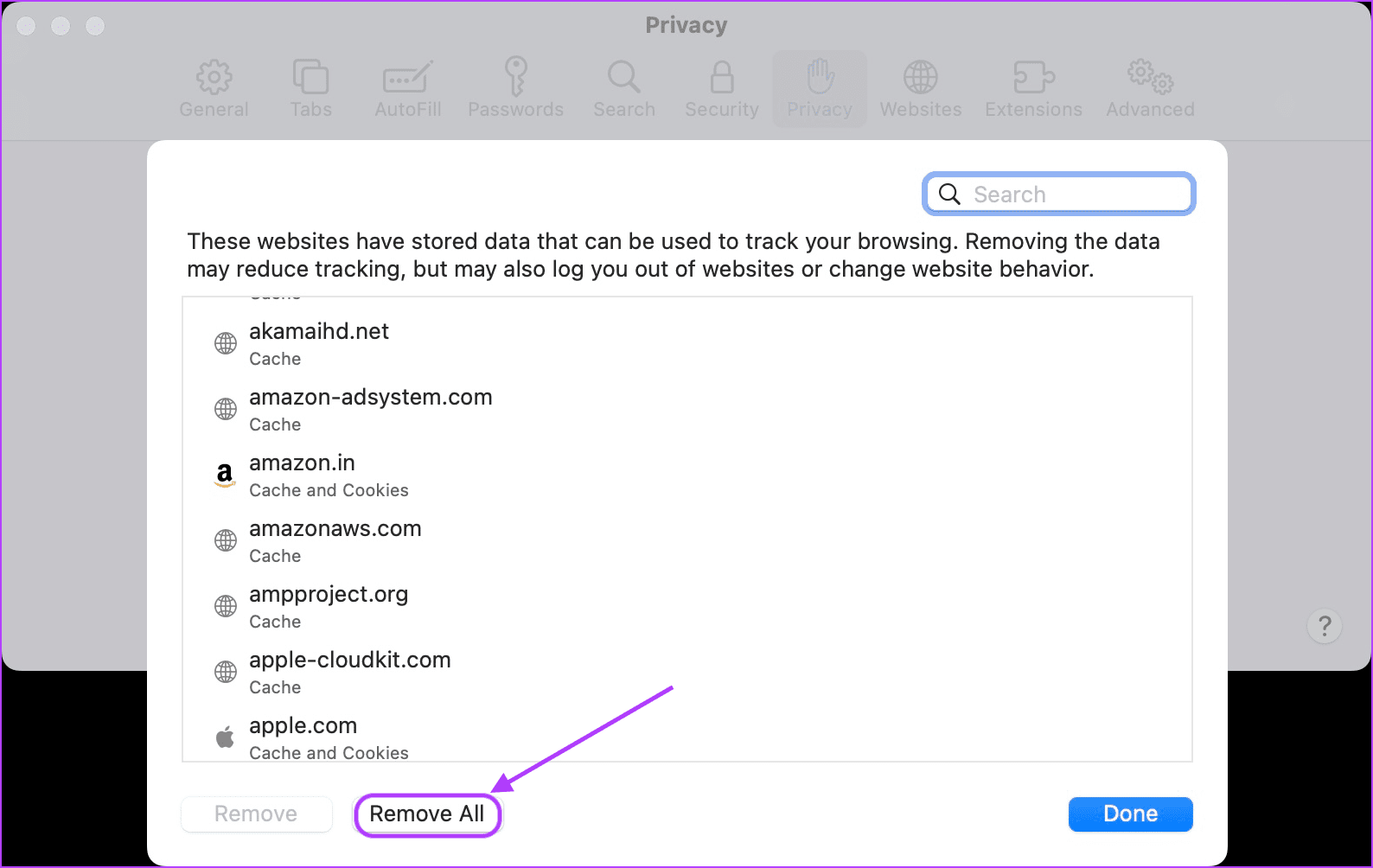
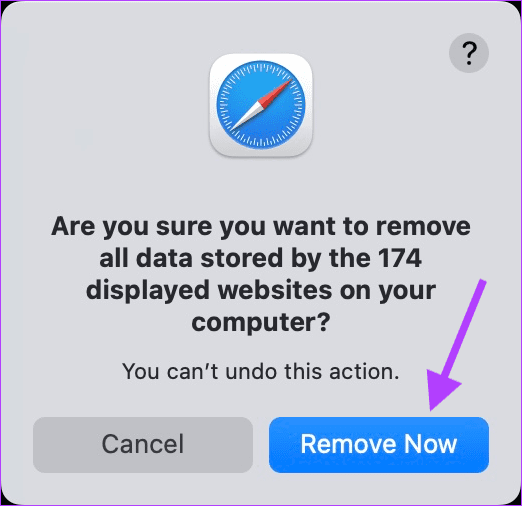
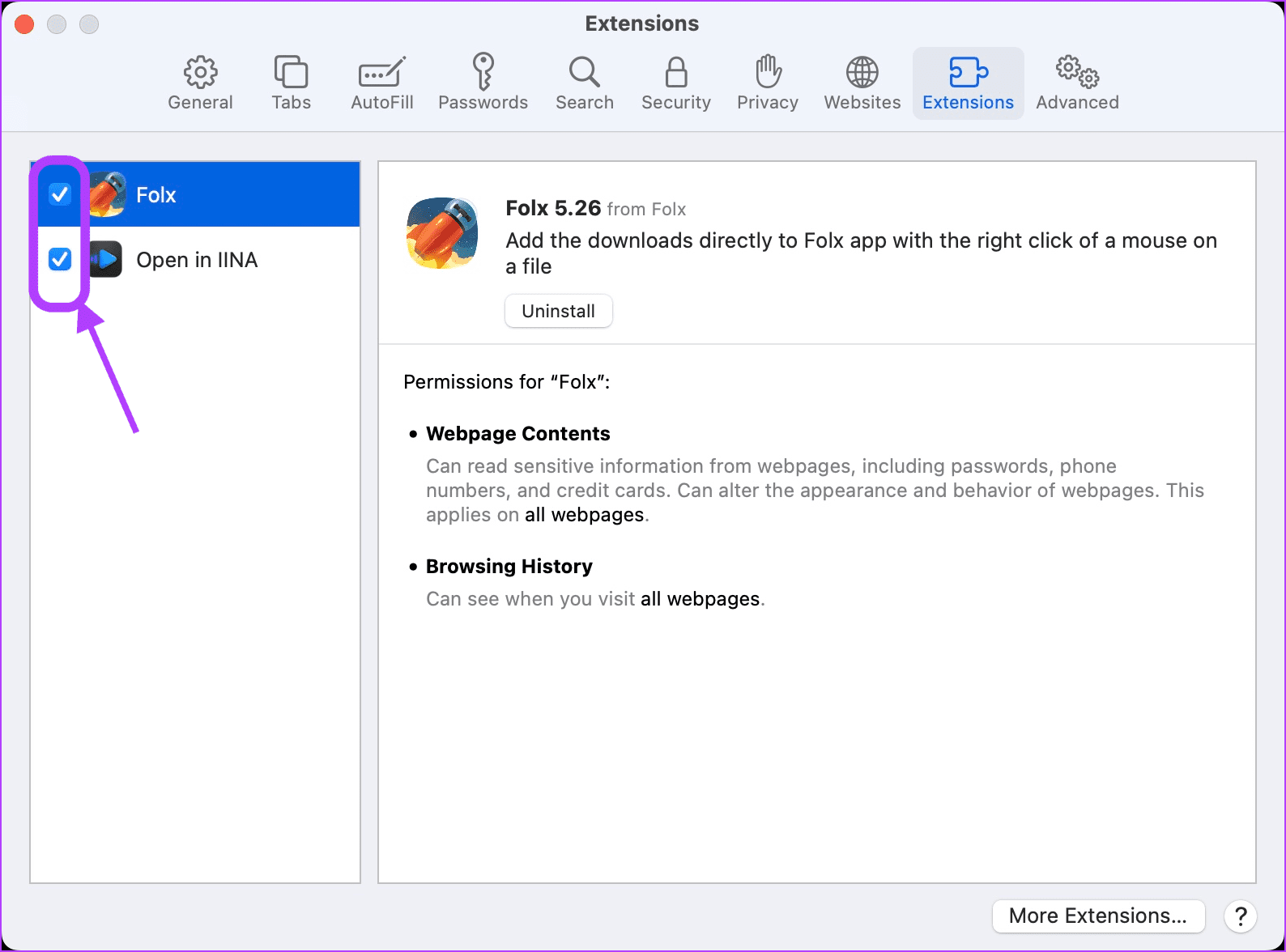
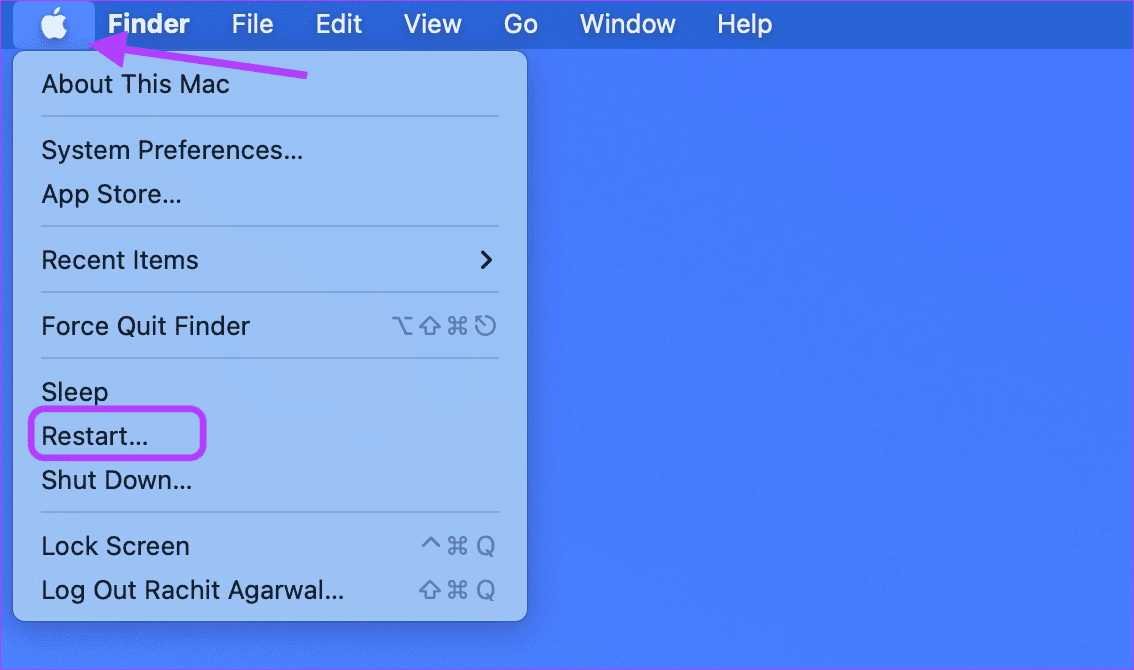
TE PUEDE INTERESAR