Las 6 mejores formas de arreglar Windows 11 atascado en la pantalla de reinicio
¿Su PC con Windows 11 está atascada en la pantalla de reinicio? Si bien Windows 11 ha mejorado mucho en términos de estabilidad, problemas como tiempos de arranque más lentos y apagados aleatorios continúan afectando a los usuarios.
Ya sea que se trate de archivos corruptos del sistema o de una actualización reciente de Windows que bloqueó Windows en la pantalla de reinicio, esta guía ofrece soluciones prácticas para ayudarlo a solucionar el problema.
1. Inicie Windows en modo seguro
Dado que está atascado en la pantalla de reinicio y no puede acceder a Windows en modo normal, primero debe apagar su PC a la fuerza y arrancar en modo seguro para solucionar el problema subyacente.
Paso 1: Mantenga presionado el botón de encendido físico hasta que su PC se apague. Espere uno o dos minutos antes de volver a encenderlo.
Lee También Las 6 mejores formas de arreglar la vista previa que no funciona en Mac
Las 6 mejores formas de arreglar la vista previa que no funciona en Mac2do paso: Cuando su PC comience a arrancar, mantenga presionado el botón de encendido durante unos segundos hasta que la PC se reinicie. Repita este paso para detener el proceso de arranque tres veces. En la cuarta ocasión, cuando Windows te salude con la pantalla Reparación automática, selecciona Opciones avanzadas.
Paso 3: Luego haga clic en Solucionar problemas.
 Las 9 formas principales de reparar la pantalla del iPhone se vuelven negras en el problema de la llamada
Las 9 formas principales de reparar la pantalla del iPhone se vuelven negras en el problema de la llamadaPaso 4: Luego ve a Opciones Avanzadas.
Paso 5: En la pantalla Opciones avanzadas, haga clic en Configuración de inicio.
 Las 2 mejores formas de transferir notas de Samsung a iPhone
Las 2 mejores formas de transferir notas de Samsung a iPhonePaso 6: Pulse el botón Reiniciar para acceder al menú Configuración de inicio.
Paso 7: Finalmente, presione 4 o F4 en su teclado para reiniciar su PC en modo seguro.
 Las 6 mejores aplicaciones para OnePlus 5T
Las 6 mejores aplicaciones para OnePlus 5TDespués de iniciar su PC en modo seguro, puede usar los métodos a continuación para evitar que Windows se atasque en la pantalla de reinicio.
2. Desinstalar actualizaciones recientes de Windows
Dado que el problema generalmente ocurre justo después de instalar una actualización reciente de Windows 11, la desinstalación podría ayudar. Así es cómo.
Paso 1: Haga clic derecho en el menú Inicio y seleccione Configuración de la lista.
2do paso: Vaya a la pestaña Actualización de Windows y seleccione Historial de actualizaciones.
Lee También Cómo arreglar el portapapeles de Windows que no funciona en Windows 10
Cómo arreglar el portapapeles de Windows que no funciona en Windows 10Paso 3: Desplácese hacia abajo hasta Configuración relacionada y haga clic en Desinstalar actualizaciones.
Paso 4: Seleccione la actualización instalada recientemente de la lista y haga clic en el botón Desinstalar en la parte superior.
Lee También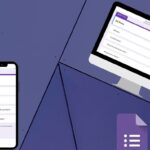 Una guía completa para usar la aplicación Samsung Notes como un profesional
Una guía completa para usar la aplicación Samsung Notes como un profesional3. Habilitar arranque seguro
El Arranque seguro es una función de seguridad esencial que permite que su PC arranque solo con el software confiable del fabricante de equipos originales (OEM). Si Secure Boot está deshabilitado en su PC, es posible que Windows no se inicie correctamente o se bloquee en la pantalla de reinicio.
Para verificar el estado del arranque seguro en Windows 11, siga los pasos a continuación.
Paso 1: Haga clic con el botón derecho en el menú Inicio y seleccione Ejecutar en el menú resultante.
2do paso: Modelo msinfo32 en el cuadro y presione Entrar.
Paso 3: En la ventana Información del sistema que se abre, en Resumen del sistema, verifique el estado del Arranque seguro en el panel derecho.
Si el Arranque seguro está habilitado, puede continuar con el siguiente método. De lo contrario, siga los pasos a continuación para habilitar el Arranque seguro en Windows 11.
Paso 1: Abra el menú Inicio y haga clic en el ícono de ajustes para iniciar la aplicación Configuración.
2do paso: En la pestaña Sistema, seleccione Recuperación.
Paso 3: Haga clic en el botón Reiniciar ahora junto a Inicio avanzado.
Paso 4: Haga clic en Solucionar problemas.
Paso 5: Luego ve a Opciones Avanzadas.
Paso 6: En las opciones avanzadas, seleccione la opción Configuración de firmware UEFI.
Paso 7: Haga clic en Reiniciar.
Su PC se iniciará en el BIOS. Tenga en cuenta que la pantalla de configuración de UEFI difiere según el fabricante y el modelo de la computadora.
Paso 8: Navegue hasta la opción Arranque seguro en el menú Arranque y presione Entrar para habilitarlo.
Paso 9: Finalmente, presione F10 para guardar los cambios y salir del BIOS.
Intente reiniciar su PC para ver si puede iniciarse normalmente.
4. Ejecute el escaneo SFC
Los archivos del sistema dañados o faltantes también pueden dificultar el proceso de inicio de Windows y evitar que se apague. El escaneo SFC (Comprobador de archivos del sistema) es una utilidad útil que puede verificar y reparar estos archivos del sistema por sí mismo. Mira cómo puedes usarlo.
Paso 1: Haga clic con el botón derecho en el icono del menú Inicio y seleccione la opción Terminal de Windows (Administrador) en el menú resultante.
2do paso: Escriba el comando mencionado a continuación y presione Entrar.
SFC /scannow
Si hay archivos que vale la pena recuperar, siga las instrucciones para recuperarlos y reinicie su PC.
5. Eliminar archivos de la carpeta de distribución de software
Windows almacena los archivos de actualización descargados en la carpeta SoftwareDistribution antes de instalarlos. Si estos archivos se vuelven inaccesibles por algún motivo, puede eliminarlos y descargar la actualización de Windows nuevamente. Así es cómo.
Paso 1: Haga clic con el botón derecho en el menú Inicio y seleccione Ejecutar en el menú resultante.
2do paso: Modelo C:WindowsDistribución de software en el campo de texto y presione Entrar.
Paso 3: Seleccione todos los archivos en la carpeta Distribución de software y haga clic en el icono de la papelera para eliminarlos.
Ahora abra la aplicación Configuración y busque nuevas actualizaciones de Windows.
6. Actualizar Windows 11
Finalmente, puede continuar y descargar cualquier actualización pendiente de Windows. Si todo va bien, Windows se actualizará con éxito y su PC se iniciará normalmente.
Para descargar actualizaciones pendientes de Windows, siga los pasos a continuación.
Paso 1: Haga clic con el botón derecho en el menú Inicio y seleccione Configuración en el menú que aparece.
2do paso: Vaya a la sección Actualización de Windows y haga clic en Buscar actualizaciones para descargar e instalar las actualizaciones pendientes.
evita quedarte atascado
Los problemas de inicio de Windows como este pueden ser frustrantes y evitar que use su PC durante horas. Trabajar con las soluciones mencionadas anteriormente definitivamente debería resolver el problema por usted.
Si quieres conocer otros artículos parecidos a Las 6 mejores formas de arreglar Windows 11 atascado en la pantalla de reinicio puedes visitar la categoría Informática.

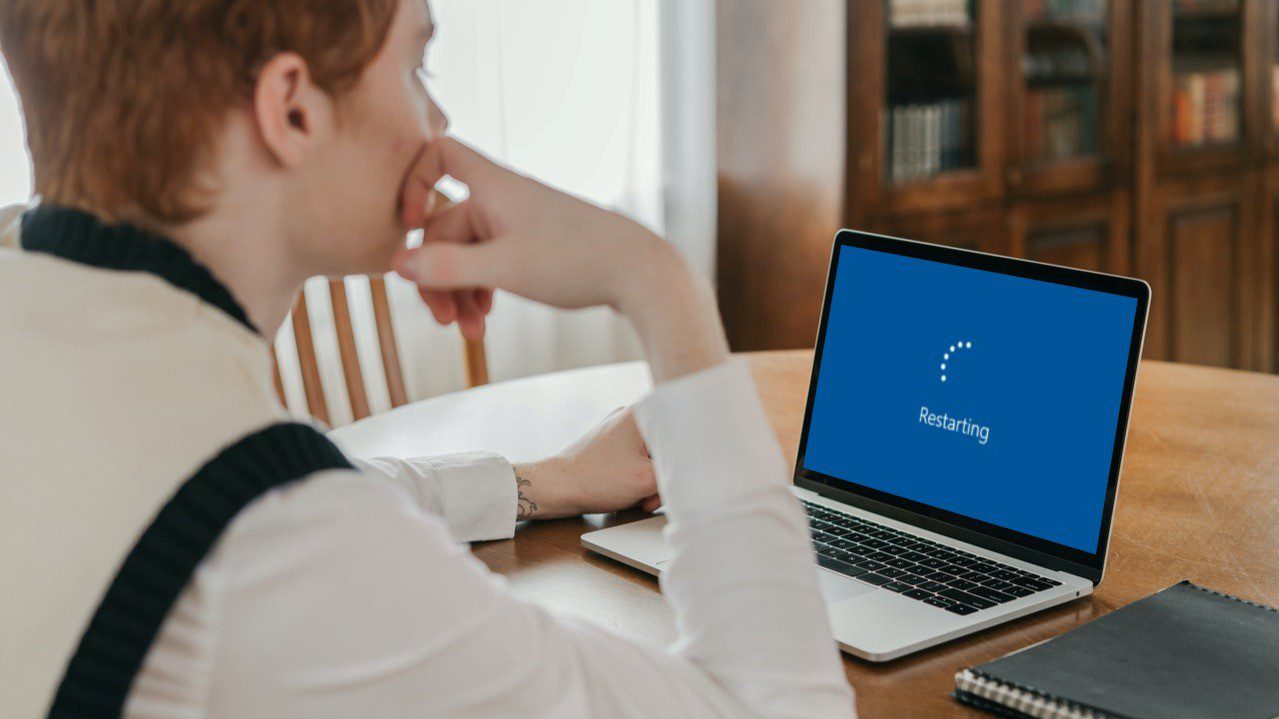
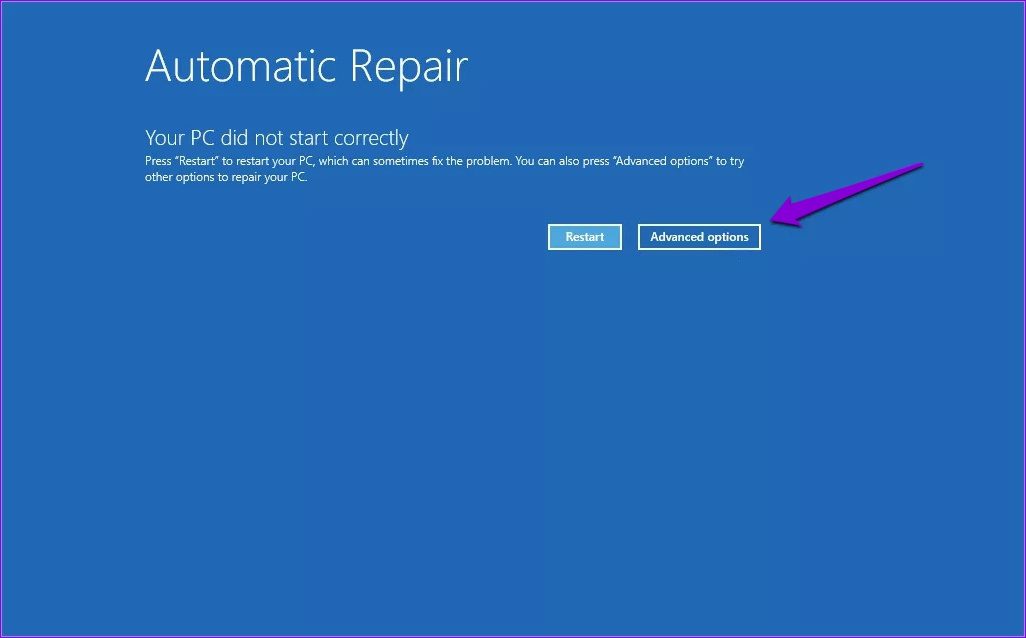
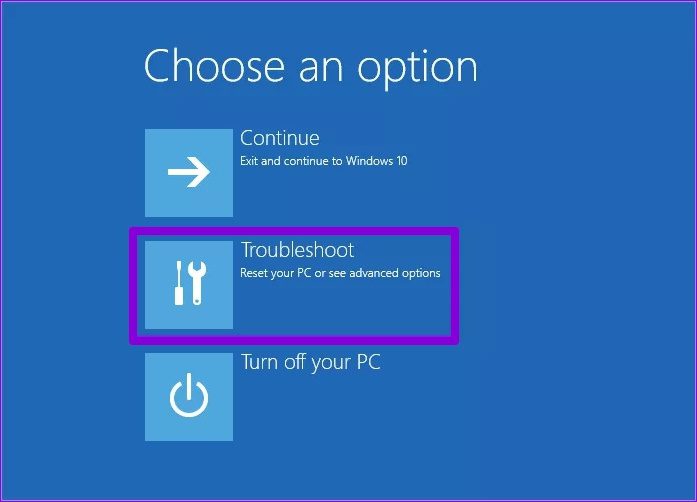
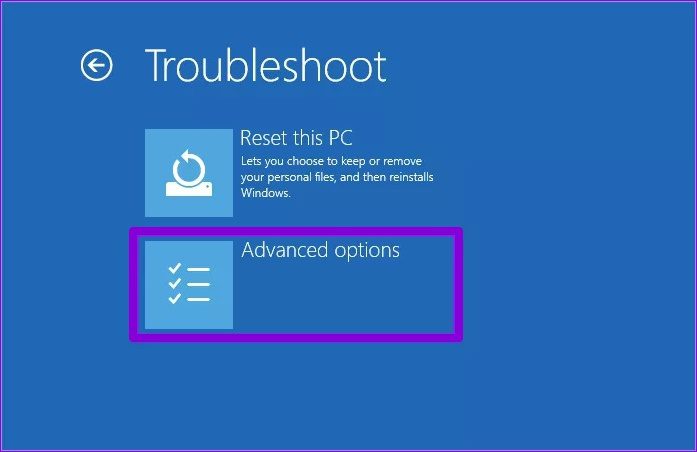

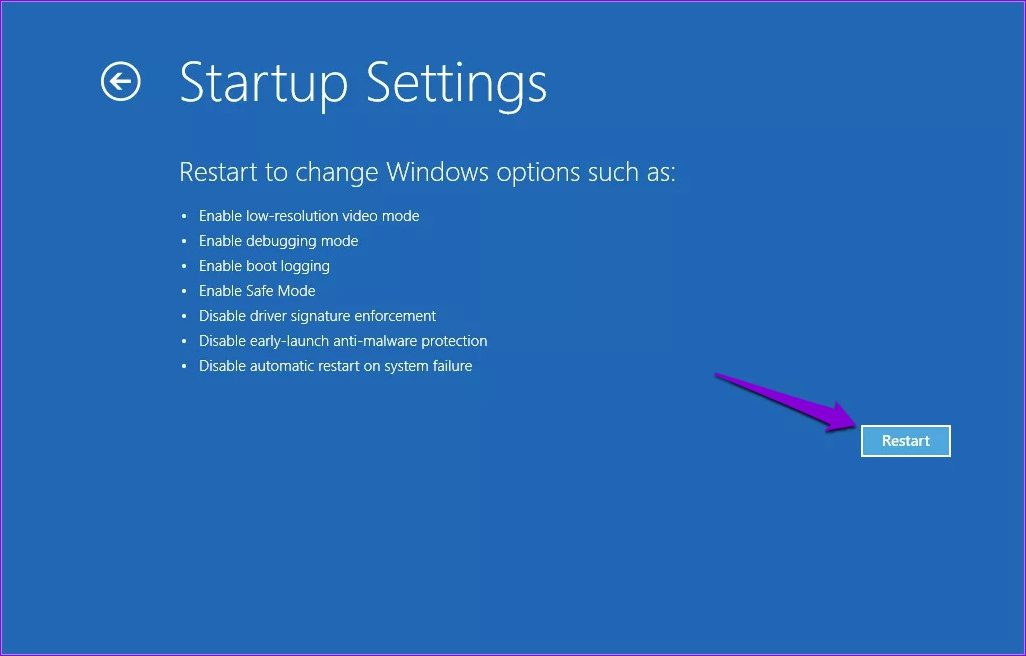
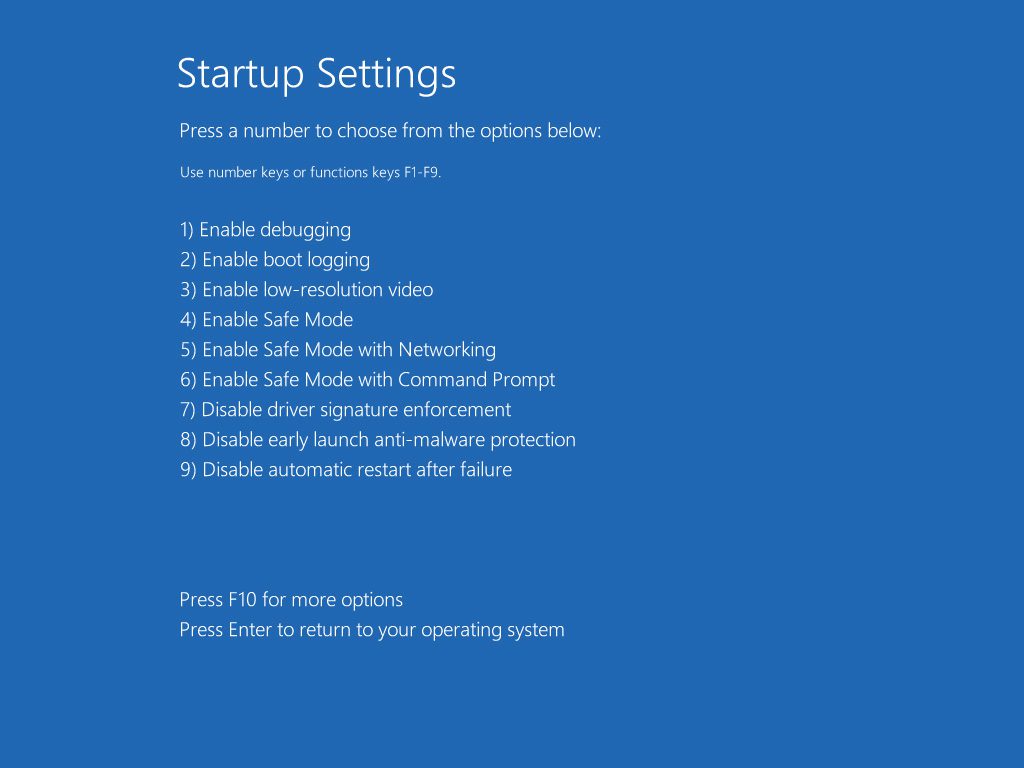
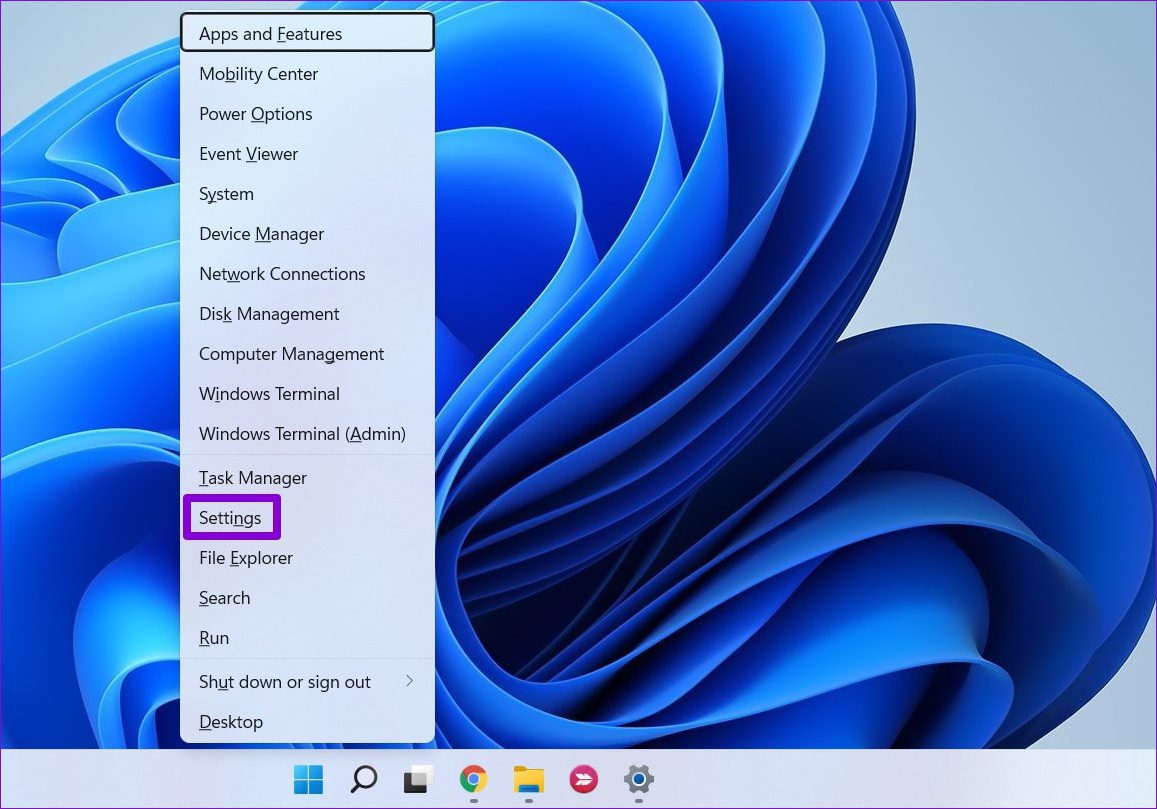
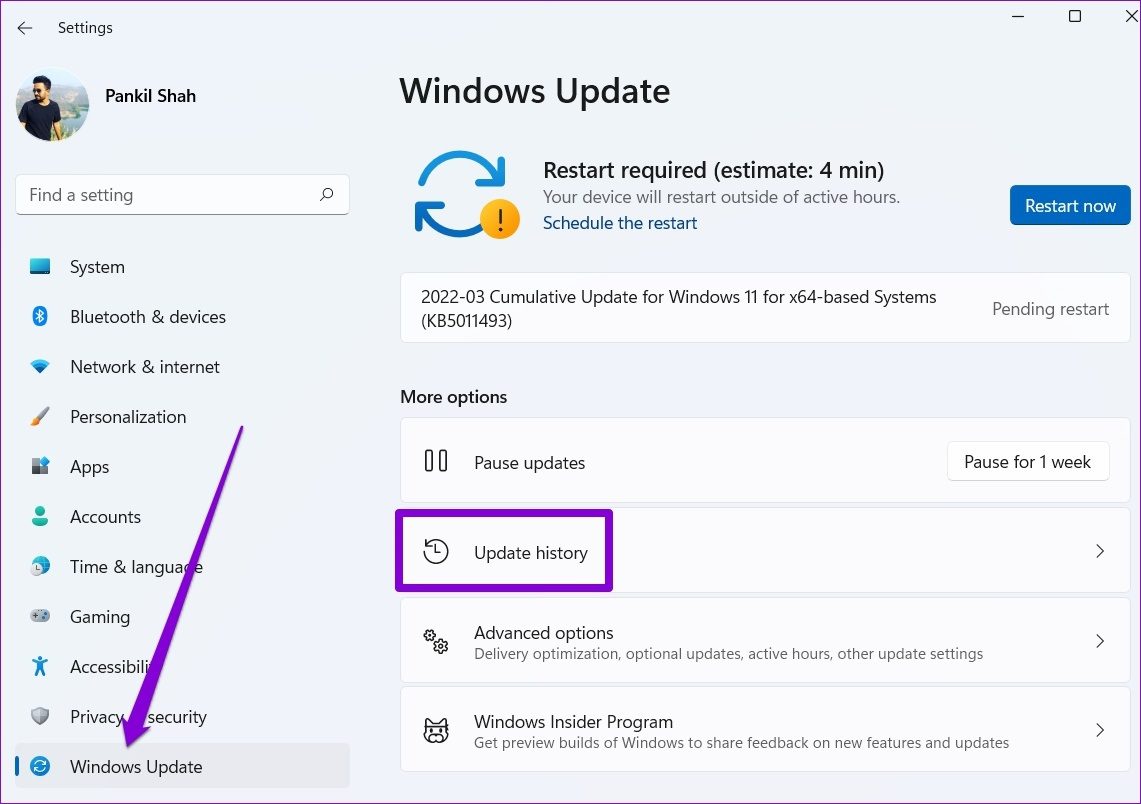
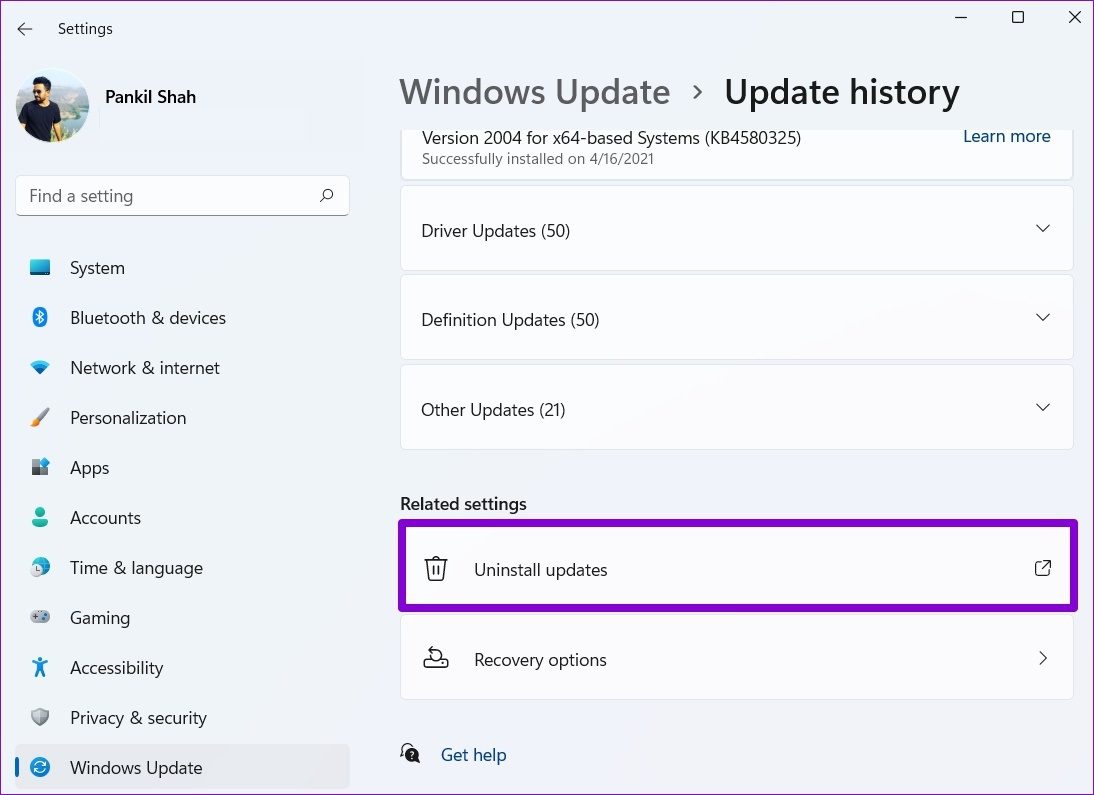
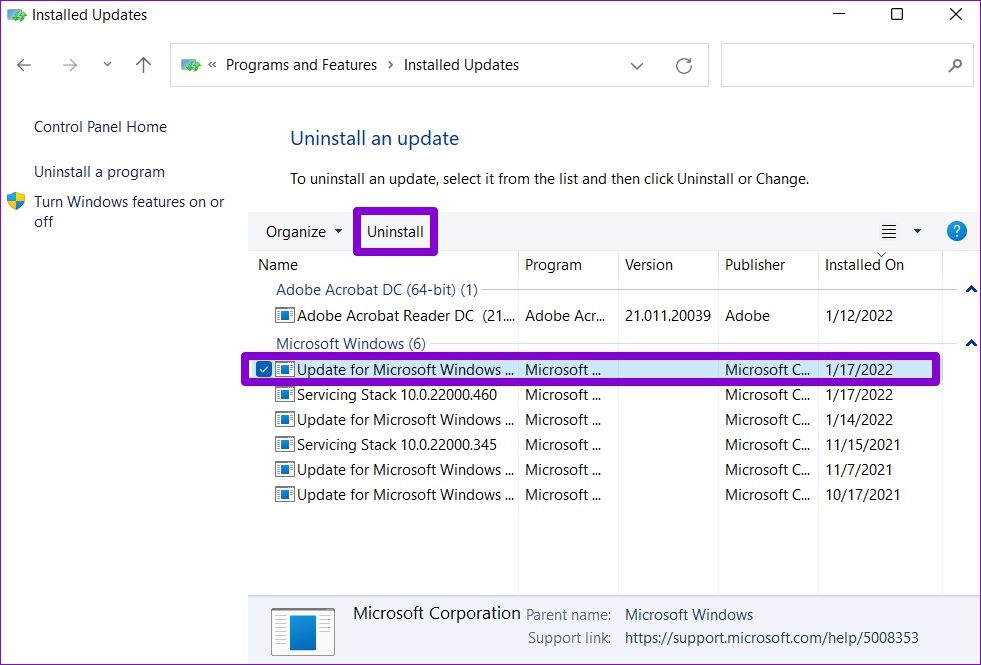

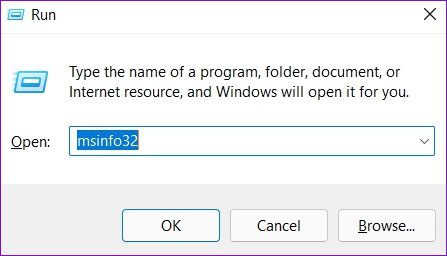
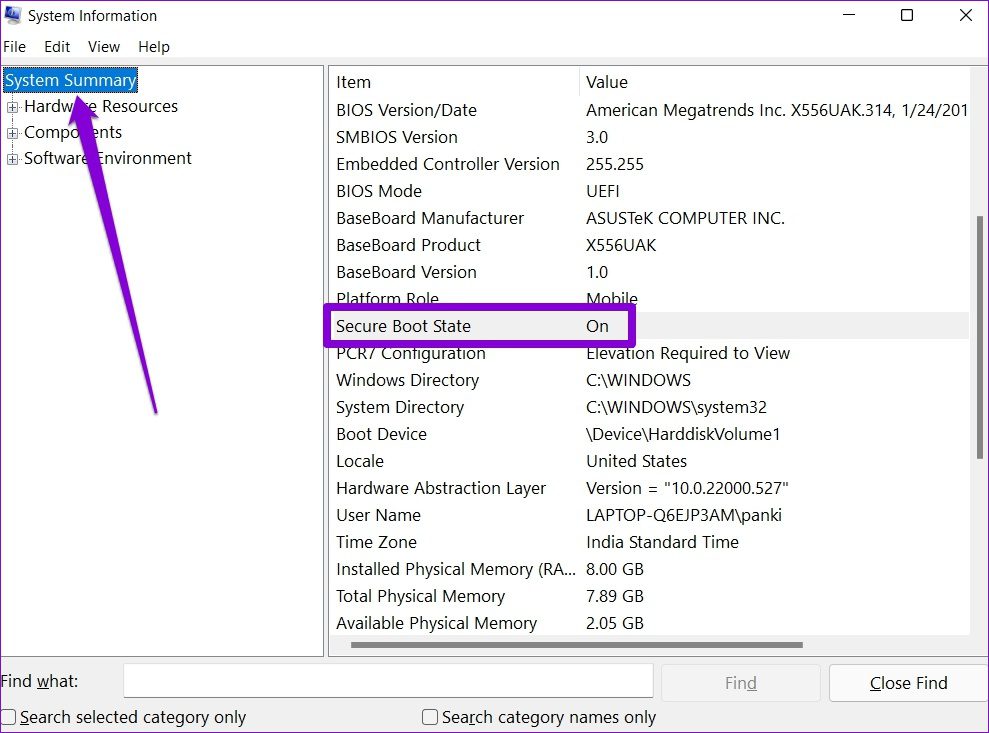
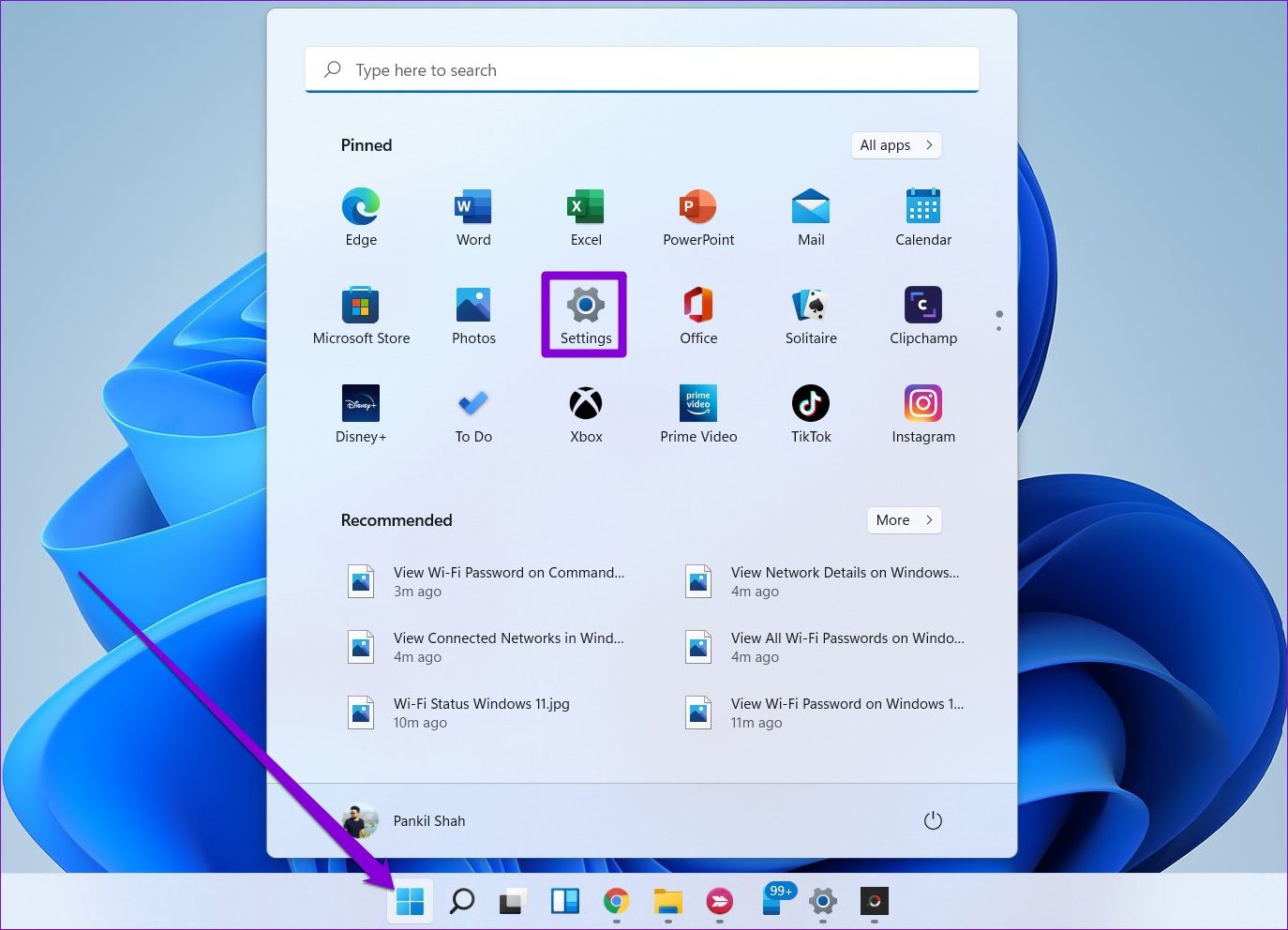
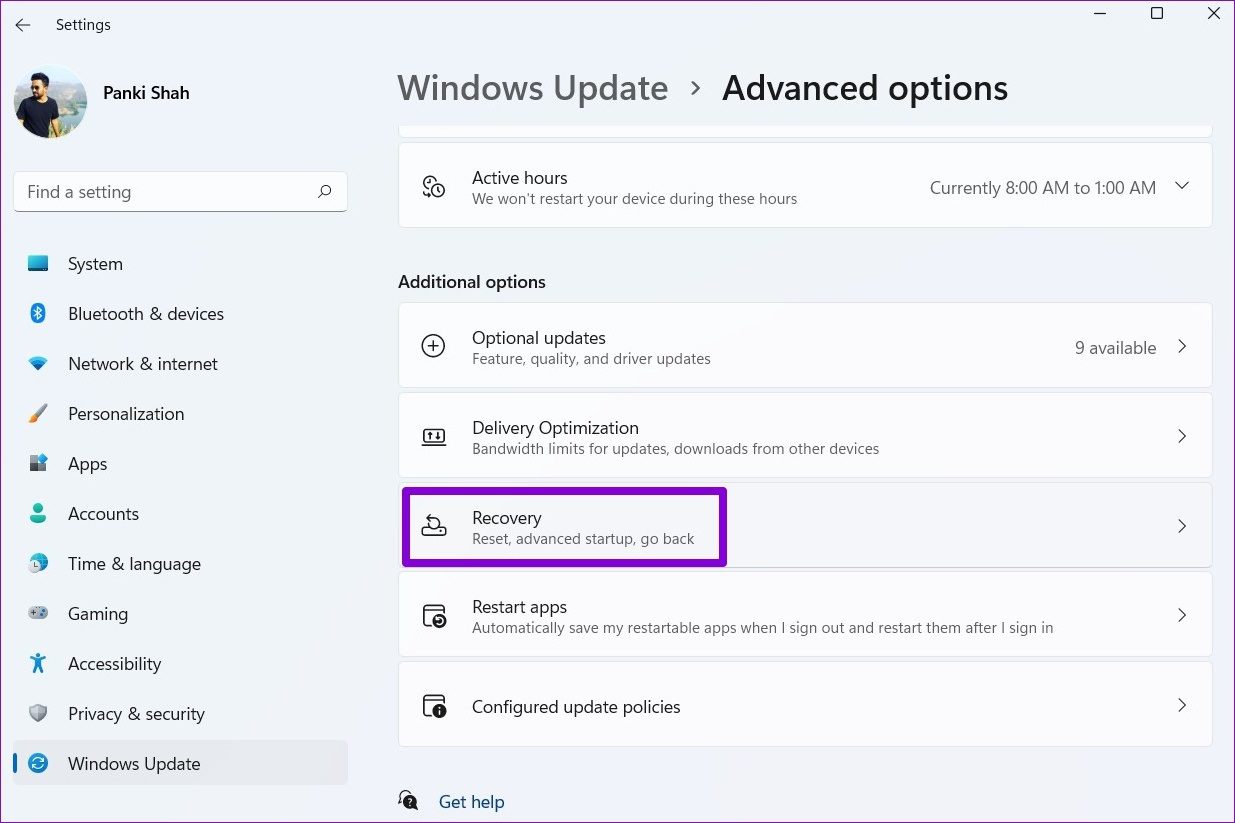
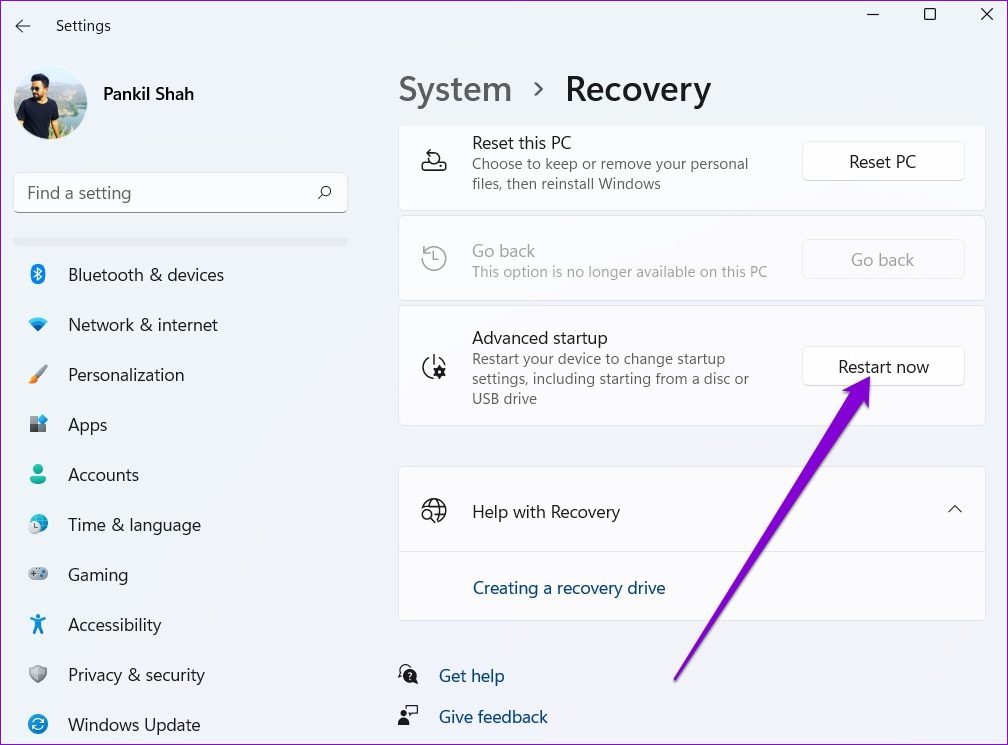
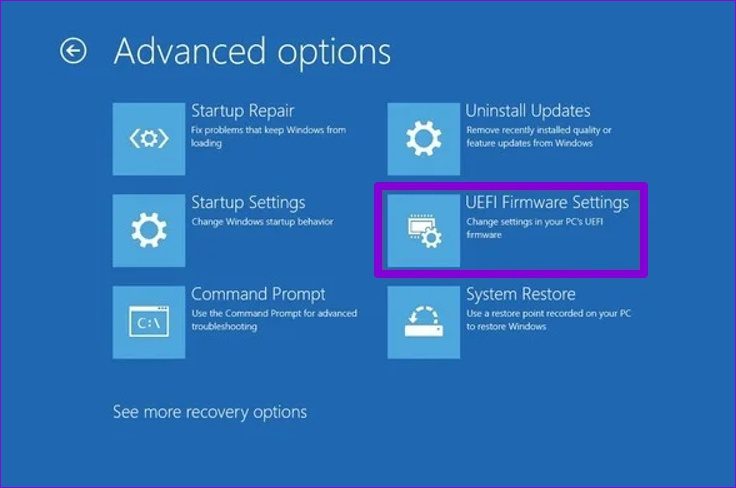
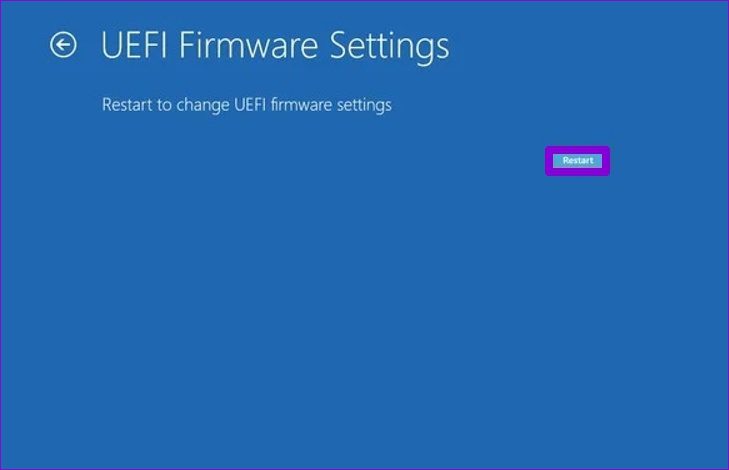
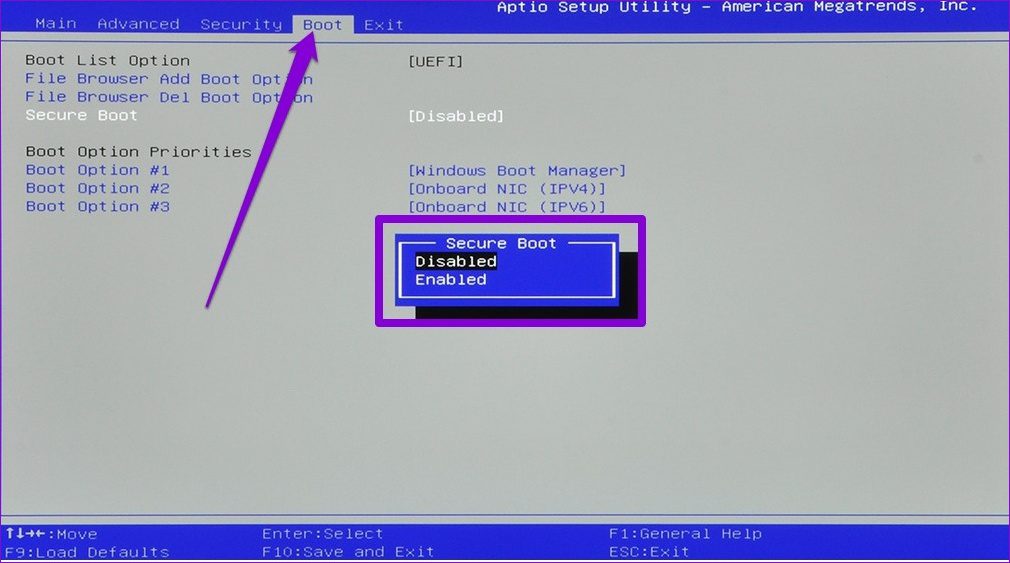
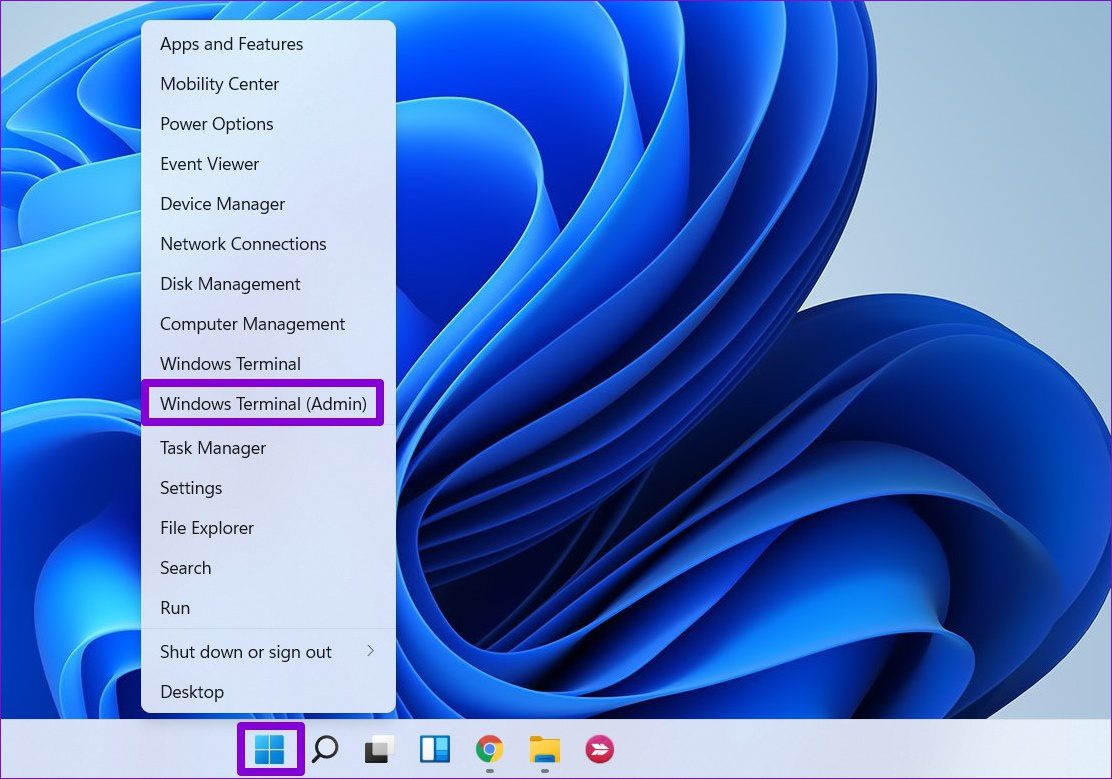
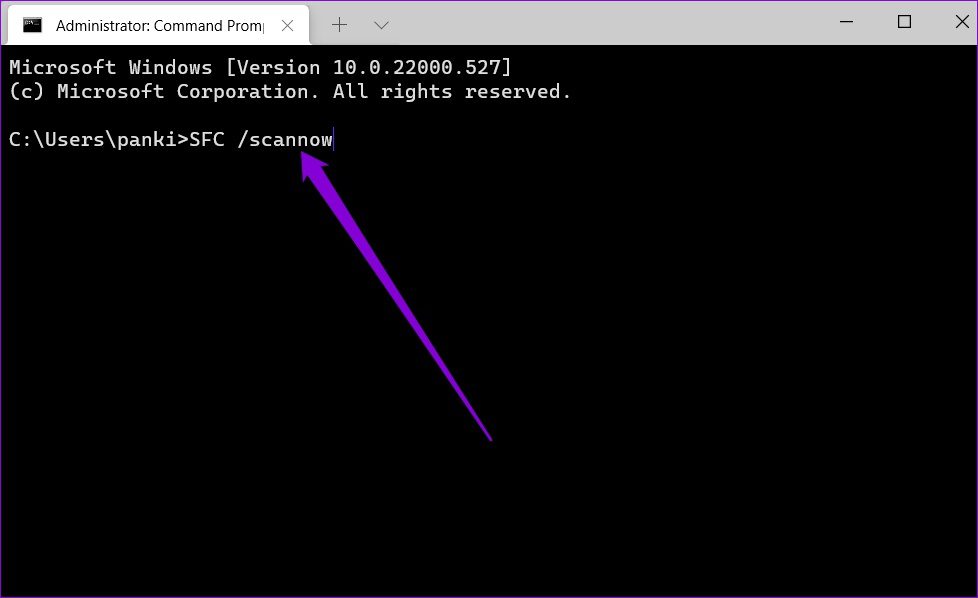
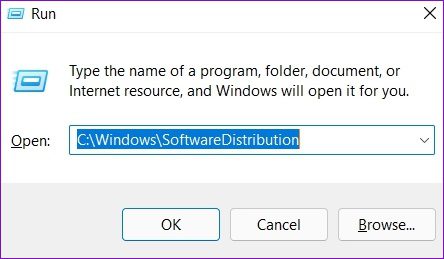
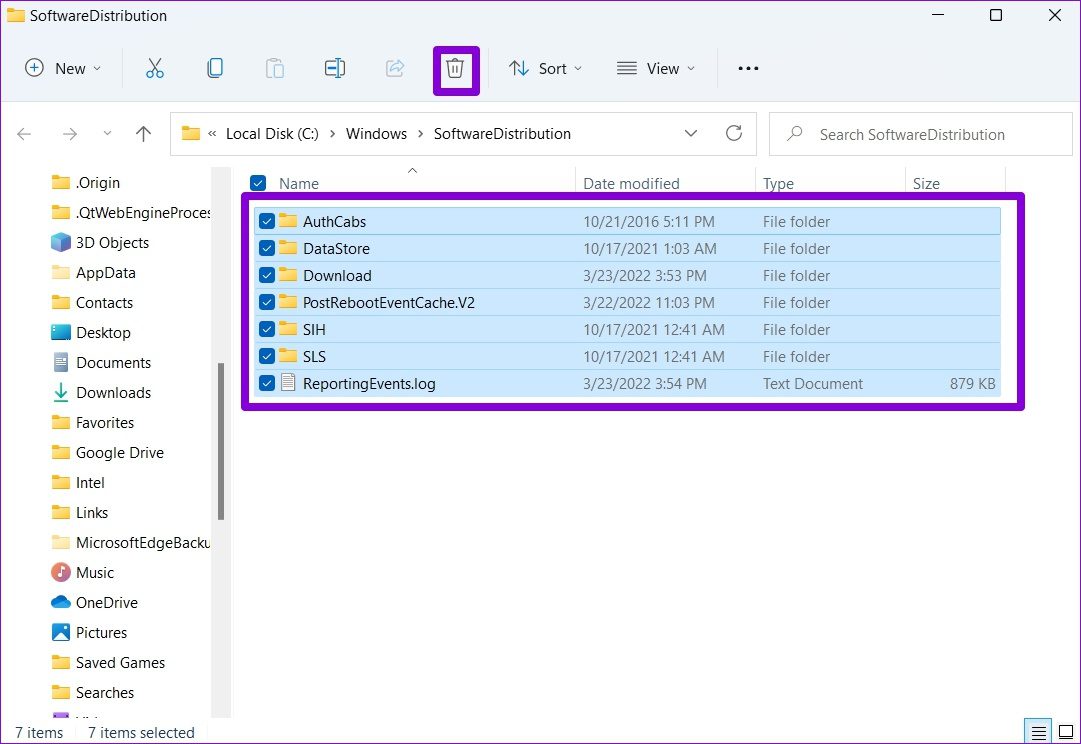
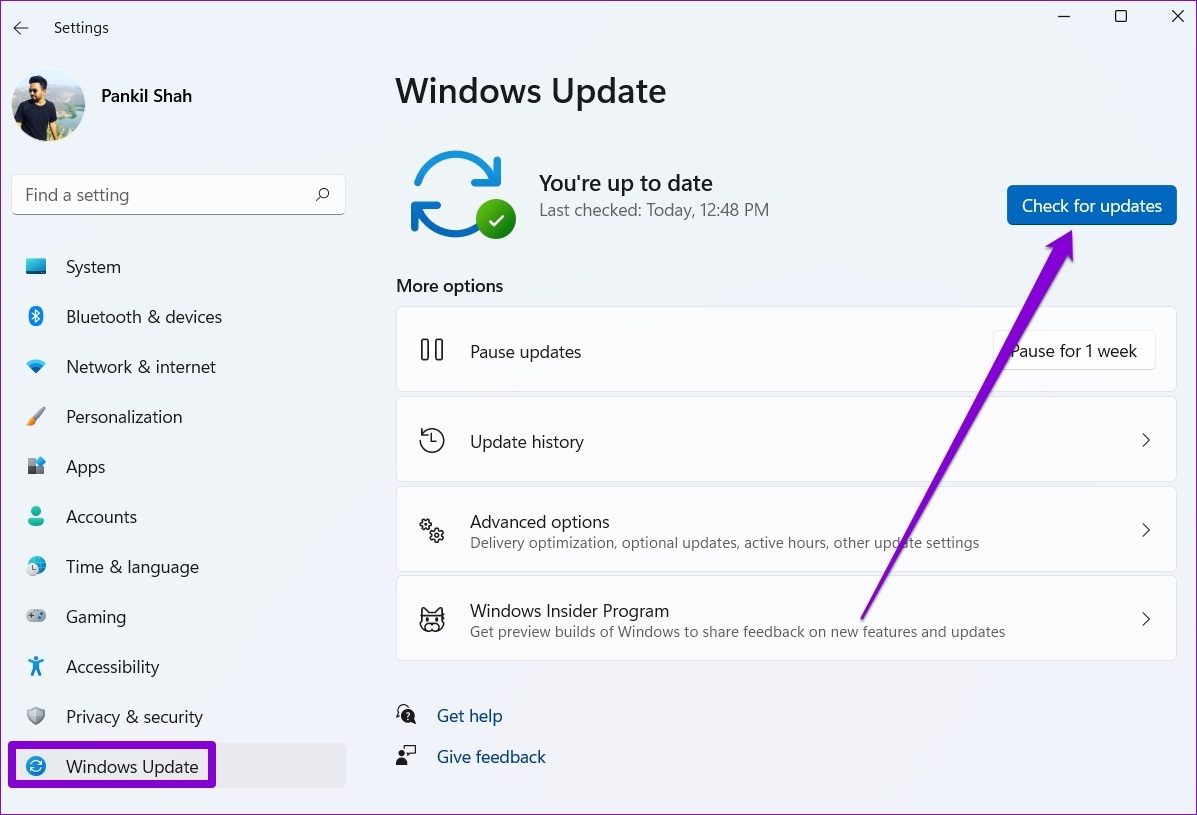
TE PUEDE INTERESAR