Las 6 mejores formas de corregir el retraso de la pantalla dividida de Zoom en Windows y Mac
Con pantalla compartida, salas temáticas, tienda de aplicaciones dedicada, pizarra y más, Zoom es muy popular. Compartir pantalla es extremadamente útil para mostrar presentaciones o su pantalla en general a los participantes. Sin embargo, ciertos factores pueden dar lugar a experiencias no deseadas de uso compartido de pantalla en Zoom. Siga leyendo para aprender cómo corregir el retraso de la pantalla dividida de Zoom en el escritorio.
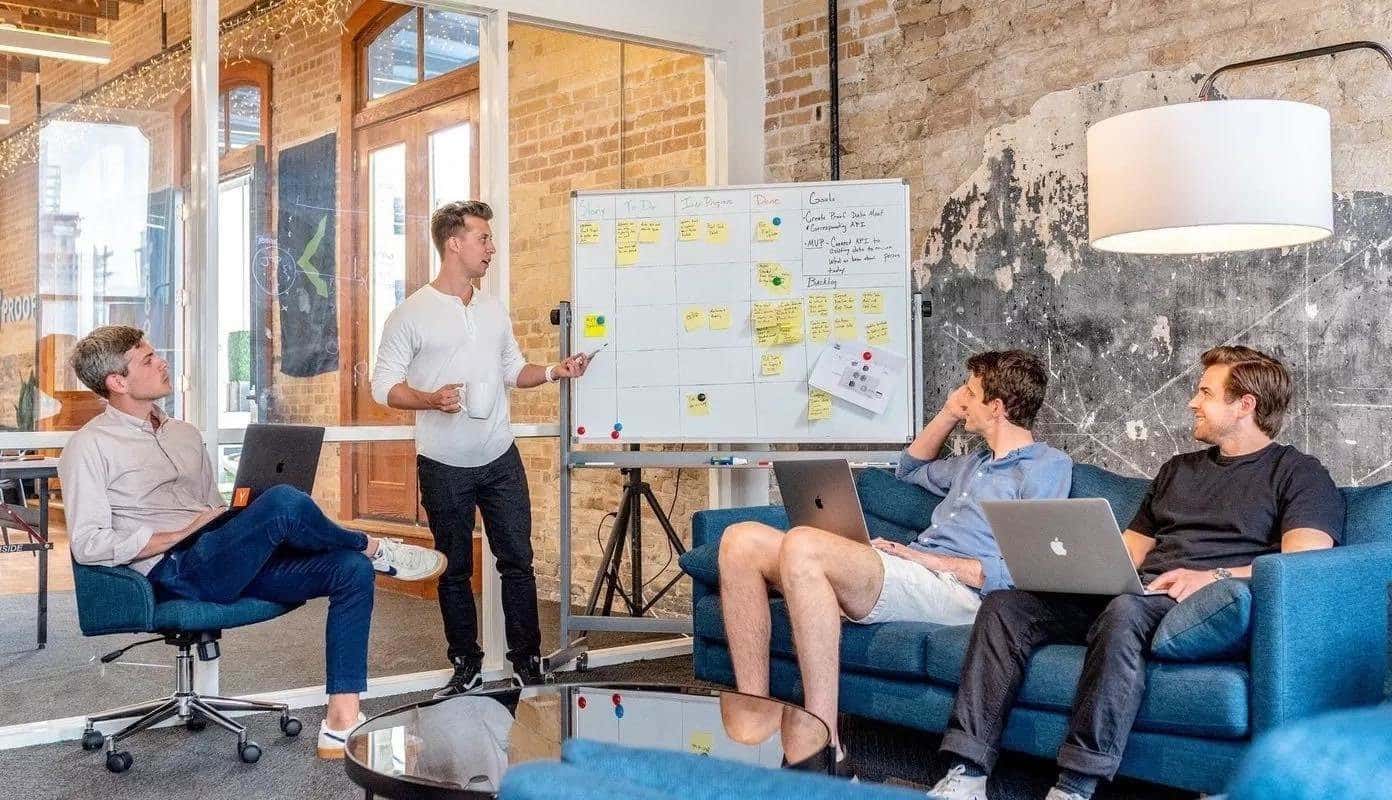
Hay muchas razones que pueden provocar retrasos en el uso compartido de la pantalla o retrasos en Zoom. Discutiremos todos los factores posibles y resolveremos el problema por usted.
1. Resolución de pantalla más baja
Este aplica para aquellos que tienen reuniones de Zoom en un monitor 4K. Cuando habilita el uso compartido de pantalla durante una reunión de Zoom, el software mostrará todo en resolución nativa.
Puede reducir la resolución de su pantalla e intentar compartir la pantalla nuevamente para obtener un rendimiento impecable. Siga los pasos a continuación en Windows.
Paso 1: Abra la aplicación Configuración desde las teclas de Windows (Windows + I).
Lee También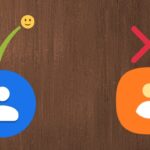 Cómo usar stickers de iMessage (Memoji) en WhatsApp y otras aplicaciones
Cómo usar stickers de iMessage (Memoji) en WhatsApp y otras aplicaciones2do paso: En el menú Sistema, seleccione Ver.
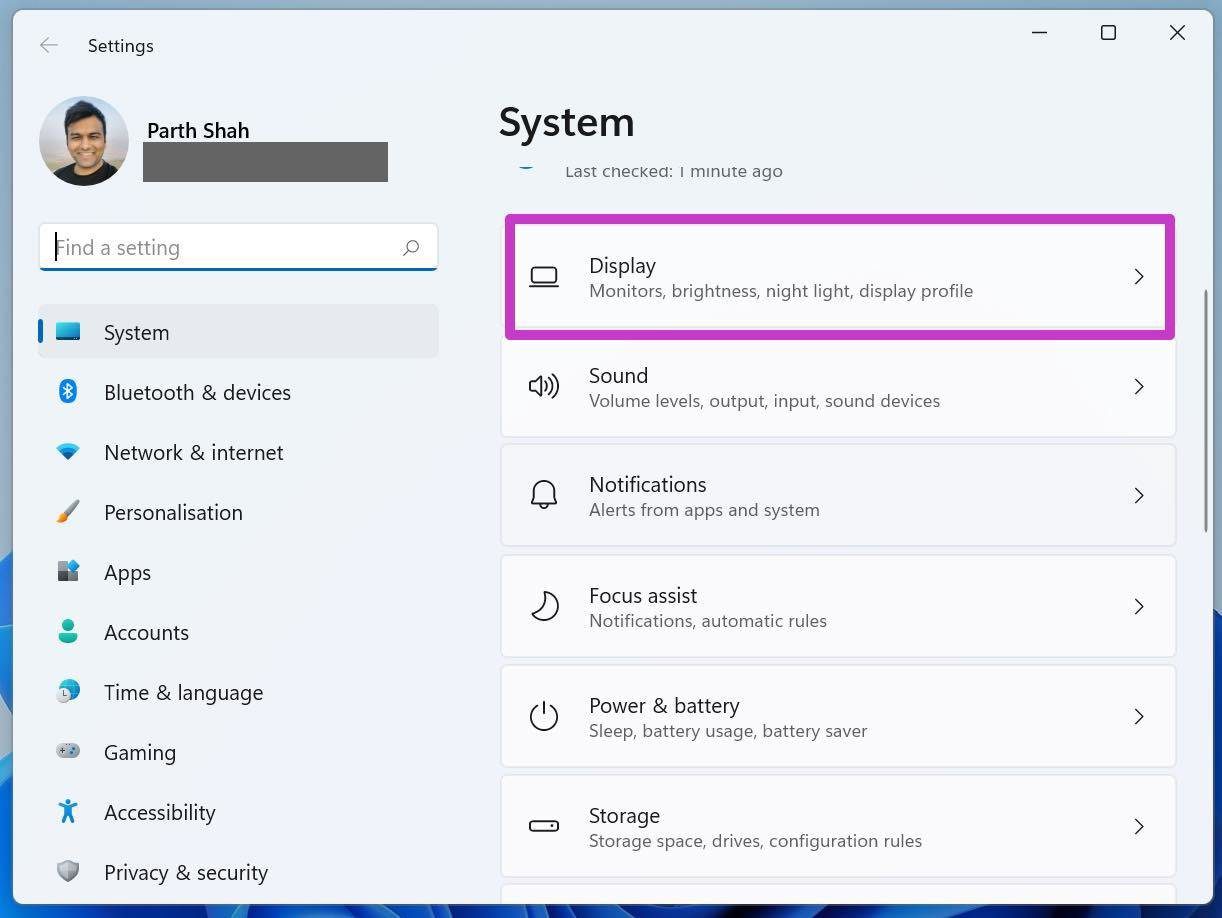
Paso 3: Desplácese hacia abajo y seleccione Resolución de pantalla en el menú Escala y diseño.
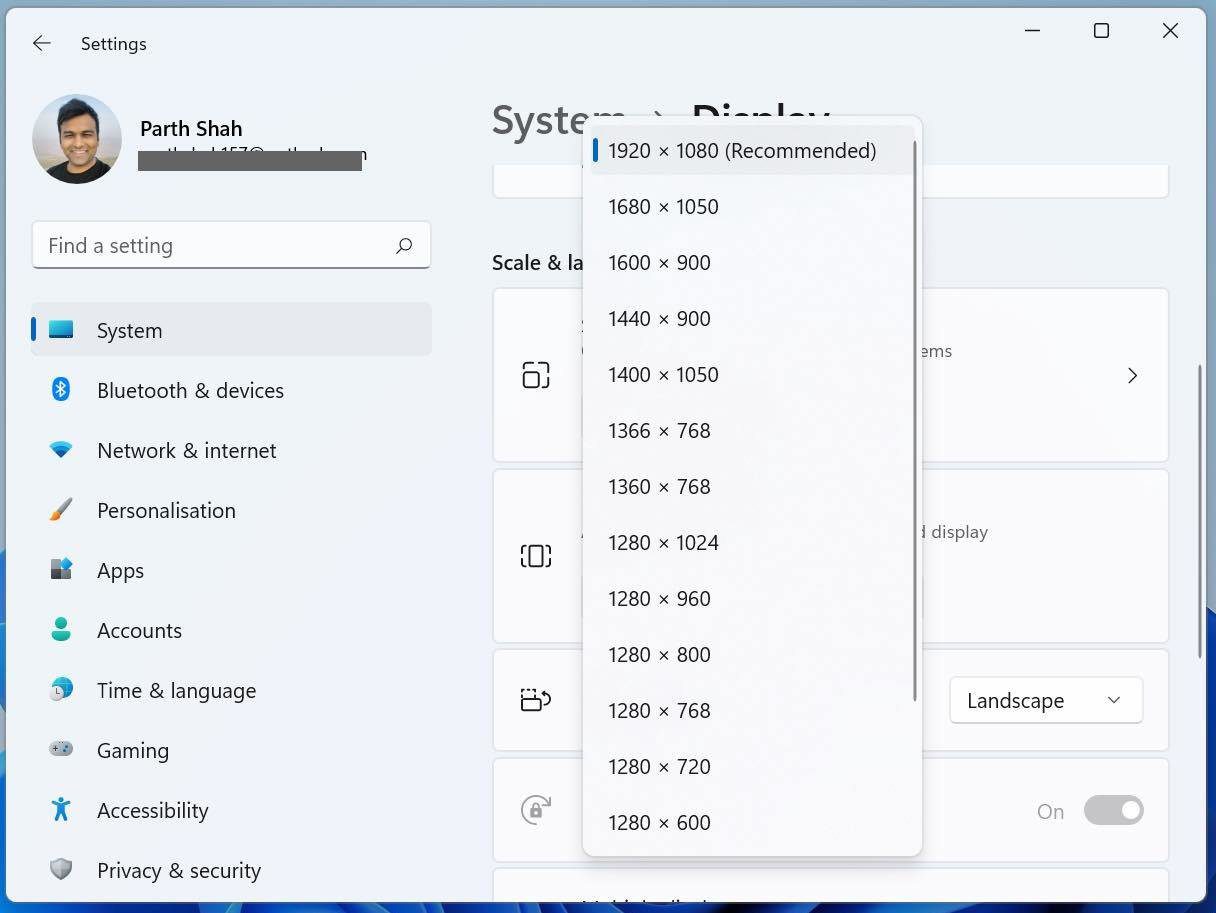
Baje la resolución de la pantalla en el menú contextual y marque la reunión de Zoom.
Los usuarios de Mac deben realizar los cambios necesarios en el menú Preferencias del sistema.
Paso 1: Haga clic en el icono de Apple en la barra de menú.
2do paso: Abre el menú de Preferencias del Sistema.
Lee También Las 4 mejores alternativas al Amazon Fire TV Stick
Las 4 mejores alternativas al Amazon Fire TV Stick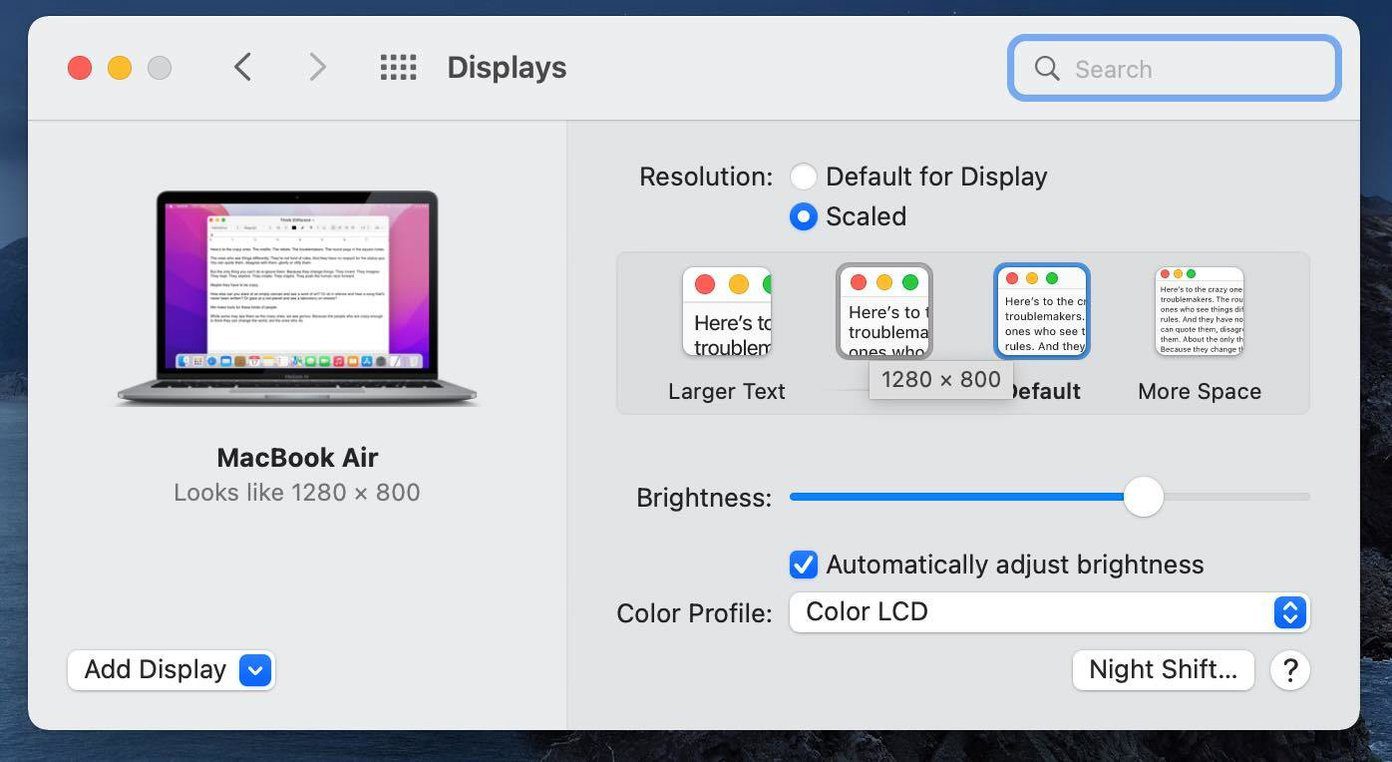
Paso 3: Vaya a Pantallas y baje la resolución de la pantalla en el siguiente menú.
2. Usa la pizarra
Si desea intercambiar ideas con los participantes de Zoom, puede usar la función de pizarra en la aplicación. Compartir pantalla requiere una buena cantidad de recursos para hacer el trabajo. Si el propósito de la reunión no requiere compartir la pantalla, aún puede usar una pizarra rica en funciones.
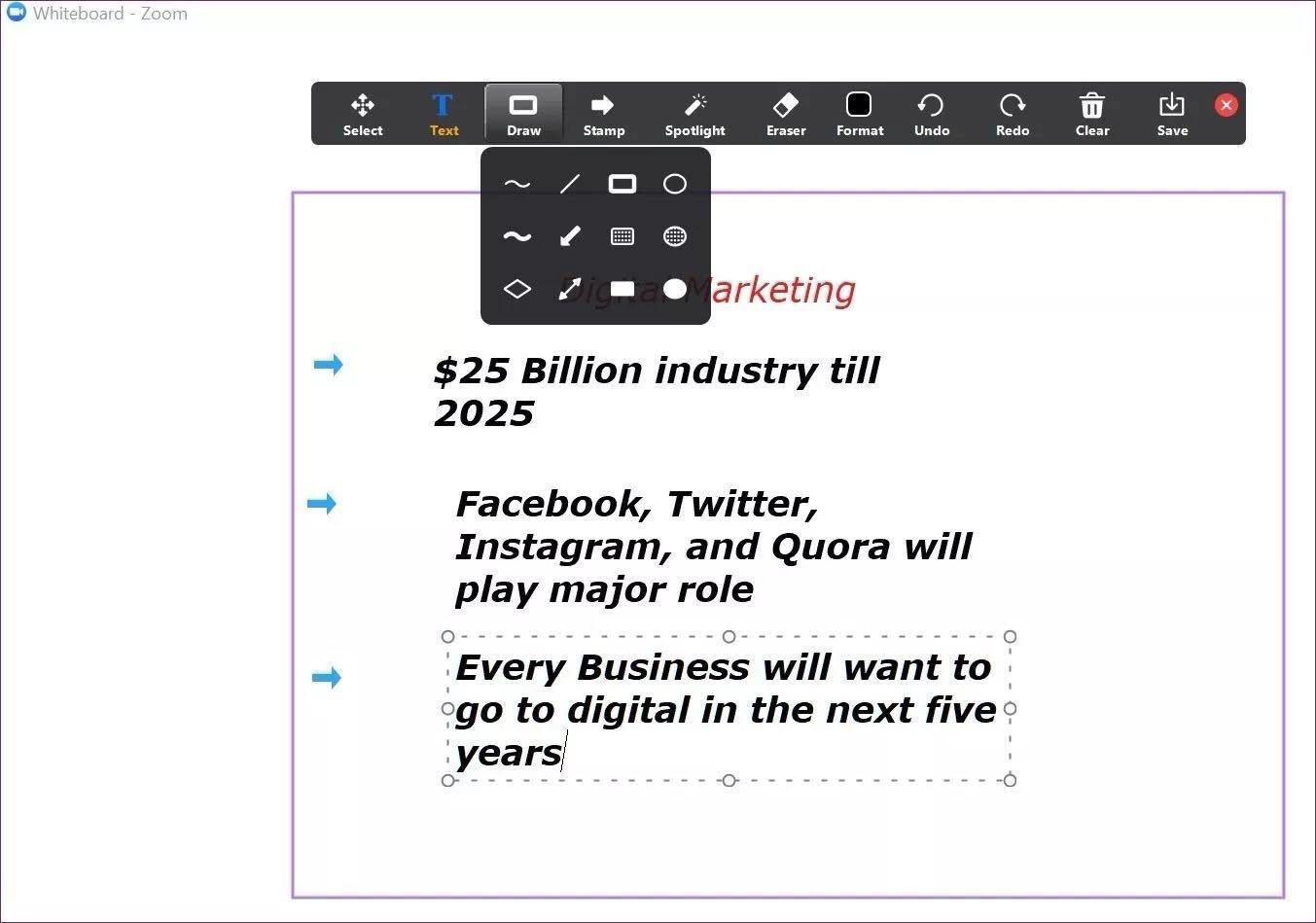
También puede grabar la reunión de Zoom y compartirla con otros para una revisión adicional. Lea nuestro artículo dedicado para aprender a usar la pizarra en las reuniones de Zoom.
3. Desactivar el modo de belleza y los filtros de video
Zoom ofrece un modo de belleza incorporado para mejorar su apariencia durante las videollamadas. También puede usar filtros de video en Zoom para hacer pequeños cambios en la apariencia del video.
Todo esto se ve muy bien en papel, pero requiere recursos de CPU para funcionar correctamente. El uso del modo de belleza y los filtros de video en Zoom puede causar demoras en el uso compartido de la pantalla durante las reuniones.
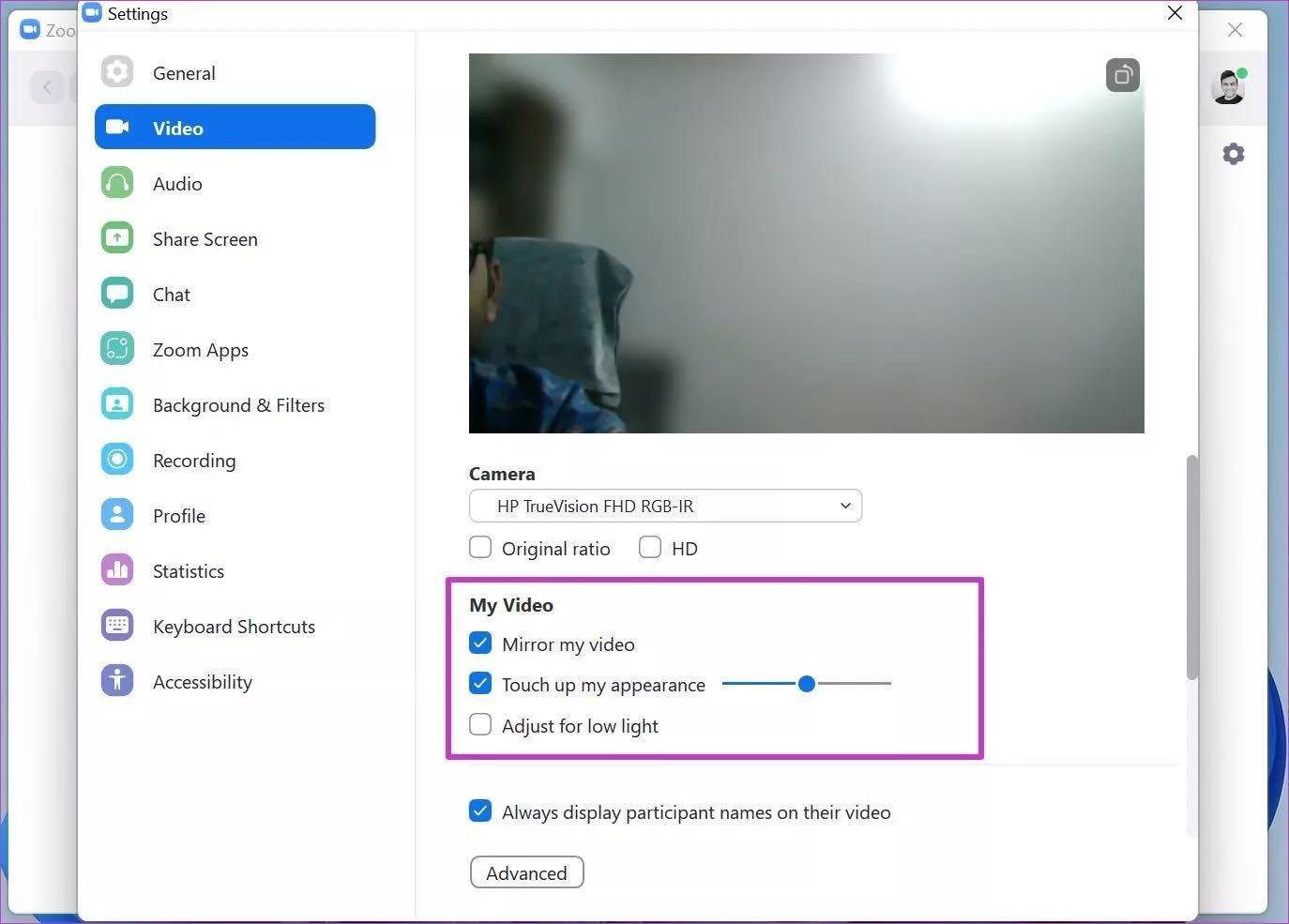
Puede acceder a la configuración de video y deshabilitar el modo de belleza y los filtros de video durante una videollamada. Las funciones de pantalla dividida tienen más poder de uso y pueden dar como resultado un rendimiento impecable.
Lee También Cómo colaborar en las publicaciones de Instagram con tus amigos
Cómo colaborar en las publicaciones de Instagram con tus amigos4. Eliminar fondos de zoom
Zoom te permite ocultar la habitación desordenada detrás de ti con un fondo digital dedicado. Zoom usa la potencia de la CPU para recortar su rostro en la videollamada y cambiar el fondo.
Puede desactivar los fondos de Zoom y organizar reuniones. Ahora intenta compartir la pantalla y esperamos que no notes ningún retraso o lag en la presentación.
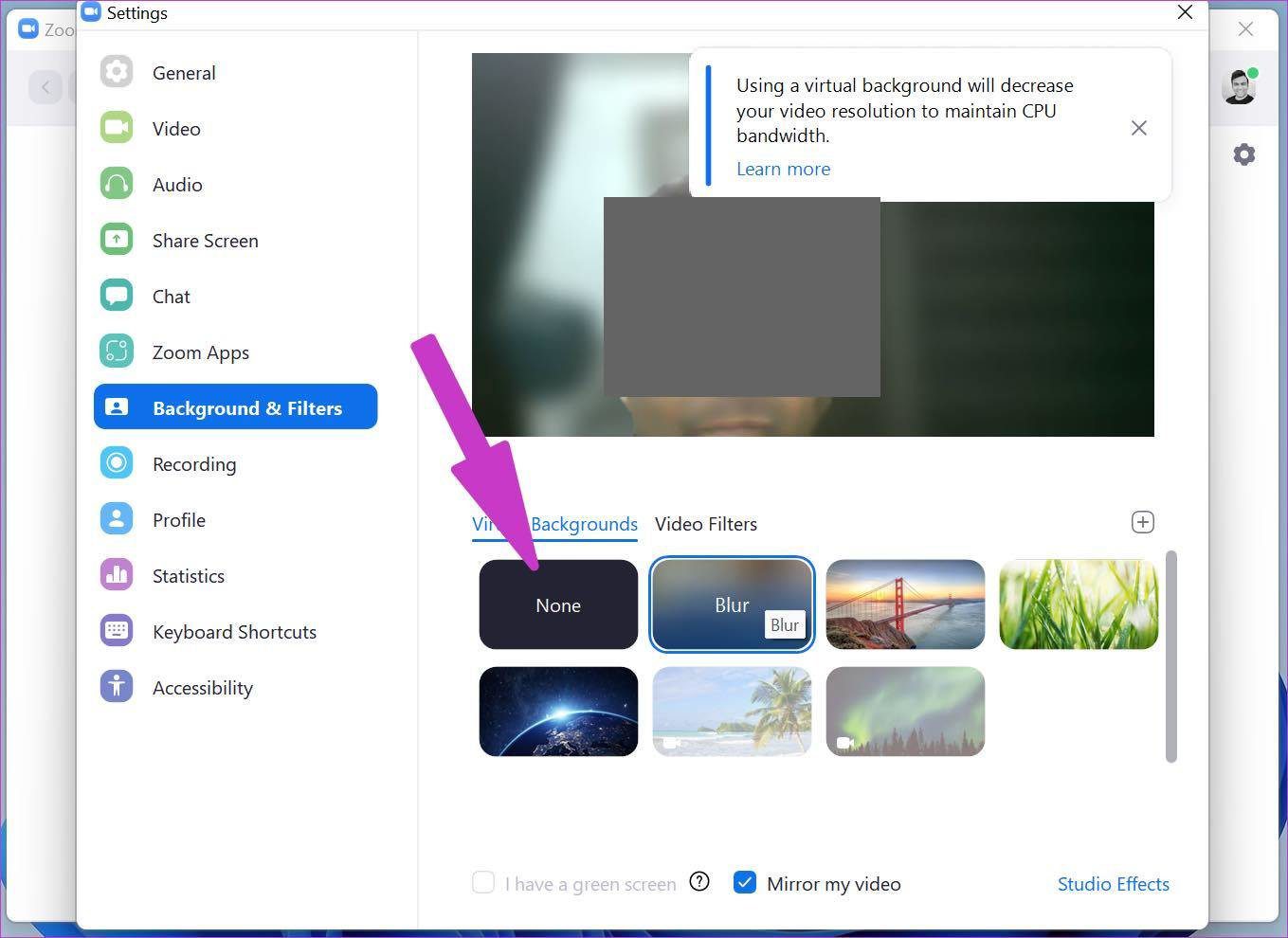
Durante las videollamadas de Zoom, puede acceder a la configuración de video y deshabilitar los fondos de Zoom. Recuerde mantener el fondo despejado, ya que será visible para los participantes durante las llamadas.
5. Cierra otras aplicaciones
¿Estás ejecutando docenas de aplicaciones en segundo plano? Si usa 8 GB de RAM en una computadora o Mac, deberá cerrar otras aplicaciones para que la pantalla compartida funcione correctamente en Zoom.
Pero, ¿cómo sabes qué aplicación cerrar en segundo plano? Aquí es donde entran en juego el Administrador de tareas de Windows y el Monitor de actividad de Mac.
Presione la tecla de Windows en la computadora y busque el Administrador de tareas. Abra el Administrador de tareas y cierre las aplicaciones que consumen una cantidad inusual de RAM y CPU.
Lee También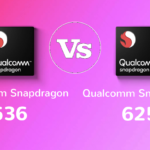 Los 13 mejores consejos y trucos útiles para cortar y dibujar
Los 13 mejores consejos y trucos útiles para cortar y dibujar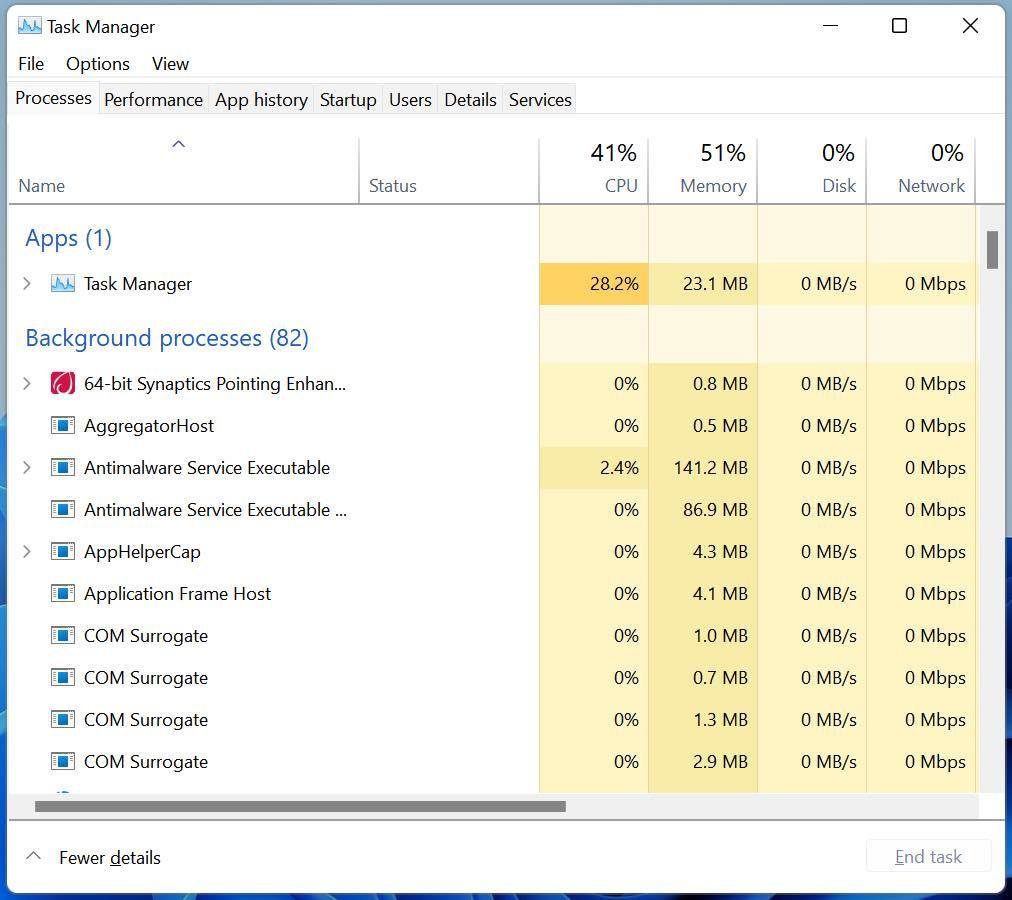
Del mismo modo, puede presionar comando + espacio en Mac y buscar Monitor de actividad. Compruebe qué aplicaciones consumen mucha CPU y RAM, haga clic en ellas y complete el proceso.
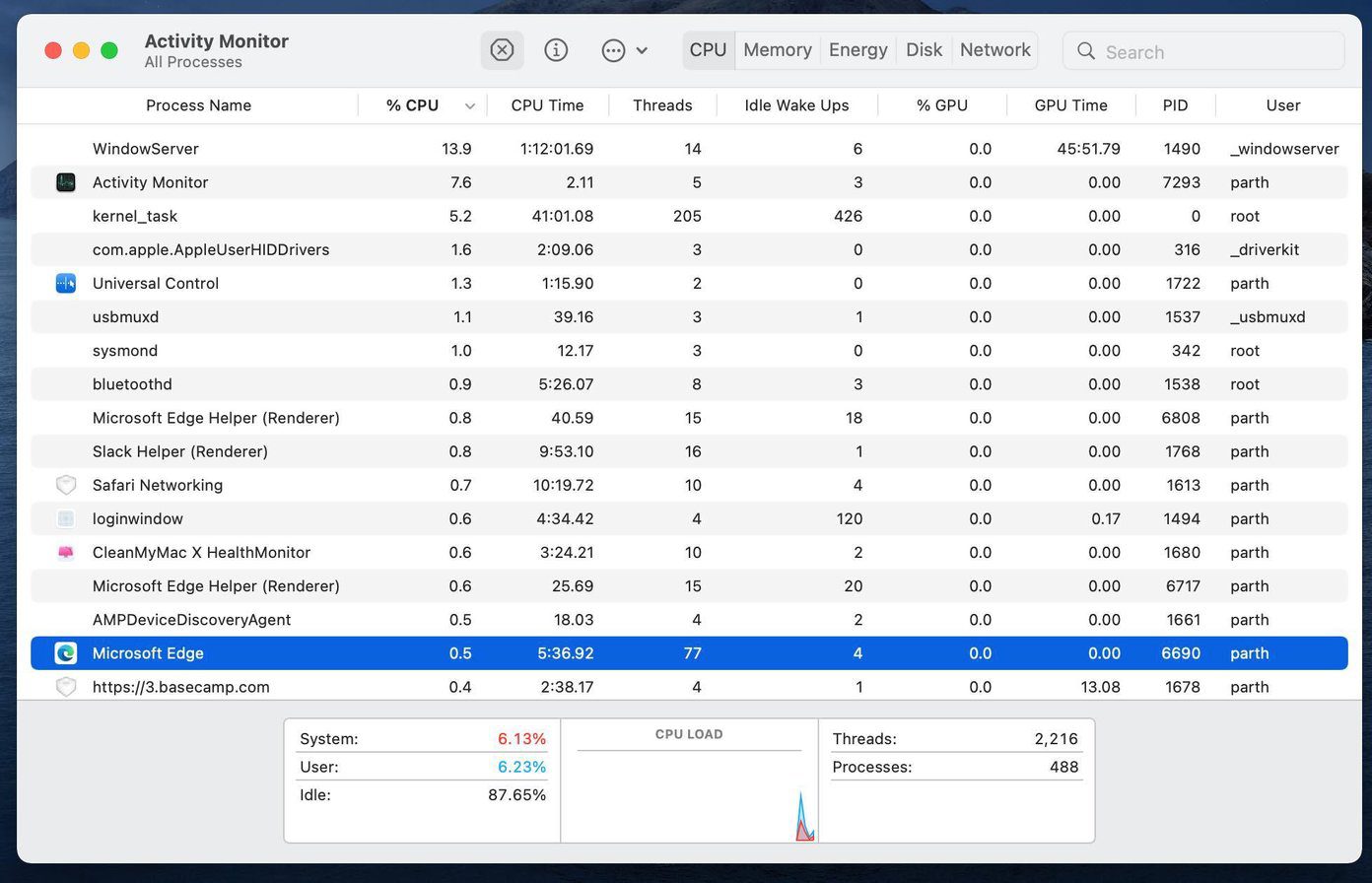
6. Actualice la aplicación Zoom
El retraso en el uso compartido de la pantalla de zoom podría deberse a una versión desactualizada de su computadora o Mac. Antes de comenzar a compartir la pantalla en Zoom, haga clic en el ícono de perfil en la parte superior y actualice Zoom a la última versión.
Disfruta de compartir la pantalla sin problemas en Zoom
También debe optar por una conexión a Internet de alta velocidad antes de comenzar a compartir la pantalla en Zoom. Recuerda conectarte a la frecuencia Wi-Fi de 5Ghz para velocidades más rápidas. Asegúrese de marcar todas las casillas antes de comenzar a compartir la pantalla y disfrute de compartir la pantalla sin problemas en Zoom.
Si quieres conocer otros artículos parecidos a Las 6 mejores formas de corregir el retraso de la pantalla dividida de Zoom en Windows y Mac puedes visitar la categoría Informática.

TE PUEDE INTERESAR