Las 6 mejores formas de corregir los comentarios de YouTube que no se cargan en Chrome
Los comentarios en un video de YouTube son beneficioso para los espectadores y criadores. A veces reviso los comentarios de un video para obtener información adicional o determinar de antemano si el contenido vale la pena o no. Sin embargo, a veces los comentarios de video no se cargan, especialmente con Chrome. Si esto describe su situación actual, consulte las verificaciones de solución de problemas en esta guía para resolver este problema.
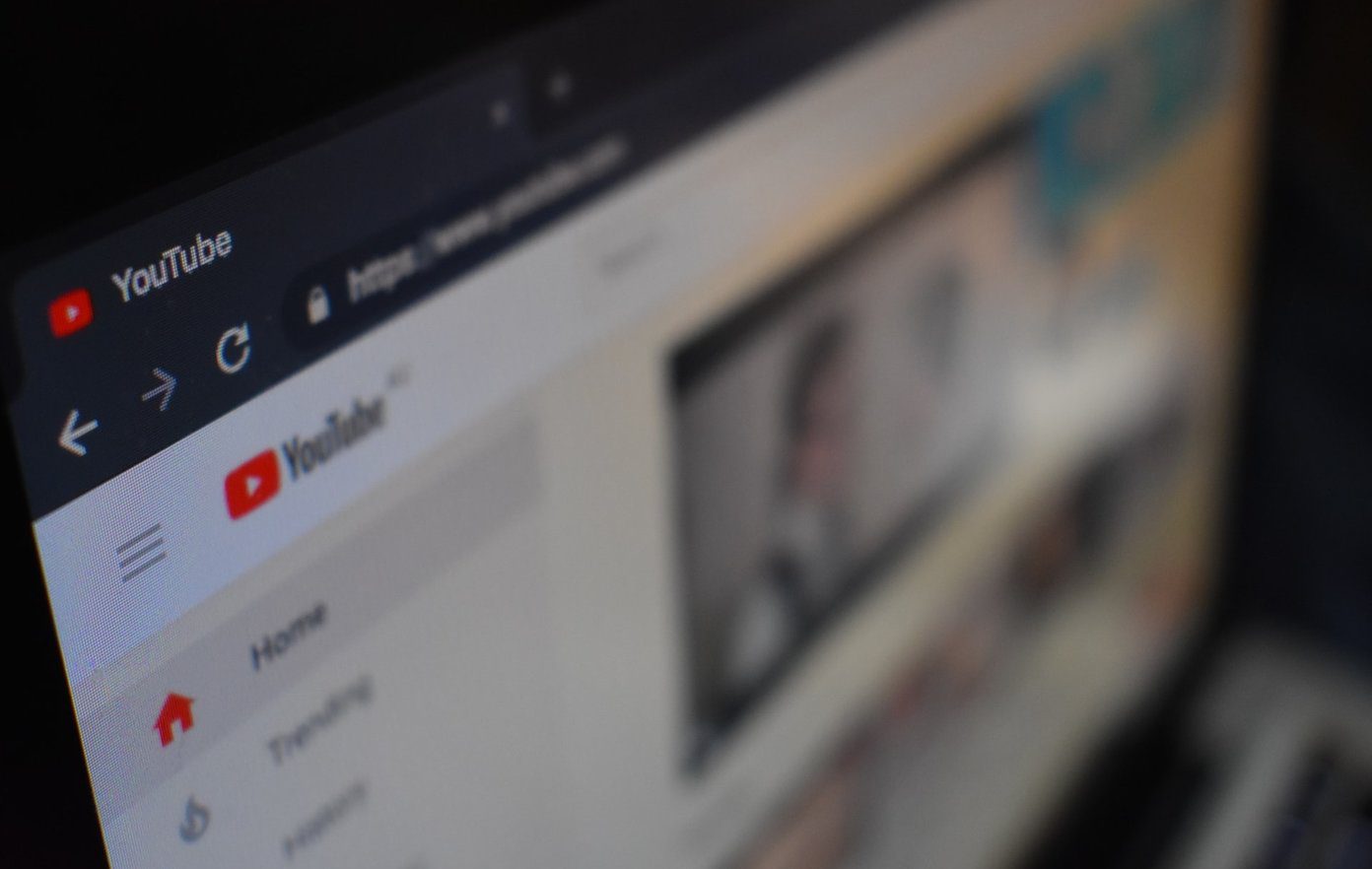
Antes de cambiar el navegador, asegúrese de que el video admita comentarios. En un esfuerzo por moderar el discurso de odio, la violencia, etc., a veces YouTube deshabilitar los comentarios en algunos videos. Además, es posible que los comentarios no estén disponibles en videos cuyos creadores hayan restringido a los espectadores para que no comenten. Si el problema solo afecta a un video específico, es posible que se apliquen las restricciones anteriores. Para confirmar esto, abra el video en otro navegador.
Si los comentarios de YouTube se cargan correctamente para todos los videos en otros navegadores, algo está muy mal con Chrome. Intente cerrar la pestaña de video o abrir el video en una nueva pestaña de Chrome. También debe cerrar y volver a abrir el navegador. Puede ayudar.
1. Borrar datos de Chrome
La acumulación de datos de navegación (imágenes y archivos en caché, cookies, historial de navegación, etc.) en el almacenamiento local de su PC a veces conduce a anomalías persistentes cuando navega por Internet. Borrar los datos de navegación de Chrome puede ayudar a resolver problemas que impiden que se carguen los comentarios de YouTube.
Paso 1: Toque el icono de menú de tres puntos en la esquina superior derecha del navegador (junto a la barra de direcciones) y seleccione Configuración.
Lee También Cómo Crear Un Código QR En 7 Sencillos Pasos
Cómo Crear Un Código QR En 7 Sencillos Pasos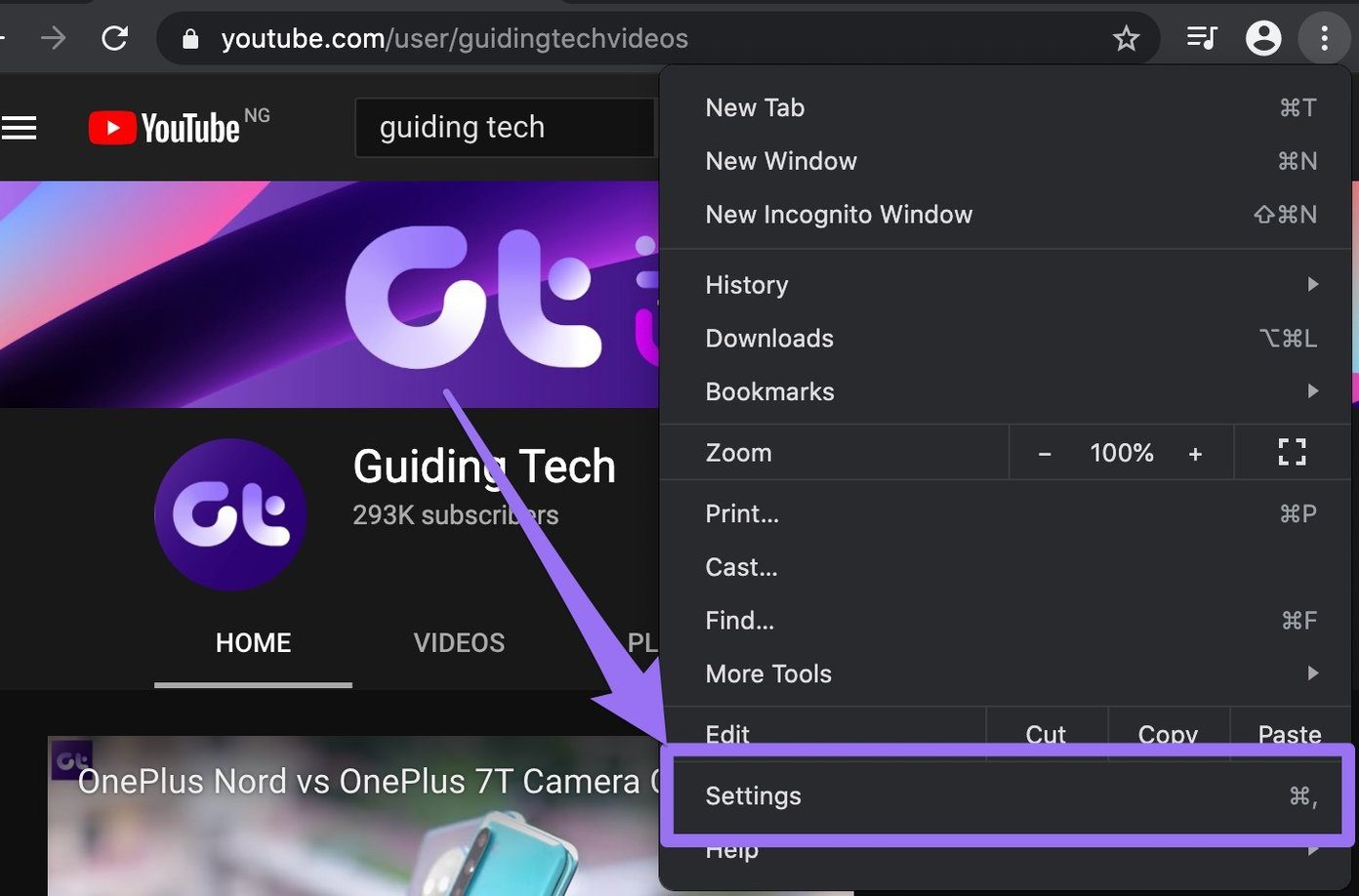
De lo contrario, escriba cromo://configuración en la barra de direcciones y presiona Enter/Return en tu teclado.
2do paso: Desplácese hacia abajo hasta la sección "Privacidad y seguridad" y seleccione "Borrar datos de navegación".
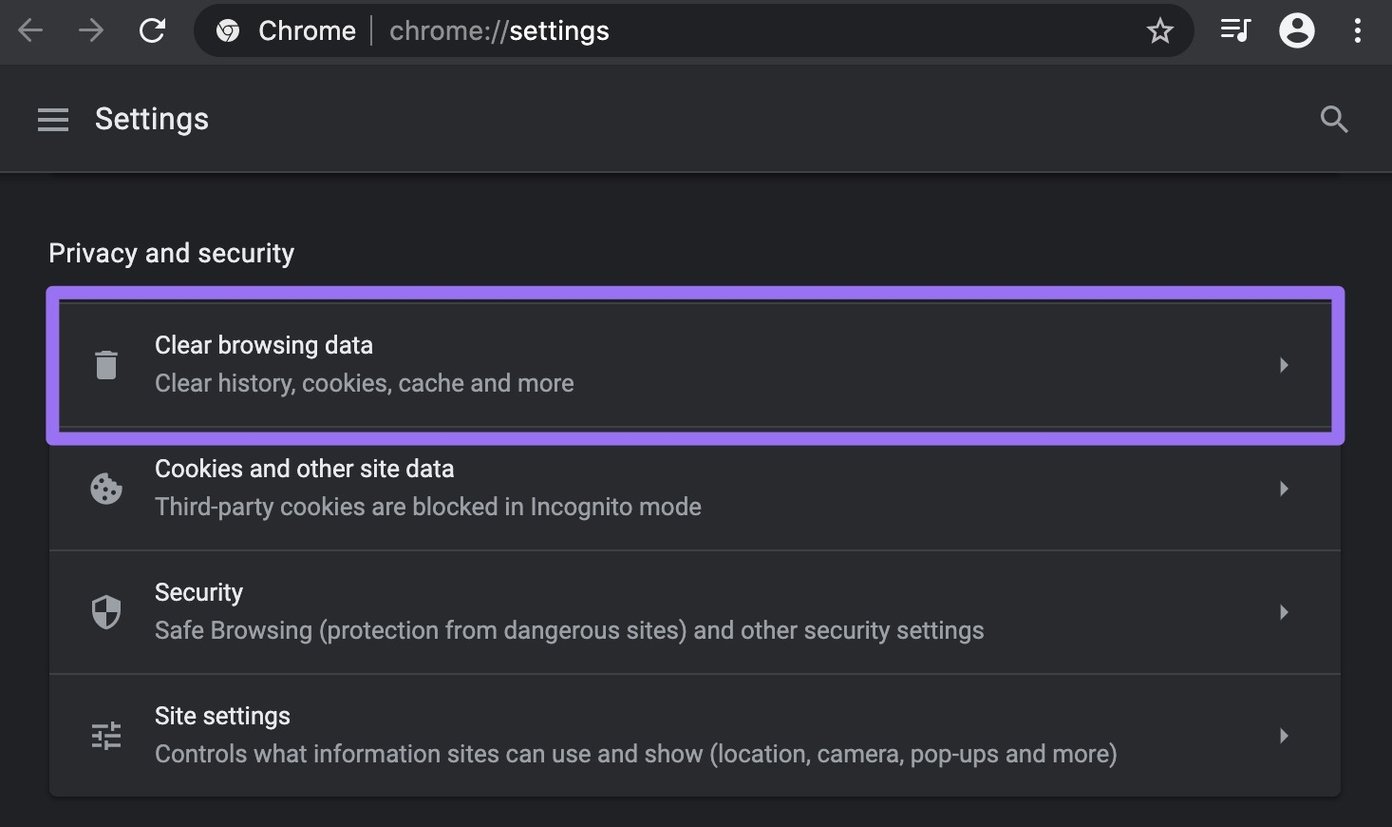
Paso 3: Haga clic en el botón desplegable Intervalo de tiempo y elija si desea borrar los datos del navegador de las últimas 24 horas, 7 días, 4 semanas o Siempre.
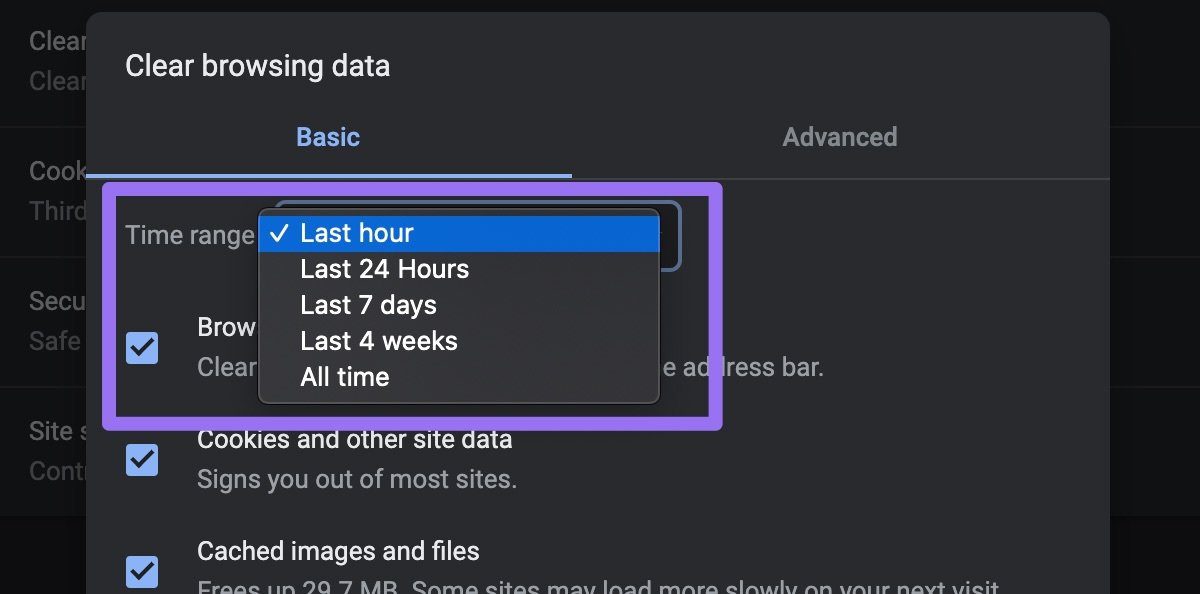
Recomendamos borrar los datos creados por el navegador en las últimas 24 horas. Si aún no puede ver los comentarios de YouTube, repita los pasos 1 a 3 y seleccione otras veces.
Paso 4: Verifique todas las opciones de datos de navegación y toque el botón Borrar datos.
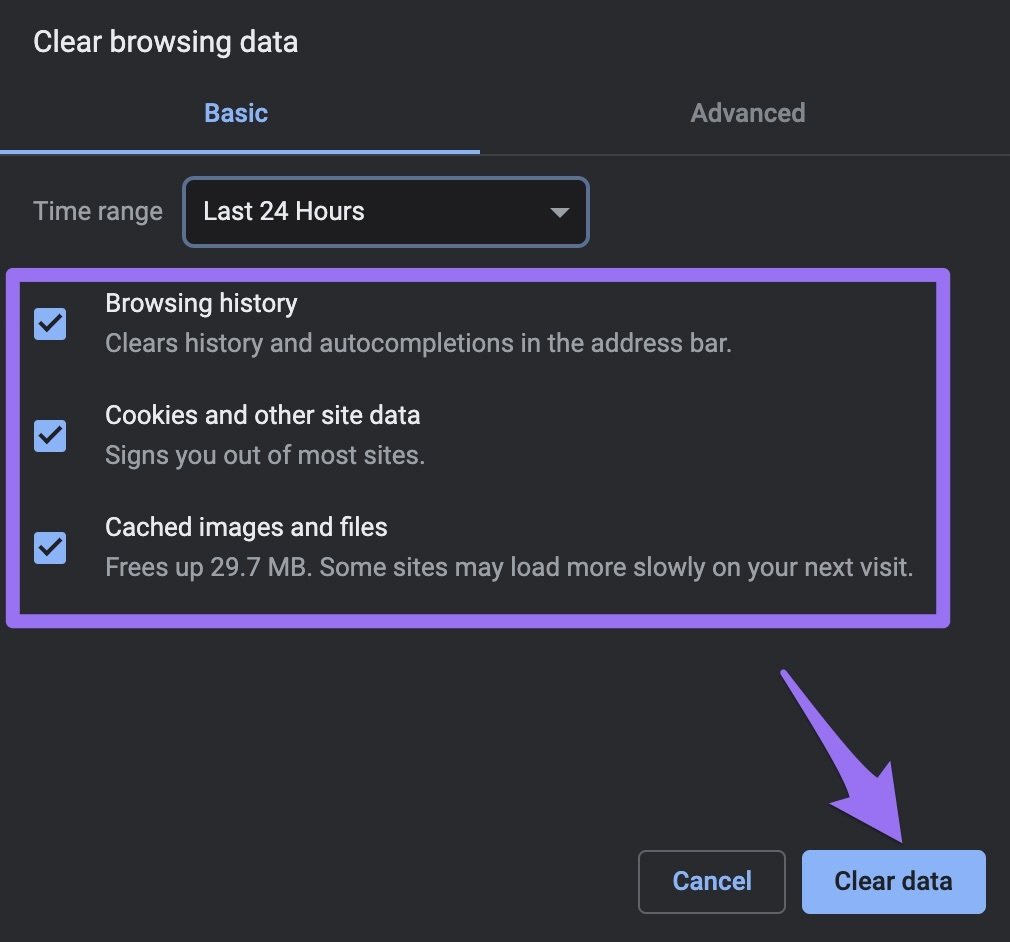
Vuelva a cargar el video de YouTube y verifique si los comentarios se están cargando.
Lee También No Hay Altavoces Ni Auriculares Conectados: Métodos Para Solucionarlo
No Hay Altavoces Ni Auriculares Conectados: Métodos Para Solucionarlo2. Restablecer cromo
Restablecer Chrome restaura el navegador a la configuración de fábrica. Esta es una solución de solución de problemas efectiva para varios problemas que afectan la funcionalidad del navegador y el rendimiento de ciertos sitios web. Si aún no puede acceder a los comentarios de YouTube después de borrar los datos de navegación, siga los pasos a continuación para restablecer la configuración de Google Chrome.
anotar: Restablecer los datos de Chrome borrará los datos temporales del navegador y deshabilitará todas las extensiones. Otros datos (contraseñas guardadas, marcadores, historial, etc.) no se eliminarán.
Paso 1: Desplácese hacia abajo en el menú de configuración y toque el botón desplegable Avanzado.
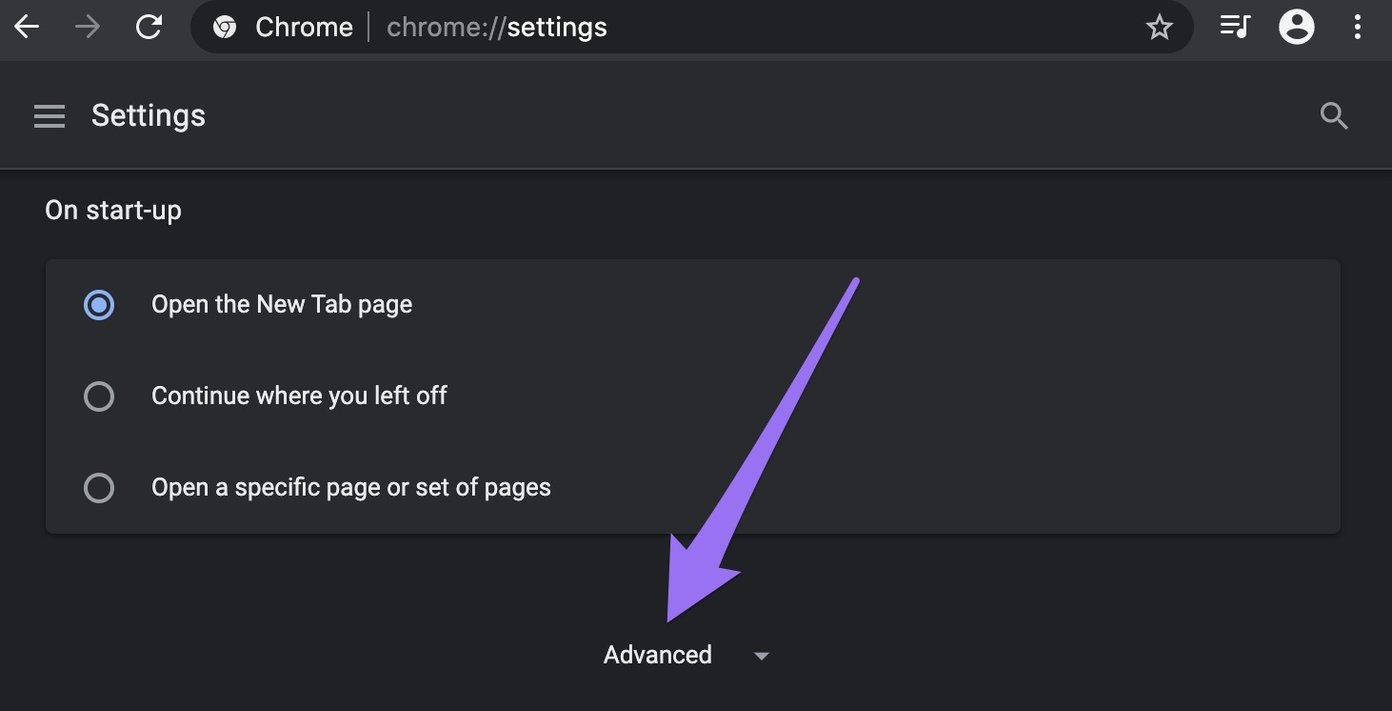
2do paso: Luego haga clic en "Restaurar la configuración a sus valores predeterminados originales".
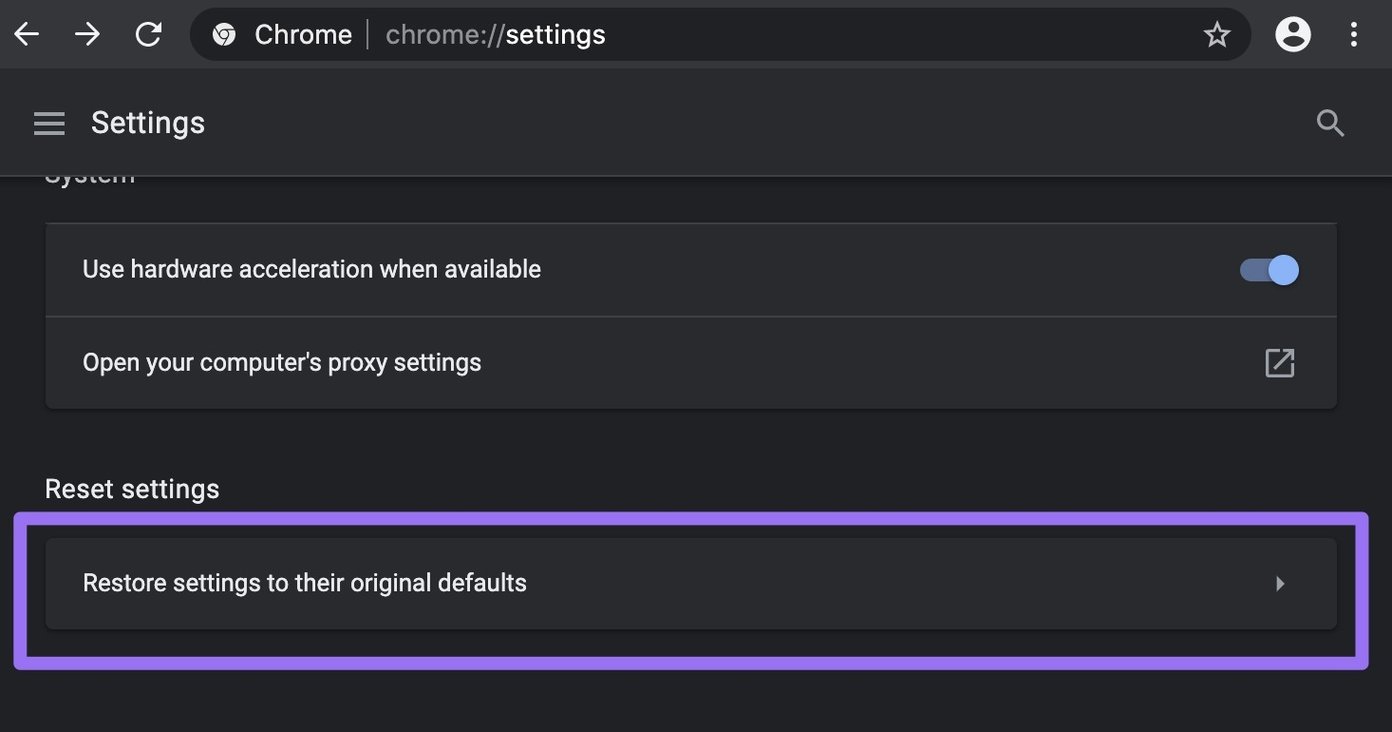
Paso 3: Toque Restablecer configuración cuando se le solicite continuar.
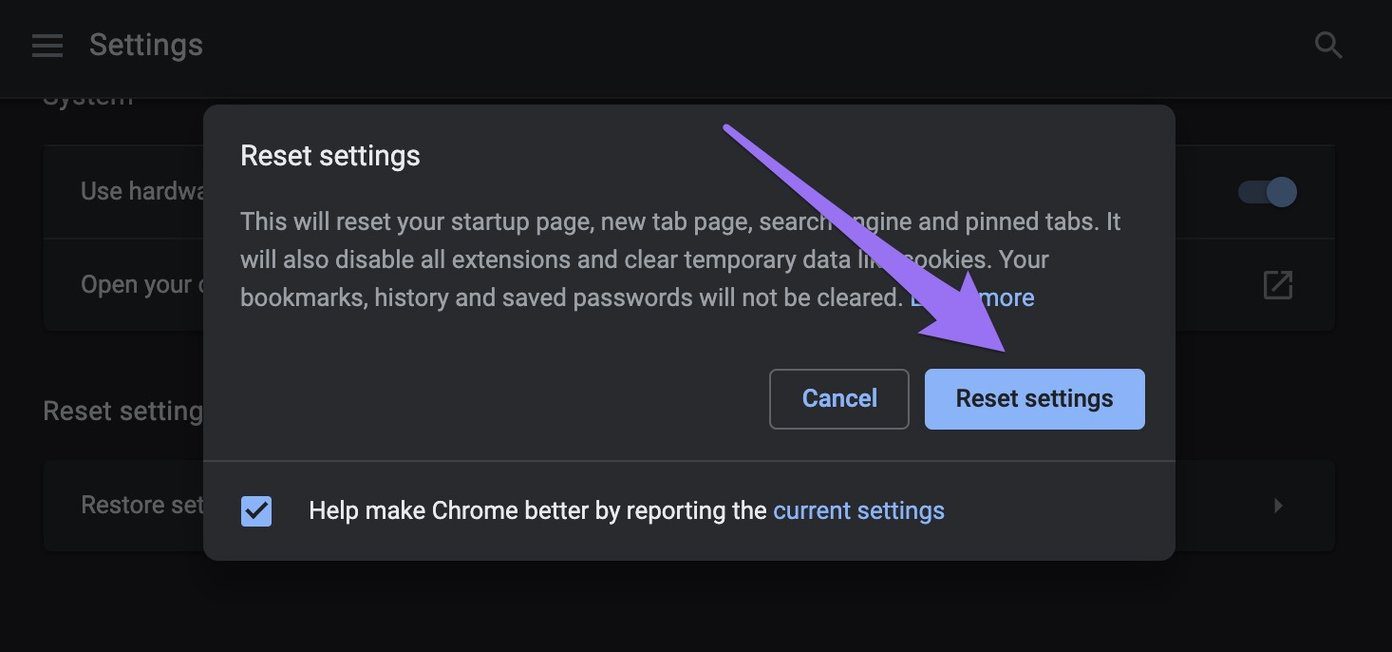
3. Deshabilite el proxy en su PC
El uso de un servidor proxy en su PC también puede romper los comentarios de videos de YouTube y causar otros problemas de conectividad en Chrome. Si su computadora está usando una conexión proxy, deshabilite el proxy y vea si eso resuelve el problema.
Lee También Cómo Recuperar La Contraseña De Windows 10
Cómo Recuperar La Contraseña De Windows 10Paso 1: Inicie el menú de configuración de Chrome y toque el botón desplegable Avanzado.
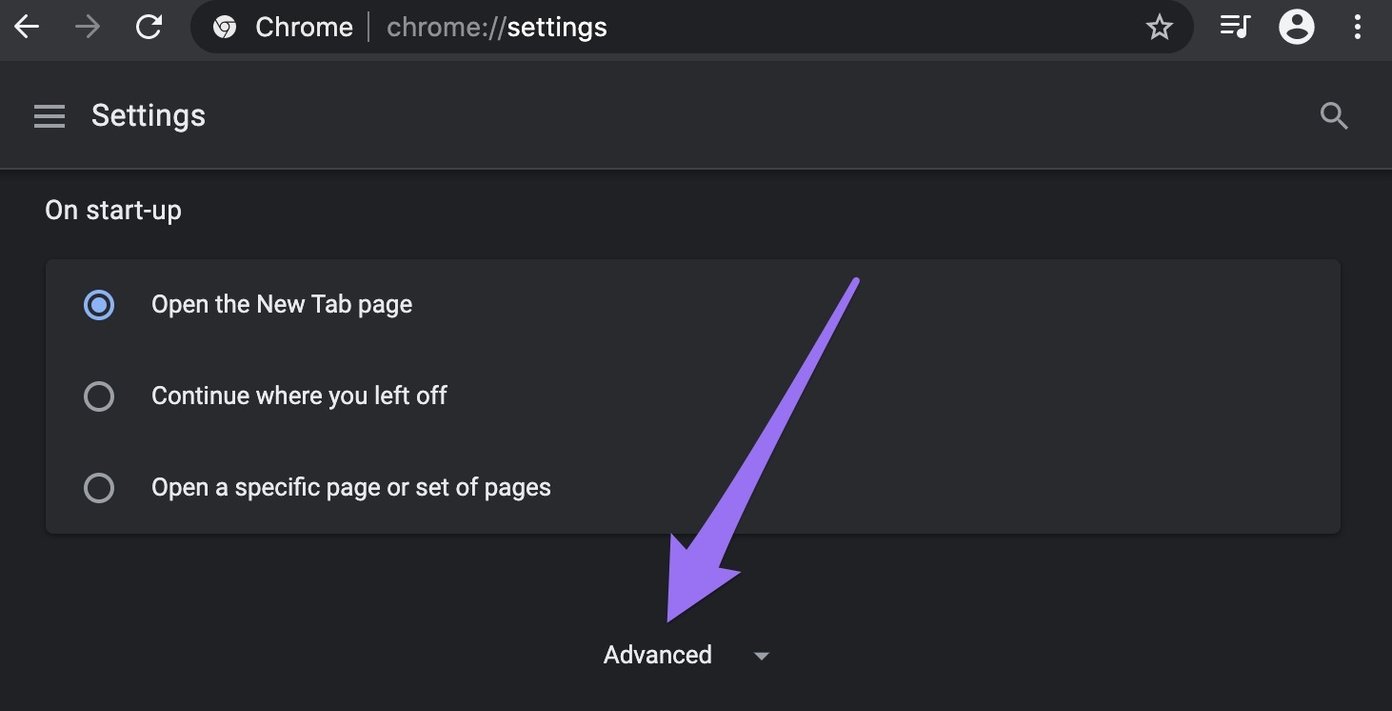
2do paso: Haga clic en "Abrir la configuración de proxy de su computadora".
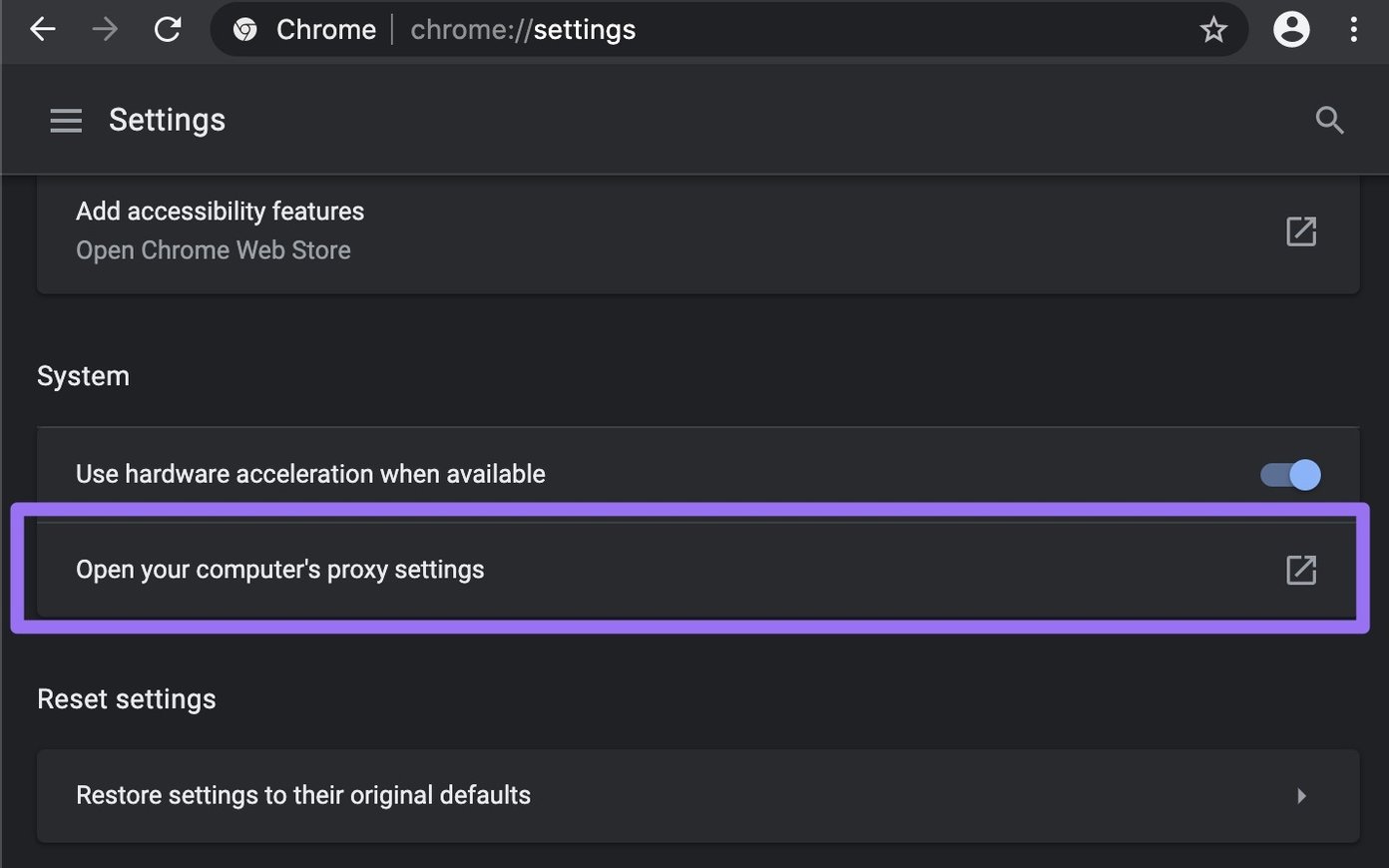
Esto lo redirigirá a la página de configuración de red de su PC, donde puede deshabilitar todas las conexiones de proxy activas.
4. Desactivar bloqueador de anuncios
También puede experimentar dificultades para navegar por ciertos sitios web en Chrome si hay instaladas extensiones de navegador rotas o corruptas. Algunos usuarios hicieron que los comentarios de YouTube funcionaran nuevamente al deshabilitar una extensión que bloquea los anuncios. Se sabe que los bloqueadores de anuncios hacen que el sitio web no funcione correctamente, especialmente en Chrome.

Si tiene instalado un bloqueador de anuncios o una extensión similar en su navegador, desactívelo y vuelva a cargar YouTube.
Iniciar sesión cromo://extensiones en la barra de direcciones y deshabilite el bloqueador de anuncios (o extensiones similares).
Lee También SpyHunter 5. Usabilidad, Efectividad Y Confiabilidad
SpyHunter 5. Usabilidad, Efectividad Y Confiabilidad5. Prueba el modo de incógnito
Si no tiene un bloqueador de anuncios instalado o no conoce la extensión exacta responsable de bloquear los comentarios de YouTube, intente cargar el video en modo de incógnito.
Para abrir una pestaña de incógnito en Chrome, toque el ícono de menú y seleccione "Nueva ventana de incógnito".
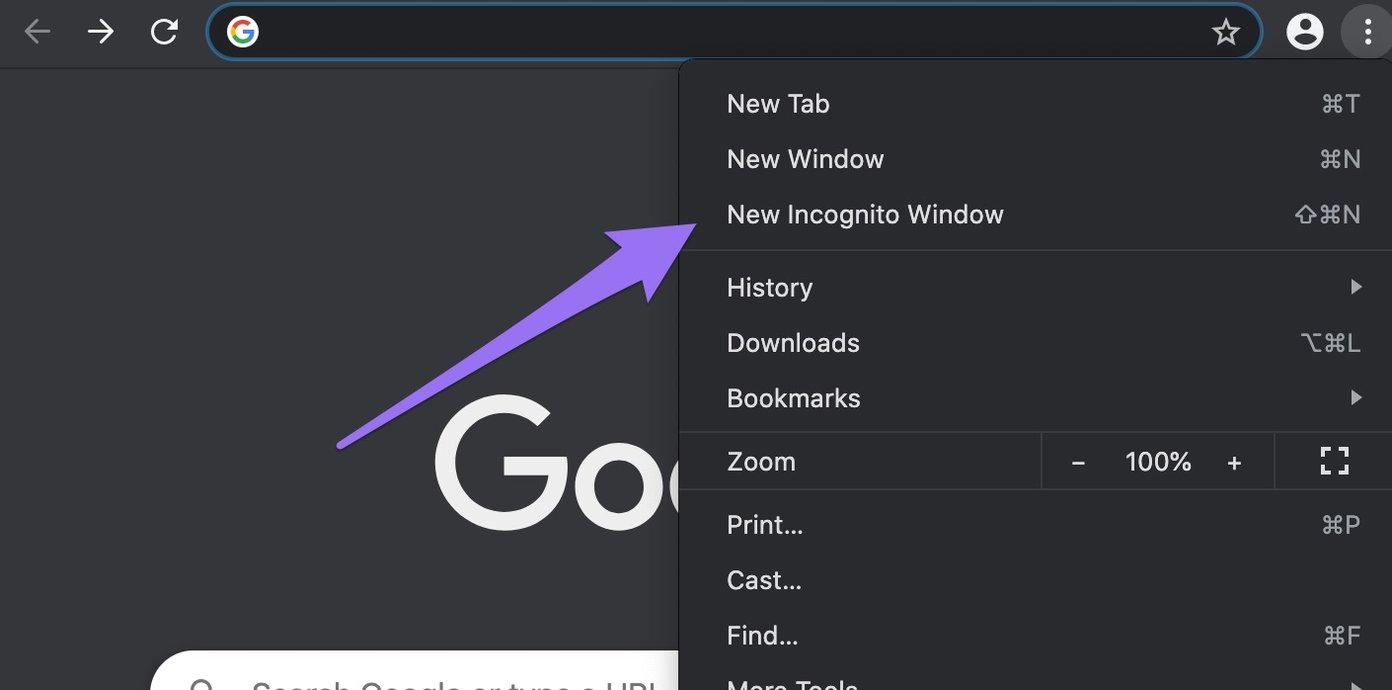
atajo rápido: Use 'Control + Shift + N' (para Windows) o 'Command + Shift + N' (para Mac) para abrir rápidamente una pestaña de incógnito en Chrome.
Si los comentarios de YouTube se cargan sin problemas en modo de incógnito, entonces el problema está en una extensión dañada. Para solucionar este problema de forma permanente, debe aislar y eliminar la extensión problemática.
Presiona el botón de menú de Chrome, ve a Más herramientas > Extensiones y deshabilita las extensiones individualmente.
6. Actualizar cromo
Finalmente, asegúrese de que su navegador esté actualizado. Para actualizar Chrome en su PC, escriba chrome://configuración/ayuda en la barra de direcciones y presione Entrar. El navegador buscará automáticamente actualizaciones y le pedirá que descargue cualquier versión disponible de Chrome. Asegúrese de completar la actualización reiniciando su navegador. De lo contrario, este problema puede persistir incluso después de descargar la versión actualizada en su dispositivo.
Lee También Los 7 Mejores AntiMalware Para Windows
Los 7 Mejores AntiMalware Para Windows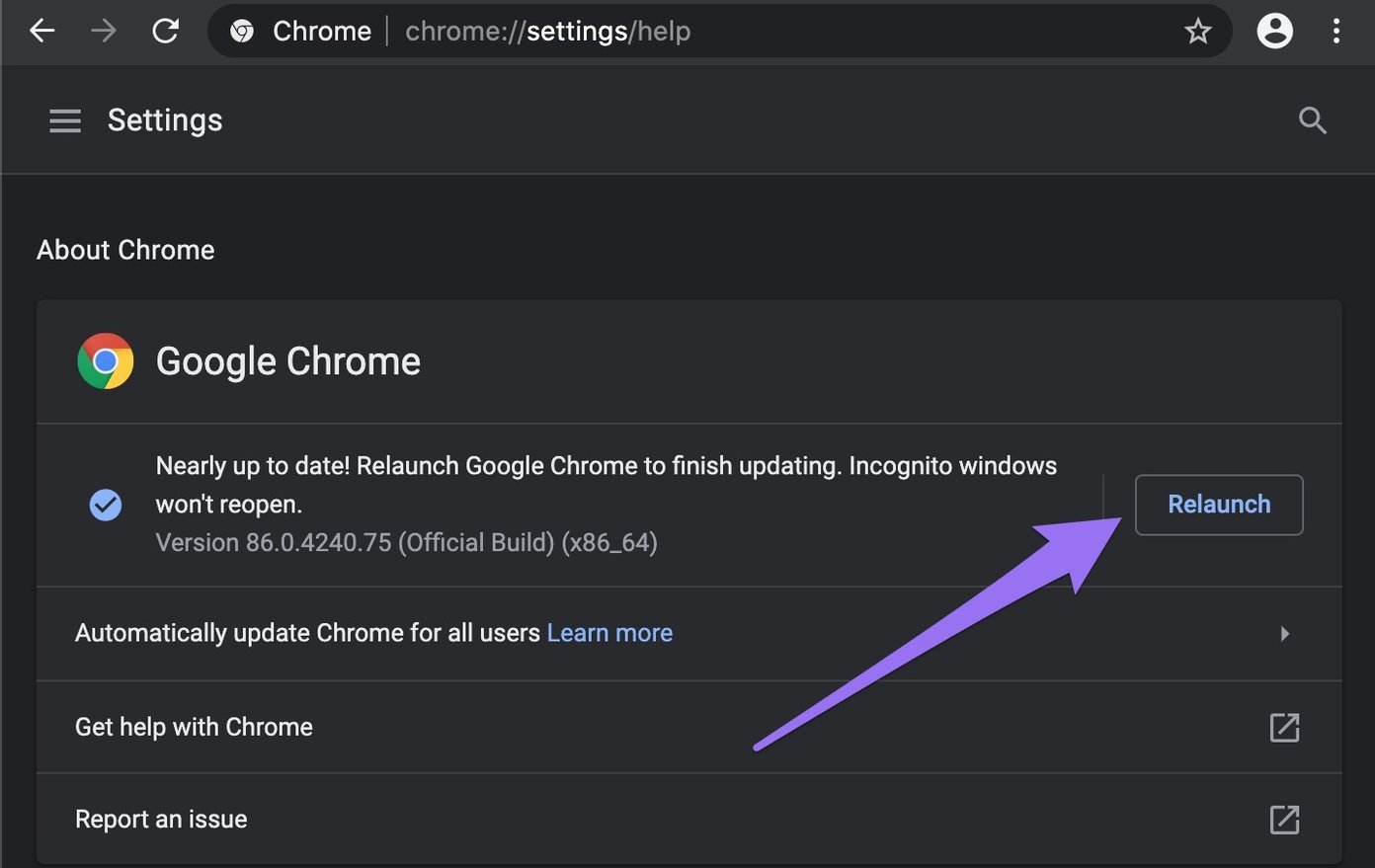
no te pierdas los comentarios
Los comentarios de YouTube a menudo terminan siendo una mina de oro de entretenimiento e información. Sorprendentemente, su conexión a Internet también puede ser responsable de esta anomalía. Por lo tanto, desea asegurarse de que su conexión de red sea sólida y esté dentro del alcance. También hay que añadir que el problema puede estar en YouTube. A veces, deshabilitan temporalmente los comentarios para solucionar algunos problemas o lanzar nuevas actualizaciones/funciones en la plataforma. Por lo general, esto se restaura rápidamente, por lo que es posible que deba esperar a que se reactiven los comentarios.
Próximo : Lea la publicación vinculada a continuación para solucionar el problema de que la transmisión de YouTube no se carga para que pueda mantenerse actualizado con los últimos videos de sus canales favoritos y ver videos todo el día.
Si quieres conocer otros artículos parecidos a Las 6 mejores formas de corregir los comentarios de YouTube que no se cargan en Chrome puedes visitar la categoría Informática.

TE PUEDE INTERESAR