Las 6 mejores formas de obtener una mejor calidad de audio en Windows 11
Ya sea que use su PC con Windows para asistir a reuniones, jugar juegos o ver programas de televisión, el audio permanece en el centro de todo. Por lo tanto, su experiencia con Windows 11 puede verse afectada fácilmente si la calidad del audio no está a la altura.
Afortunadamente, Windows 11 viene con algunas mejoras y ajustes de audio útiles que pueden ayudarlo a mejorar su calidad de audio. En este artículo, lo guiaremos a través de cada uno de ellos. Entonces vamos a comenzar.
1. Habilitar mejoras de audio
Su PC con Windows 11 viene con una práctica función de mejora de audio que puede mejorar automáticamente la calidad del sonido. Entonces, esto es lo primero que debe habilitar si desea obtener una mejor calidad de audio.
Paso 1: Haga clic con el botón derecho en el icono del menú Inicio y seleccione Configuración de la lista.
Lee También Cómo Crear Un Código QR En 7 Sencillos Pasos
Cómo Crear Un Código QR En 7 Sencillos Pasos2do paso: En la pestaña Sistema, haga clic en Sonido.
Paso 3: Desplácese hacia abajo hasta la sección Avanzado y haga clic en Todos los dispositivos de audio.
Lee También No Hay Altavoces Ni Auriculares Conectados: Métodos Para Solucionarlo
No Hay Altavoces Ni Auriculares Conectados: Métodos Para SolucionarloPaso 4: Seleccione su dispositivo de audio de la lista.
Paso 5: Utilice el menú desplegable junto a Mejoras de audio para seleccionar Efectos de dispositivo predeterminados.
Lee También Cómo Recuperar La Contraseña De Windows 10
Cómo Recuperar La Contraseña De Windows 10Deberá repetir los pasos anteriores para los dispositivos de entrada y salida de audio por separado.
2. Activa el sonido espacial
Spatial Sound en Windows proporciona una experiencia de audio inmersiva al simular una configuración de sonido envolvente. Es similar a una experiencia de audio tridimensional donde el sonido proviene de todas las direcciones. Si desea mejorar su experiencia de películas o juegos en Windows, sería útil habilitar Spatial Audio.
Paso 1: Haga clic derecho en el icono del altavoz en la barra de tareas y abra la configuración de sonido.
 SpyHunter 5. Usabilidad, Efectividad Y Confiabilidad
SpyHunter 5. Usabilidad, Efectividad Y Confiabilidad2do paso: Luego seleccione su dispositivo de audio.
Paso 3: Utilice el menú desplegable junto a Spatial Audio para seleccionar Windows Sonic para auriculares.
 Los 7 Mejores AntiMalware Para Windows
Los 7 Mejores AntiMalware Para WindowsTambién puede probar diferentes formatos de audio espacial como Sonido DTS no acoplado, Acceso Dolbyy mucho más descargándolos de Microsoft Store.
3. Establezca una frecuencia de muestreo y una profundidad de bits más altas
Otra cosa que puede hacer para mejorar la calidad del sonido en Windows es aumentar la frecuencia de muestreo y la profundidad de bits. Esto también puede ser útil si el sonido está distorsionado en Windows. Además, puede probar diferentes frecuencias de muestreo y profundidades de bits en Windows directamente desde la propia aplicación Configuración. Así es cómo.
Paso 1: Presione la tecla de Windows + I para abrir la aplicación Configuración. Luego ve a Sonido.
 Cómo Activar Windows Defender Directiva De Grupo
Cómo Activar Windows Defender Directiva De Grupo2do paso: Haga clic en su dispositivo de audio para abrir sus propiedades.
Paso 3: En Configuración de salida, use el menú desplegable junto a Formato para establecer una frecuencia de muestreo y una profundidad de bits más altas.
Paso 4: Luego haga clic en el botón Probar para escuchar una muestra de audio.
4. Edite el perfil de audio predeterminado
Windows 11 también ofrece algunos ajustes preestablecidos de audio como Bass Boost, Loudness Equalization, Virtual Surround, etc. Puede explorar diferentes preajustes de audio para obtener la mejor salida de sonido posible. Sigue leyendo para saber cómo.
Paso 1: Haga clic en el icono Buscar en la barra de tareas, escriba ajustes de sonidoy presione Entrar.
2do paso: Desplácese hacia abajo hasta Avanzado y haga clic en Más configuraciones de audio.
Paso 3: Haga doble clic en su dispositivo de audio para abrir sus propiedades.
Paso 4: Cambie a la pestaña Mejoras y encuentre todos los efectos de sonido disponibles con descripciones.
Paso 5: Seleccione sus efectos de sonido favoritos y haga clic en Aplicar.
5. Pruebe diferentes configuraciones de ecualizador
Además de los ajustes preestablecidos de audio, Windows también ofrece un ecualizador de sonido. Aunque es bastante básico, puedes usarlo para ajustar el efecto de sonido y emular la frecuencia a tu gusto. Así es cómo.
Paso 1: Haga clic derecho en el icono del altavoz en la barra de tareas y abra la configuración de sonido.
2do paso: Desplácese hacia abajo hasta Avanzado y haga clic en Más configuraciones de audio.
Paso 3: Haga doble clic en su dispositivo de audio para abrir sus propiedades.
Paso 4: En la pestaña Mejoras, seleccione Ecualizador. Luego haga clic en el icono de menú de tres puntos junto a Configuración para ajustar las bandas usted mismo.
También puede usar el menú desplegable junto a Configuración para seleccionar los ajustes preestablecidos disponibles.
Paso 5: Después de modificar el ecualizador, haga clic en Guardar. Luego ingrese un nombre para su ajuste preestablecido y haga clic en Aceptar.
Paso 6: Finalmente, haga clic en Aplicar para guardar los cambios.
6. Actualizar controladores de audio
Finalmente, mantenga los controladores de audio en su PC. Además de mejorar la calidad del audio, la actualización de los controladores evitará que experimente problemas de audio en Windows 11.
Para actualizar los controladores de audio en Windows, siga los pasos a continuación.
Paso 1: Presione la tecla de Windows + X para abrir el menú Enlaces rápidos y seleccione Administrador de dispositivos de la lista.
2do paso: Haz doble clic en "Controladores de sonido, video y juegos" para expandirlo. Haga clic derecho en su dispositivo y seleccione Actualizar controlador.
Desde allí, siga las instrucciones en pantalla para completar la actualización del controlador.
Parece bueno
La implementación de los consejos anteriores debería ayudarlo a mejorar la calidad del audio en Windows 11. Aunque solo hablamos de Windows 11, puede usar todos los consejos anteriores para mejorar la calidad del sonido en Windows 10.
Si quieres conocer otros artículos parecidos a Las 6 mejores formas de obtener una mejor calidad de audio en Windows 11 puedes visitar la categoría Informática.


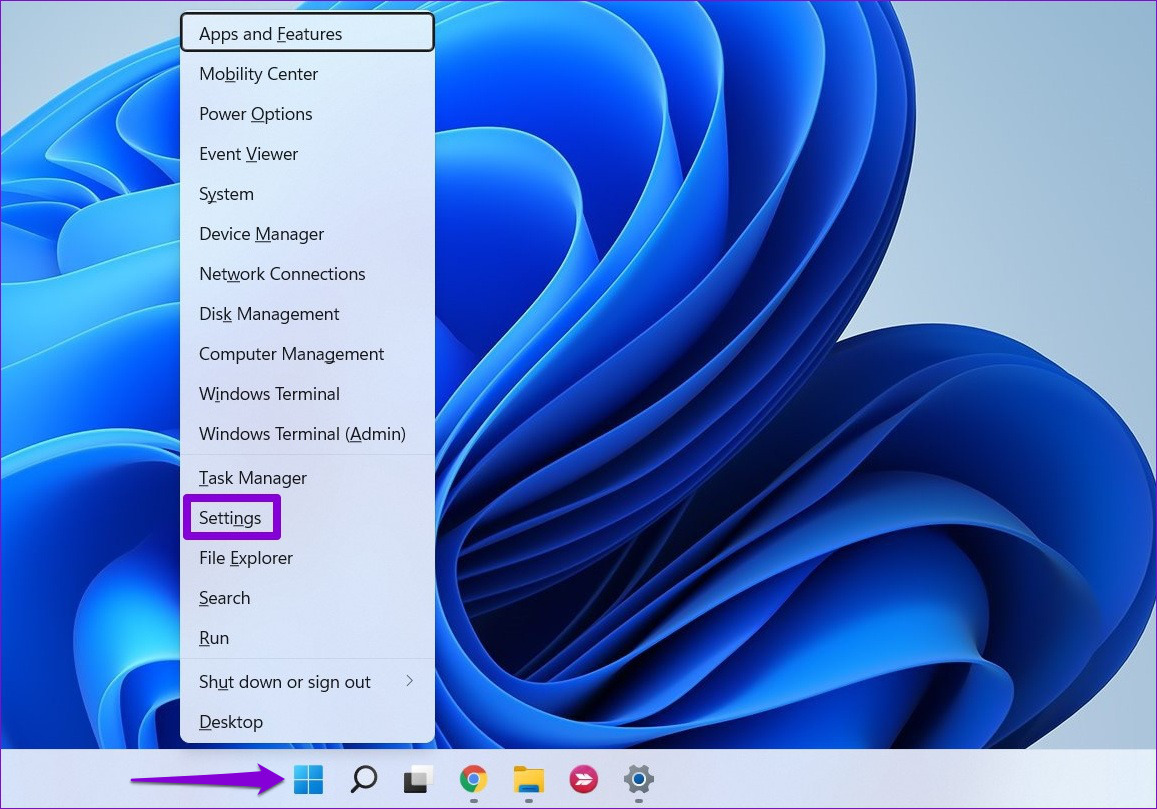
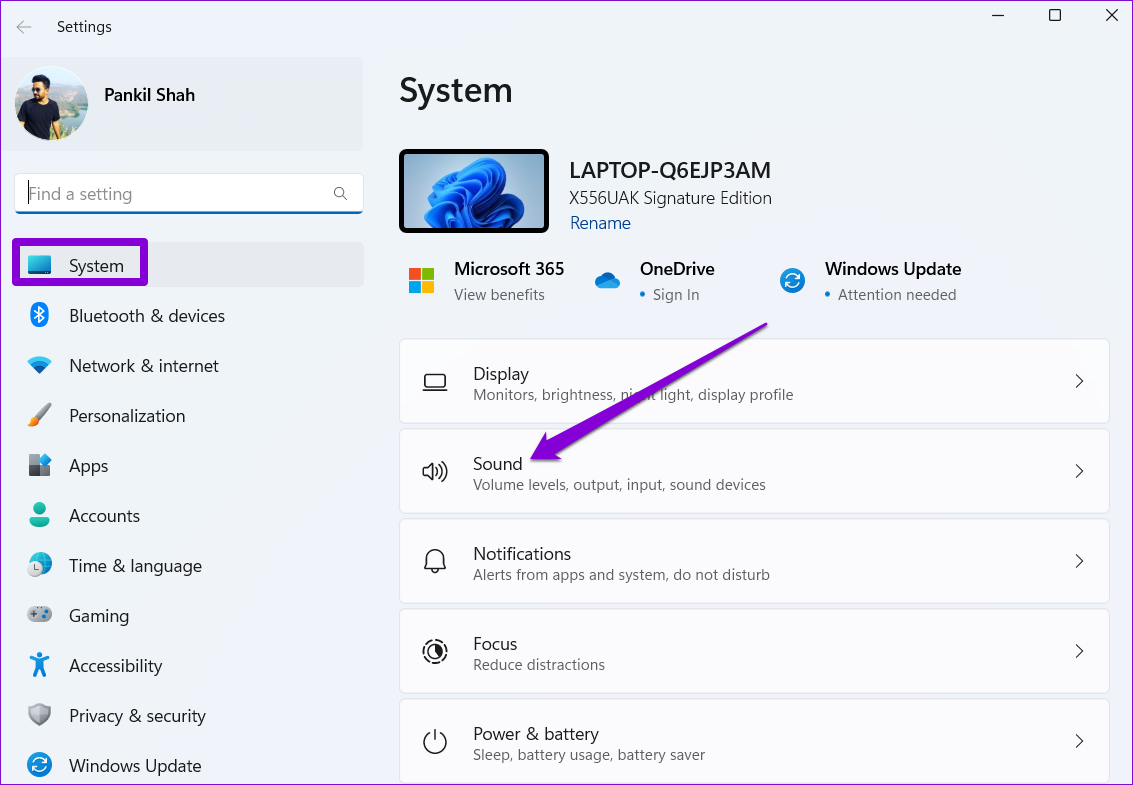
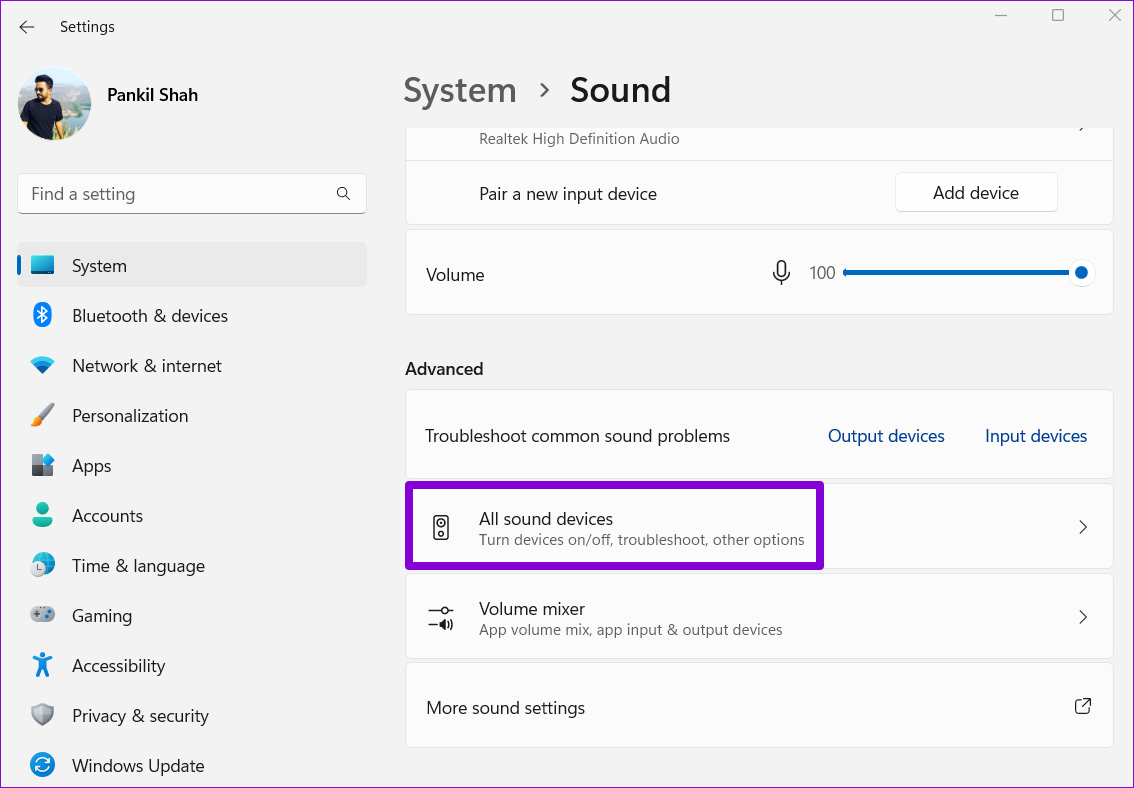
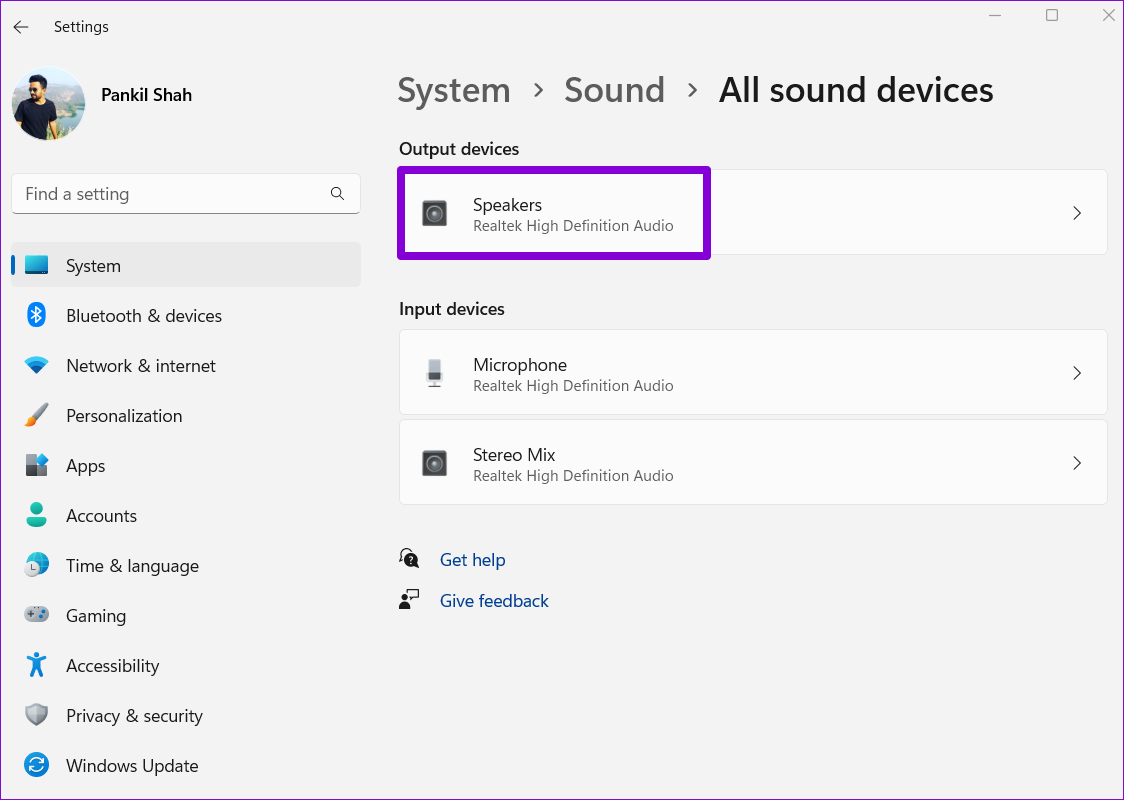
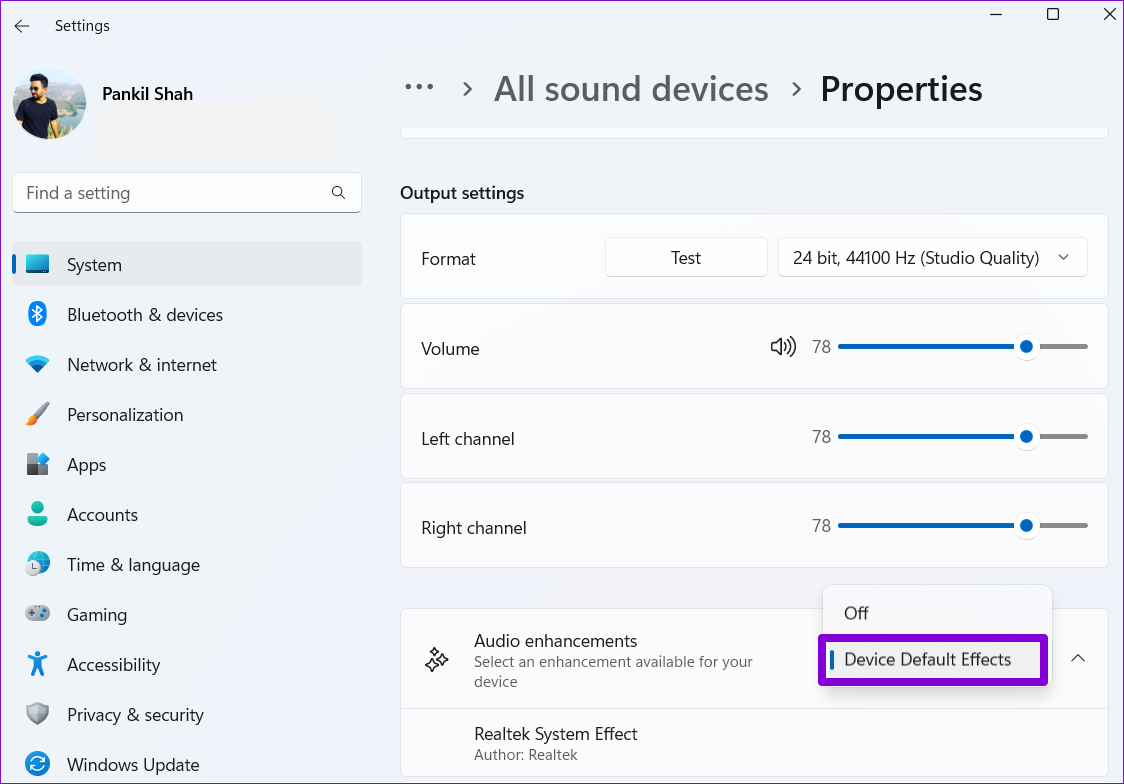
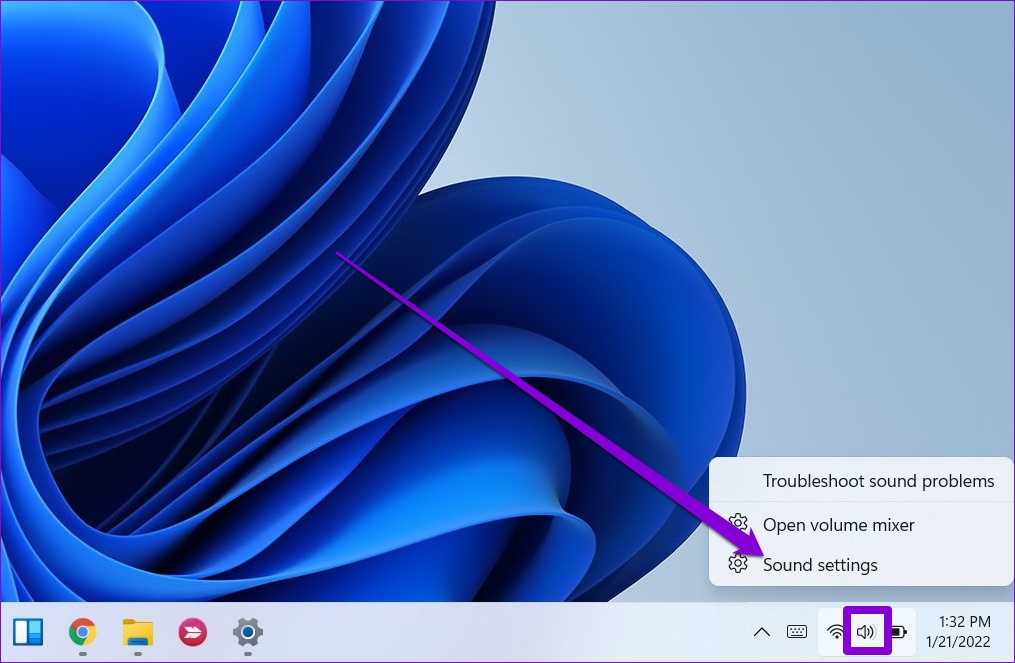
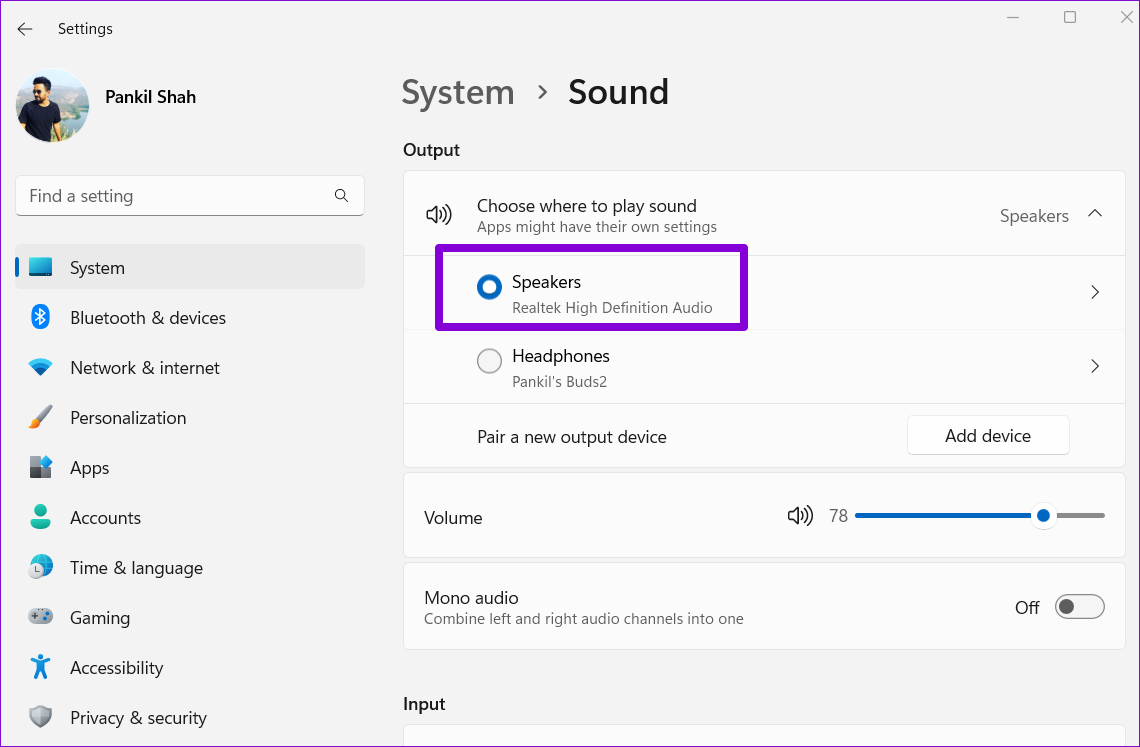
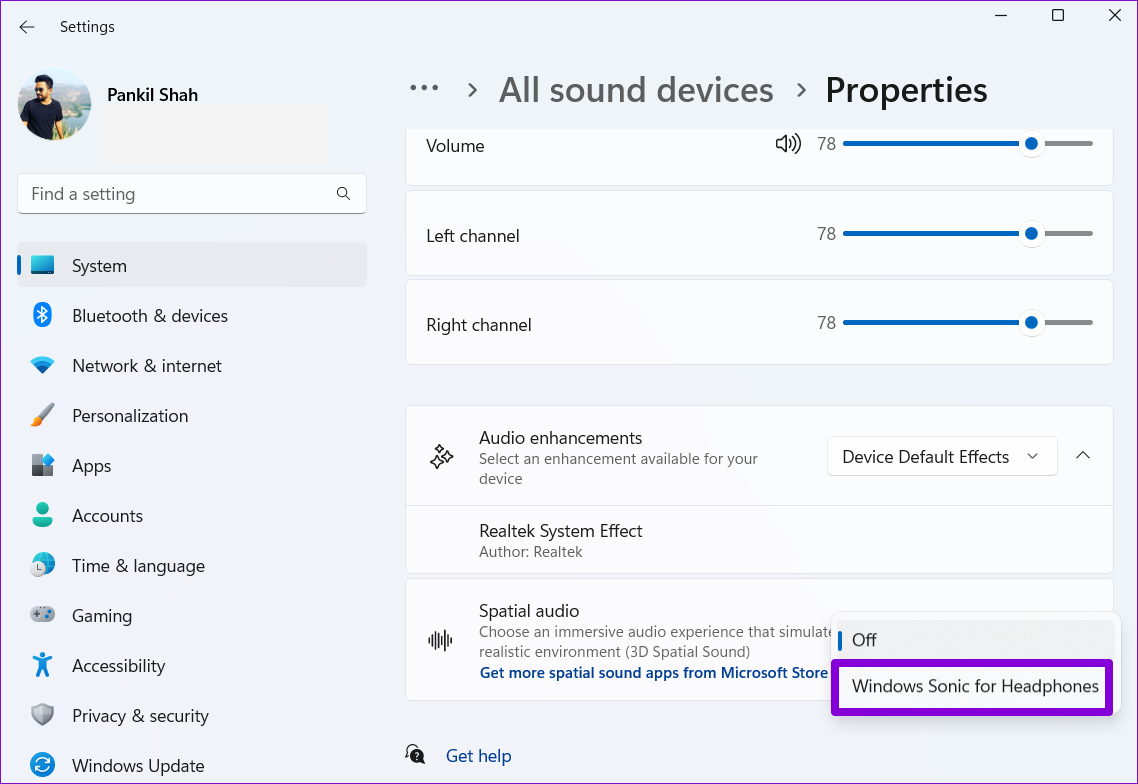
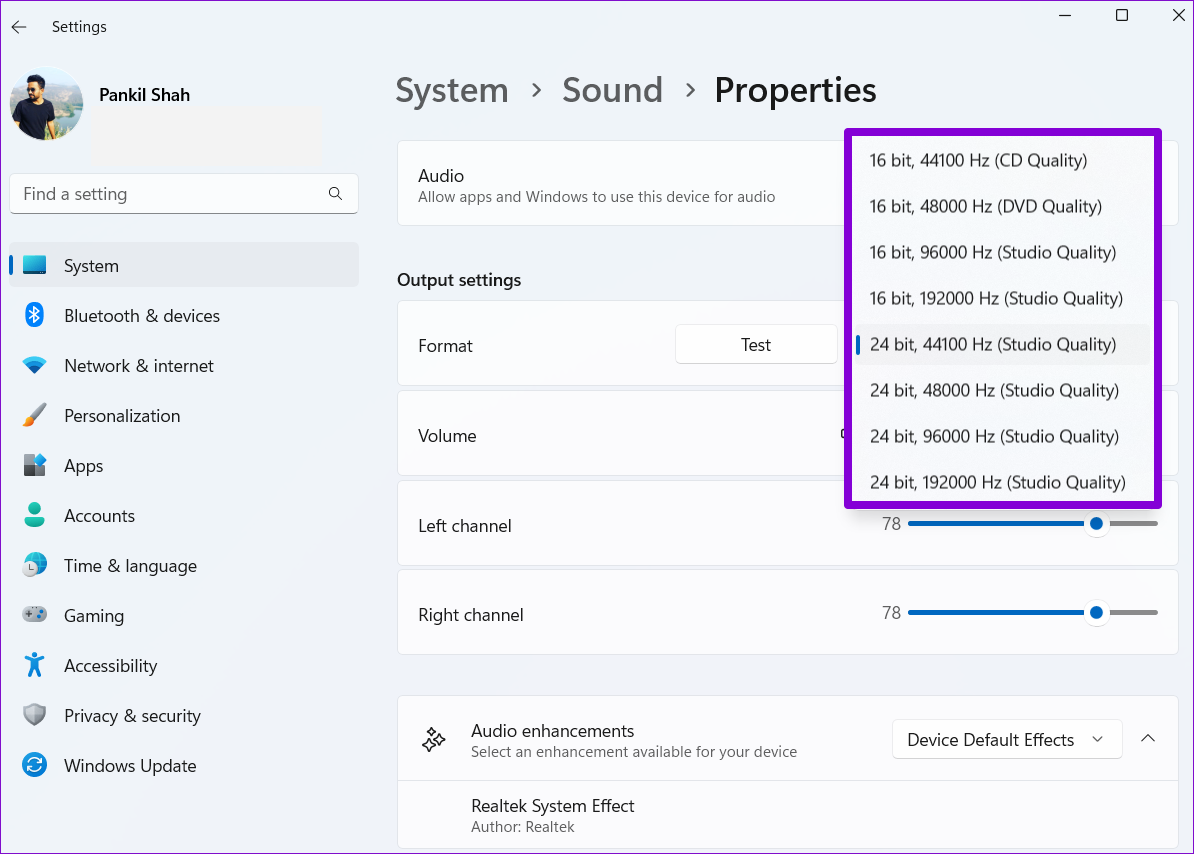
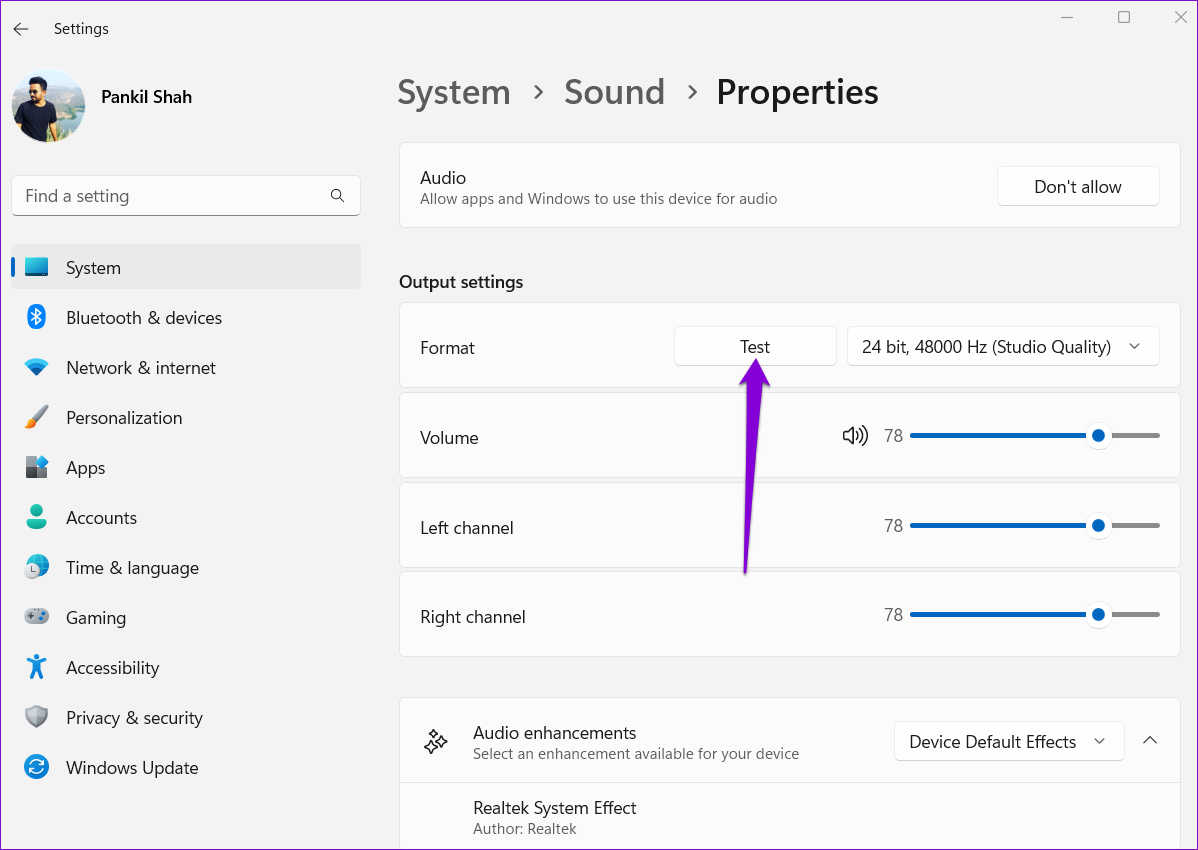
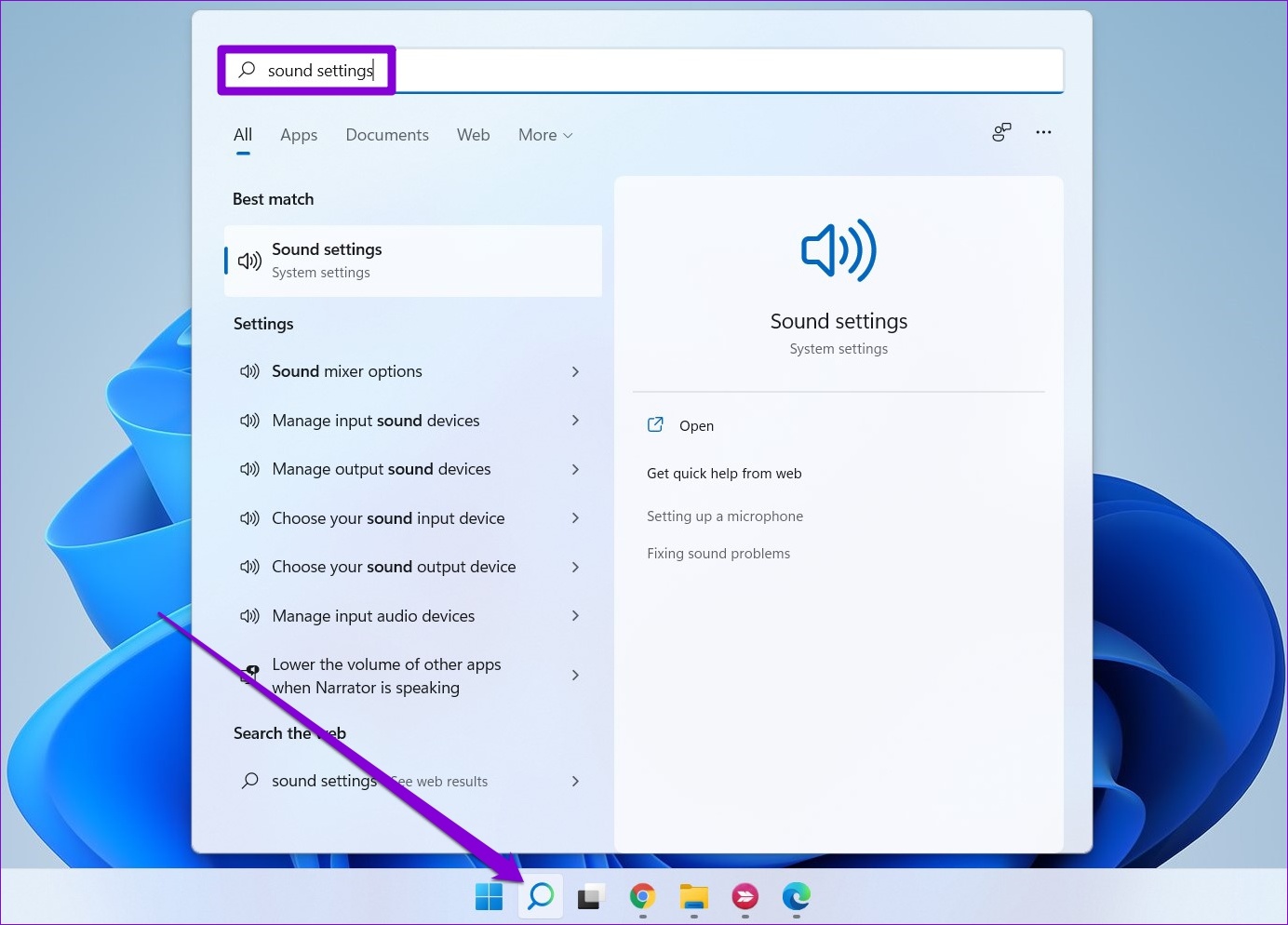
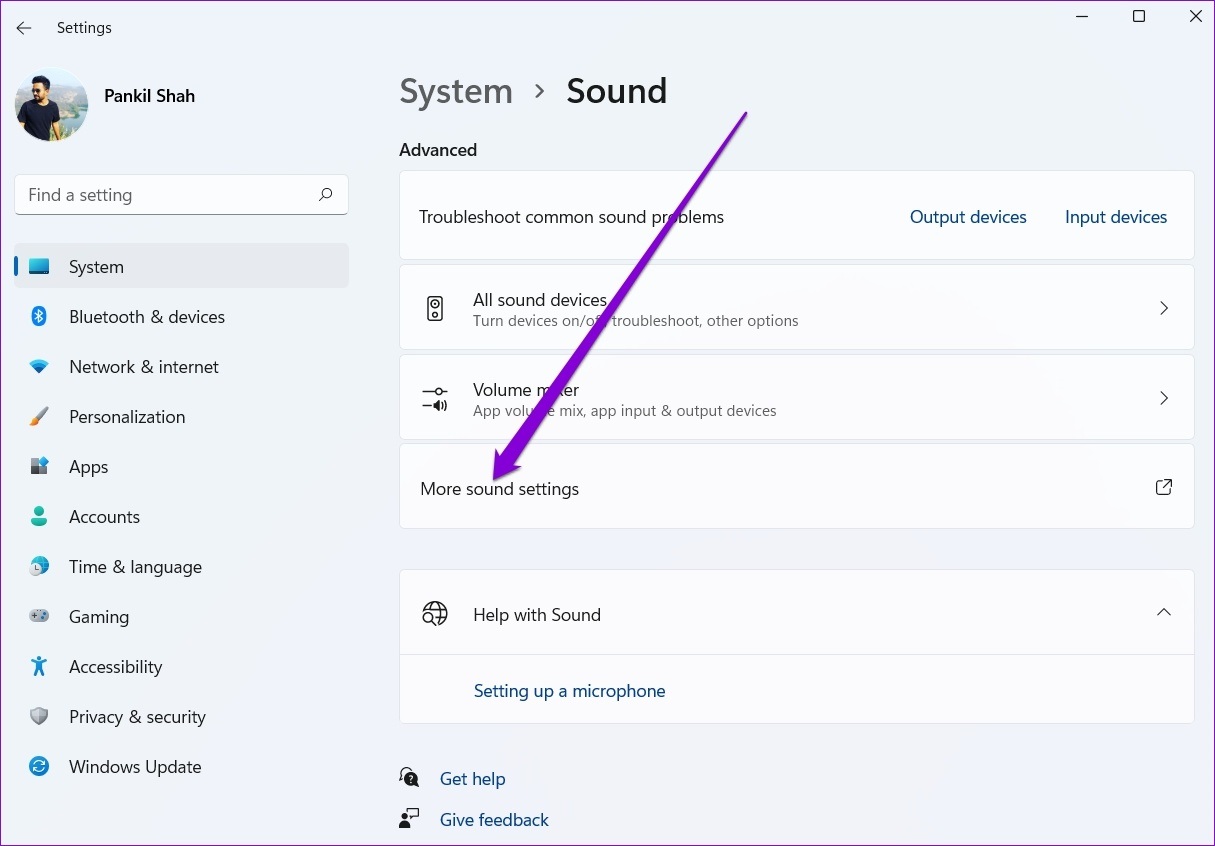
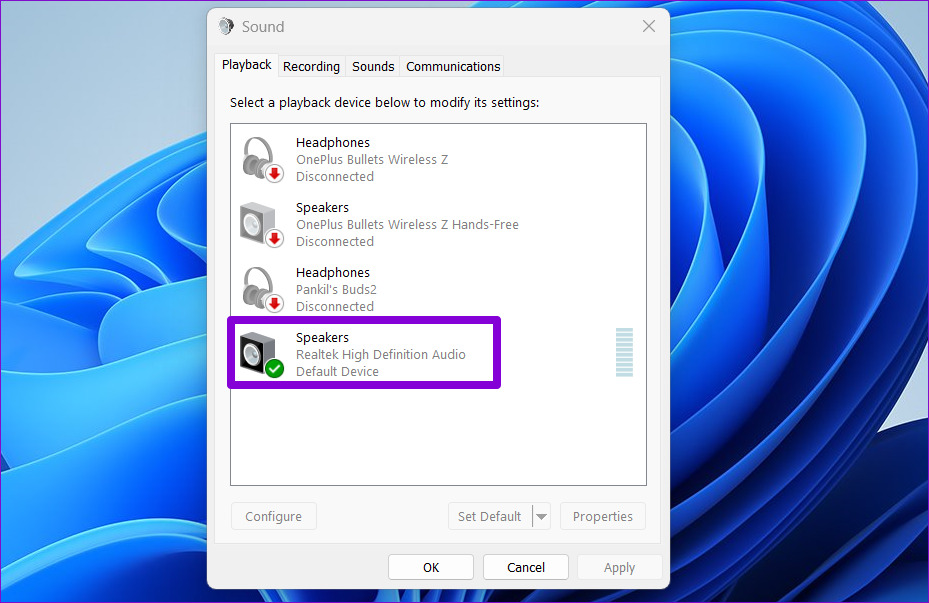
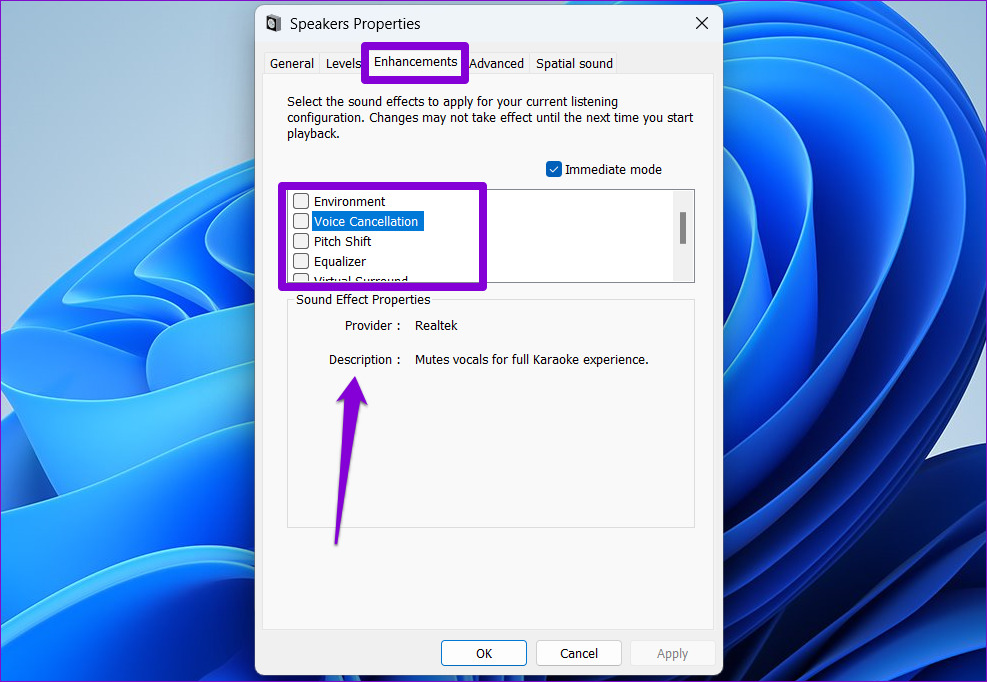
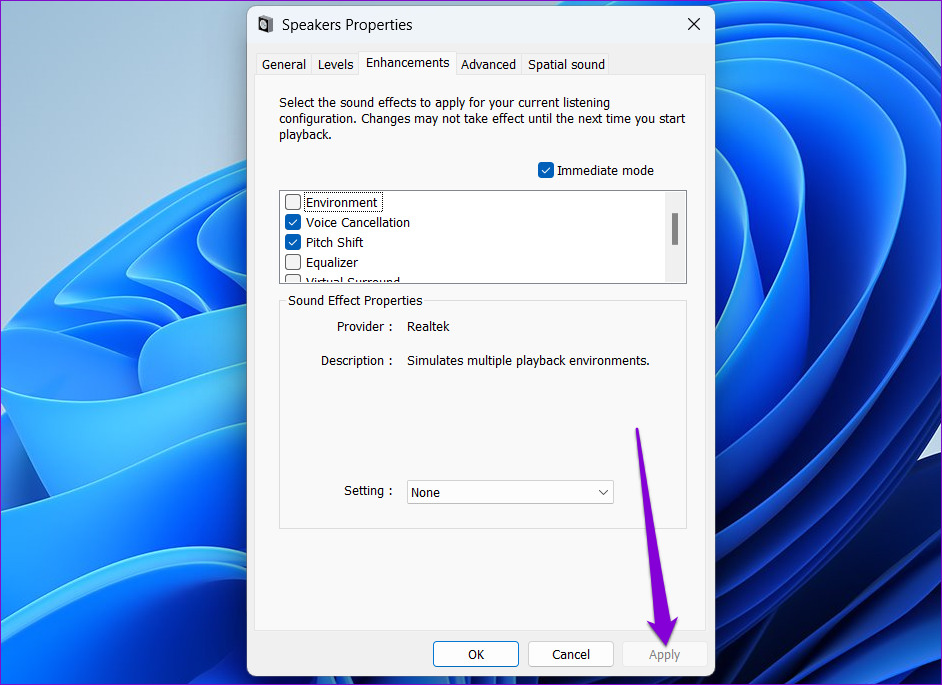
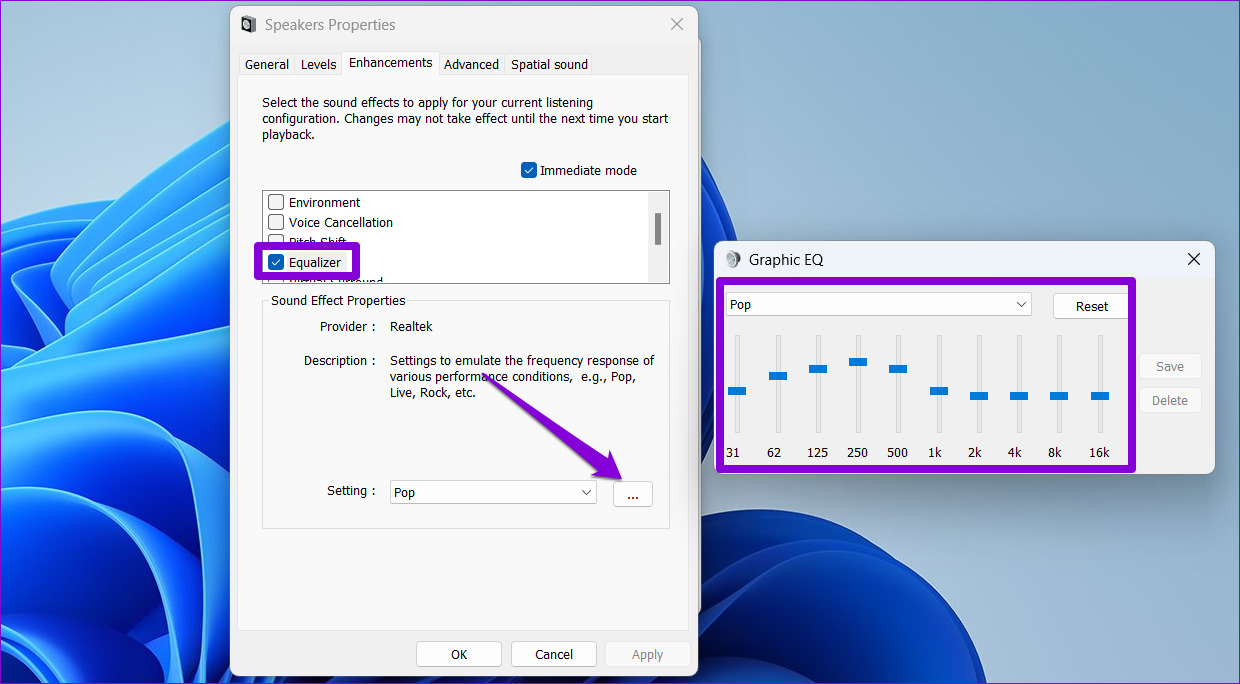
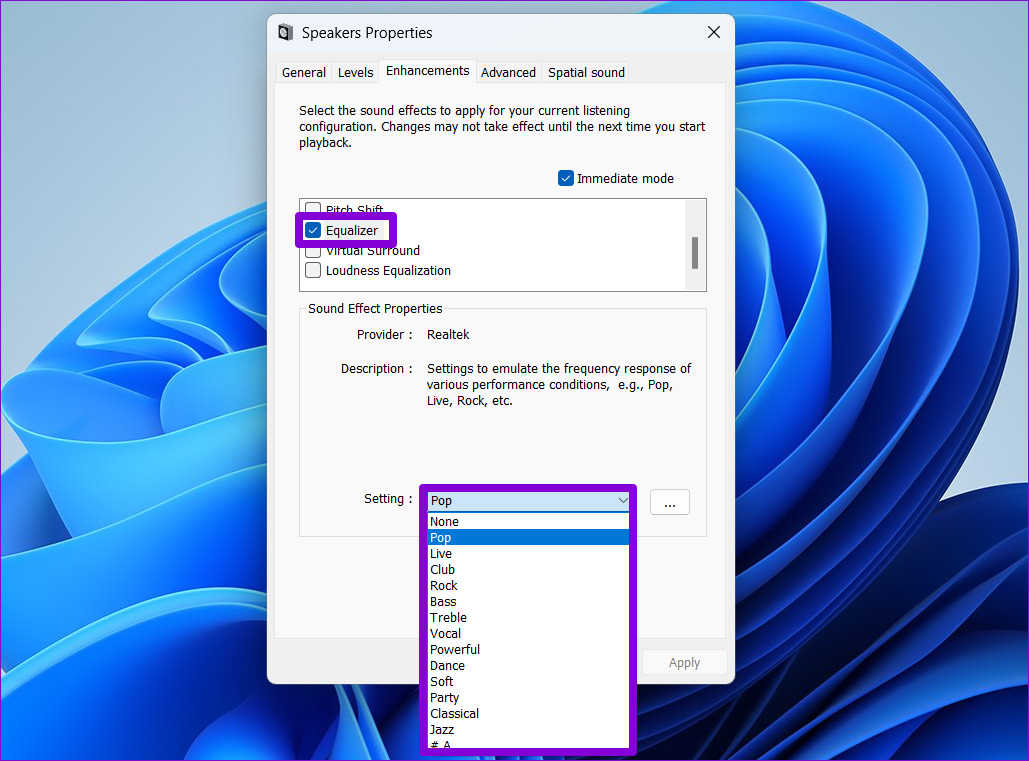
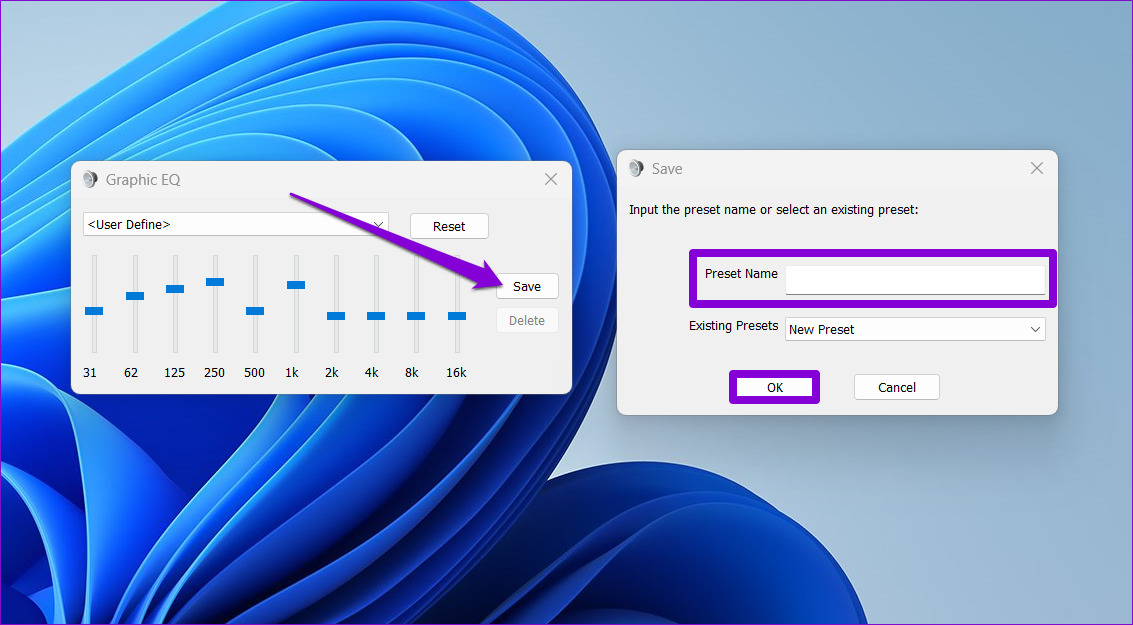
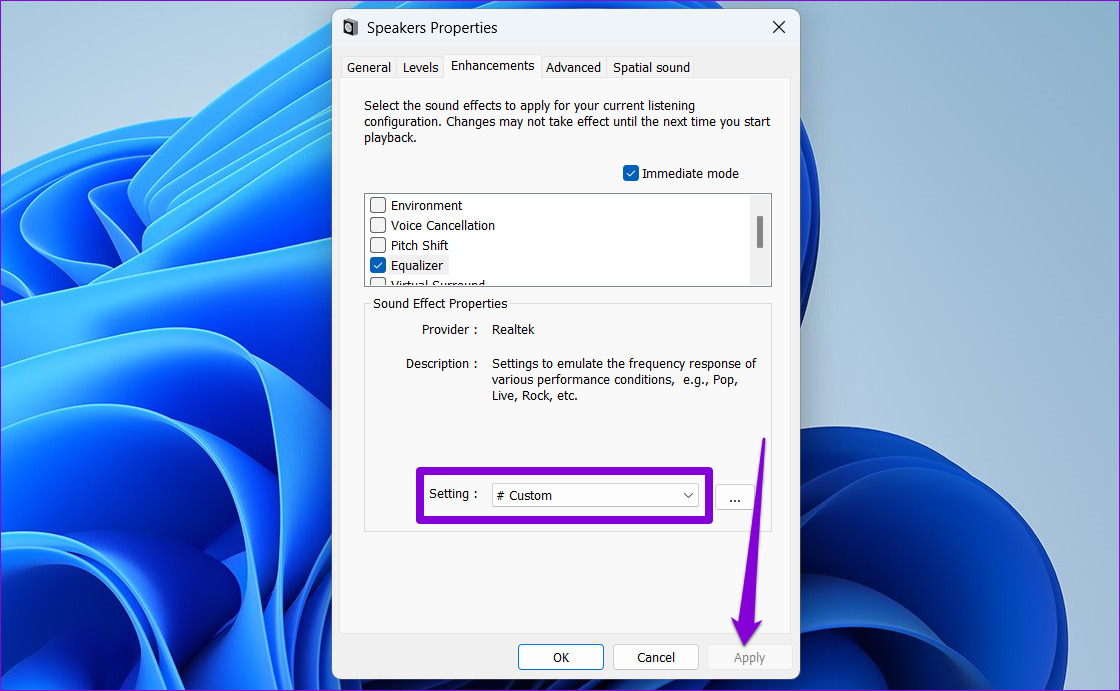
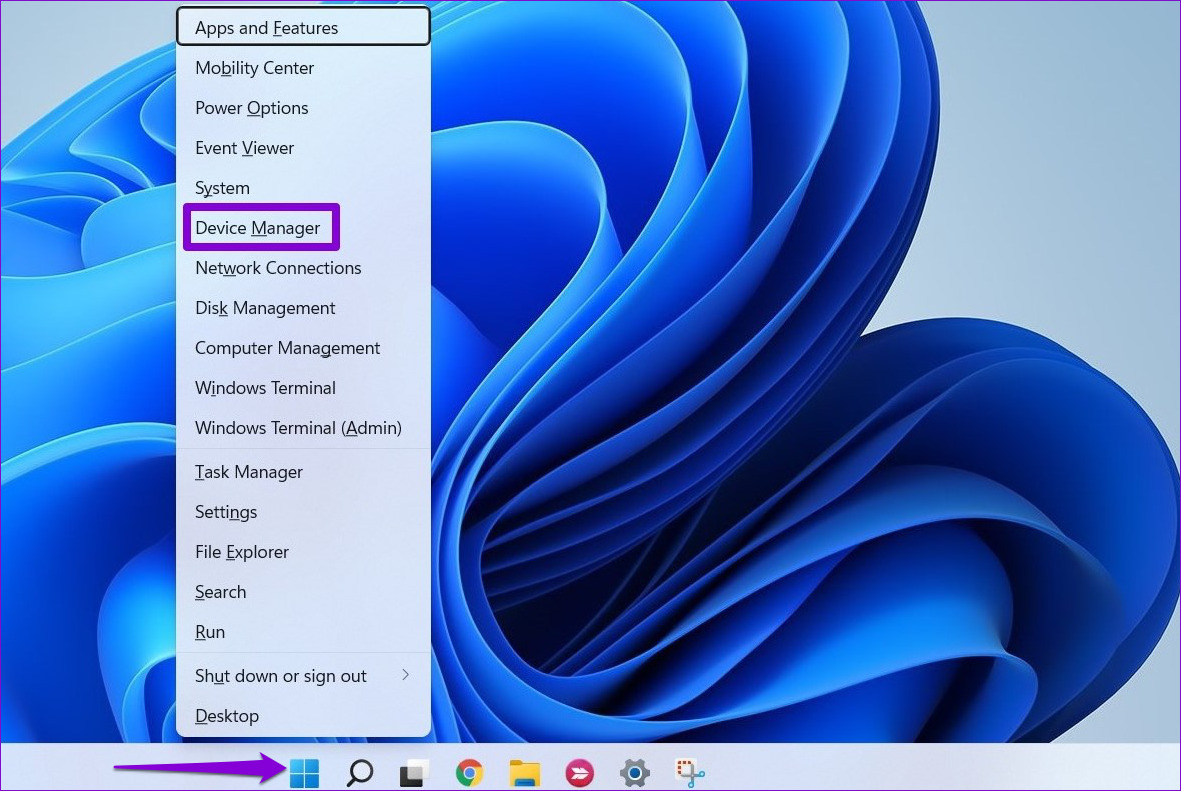
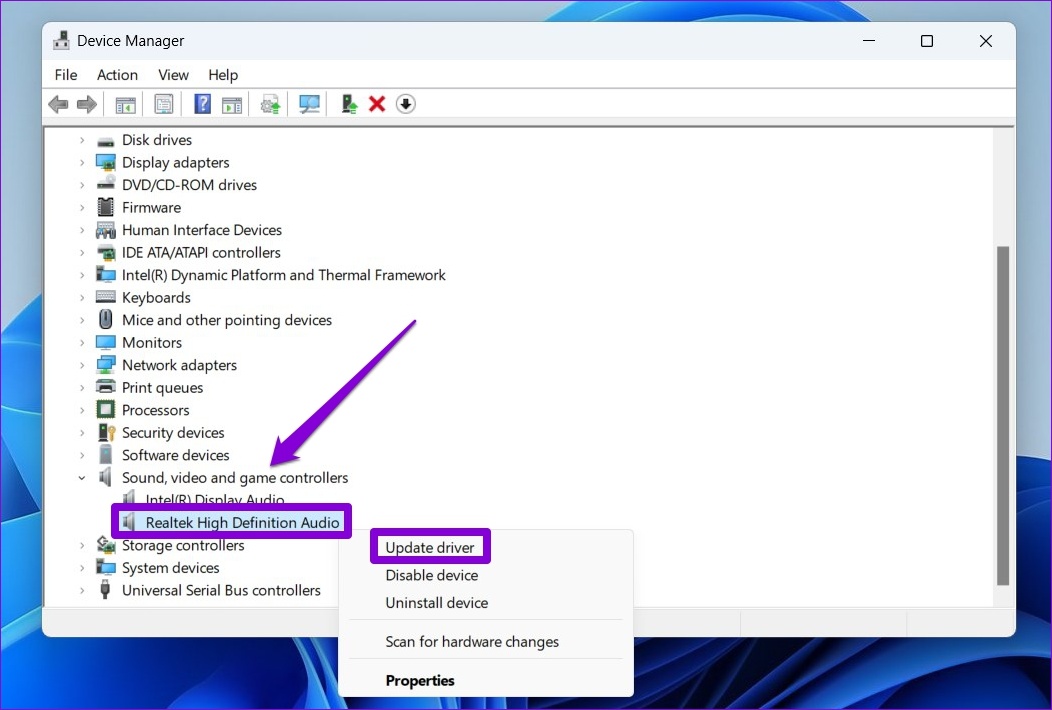
TE PUEDE INTERESAR