Las 6 mejores formas de personalizar Safari en Mac
Con macOS Big Sur y Monterey, Apple está posicionando a Safari como la alternativa real a Google Chrome o Microsoft Edge. Con cada iteración de macOS, Apple agrega una buena cantidad de nuevas funciones y opciones de personalización a Safari en Mac. Estas son las seis mejores formas de personalizar Safari como un profesional en Mac.
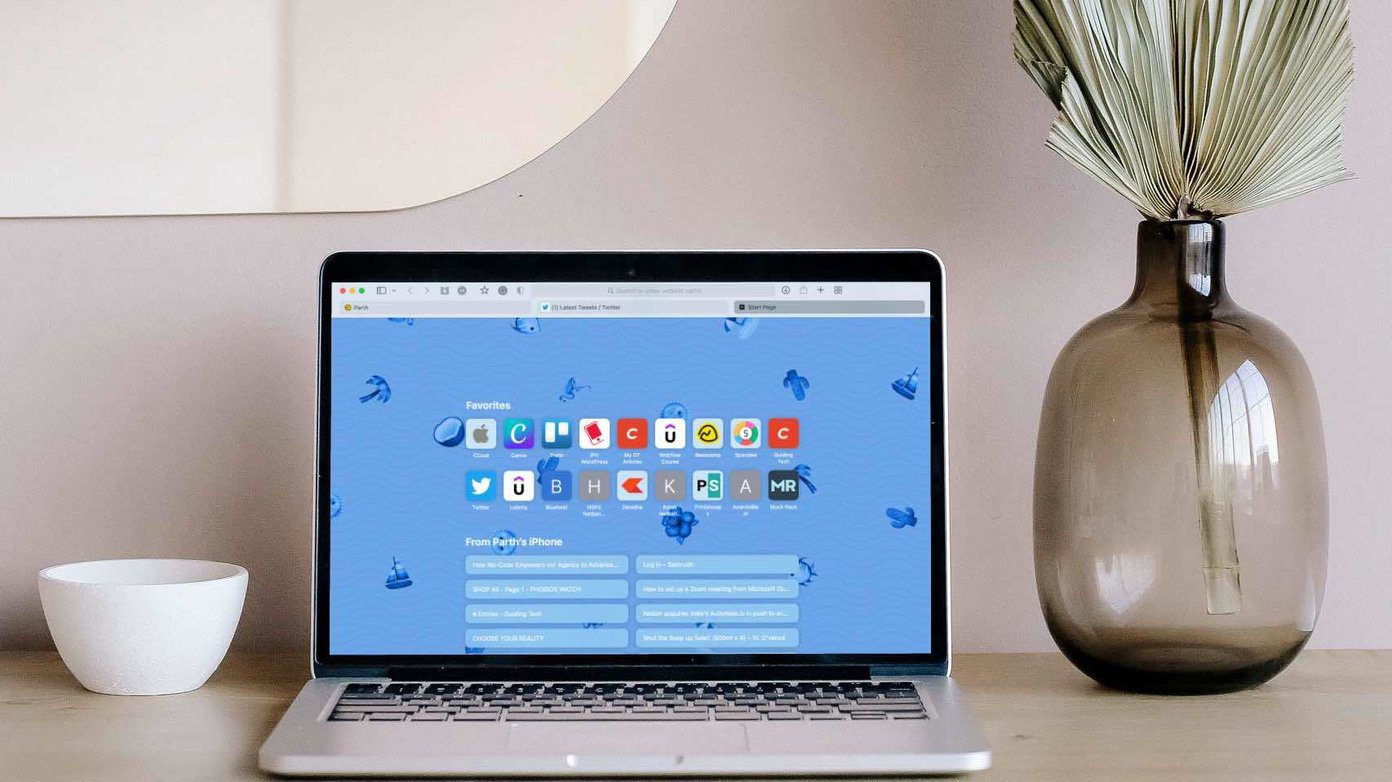
No todos son fanáticos de la nueva administración de pestañas de Safari, el fondo blanco aburrido o la pantalla de inicio simple. Con las opciones de personalización de Safari, puede ajustar fácilmente la experiencia de Safari a su gusto. Siga los métodos a continuación y realice los cambios necesarios en el navegador Safari para que sea verdaderamente suyo.
1. Pruebe un nuevo diseño de guía
Con macOS Monterey, Apple ofrece una forma diferente de organizar tus pestañas. Puede mantener sus pestañas separadas (la opción predeterminada) o usar el diseño compacto.
Paso 1: Abra Safari en Mac y haga clic en el nombre de Safari en la barra de menú.
2do paso: Ve a Preferencias de Safari.
Lee También Cómo Crear Un Código QR En 7 Sencillos Pasos
Cómo Crear Un Código QR En 7 Sencillos Pasos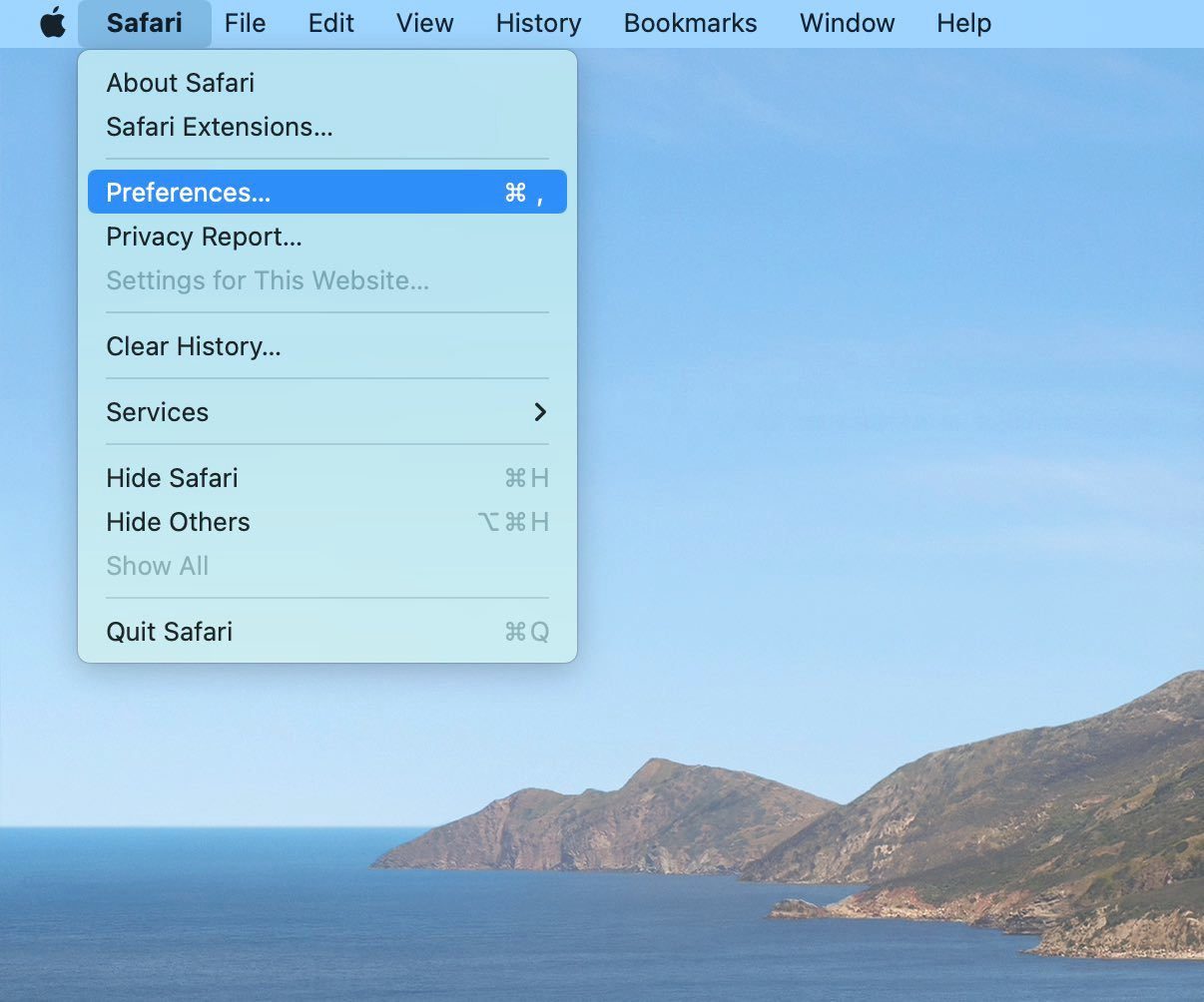
Paso 3: En el menú Pestañas, seleccione Comprimir.
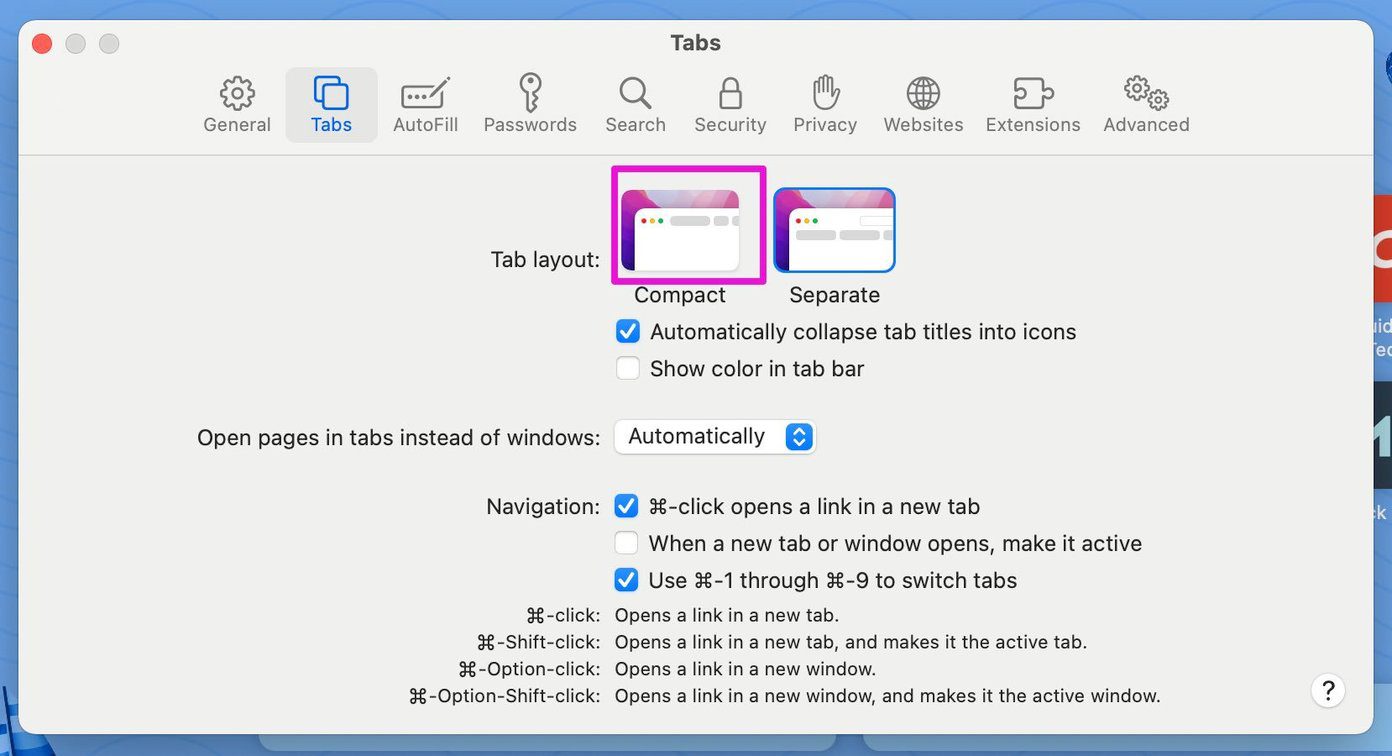
Verá rápidamente que las pestañas actuales cambian de posición con extensiones y otros elementos. Esto es útil para cualquiera que quiera usar más espacio en Safari en Mac.
En cuanto a nosotros, encontramos que este es un arreglo bastante ocupado cuando se trata de docenas de pestañas, por lo que volvimos a la opción Separar.
2. Activar color en la barra de pestañas
Esta es otra adición más que Apple agregó con la actualización de macOS Monterey. Ahora puede habilitar el color en la barra de pestañas. Safari extraerá el color del sitio web y lo mostrará en la barra de pestañas.
Paso 1: Abre el menú de preferencias de Safari.
2do paso: Ir a pestañas.
Lee También No Hay Altavoces Ni Auriculares Conectados: Métodos Para Solucionarlo
No Hay Altavoces Ni Auriculares Conectados: Métodos Para SolucionarloPaso 3: Habilite la opción Mostrar color en la barra de pestañas.
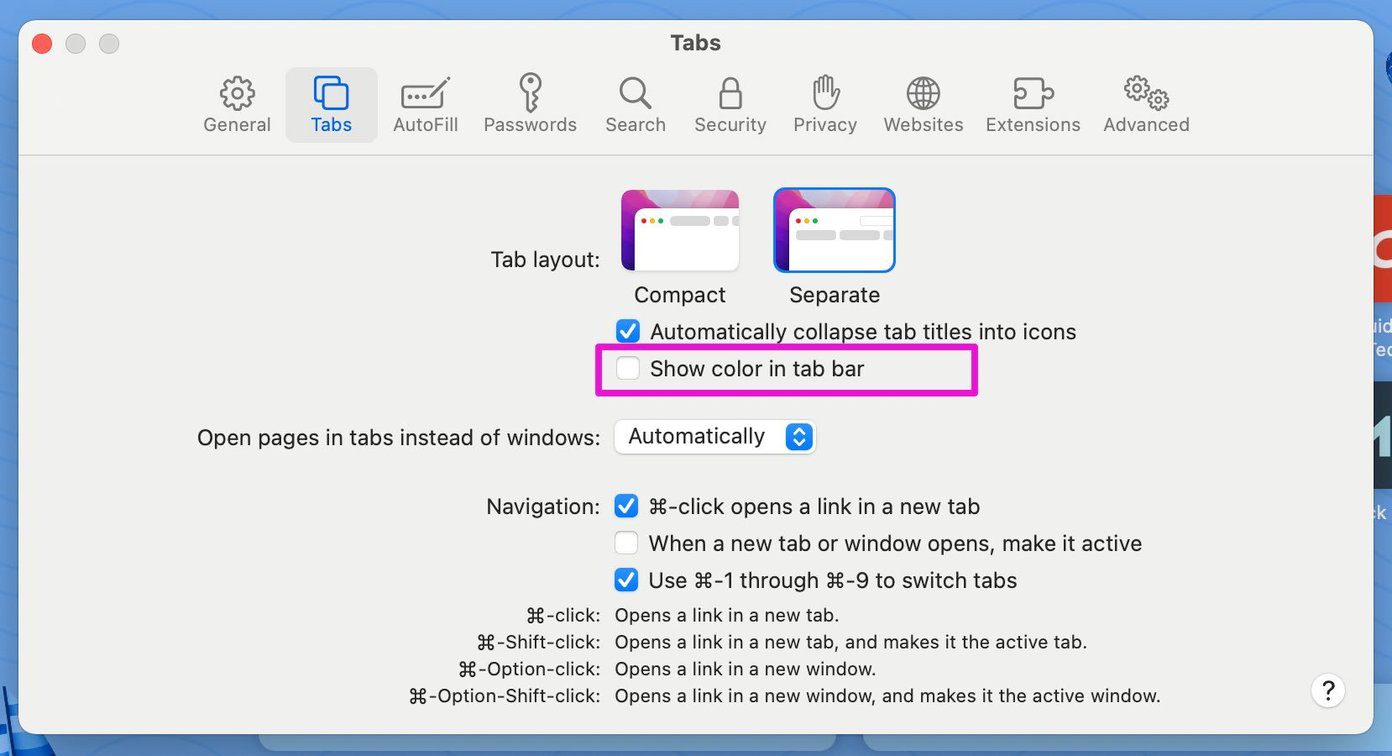
Nuevamente, cuando tiene varias pestañas abiertas en Safari y cambia entre ellas, puede ser difícil cambiar constantemente los colores en las pestañas de Safari. En el mismo menú, puede volver al método anterior.
3. Personaliza la barra de herramientas
Es una de las formas más antiguas de personalizar la experiencia de Safari en Mac. Abra Safari y haga clic derecho en un espacio en el espacio superior. Seleccione Personalizar barra de herramientas y se abrirá un menú de barra de herramientas dedicado.
Puede usar el menú de la barra de herramientas para arrastrar y soltar funciones relevantes en la barra de herramientas. Los usuarios pueden incluso agregar un espacio flexible a la barra de herramientas de Safari.
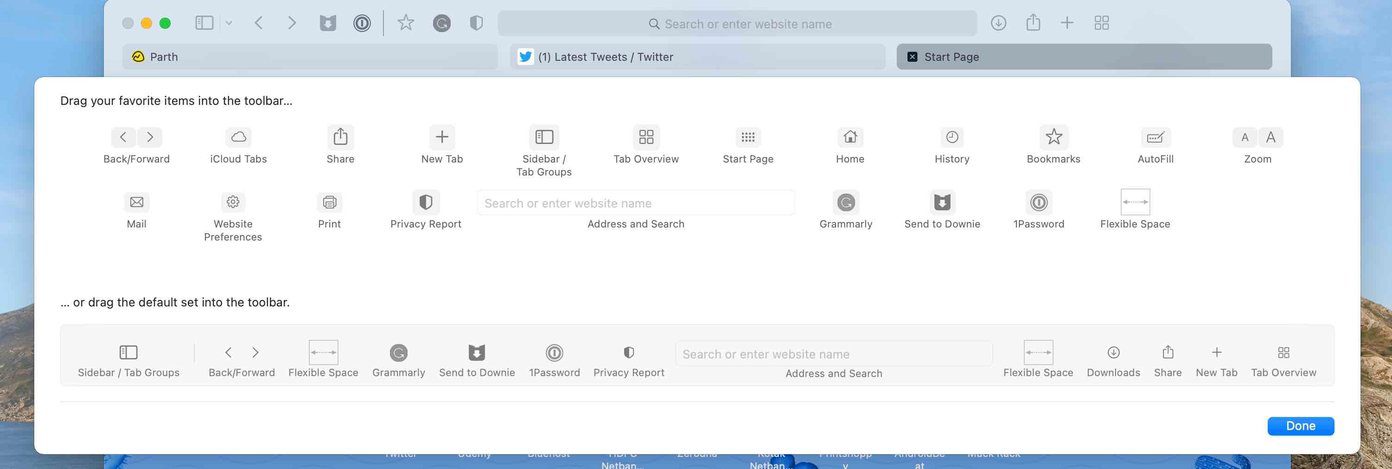
Principalmente mantenemos las extensiones en el lado izquierdo de la barra de direcciones y la pestaña Descargar, Compartir y Agregar en el lado derecho.
4. Aplicar papel tapiz
Presentado con macOS Big Sur, Apple le permite cambiar el fondo predeterminado en la página de inicio de Safari. Siga los pasos a continuación para cambiar el fondo de pantalla en Safari en Mac.
Lee También Cómo Recuperar La Contraseña De Windows 10
Cómo Recuperar La Contraseña De Windows 10Paso 1: Abra Safari y haga clic en el menú de hamburguesas en la parte inferior.
2do paso: Use la barra de desplazamiento en la parte inferior y eche un vistazo a los fondos de pantalla predeterminados para aplicar en Safari.
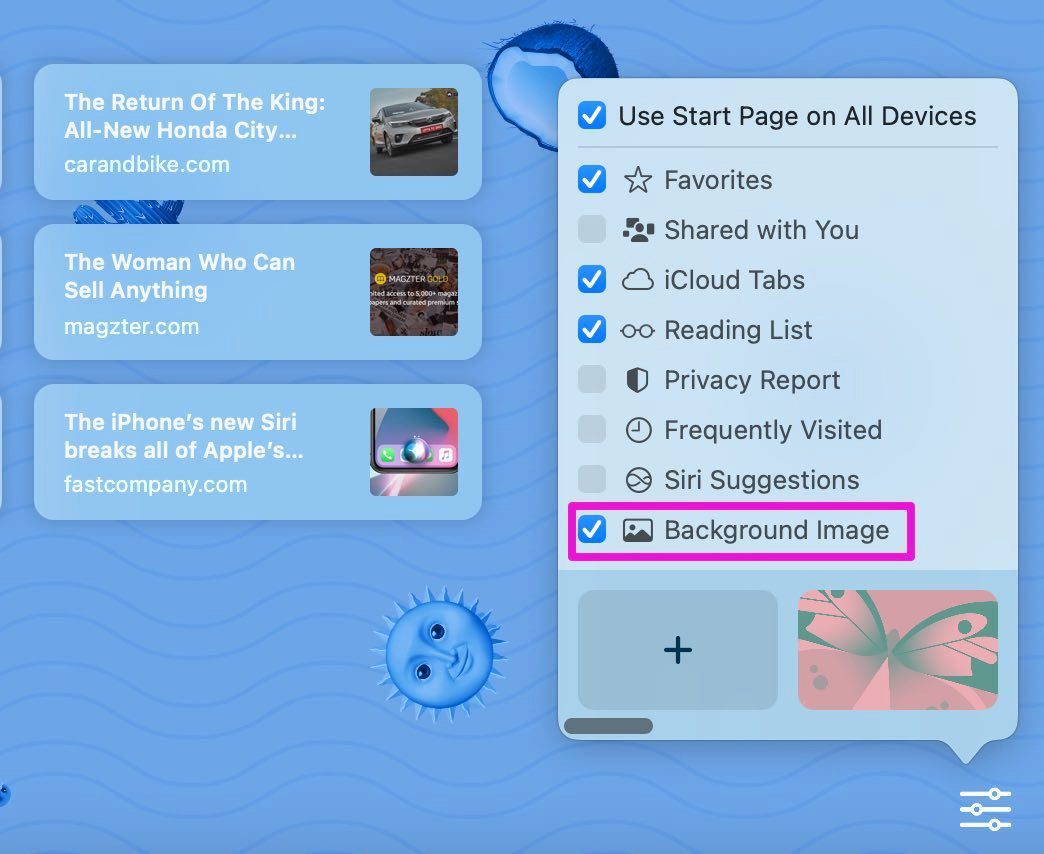
Paso 3: Si no está satisfecho con los fondos de pantalla integrados de Apple, haga clic en el icono + y aplique el fondo de pantalla de almacenamiento de Mac.
Asegúrate de no estar usando un fondo de pantalla extraño que dificulte la lectura del texto en la página de inicio de Safari.
5. Habilitar las pestañas de iCloud
Esto es útil para aquellos que cambian de dispositivo Apple con frecuencia. Si tiene pestañas de Safari abiertas en iPhone o iPad, puede acceder fácilmente a ellas desde la página de inicio de Safari en Mac sin acceder al historial.
Paso 1: Vaya a Safari y haga clic en el menú de hamburguesas en la parte inferior.
Lee También SpyHunter 5. Usabilidad, Efectividad Y Confiabilidad
SpyHunter 5. Usabilidad, Efectividad Y Confiabilidad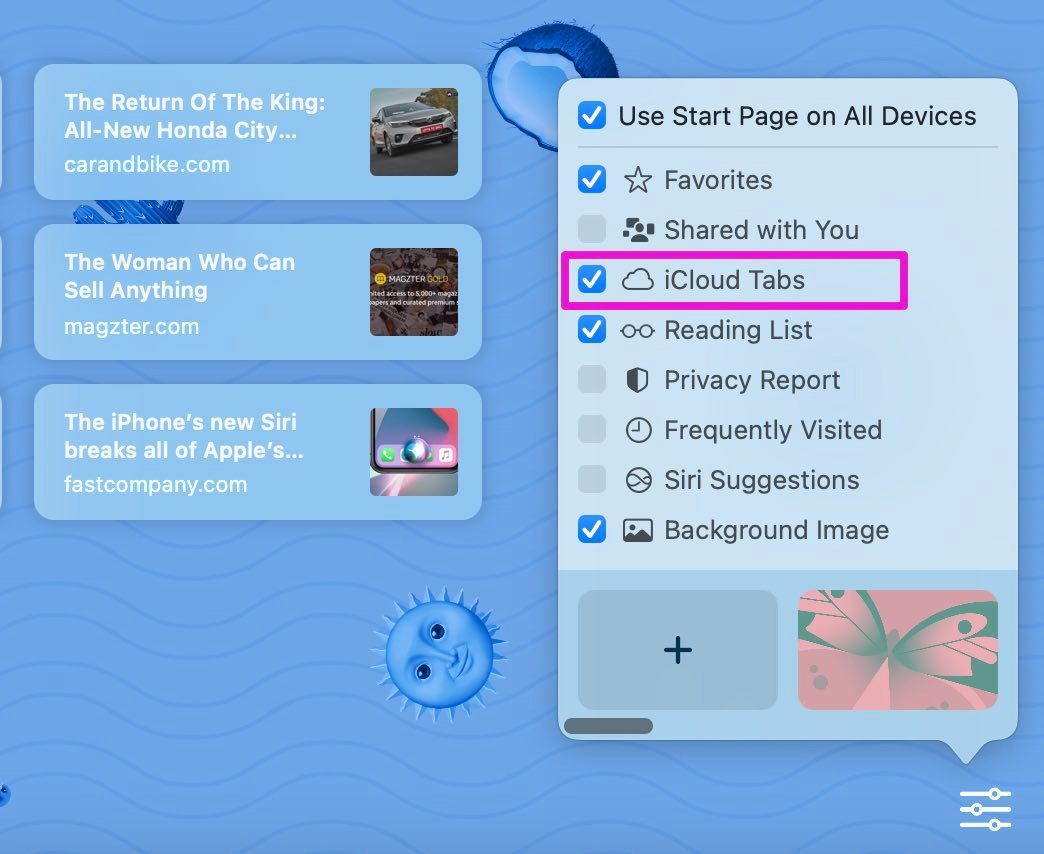
2do paso: Active las pestañas de iCloud y verá que aparecen las pestañas de Safari en casa.
En el mismo menú, también puede habilitar los informes de privacidad. El Informe de privacidad muestra cuántos rastreadores dañinos bloquea Safari durante sus sesiones de navegación.
6. Cambia el buscador
De forma predeterminada, Safari utiliza Google para responder a sus preguntas. Sin embargo, Safari no se limita solo a Google. Puede cambiarlo fácilmente a Yahoo o DuckDuckGo en el menú Preferencias. Así es cómo.
Paso 1: Abre Safari en Mac.
2do paso: Utilice las teclas de comando + y abra el menú de preferencias.
Paso 3: Ir a Buscar.
Lee También Los 7 Mejores AntiMalware Para Windows
Los 7 Mejores AntiMalware Para Windows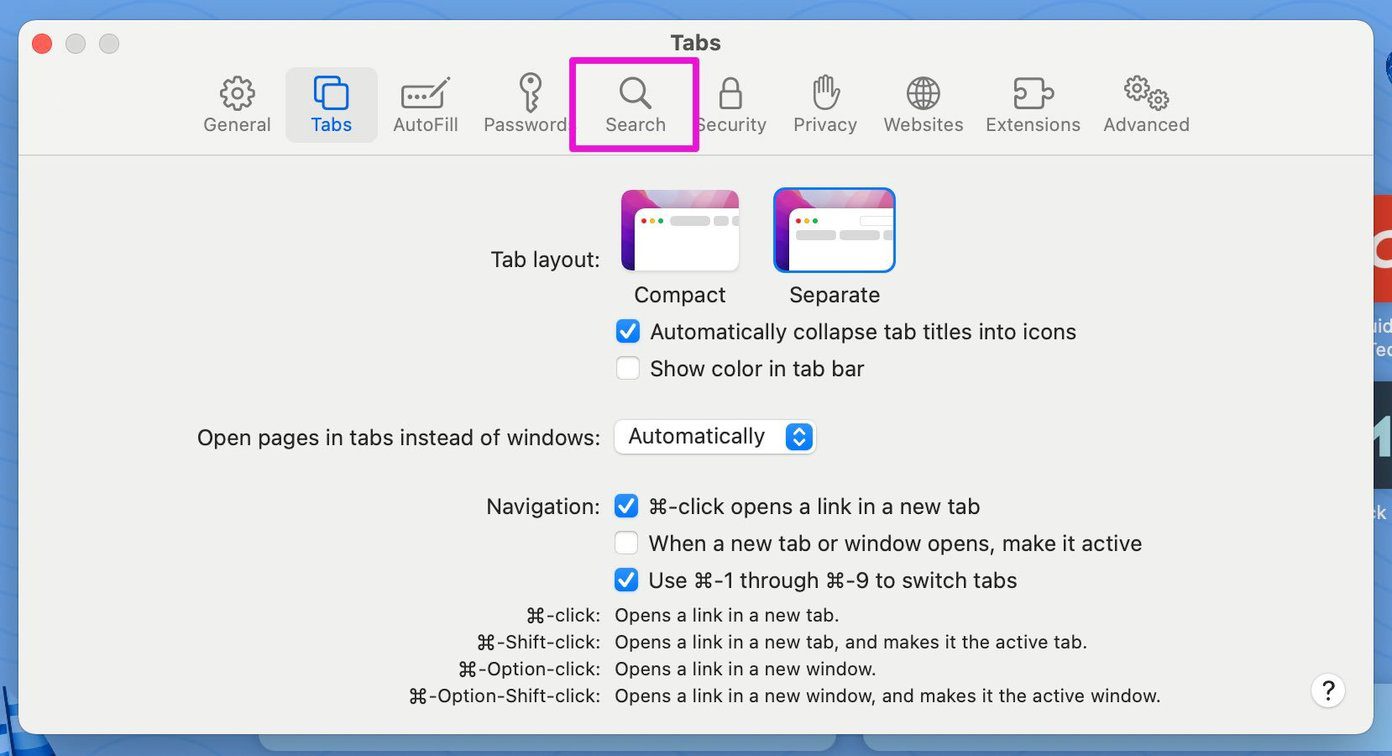
Paso 4: Seleccione el motor de búsqueda.
Paso 5: Puede cambiar de Google a Yahoo, Bing, DuckDuckGo o Ecosia.
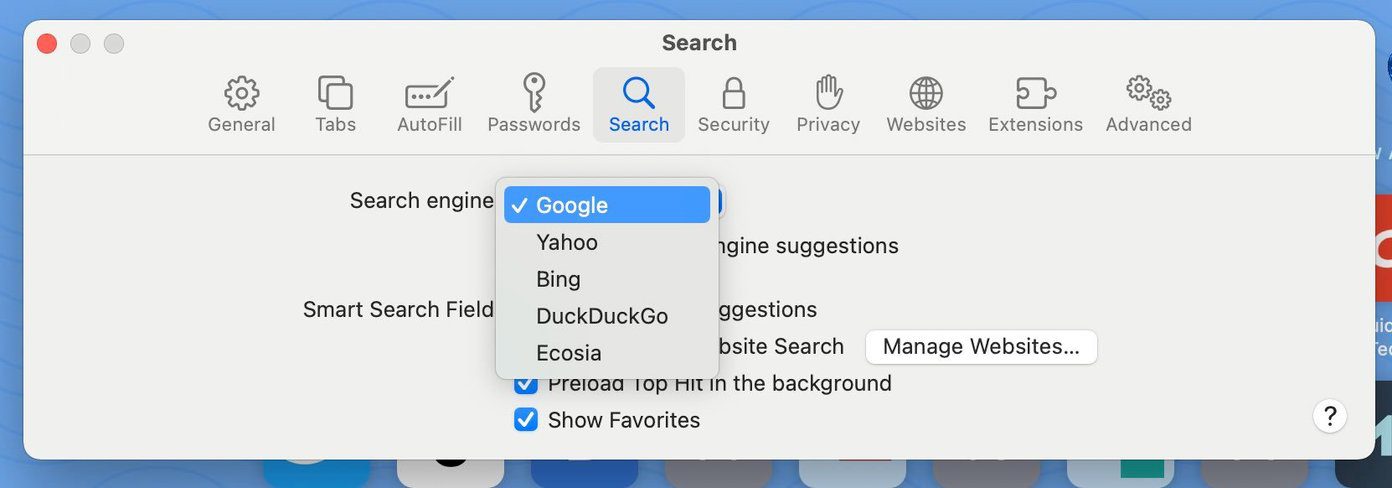
Si no está satisfecho con el nuevo motor de búsqueda, siempre puede volver a Google desde el mismo menú.
Personaliza la experiencia de Safari en Mac
Los usuarios también pueden continuar y desinstalar las extensiones de Safari en Mac. Safari sigue siendo nuestra mejor opción para navegar por la web en Mac. Si extraña sus extensiones de Chromium favoritas, considere revisar Chrome o Edge en Mac. Recomendamos usar Safari y hacer cambios relevantes según sus preferencias para el resto de la multitud.
 Cómo Activar Windows Defender Directiva De Grupo
Cómo Activar Windows Defender Directiva De GrupoSi quieres conocer otros artículos parecidos a Las 6 mejores formas de personalizar Safari en Mac puedes visitar la categoría Informática.

TE PUEDE INTERESAR