Las 6 mejores formas de reparar el drenaje de batería de la aplicación de Google en Android
Los servicios de Google son una parte esencial de todos los teléfonos Android. Todo esto requiere una cuenta de Google de Play Store para Gmail para usar los servicios en cuestión. Sin embargo, los mismos servicios de Google usan mucha batería mientras te enfocas en aplicaciones de terceros.
Es bastante común ver que algunos servicios de Google agotan la batería de Android. Como los servicios de Google Play provocan el agotamiento de la batería, también puede encontrar que la aplicación de Google provoca el agotamiento de la batería en Android. Es más común en los teléfonos Samsung Galaxy. pero también afectará a los teléfonos Android de otras marcas.
Aquí hay 6 soluciones efectivas para reparar el agotamiento de la batería de la aplicación Google en su teléfono Android.
Lee También Cómo Crear Un Código QR En 7 Sencillos Pasos
Cómo Crear Un Código QR En 7 Sencillos Pasos- 1. Borrar caché de aplicaciones de Google
- 2. Evite el uso de datos en segundo plano
- 3. Limite el uso de la batería
- 4. Cambie el acceso a la ubicación mientras usa la aplicación
- 5. Deshabilitar la actividad física y los permisos de dispositivos cercanos
- 6. Desinstalar la actualización de la aplicación de Google
- No más consumo de batería
1. Borrar caché de aplicaciones de Google
Esta es una solución simple que puede probar antes de pasar a métodos más rigurosos para controlar el consumo de batería. Por supuesto, borrar el caché no afectará sus datos de inicio de sesión y otras configuraciones. Esto es diferente de borrar los datos de la aplicación. Para esta guía, tomamos capturas de pantalla del último Samsung Galaxy S22 Ultra y la configuración del teléfono puede aparecer con un nombre y menú diferente.
Paso 1: Abra la aplicación Configuración en su teléfono Android y vaya a la sección Aplicaciones.
2do paso: Desplácese hacia abajo en la lista de aplicaciones y toque en Google.
 No Hay Altavoces Ni Auriculares Conectados: Métodos Para Solucionarlo
No Hay Altavoces Ni Auriculares Conectados: Métodos Para SolucionarloPaso 3: Presiona Configuración de almacenamiento.
Paso 4: Seleccione Borrar caché en la esquina inferior izquierda.
 Cómo Recuperar La Contraseña De Windows 10
Cómo Recuperar La Contraseña De Windows 102. Evite el uso de datos en segundo plano
Si la aplicación de Google continúa consumiendo Wi-Fi o datos móviles en segundo plano, la batería puede agotarse rápidamente. Vea cómo puede deshabilitar el uso de datos de fondo de la aplicación.
Paso 1: Vaya a la aplicación Configuración en su teléfono Android y navegue a la sección Aplicaciones.
2do paso: Desplácese hacia abajo en la lista de aplicaciones y toque en Google.
Lee También SpyHunter 5. Usabilidad, Efectividad Y Confiabilidad
SpyHunter 5. Usabilidad, Efectividad Y ConfiabilidadPaso 3: Presiona Datos móviles.
Paso 4: Desactive la palanca junto a Permitir el uso de datos en segundo plano.
Lee También Los 7 Mejores AntiMalware Para Windows
Los 7 Mejores AntiMalware Para Windows3. Limite el uso de la batería
De forma predeterminada, la configuración de optimización de la batería está desactivada para la aplicación de Google. Esto significa que la aplicación puede ejecutarse en segundo plano y también consumir datos. Optimizar el uso de la batería de la aplicación puede ayudar a ahorrar batería y recursos adicionales.
Paso 1: Inicie la aplicación Configuración en su Android y vaya a la sección Aplicaciones.
 Cómo Activar Windows Defender Directiva De Grupo
Cómo Activar Windows Defender Directiva De Grupo2do paso: Desplácese hacia abajo en la lista de aplicaciones y toque en Google.
Paso 3: Presiona Batería.
Paso 4: Selecciona la opción Restringido.
4. Cambie el acceso a la ubicación mientras usa la aplicación
Acceder constantemente al sitio durante un largo período de tiempo puede agotar rápidamente la batería. Por eso es mejor dejar que la aplicación de Google acceda a tu ubicación solo cuando esté en uso.
Paso 1: Después de abrir la aplicación Configuración en Android, vaya a la sección Aplicaciones.
2do paso: Desplácese hacia abajo en la lista de aplicaciones y toque en Google.
Paso 3: Toca Permisos.
Paso 4: Seleccione la ubicación.
Paso 5: Cambie la configuración a "Permitir solo al usar la aplicación".
Paso 6: Seleccione No permitir de todos modos en el indicador.
5. Deshabilitar la actividad física y los permisos de dispositivos cercanos
La aplicación de Google puede detectar actividad física y realizar ciertas funciones relacionadas con ella. También puede buscar dispositivos cercanos en segundo plano. Ambas actividades agotan la batería a lo largo del día. Puede evitar esto deshabilitando los permisos para estas dos configuraciones.
Paso 1: Después de iniciar la aplicación Configuración en Android, toque la sección Aplicaciones.
2do paso: Desplácese hacia abajo en la lista de aplicaciones y toque en Google.
Paso 3: Toca Permisos.
Paso 4: Seleccione Actividad física.
Paso 5: Cambie la selección a No permitir.
Paso 6: Regrese y toque Dispositivos cercanos.
Paso 7: Seleccione No permitir aquí también.
6. Desinstalar la actualización de la aplicación de Google
Como la aplicación de Google es una aplicación del sistema, no es posible desinstalarla por completo. Sin embargo, puede desinstalar la actualización de la aplicación y restaurarla a su versión original. Idealmente, este debería ser el último recurso si ninguna de las soluciones anteriores funciona.
Tenga en cuenta que después de hacer esto, deberá restablecer el Asistente de Google y es posible que deba volver a ingresar la contraseña de su cuenta de Google en algunas aplicaciones.
Paso 1: Inicie la aplicación Configuración en Android y toque la sección Aplicaciones.
2do paso: Desplácese hacia abajo en la lista de aplicaciones y toque en Google.
Paso 3: Presiona Desinstalar actualizaciones. Espere a que se complete el proceso de desinstalación.
Paso 4: Abra la aplicación Play Store en su teléfono y descargue la aplicación de Google nuevamente.
Paso 5: Abra el menú de tres puntos en la esquina superior derecha.
Paso 6: Desmarque la casilla Habilitar actualización automática.
Idealmente, esto debería resolver por completo el agotamiento de la batería de la aplicación de Google. Asegúrese de no actualizar la aplicación de Google desde Play Store, de lo contrario, el problema puede volver.
No más consumo de batería
Después de seguir las soluciones mencionadas anteriormente, use su teléfono como lo hizo antes y su teléfono Android no sufrirá un agotamiento excesivo de la batería de la aplicación de Google. Dicho esto, siga controlando el uso de la batería durante los próximos días para ver la diferencia sin que la aplicación de Google consuma batería en segundo plano.
Si quieres conocer otros artículos parecidos a Las 6 mejores formas de reparar el drenaje de batería de la aplicación de Google en Android puedes visitar la categoría Informática.

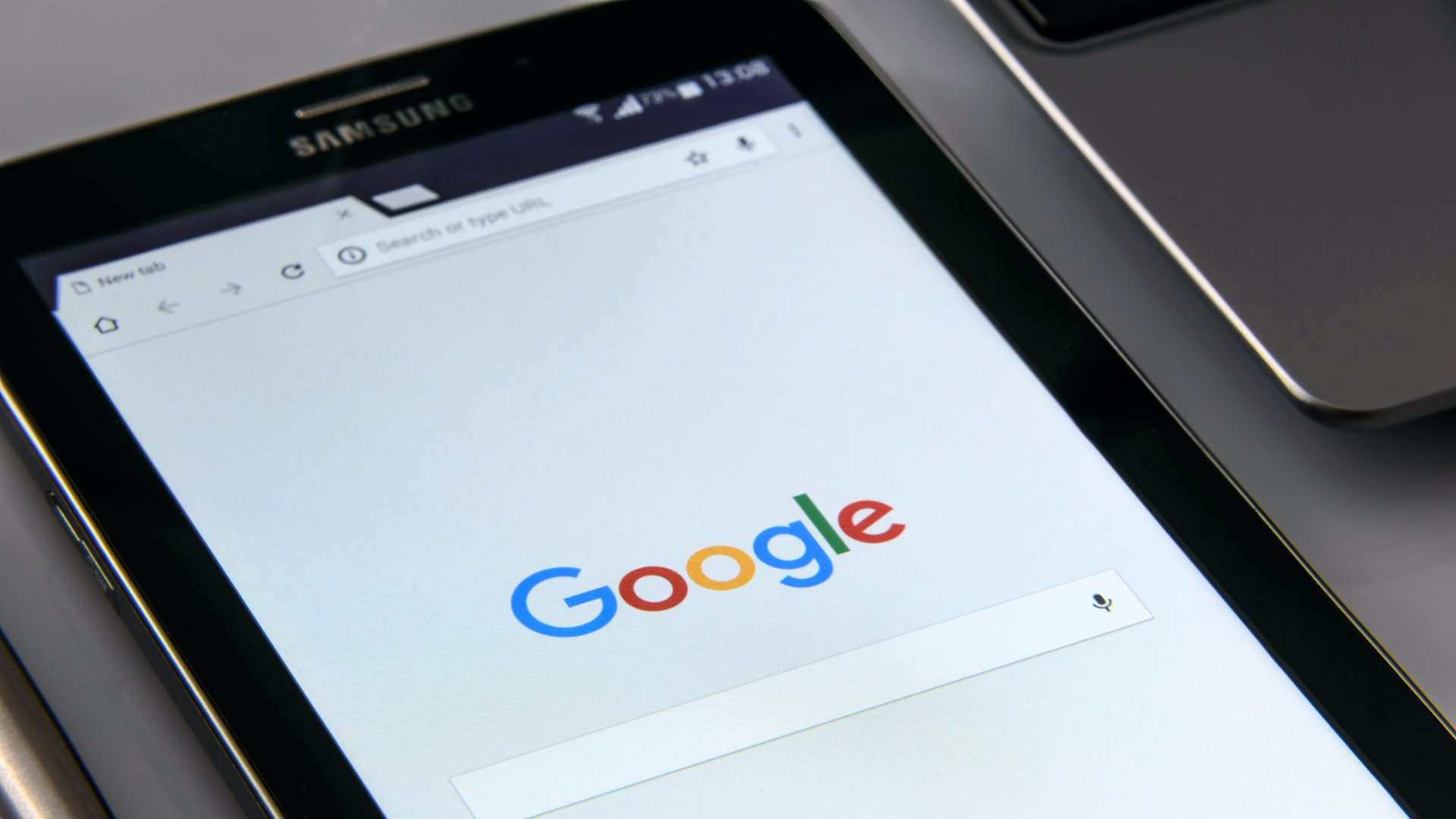
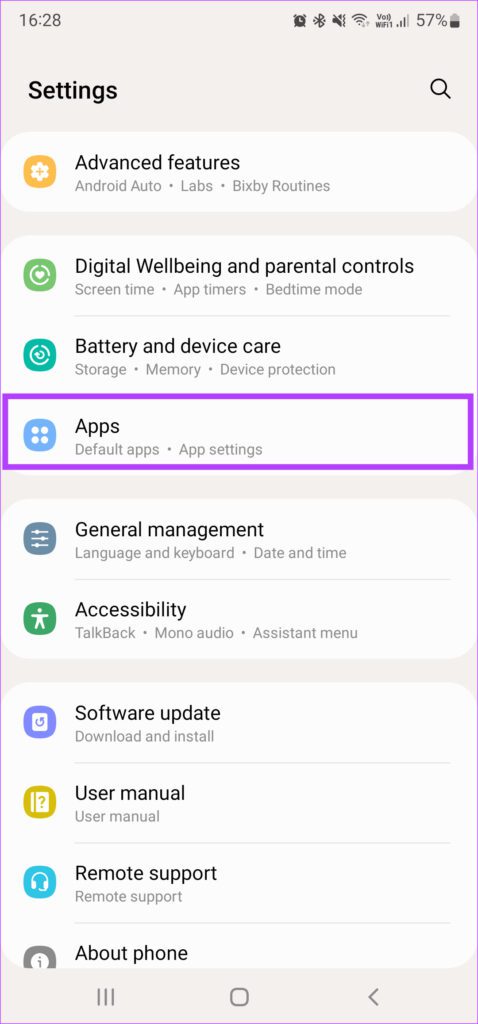
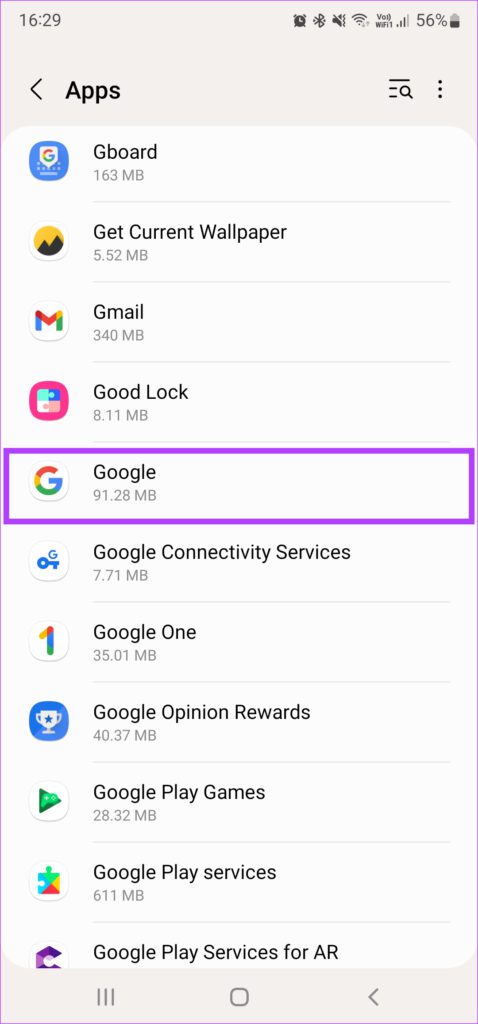
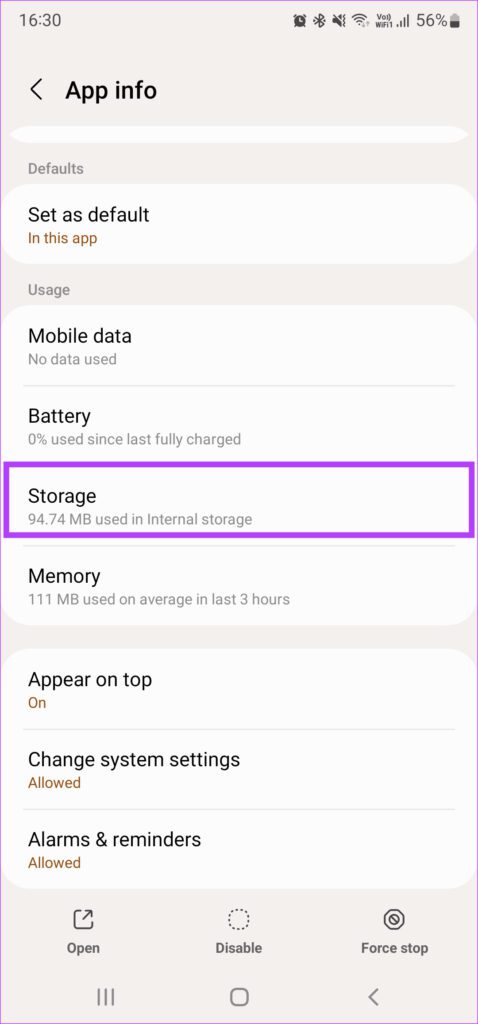
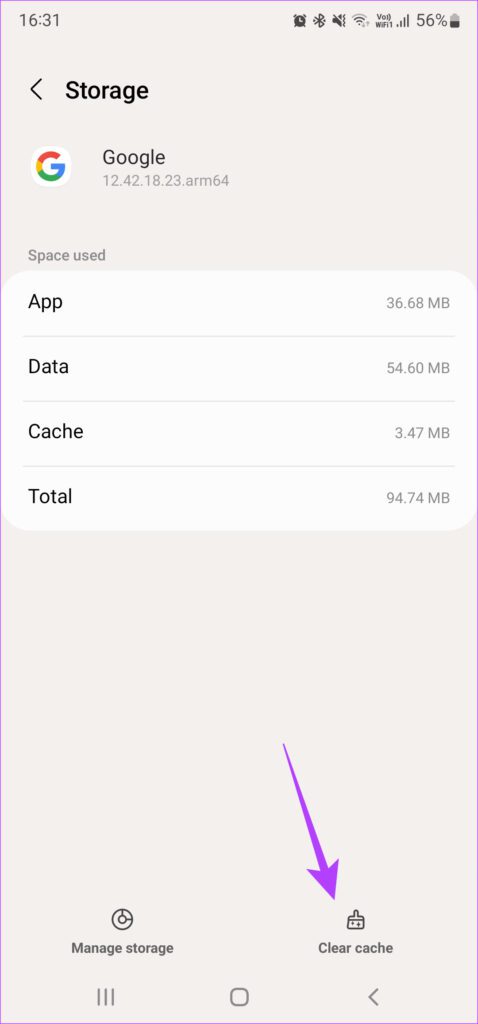
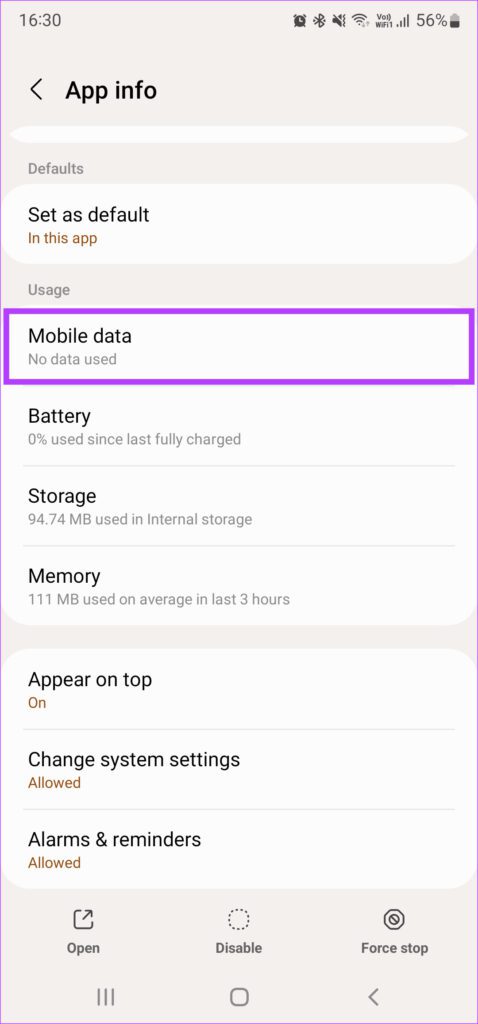
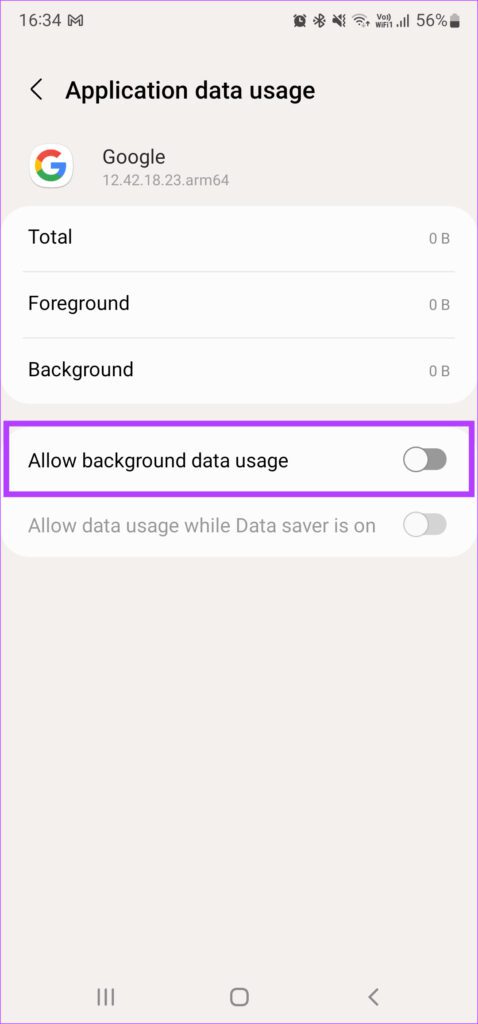
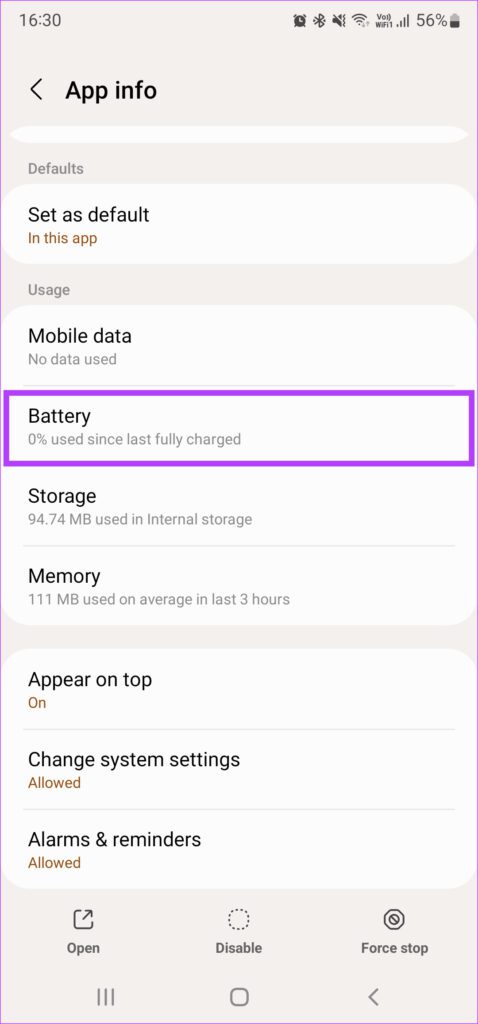
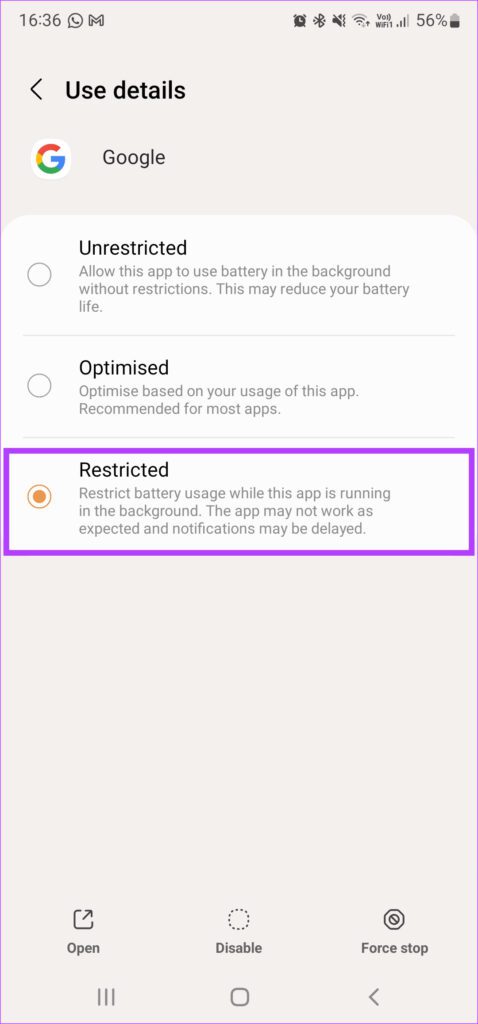
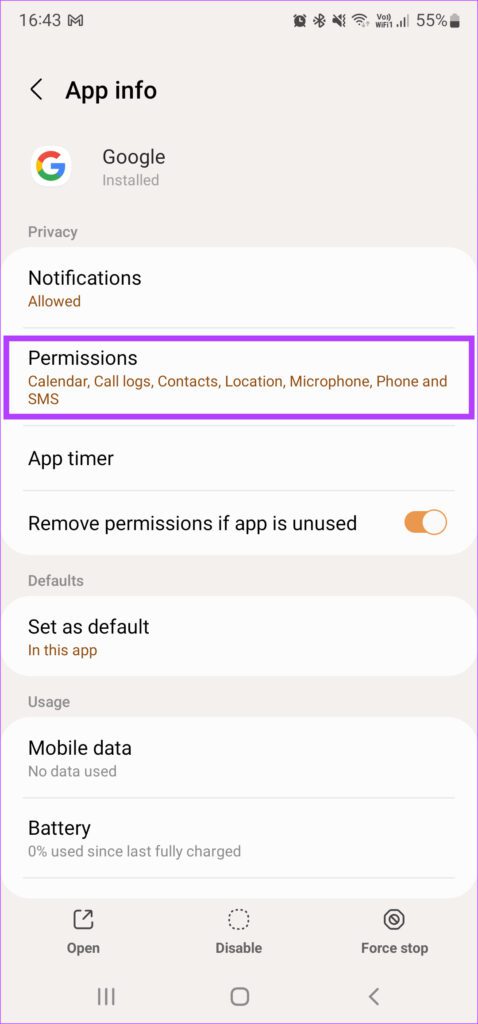
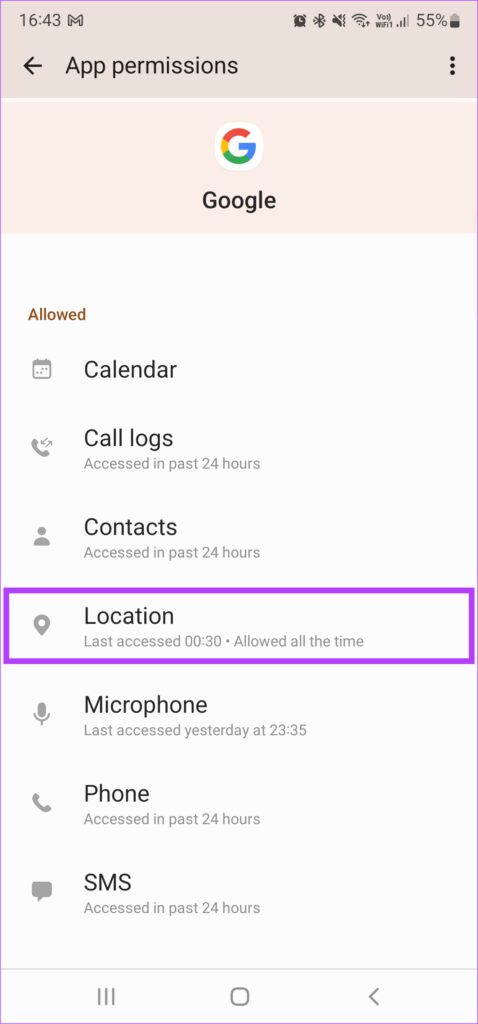
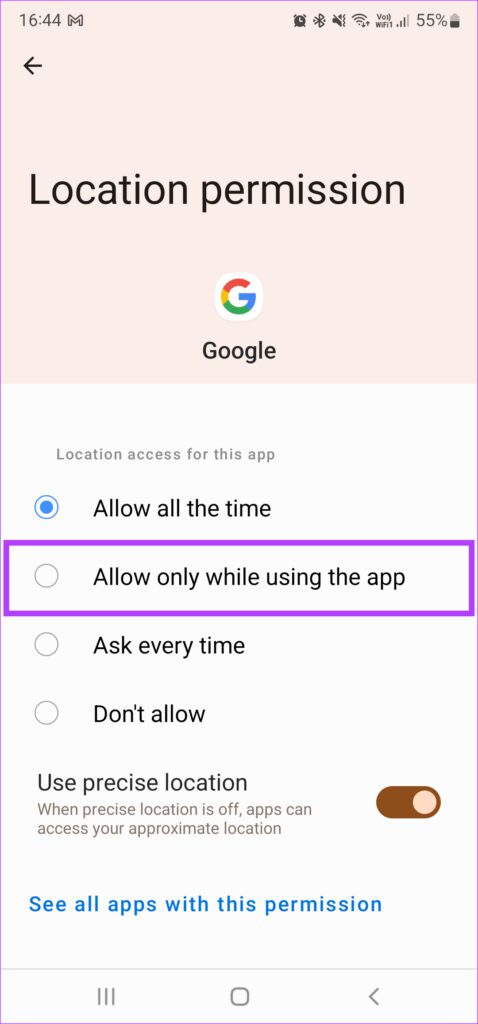
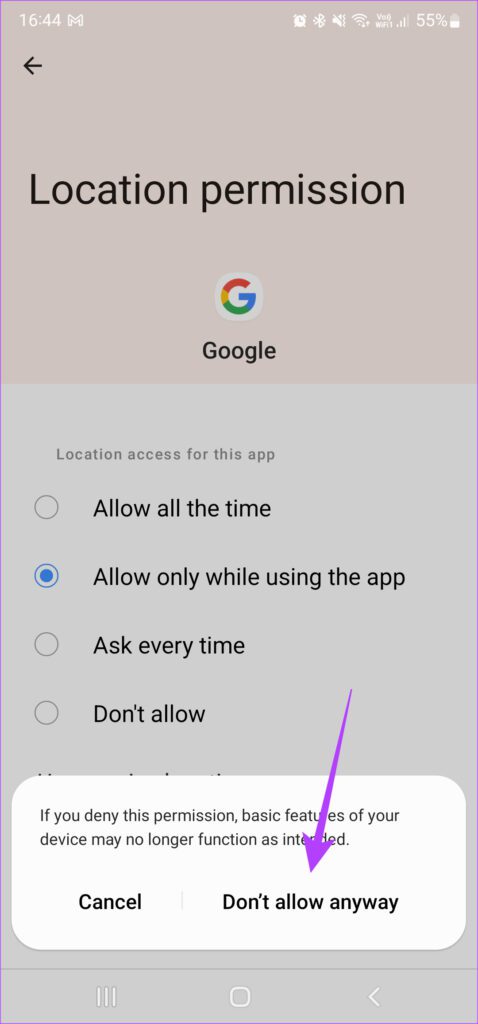
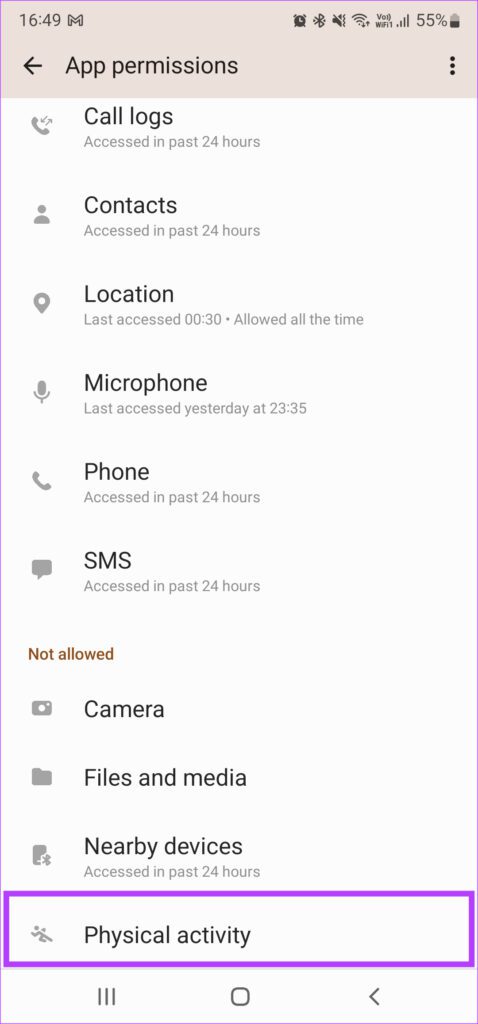
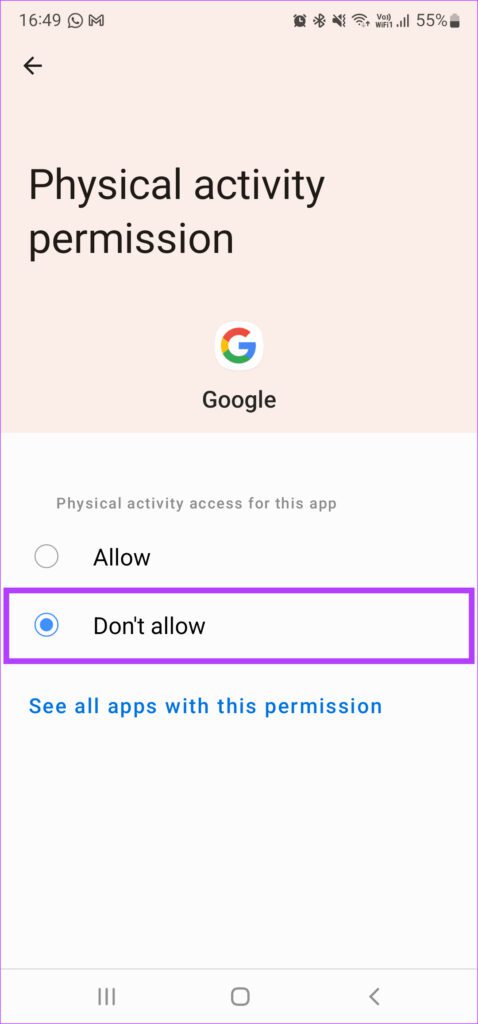
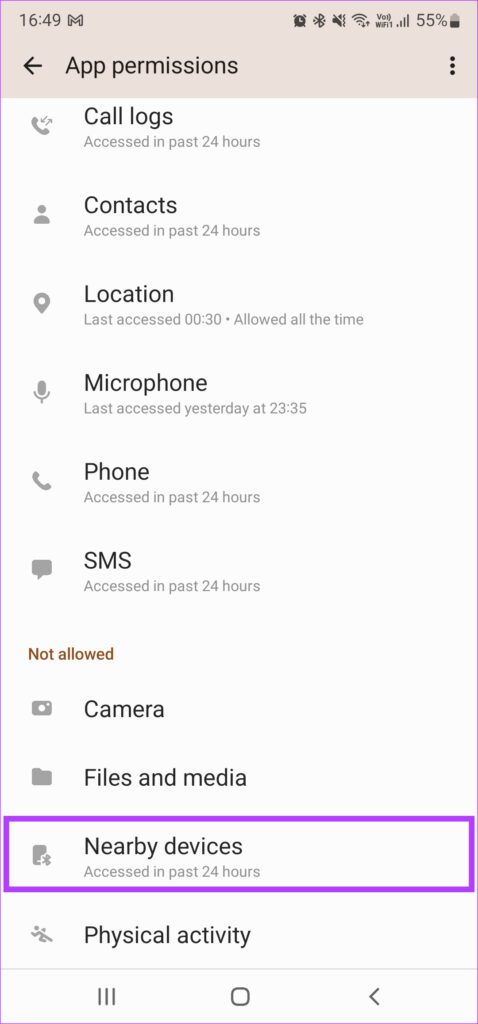
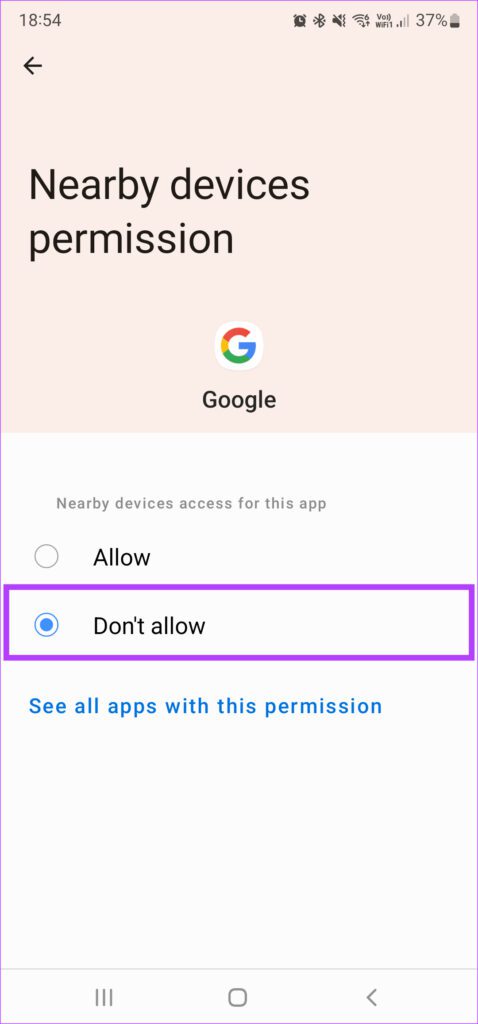

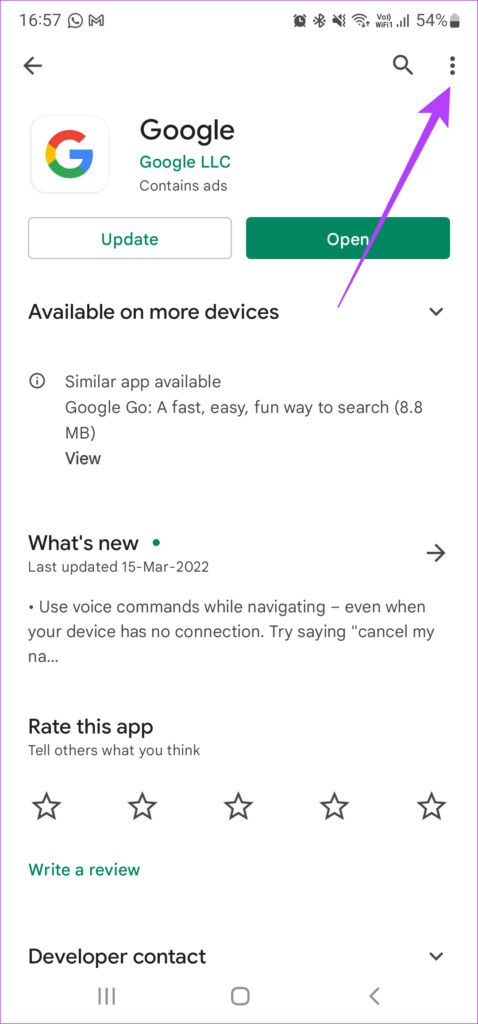
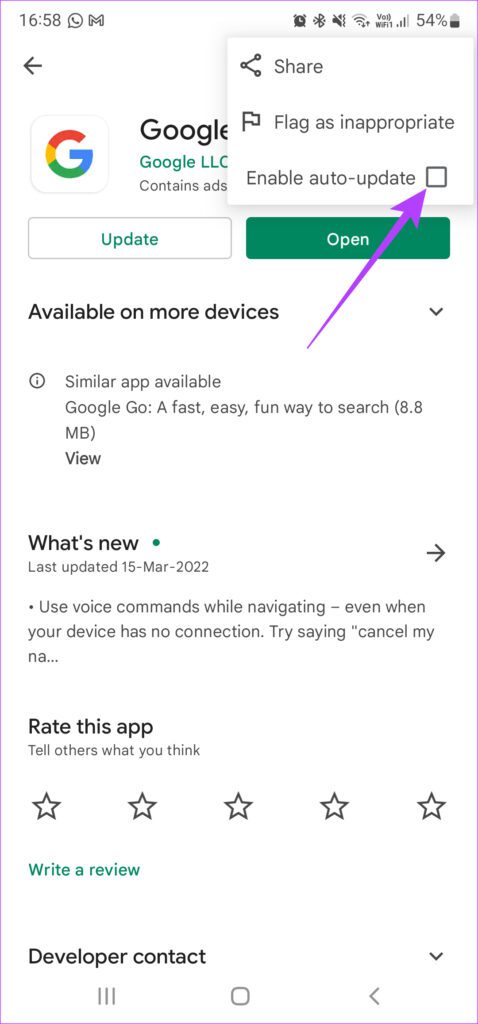
TE PUEDE INTERESAR