Las 6 mejores formas de restaurar el icono de Google Chrome en Windows 10
El menú Inicio de Windows 10 le permite acceder a las aplicaciones instaladas. Puede crear accesos directos a aplicaciones en el escritorio o anclarlos a la barra de tareas para iniciarlos rápidamente. Muchos usuarios se quejan de que el ícono de Google Chrome a menudo desaparece después de actualizar o se elimina accidentalmente. Este artículo lo guiará a través de la restauración del ícono de Google Chrome en el escritorio y la barra de tareas de Windows 10.
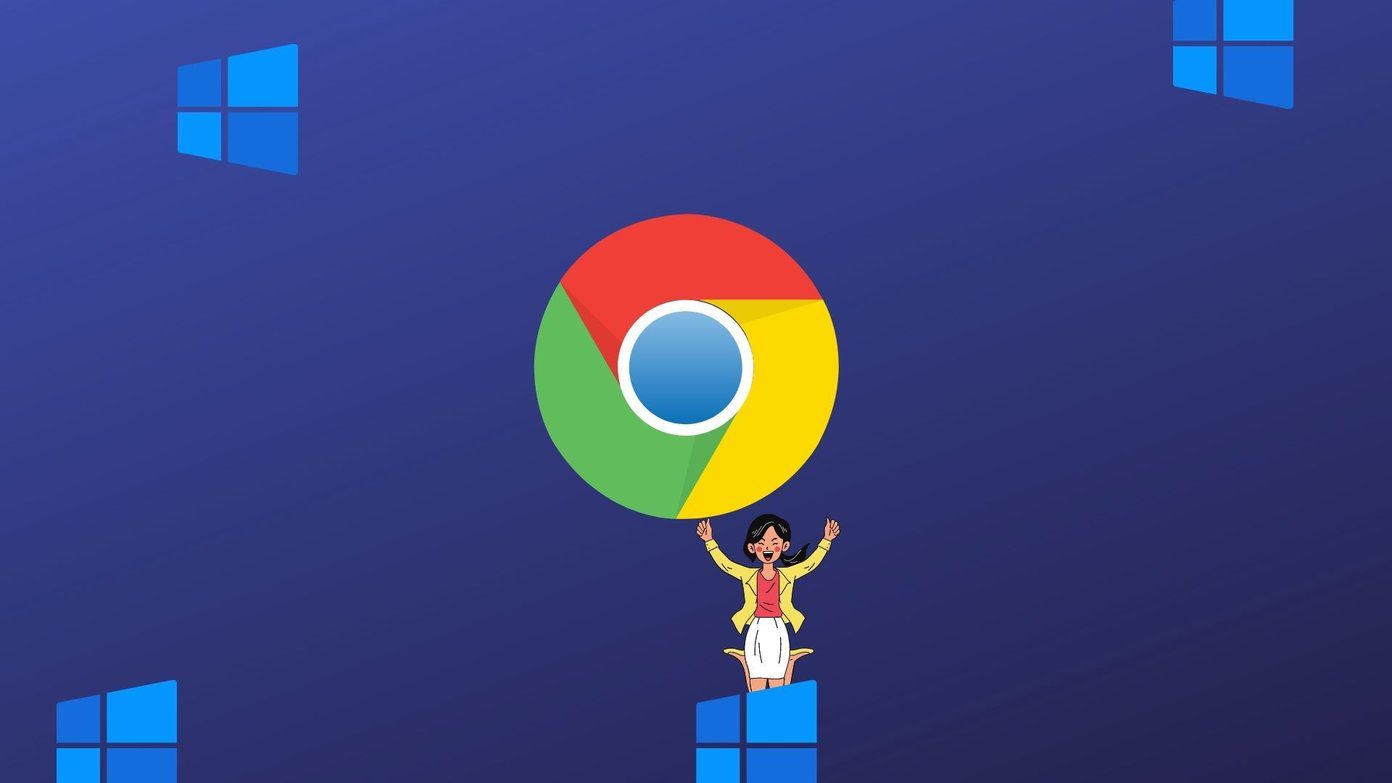
Si tiene un ícono de Google Chrome en su escritorio y no funciona, deberá eliminarlo de su escritorio. Para ello, haga clic con el botón derecho en el icono de Chrome y seleccione Eliminar. Eliminar el acceso directo no desinstalará Chrome de su PC. Solo eliminará el acceso directo que se restaurará utilizando los siguientes métodos.
Veamos cómo agregar o recuperar el ícono de Google Chrome que falta en Windows 10 usando seis métodos.
- Método 1: restaurar el icono de Chrome en el menú Inicio
- Método 2: Agregar icono de Chrome en la búsqueda
- Método 3: restaurar el icono de Chrome del Explorador de archivos
- Método 4: reparar y restaurar el icono de Chrome en blanco
- Método 5: reinstalar Chrome
- Método 6: anclar Google Chrome a la barra de tareas
- cromo no abre
Una de las formas más fáciles de colocar el icono de Google Chrome en el escritorio es arrastrarlo y soltarlo en el menú Inicio.
Así es cómo.
Lee También Cómo Crear Un Código QR En 7 Sencillos Pasos
Cómo Crear Un Código QR En 7 Sencillos PasosPaso 1: Minimice todas las ventanas abiertas en su computadora para que solo se vea el escritorio. También puede tocar el ícono Mostrar escritorio presente en la esquina inferior derecha.
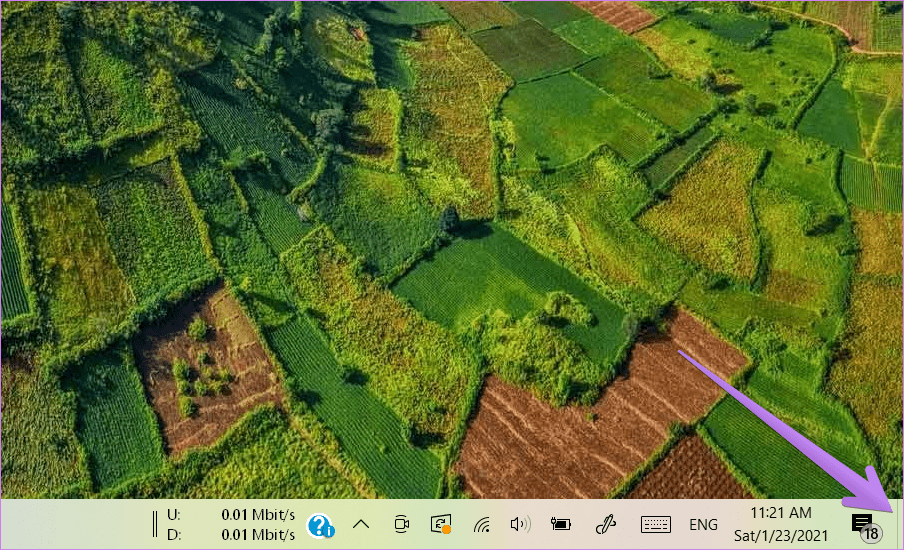
2do paso: Abra el menú Inicio de su computadora haciendo clic en el icono del menú Inicio. También puede presionar la tecla de Windows en su teclado para abrir el menú Inicio.
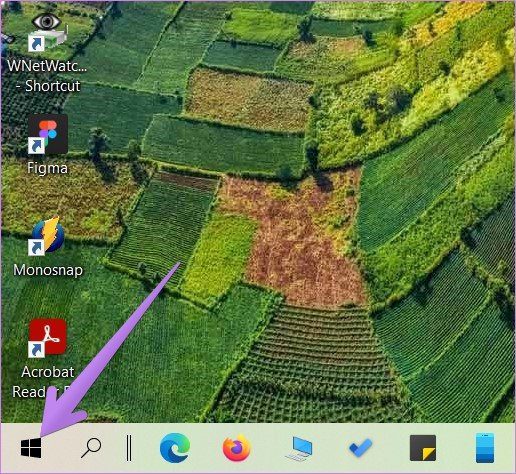
paso 3: busque Google Chrome en la lista de aplicaciones. Ahora arrástrelo y suéltelo en el escritorio.
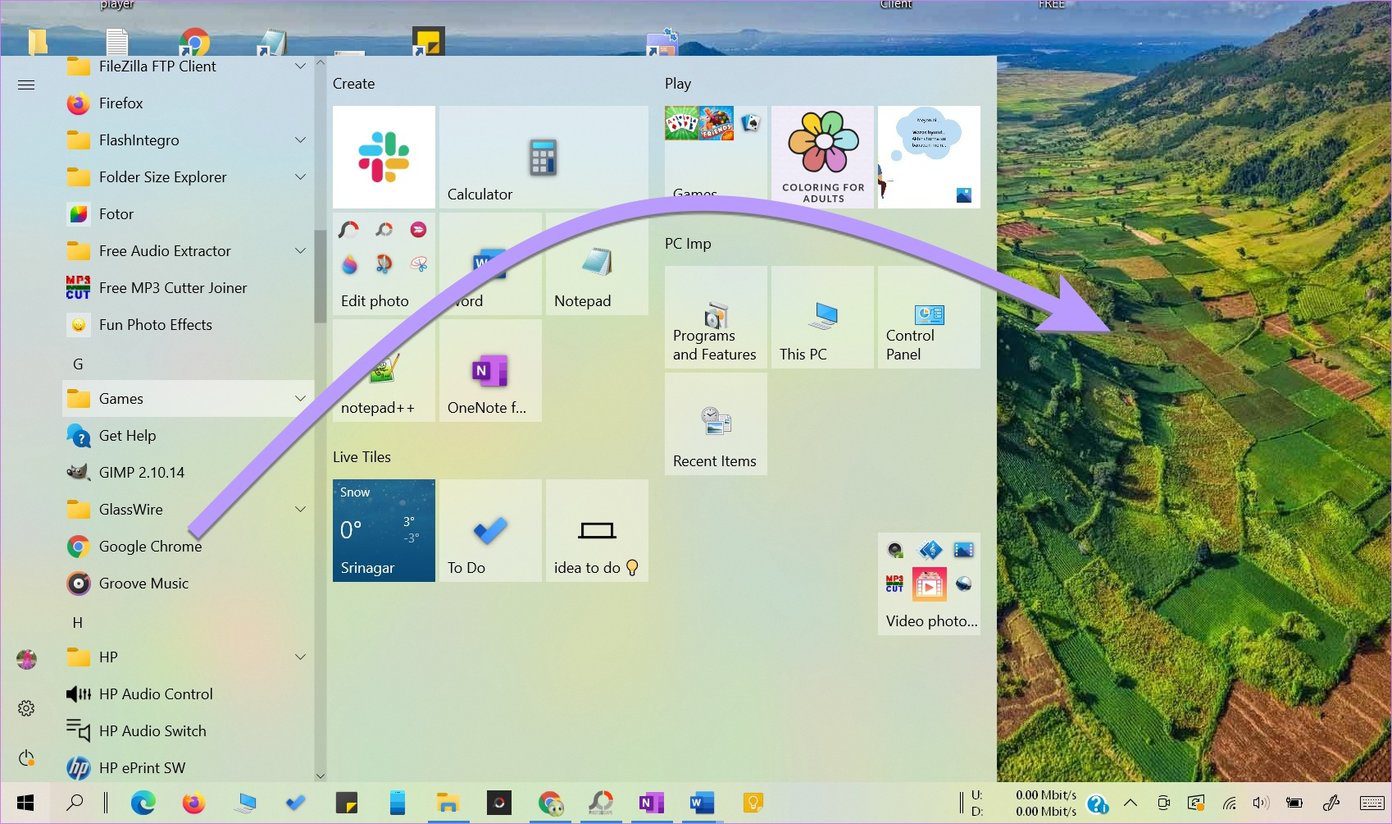
Punto: también puede anclar Chrome a los mosaicos del menú Inicio. Para hacer esto, haga clic con el botón derecho en Google Chrome y seleccione Anclar al menú de inicio.
El icono de Google Chrome aparecerá en el escritorio. Puedes moverlo y colocarlo donde quieras.

Punto: Si no ve Google Chrome en el menú de inicio, debe reinstalar Chrome como se muestra en el Método 5.
Lee También No Hay Altavoces Ni Auriculares Conectados: Métodos Para Solucionarlo
No Hay Altavoces Ni Auriculares Conectados: Métodos Para SolucionarloMétodo 2: Agregar icono de Chrome en la búsqueda
Paso 1: Abra Windows Search en su computadora y escriba Chrome.
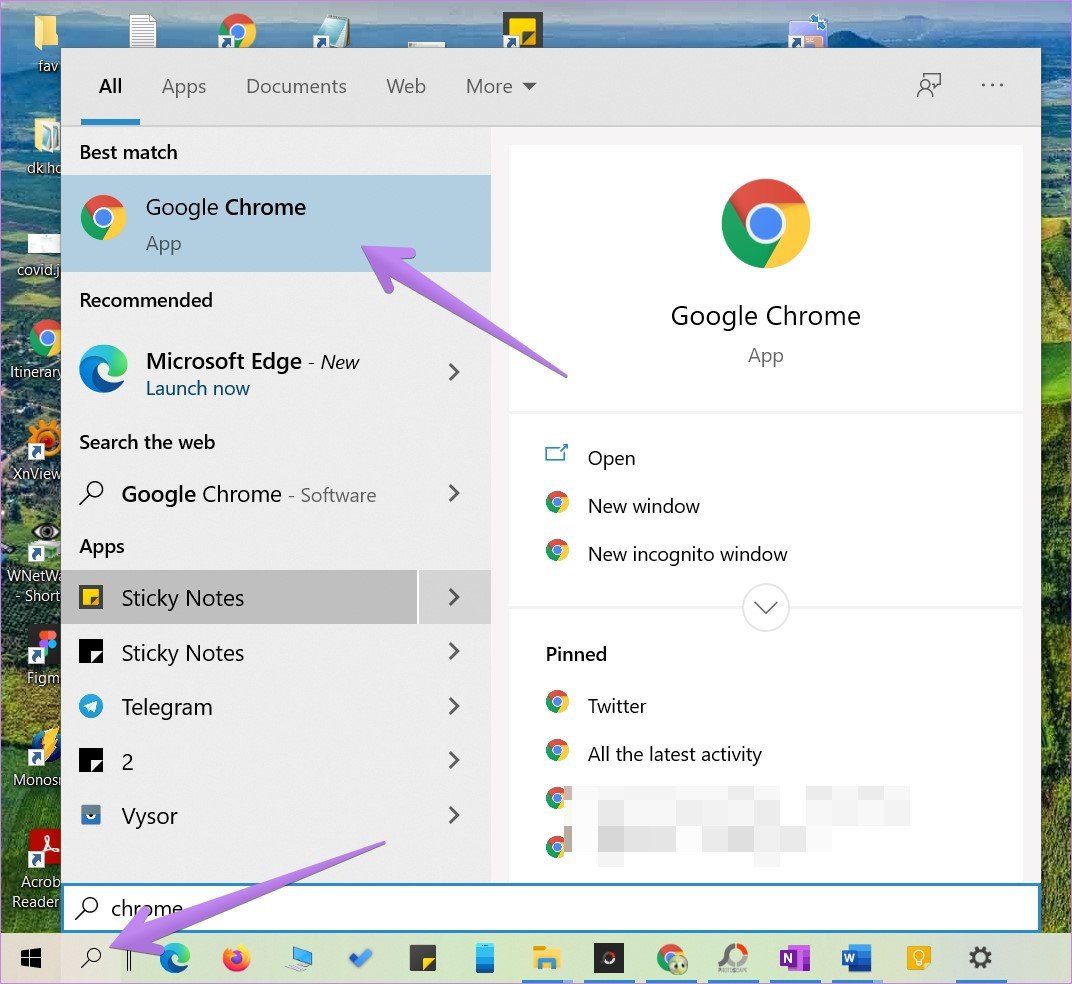
2do paso: Haga clic derecho en el icono de Chrome y seleccione Abrir ubicación de archivo.
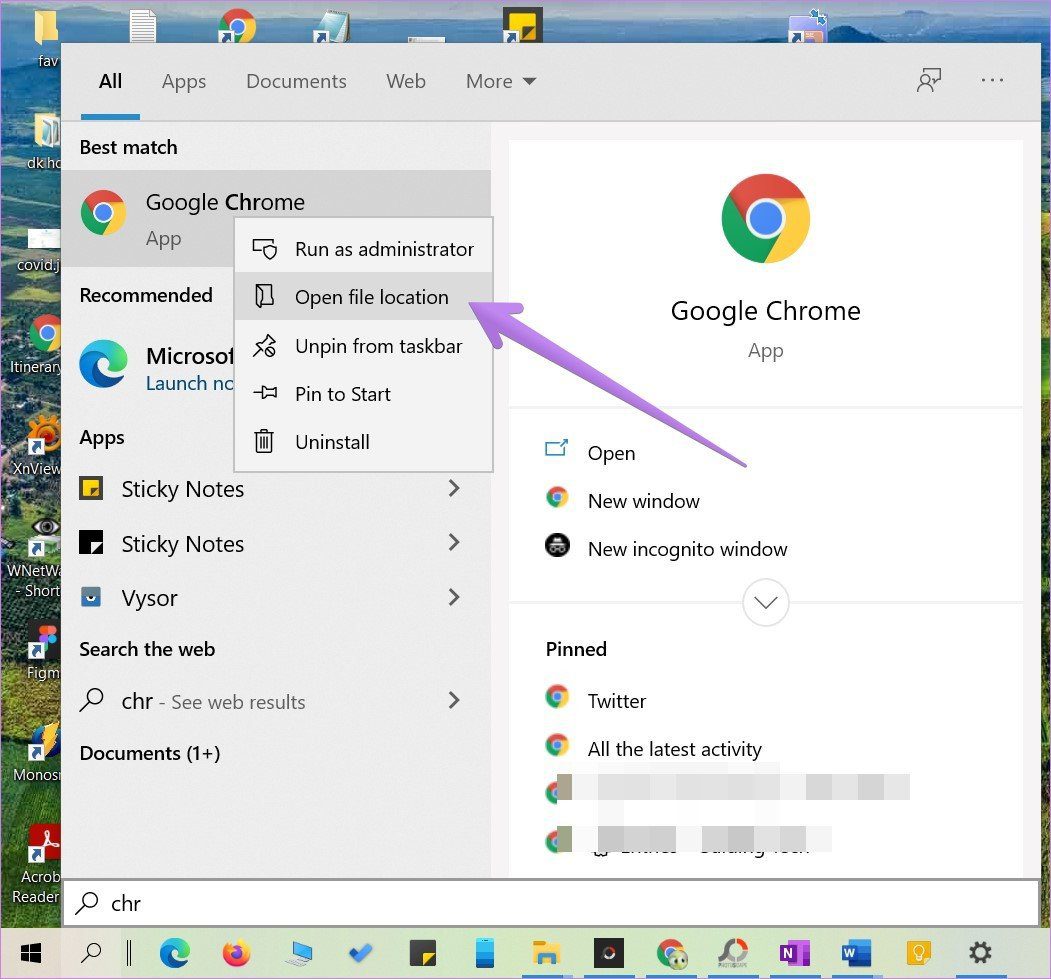
Punto: También puede hacer clic con el botón derecho en el icono de Chrome en el menú Inicio y seleccionar Abrir ubicación de archivo.
Paso 3: Una nueva ventana se abrirá. Haga clic con el botón derecho en el icono de Chrome y seleccione Enviar a > Escritorio (Crear acceso directo). Vaya al escritorio y verá el nuevo icono de Chrome.
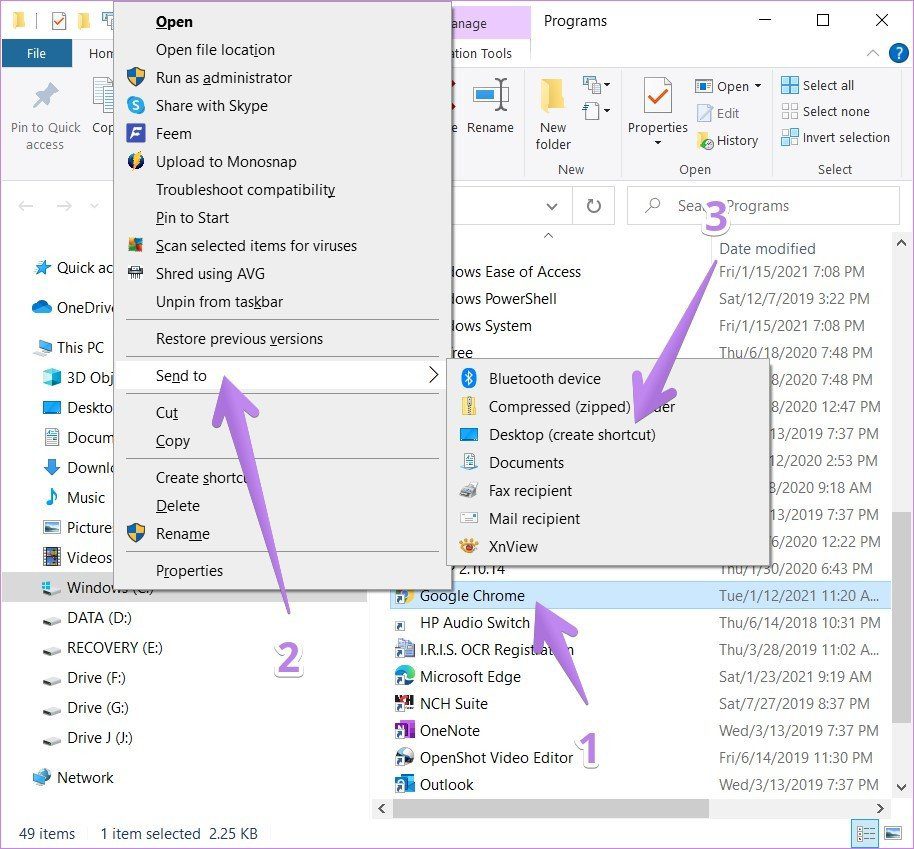
Método 3: restaurar el icono de Chrome del Explorador de archivos
Si los dos métodos anteriores no funcionan, aquí hay otra forma de agregar un ícono de Chrome a su escritorio.
Paso 1: Abra el Explorador de archivos en su PC. Puede abrirlo presionando la tecla de Windows + acceso directo E.
Lee También Cómo Recuperar La Contraseña De Windows 10
Cómo Recuperar La Contraseña De Windows 102do paso: Vaya a Unidad C > Archivos de programa (X86) > Google > Chrome > Aplicación.
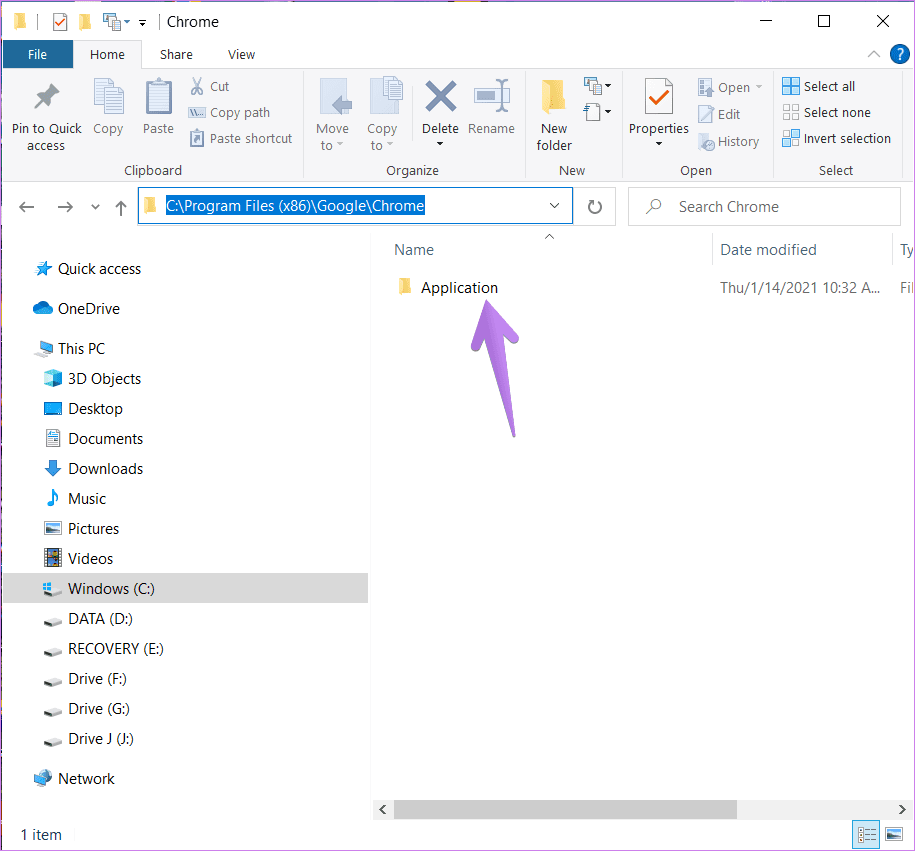
Paso 3: En la carpeta Aplicación encontrará el archivo Chrome.exe. Ahora puede arrastrar y soltar este archivo en el escritorio para crear su acceso directo. También puede hacer clic derecho en Chrome.exe e ir a Enviar a > Escritorio (Crear acceso directo).
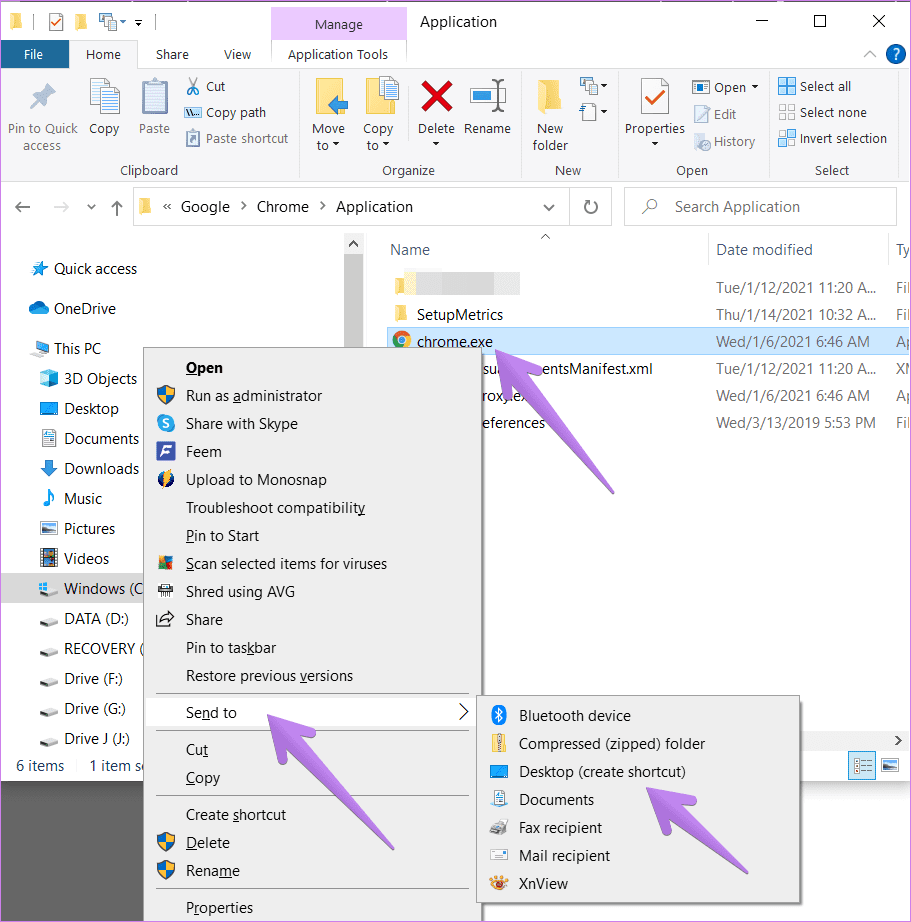
Método 4: reparar y restaurar el icono de Chrome en blanco
A menudo, el icono de Chrome muestra una imagen en blanco en lugar del icono normal. En tales casos, puede eliminar ese ícono y agregar un nuevo ícono de escritorio como se muestra usando los tres métodos anteriores. Alternativamente, puede simplemente cambiar el ícono de Chrome como se muestra a continuación.
Paso 1: Haga clic derecho en el icono problemático de Chrome en el escritorio y vaya a Propiedades.
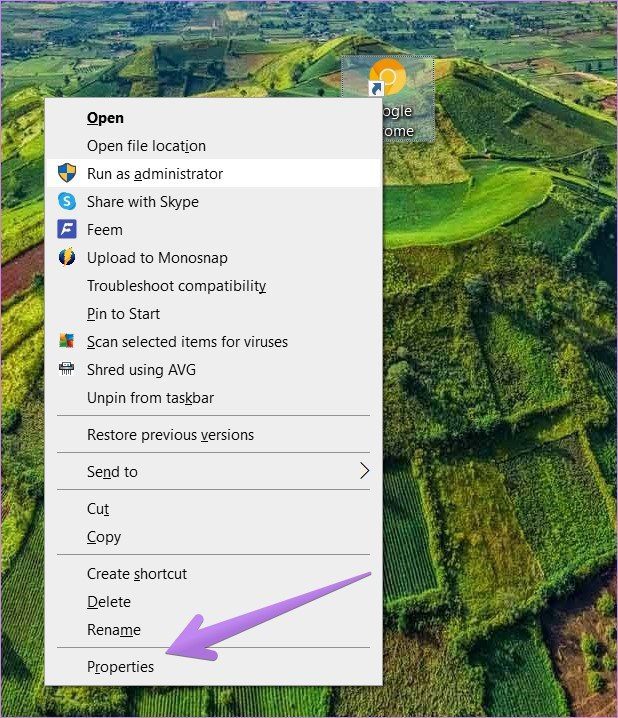
2do paso: Haga clic en el botón Cambiar icono en la pestaña Acceso directo.
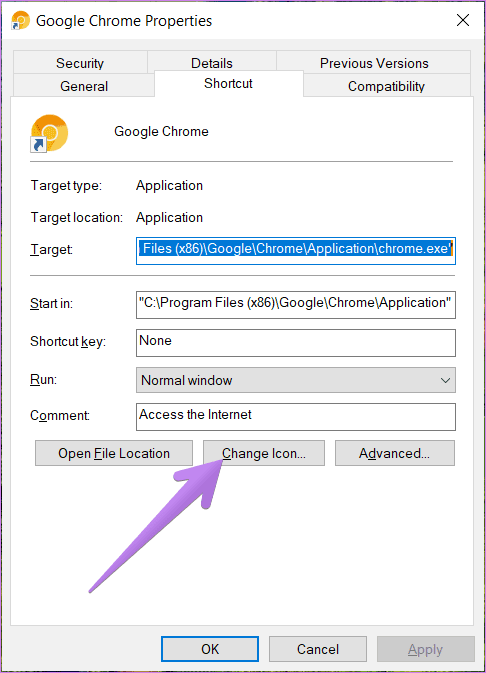
Paso 3: Seleccione un nuevo icono en la ventana Cambiar icono y presione Aceptar seguido de Aplicar.
Lee También SpyHunter 5. Usabilidad, Efectividad Y Confiabilidad
SpyHunter 5. Usabilidad, Efectividad Y Confiabilidad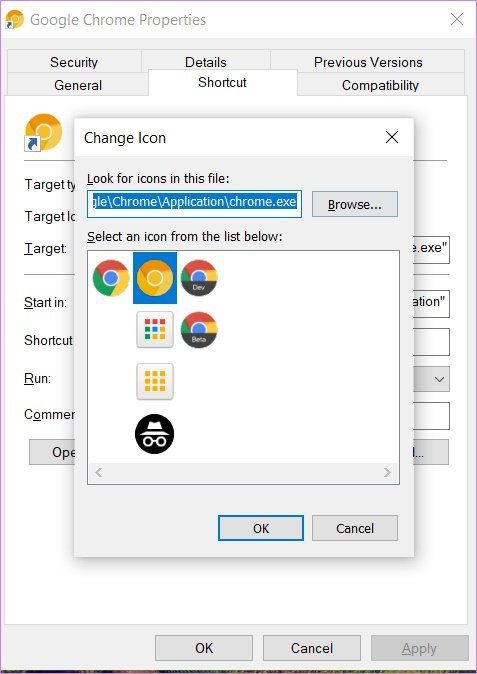
Método 5: reinstalar Chrome
Si, siguiendo los métodos anteriores, aún no puede agregar el ícono de Chrome al escritorio, deberá reinstalar Chrome. Para hacer esto, comience por desinstalar Chrome haciendo clic con el botón derecho en el icono de Chrome en el menú Inicio. Seleccione Desinstalar.
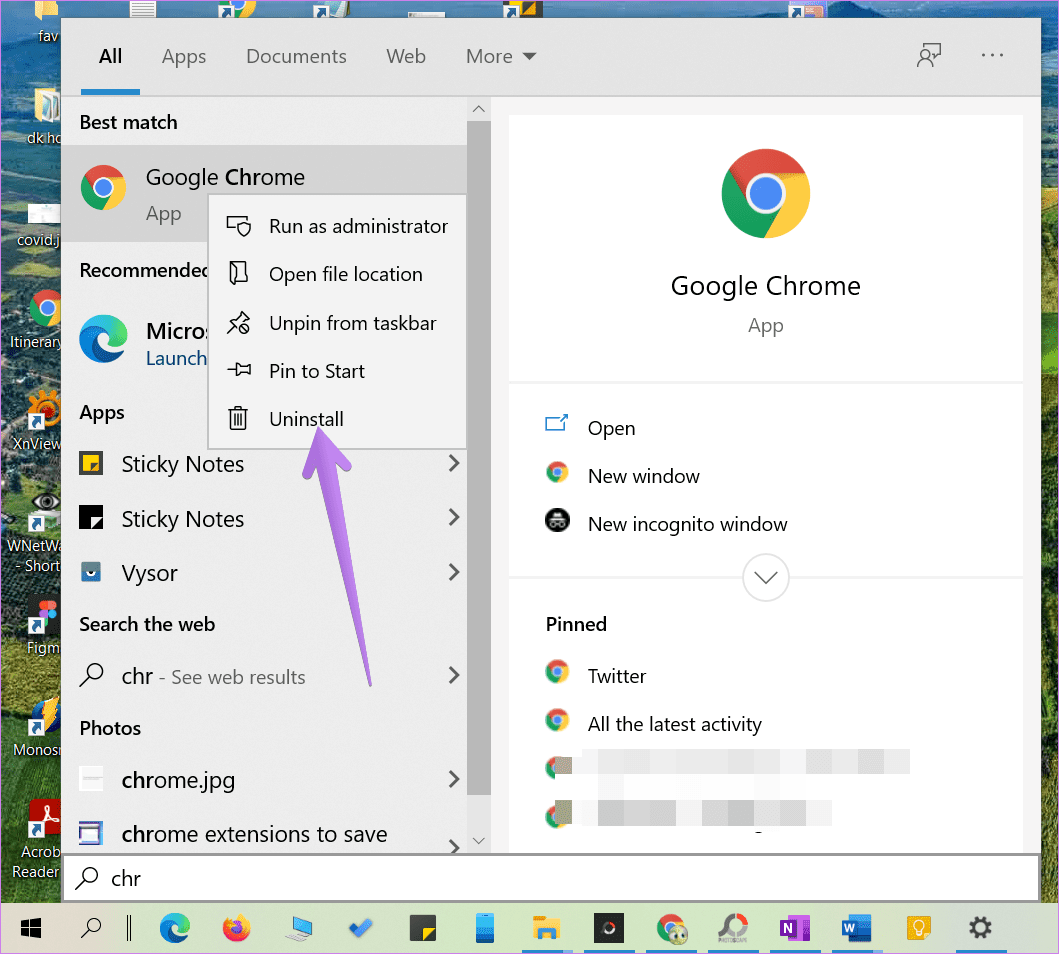
Una vez desinstalado, reinicie su computadora. Después instalar cromo Otra vez.
Punto: Siempre verifique y mantenga actualizado su navegador Chrome.
Método 6: anclar Google Chrome a la barra de tareas
Además de agregar un icono de Chrome al escritorio, incluso puede anclarlo a tu barra de tareas. Para hacer esto, busque Google Chrome en el menú Inicio. También puede escribir Chrome en la Búsqueda de Windows. Haga clic con el botón derecho en el icono de Chrome en cualquier lugar y seleccione Más > Anclar a la barra de tareas.
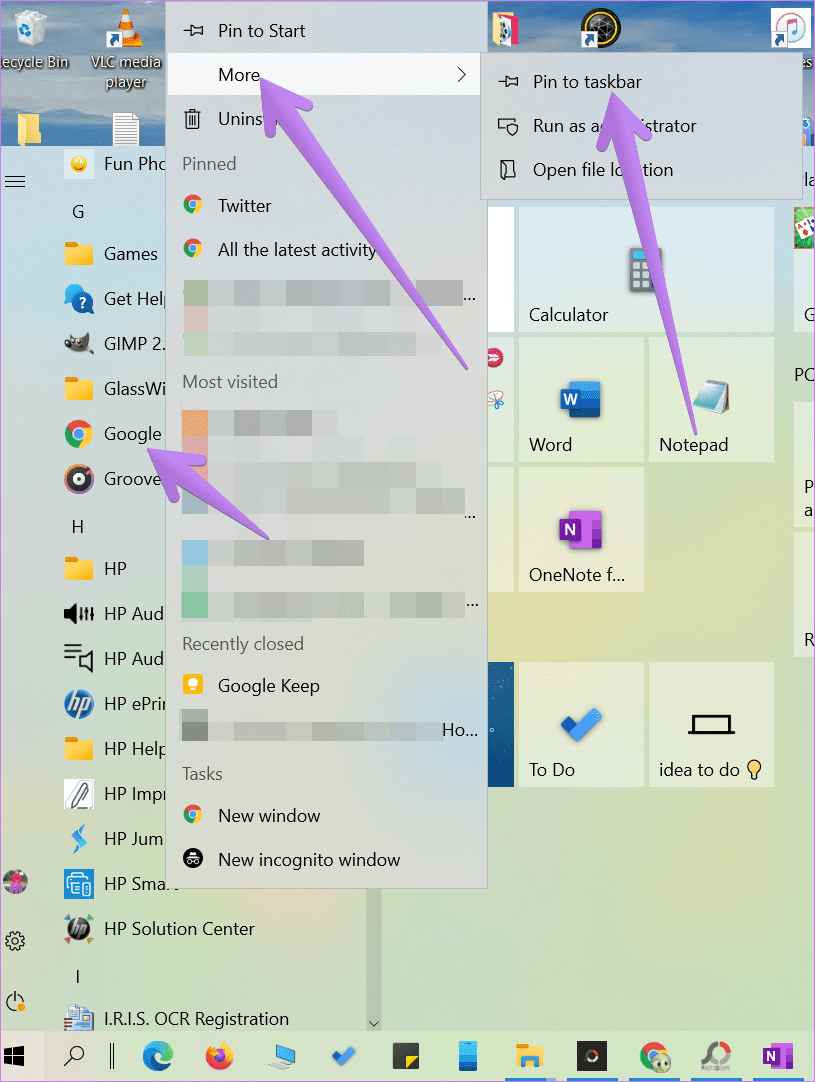
Si ve Desacoplar de la barra de tareas pero el ícono de Chrome no aparece en la barra de tareas o no se abre cuando hace clic en él, haga clic en Desacoplar de la barra de tareas. Esto lo eliminará de la barra de tareas. Ahora arréglalo de nuevo como se muestra arriba.
cromo no abre
Esperamos que los métodos anteriores le hayan ayudado a restaurar el ícono de Chrome en el escritorio o la barra de tareas de Windows 10. Después de agregar el ícono, aquí hay 8 formas de arreglar Chrome que no se abre en Windows 10.
Lee También Los 7 Mejores AntiMalware Para Windows
Los 7 Mejores AntiMalware Para WindowsSi quieres conocer otros artículos parecidos a Las 6 mejores formas de restaurar el icono de Google Chrome en Windows 10 puedes visitar la categoría Informática.

TE PUEDE INTERESAR