Las 6 mejores formas de solucionar la imposibilidad de conectarse a la tienda de aplicaciones en Mac
La App Store era una aplicación fácil de usar en mi mac. Hasta que un día necesité descargar una aplicación de gestión de tareas, pero la tienda de aplicaciones no me lo permitió. Había un mensaje "No se pudo conectar a la tienda de aplicaciones" en la ventana de la aplicación. Finalmente descargué la aplicación, pero no después de probar algunos de los métodos de solución de problemas a continuación.

El problema está principalmente relacionado con la red. Otras veces, la configuración de fecha y hora de su Mac también puede interferir con el rendimiento de la App Store. Hemos enumerado seis soluciones diferentes para este error a continuación. Revisalos.
1. Comprueba la conexión a Internet
Lo primero es lo primero: ¿su conexión a Internet funciona correctamente? Como se mencionó anteriormente, es probable que encuentre este error debido a una mala conexión a Internet. Para estar seguro, recomendamos ejecutar las siguientes pruebas de solución de problemas. Primero, inicie Safari o su navegador Mac favorito y asegúrese de poder acceder a cualquier sitio web sin ningún problema. Si puede acceder a varias páginas web en su navegador, su conexión a Internet está bien. De lo contrario, apague el Wi-Fi de su Mac y vuelva a encenderlo.
También puede restablecer su enrutador de Wi-Fi o implementar algunos de los consejos de solución de problemas de señal de Wi-Fi para aumentar la señal de red de su enrutador. Para la conectividad a Internet por cable, desconecte el cable Ethernet de su Mac (o concentrador USB) y vuelva a enchufarlo para restablecer la conexión a Internet. Finalmente, también puede intentar conectar su Mac a otra red cableada/inalámbrica y ver si puede usar la App Store ahora.
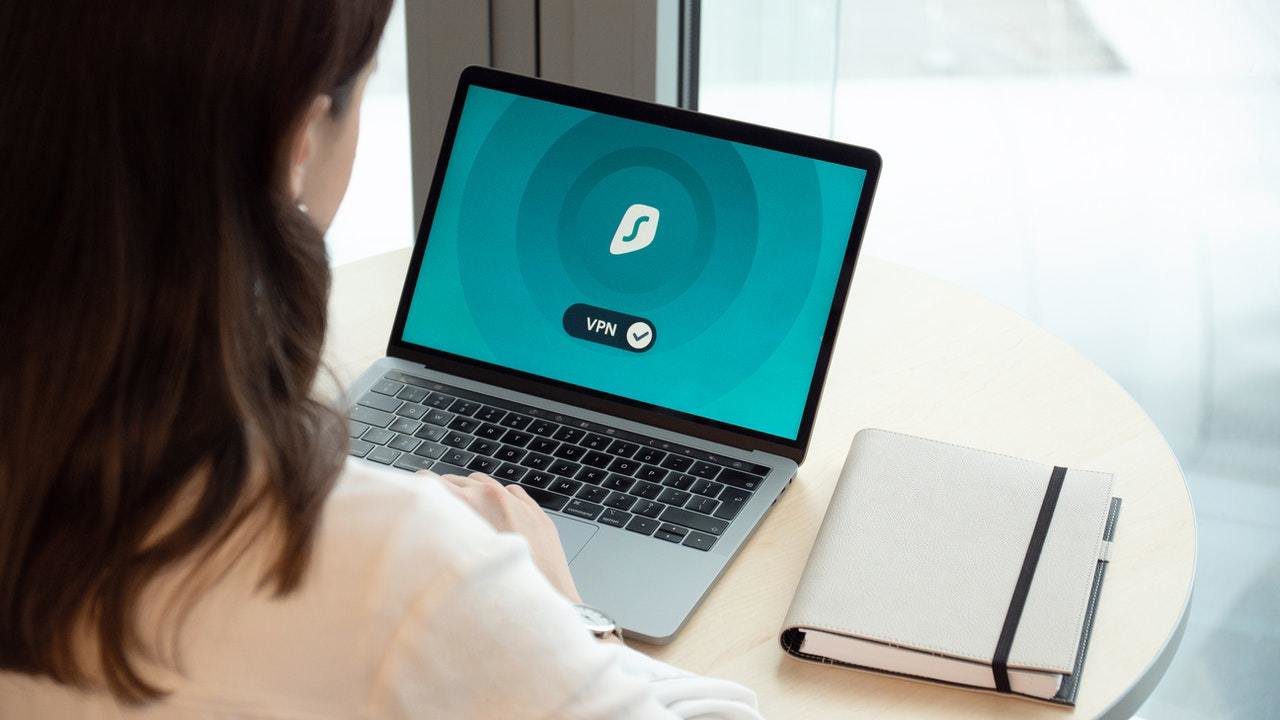
2. Forzar el cierre de la App Store
Si su Macbook no se conecta a la tienda de aplicaciones, forzar el cierre y reiniciar la aplicación puede restaurarla a la funcionalidad normal. Hay varias formas de forzar el cierre de una aplicación en tu Mac. Échales un vistazo a continuación.
Lee También Cómo Crear Un Código QR En 7 Sencillos Pasos
Cómo Crear Un Código QR En 7 Sencillos PasosMétodo 1: usa el atajo de teclado
La forma más fácil de forzar el cierre de una aplicación activa (la App Store en este caso) es usar el método abreviado de teclado Comando+Opción+Mayús+Esc. Mantenga presionadas estas cuatro teclas mientras la ventana de la tienda de aplicaciones está abierta y la aplicación y otros procesos asociados terminarán hasta que los vuelva a iniciar.
Paso 1: Con la ventana de la App Store abierta en primer plano, toque el icono de Apple en la barra de menú y seleccione "Forzar salida" o "Forzar salida de la tienda de aplicaciones".
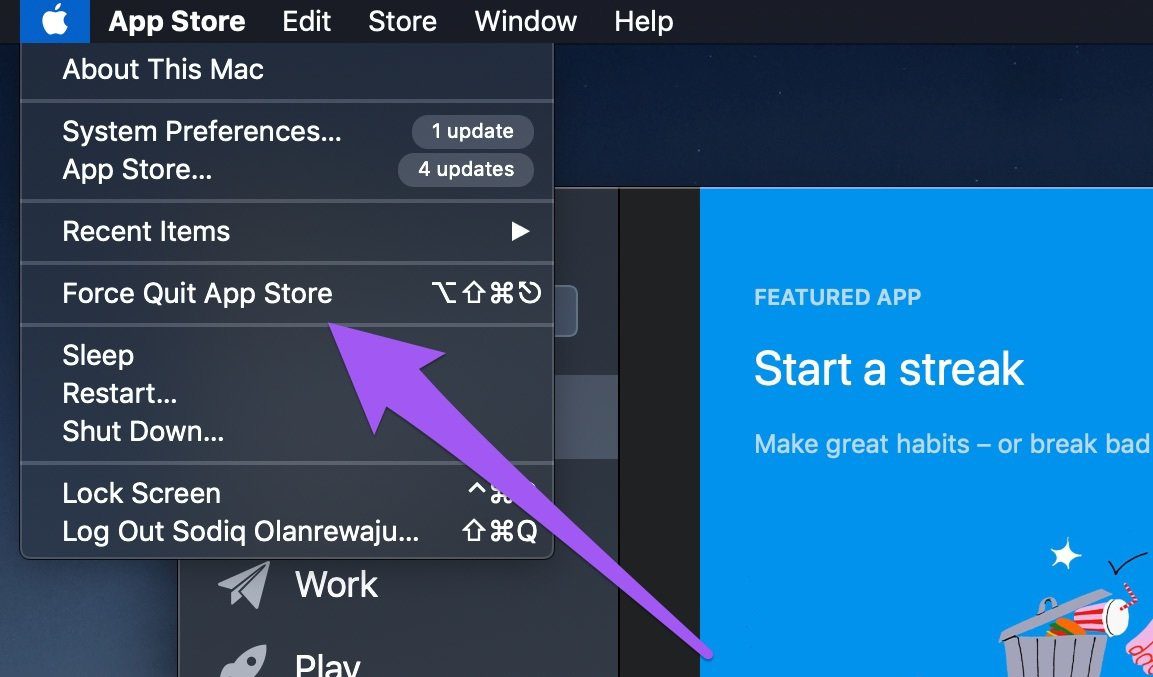
Esto abrirá el menú "Forzar salida de aplicaciones".
2do paso: Asegúrate de que App Store esté resaltada y presiona el botón Forzar salida.
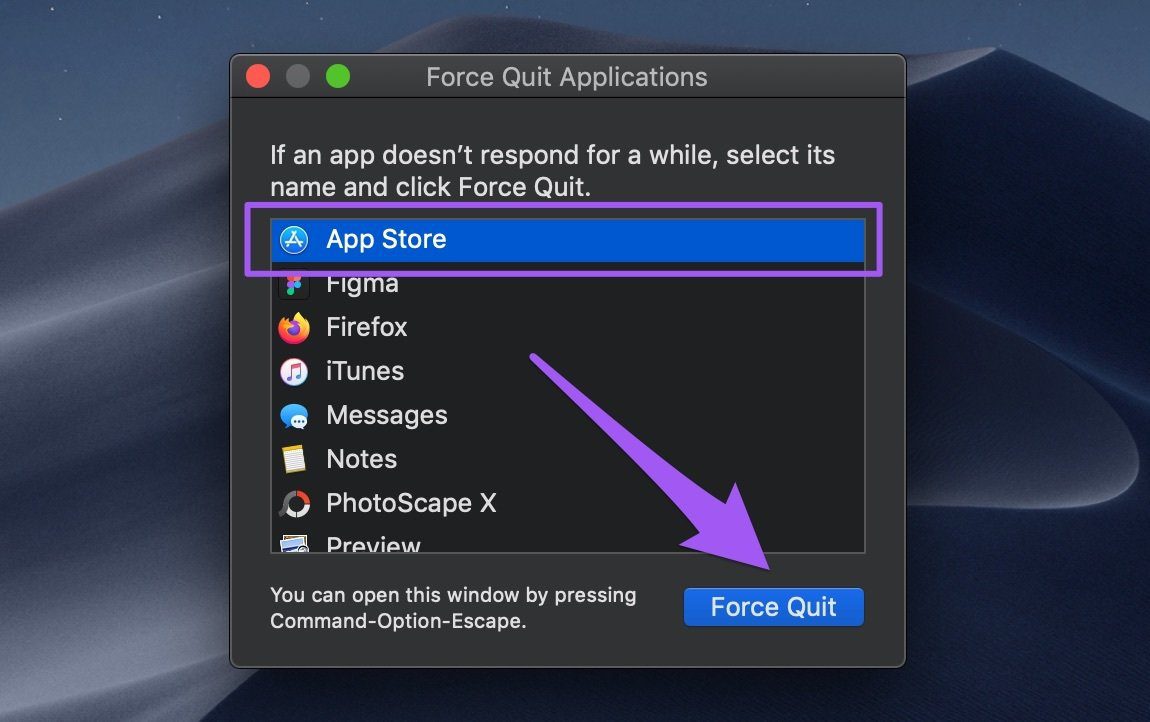
Paso 3: Seleccione Forzar salida en el mensaje de confirmación para continuar.
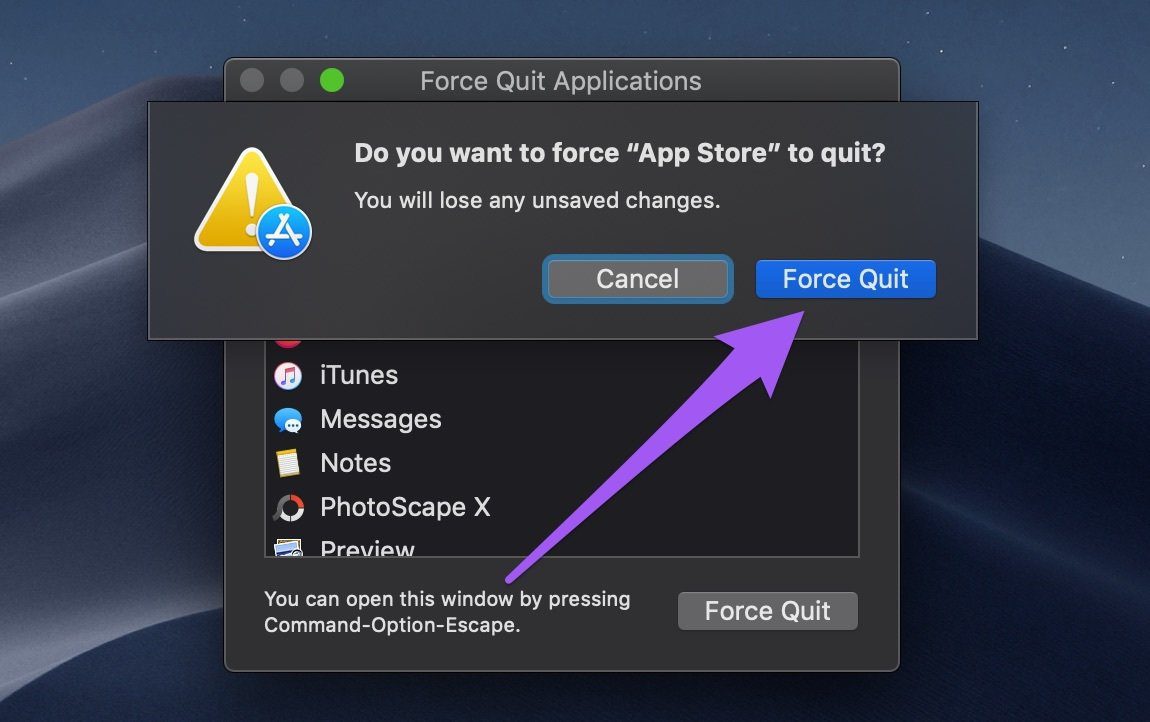
Método 3: Uso del Monitor de actividad
Paso 1: Presione "Comando + barra espaciadora" para iniciar la búsqueda de Spotlight.
Lee También No Hay Altavoces Ni Auriculares Conectados: Métodos Para Solucionarlo
No Hay Altavoces Ni Auriculares Conectados: Métodos Para Solucionarlo2do paso: Modelo monitor de actividad en el campo de búsqueda y toque dos veces Monitor de actividad en el panel de resultados.
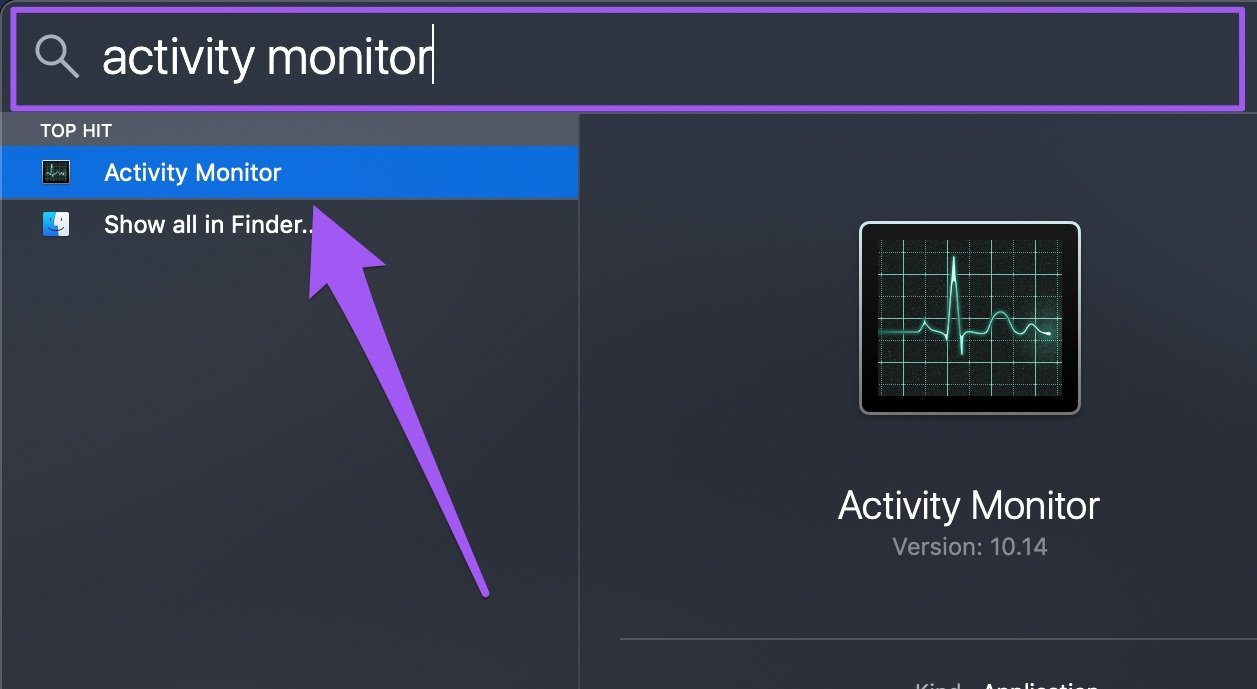
Paso 3: Seleccione App Store de la lista de procesos y toque el ícono "x" en la esquina superior izquierda del Monitor de actividad.

Paso 4: Seleccione Forzar salida en la ventana emergente.
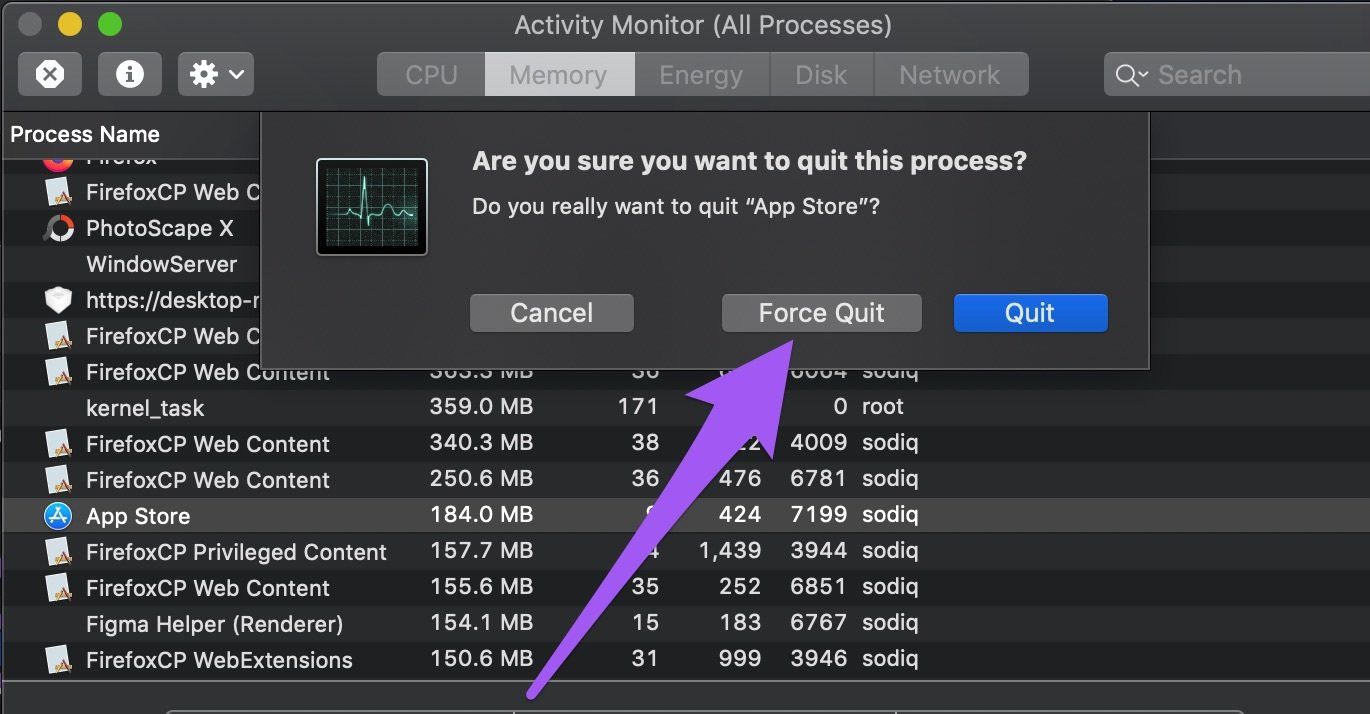
Y eso es todo. Fuerce el cierre de la tienda de aplicaciones, reiníciela y verifique si funciona ahora.
3. Verifique la configuración de fecha y hora
Otra causa común de este error es la configuración incorrecta de fecha y hora en su dispositivo. Para resolver este problema, asegúrese de que la información de fecha y hora de su Mac se actualice automáticamente.
Paso 1: Inicie Preferencias del sistema y seleccione "Fecha y hora".
Lee También Cómo Recuperar La Contraseña De Windows 10
Cómo Recuperar La Contraseña De Windows 10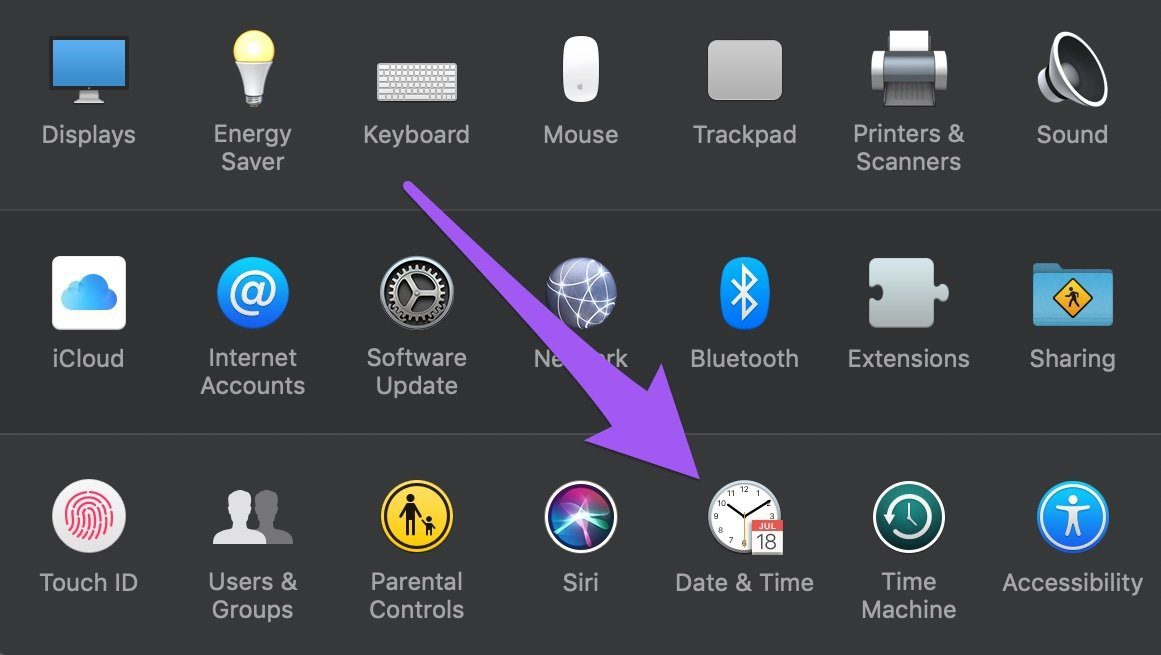
2do paso: Toque el icono de candado en la esquina inferior izquierda de la sección "Fecha y hora".
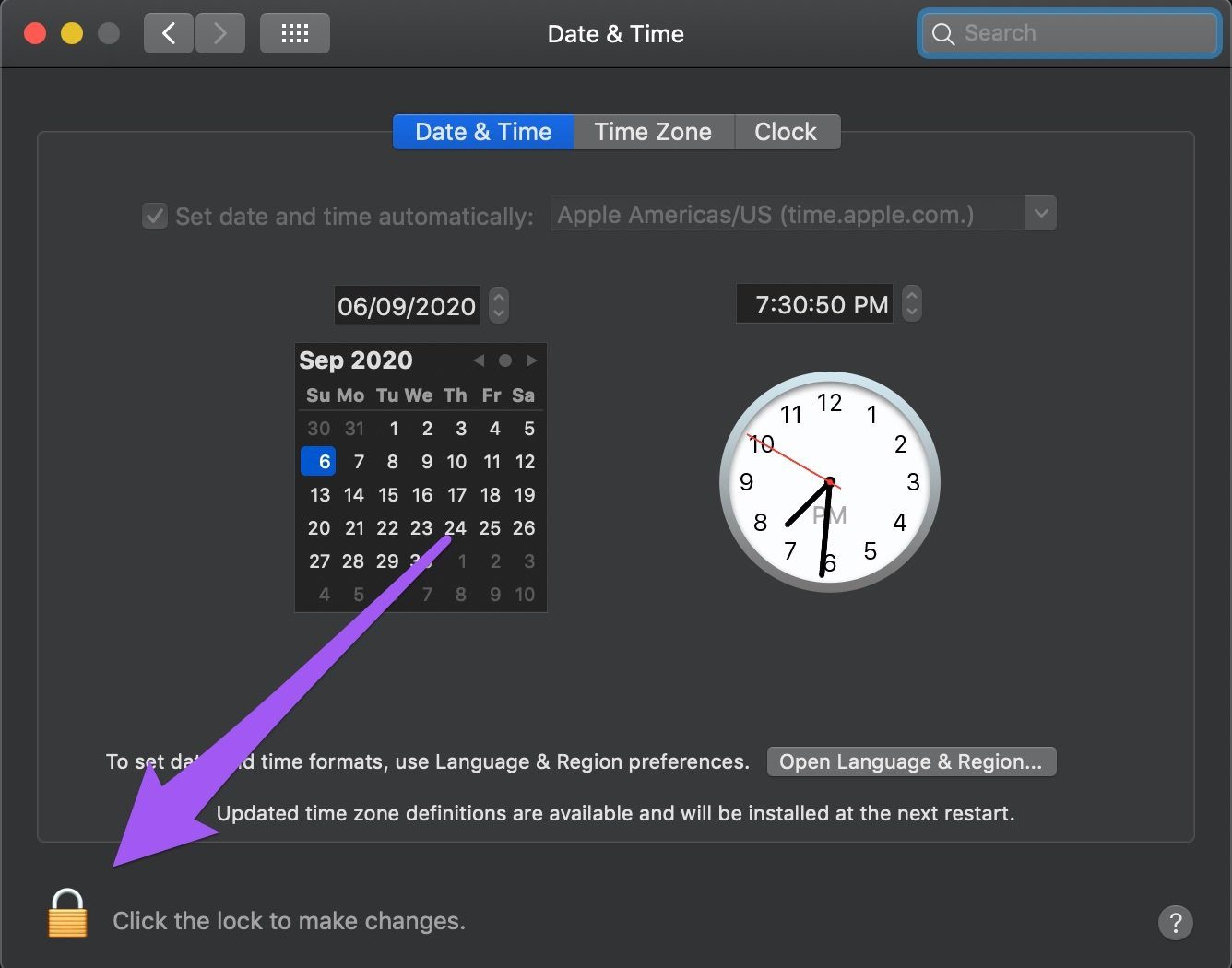
Se le pedirá que autentique (mediante contraseña o Touch ID) el proceso antes de continuar.
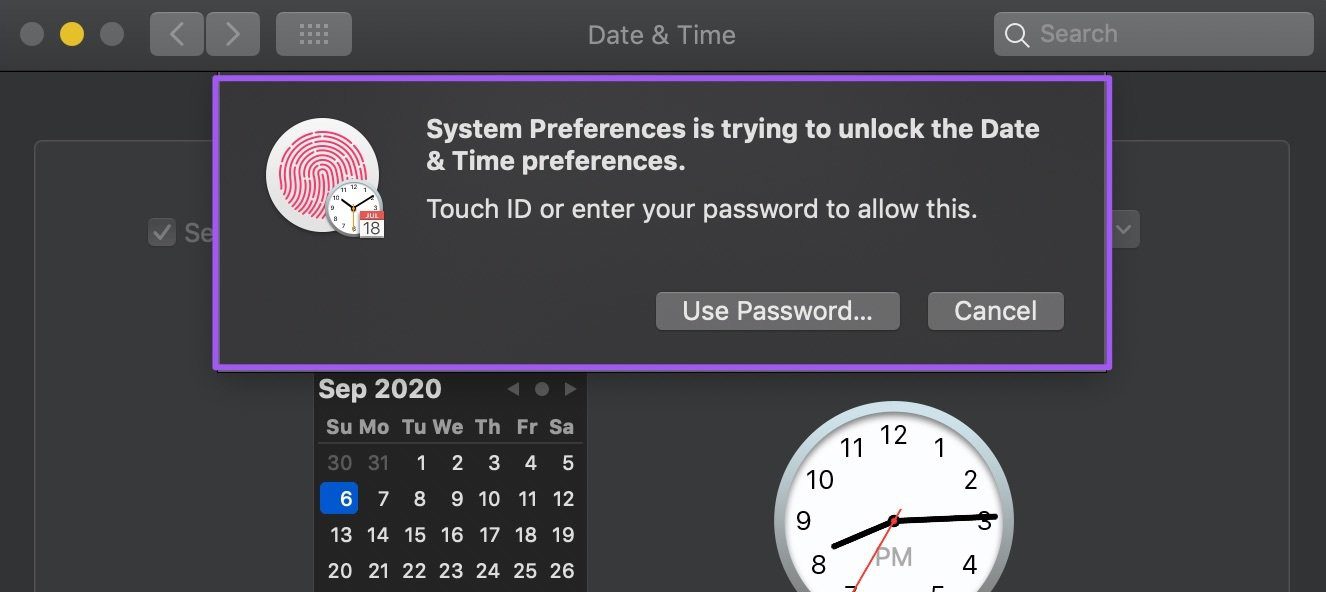
Paso 3: Asegúrese de que la casilla "Establecer fecha y hora automáticamente" esté marcada. Finalmente, toque el ícono de candado para guardar sus cambios.
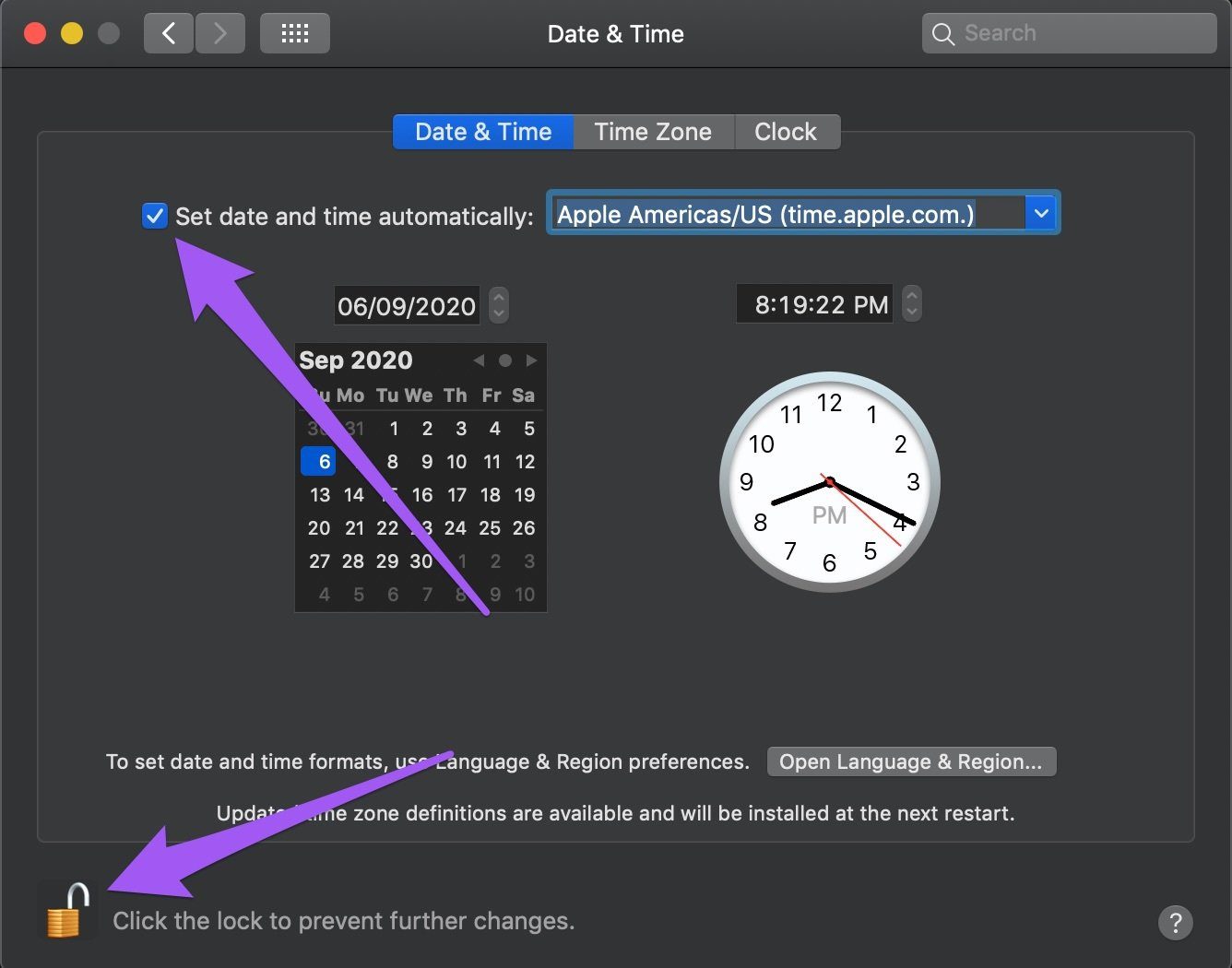
4. Deshabilitar VPN
Algunos usuarios de Mac pudieron hacer que la App Store volviera a funcionar al deshabilitar su conexión VPN. En lugar de cerrar su conexión VPN, puede cambiar la configuración de túnel dividido de su VPN para excluir la App Store.

5. Deshabilitar servidores proxy
A menos que esté conectado a una red que requiera uno o más servidores proxy para acceder a Internet, debe desactivar los servidores proxy en su dispositivo. De lo contrario, es posible que no pueda usar ciertas aplicaciones y servicios, como App Store. Siga los pasos para verificar la configuración de su proxy.
Paso 1: Inicie Preferencias del sistema y seleccione Red.
Lee También SpyHunter 5. Usabilidad, Efectividad Y Confiabilidad
SpyHunter 5. Usabilidad, Efectividad Y Confiabilidad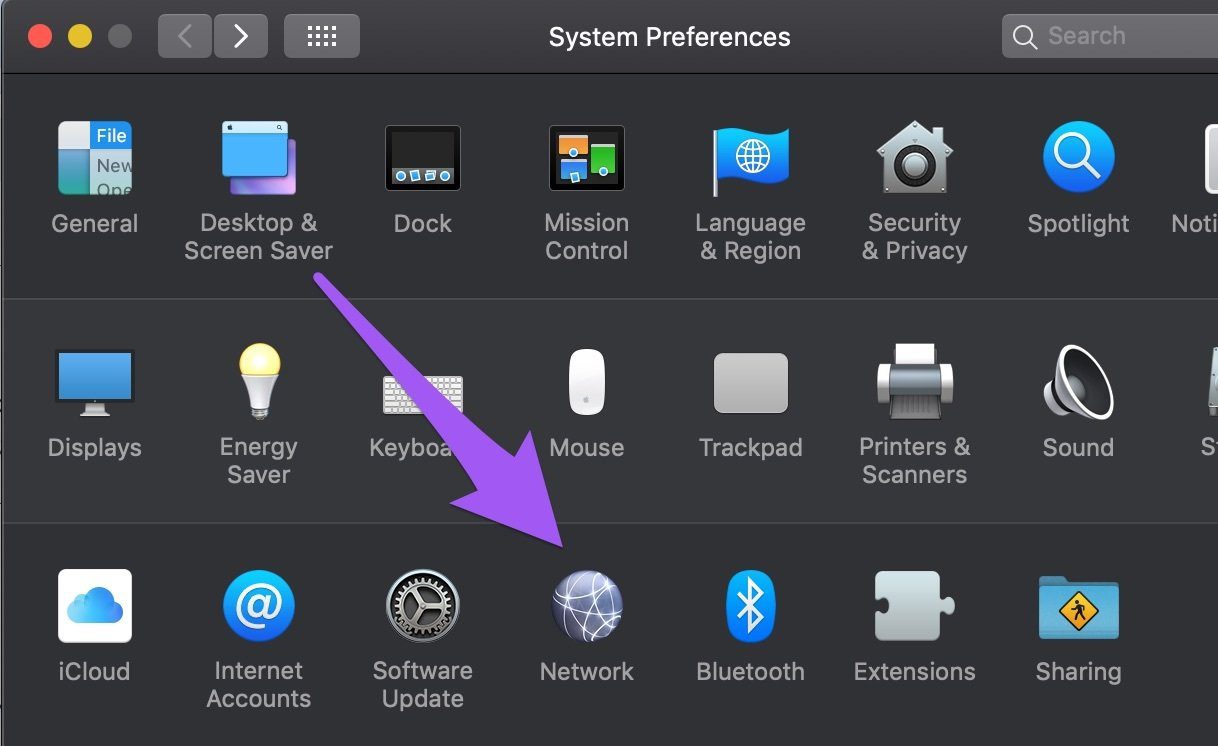
2do paso: Luego seleccione Avanzado.
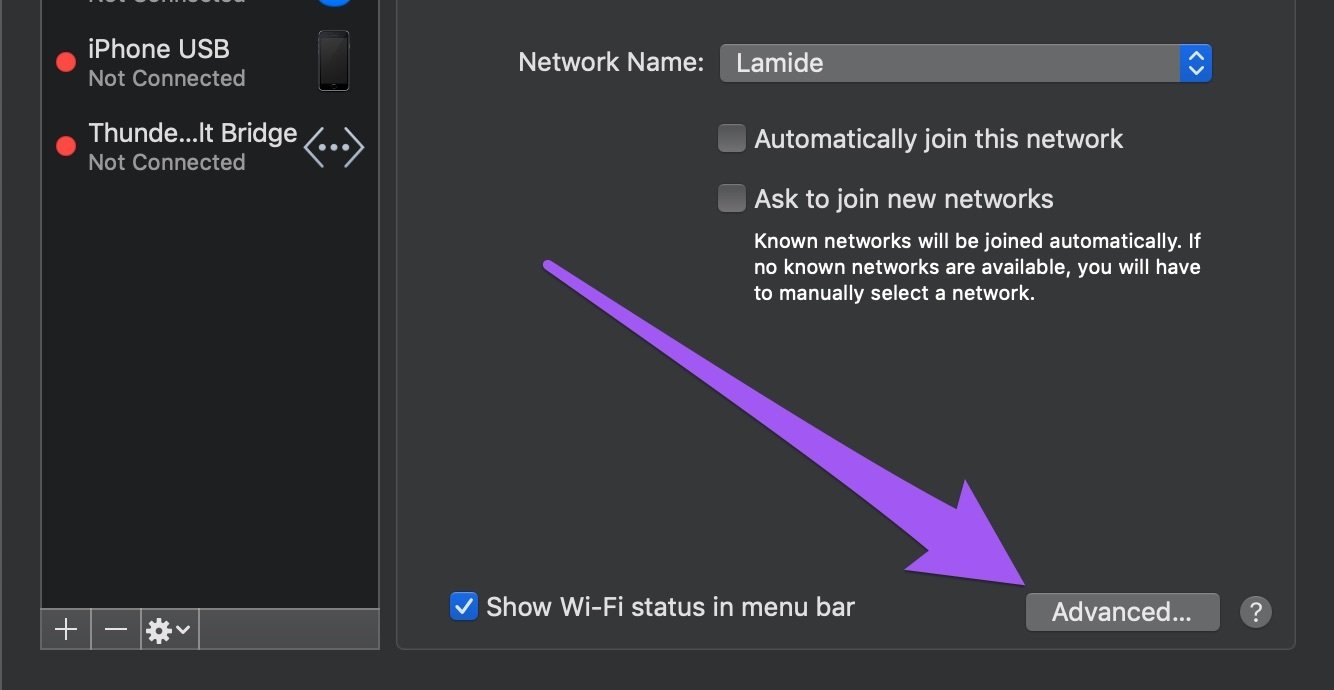
Paso 3: Vaya a la pestaña Proxies.
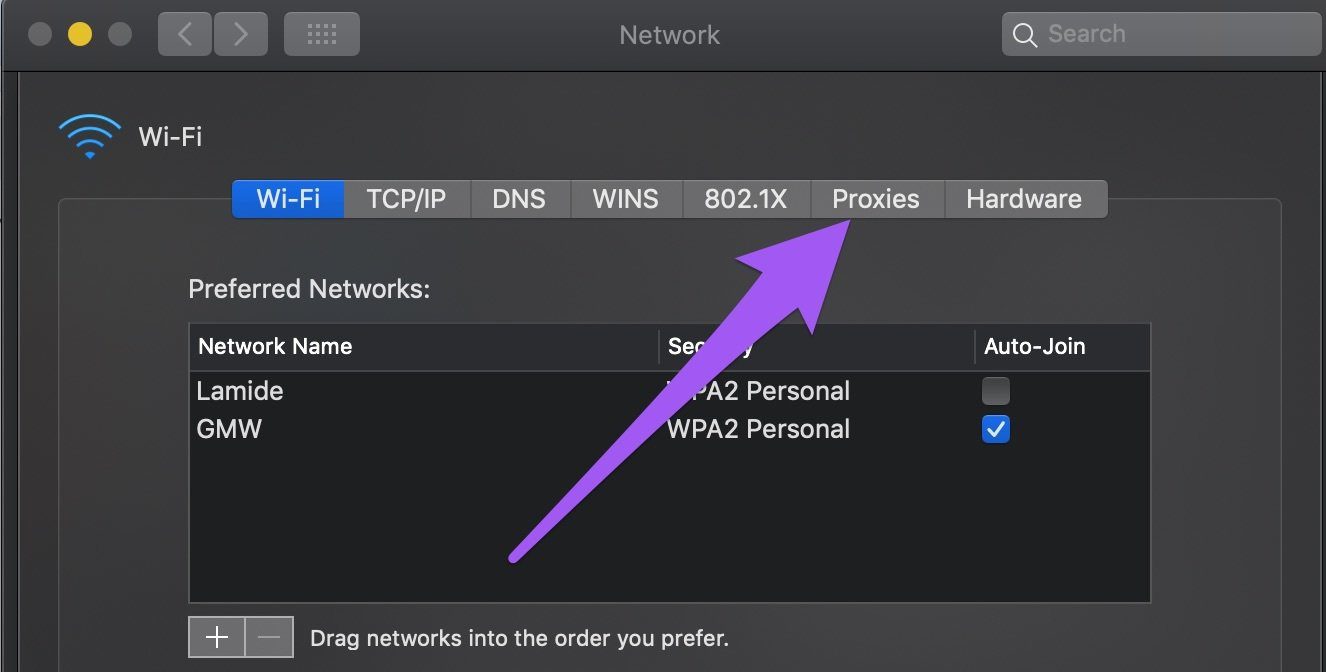
Paso 4: Desmarque todos los proxies en la página y presione OK para guardar los cambios.
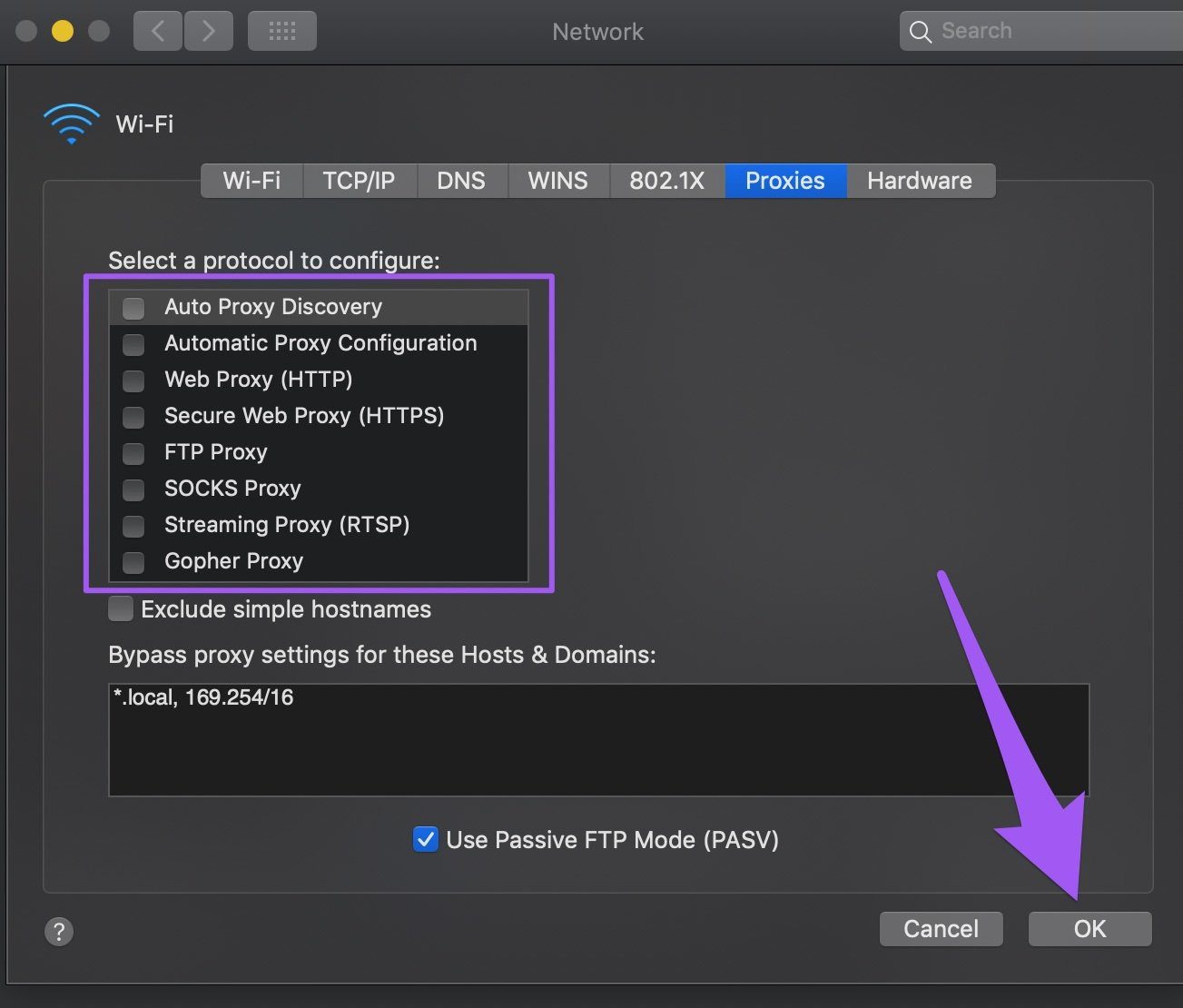
6. Actualizar macOS
También desea asegurarse de que su dispositivo esté ejecutando la última versión de macOS. Esto mantiene la tienda de aplicaciones actualizada y corrige errores que afectan el rendimiento y la usabilidad de la aplicación. Toque el ícono de Apple en la barra de menú, seleccione "Acerca de esta Mac" y toque Actualización de software.
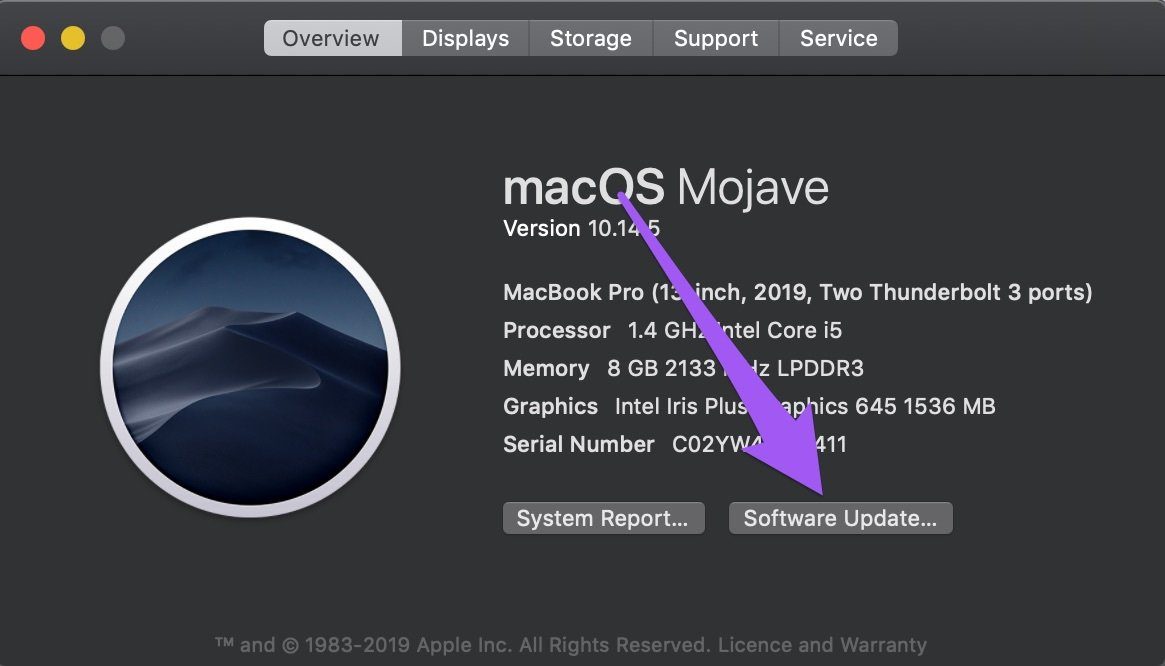
Tu Mac buscará actualizaciones disponibles; asegúrese de que esté conectado a Internet. Toque Actualizar ahora para descargar e instalar la actualización.
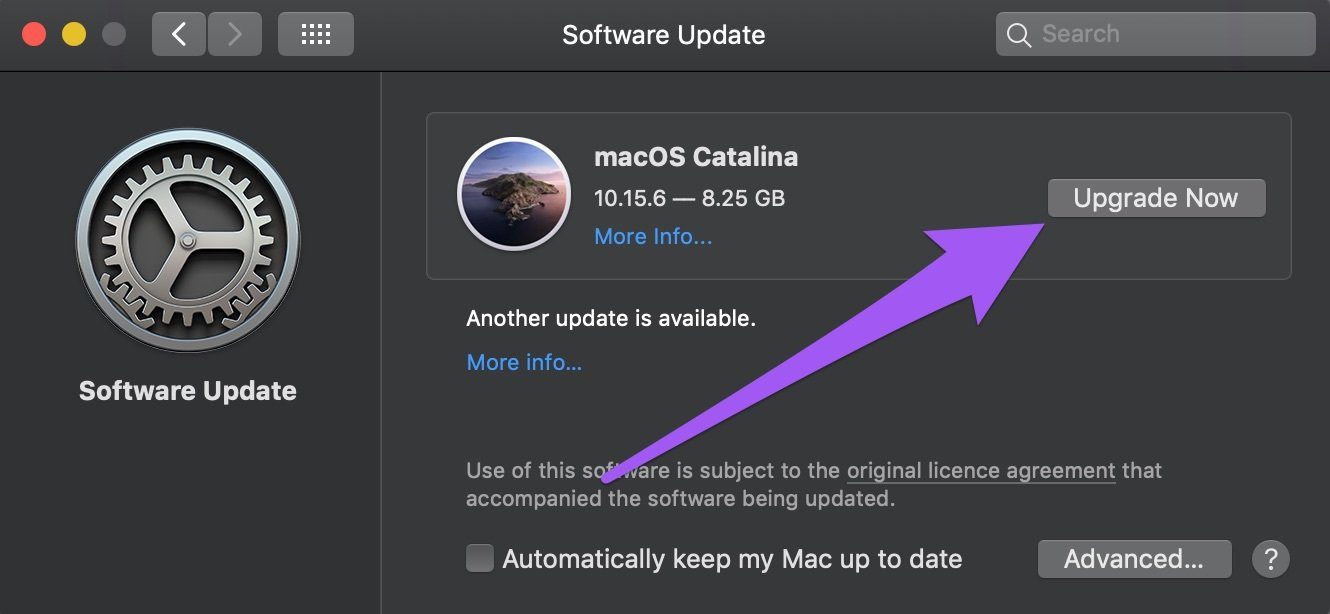
La tienda de aplicaciones está en línea.
Es posible que el error no tenga nada que ver con su red, la configuración del dispositivo o errores de software. A veces es solo Apple. Si los servidores de la tienda de aplicaciones están caídos, no podrá acceder a la tienda. Si bien esto rara vez sucede, es una posibilidad razonable. si el error persiste, le recomendamos que visite Página de estado del sistema de Apple para verificar que el servidor de App Store está en línea y accesible. También puede reiniciar su dispositivo e intentar acceder a la App Store nuevamente.
Lee También Los 7 Mejores AntiMalware Para Windows
Los 7 Mejores AntiMalware Para WindowsPróximo : Lea el artículo a continuación para obtener información sobre algunas aplicaciones útiles de macOS que pueden ayudarlo a optimizar el rendimiento de su Mac al organizar archivos y aplicaciones de manera inteligente, eliminar datos no deseados, mejorar la búsqueda y más.
Si quieres conocer otros artículos parecidos a Las 6 mejores formas de solucionar la imposibilidad de conectarse a la tienda de aplicaciones en Mac puedes visitar la categoría Informática.

TE PUEDE INTERESAR