Las 6 mejores maneras de arreglar el sitio web de Chrome Request Desktop que no funciona en el iPhone
Los dispositivos móviles muestran versiones móviles de sitios web de forma predeterminada. Dicho esto, los usuarios de teléfonos inteligentes aún pueden acceder a la versión de escritorio de cualquier sitio web en los navegadores móviles. Sin embargo, algunos usuarios de Chrome informaron que no podían acceder a la versión de escritorio de ciertos sitios web porque la función "Solicitar sitio web de escritorio" no funcionaba en su iPhone. Si también enfrenta este problema, consulte nuestra lista de seis (6) soluciones.
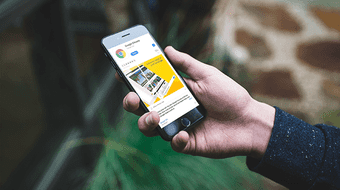
Puede encontrar este problema si está utilizando una versión obsoleta de Chrome en su iPhone. La orientación de la pantalla de su iPhone también puede impedir que la versión de escritorio de algunos sitios web se cargue en Chrome. De todos modos, las correcciones que se enumeran a continuación harán que la función "Solicitar sitio de escritorio" vuelva a funcionar perfectamente.
1. Recargar el sitio web
Sé que esto suena un poco pedante, pero debería intentarlo de nuevo en una nueva pestaña del navegador. Si activó la función "Solicitar sitio de escritorio" en un sitio específico, pero Chrome aún muestra la versión móvil del sitio, volver a cargar el sitio puede ayudar a forzar la vista de escritorio. Sí, Chrome vuelve a cargar el sitio web predeterminado cuando habilita la función "Solicitar sitio web de escritorio". Si nada cambia después de que el sitio se vuelve a cargar automáticamente, deberá volver a cargar manualmente el sitio y ver si cambia a una vista de escritorio.
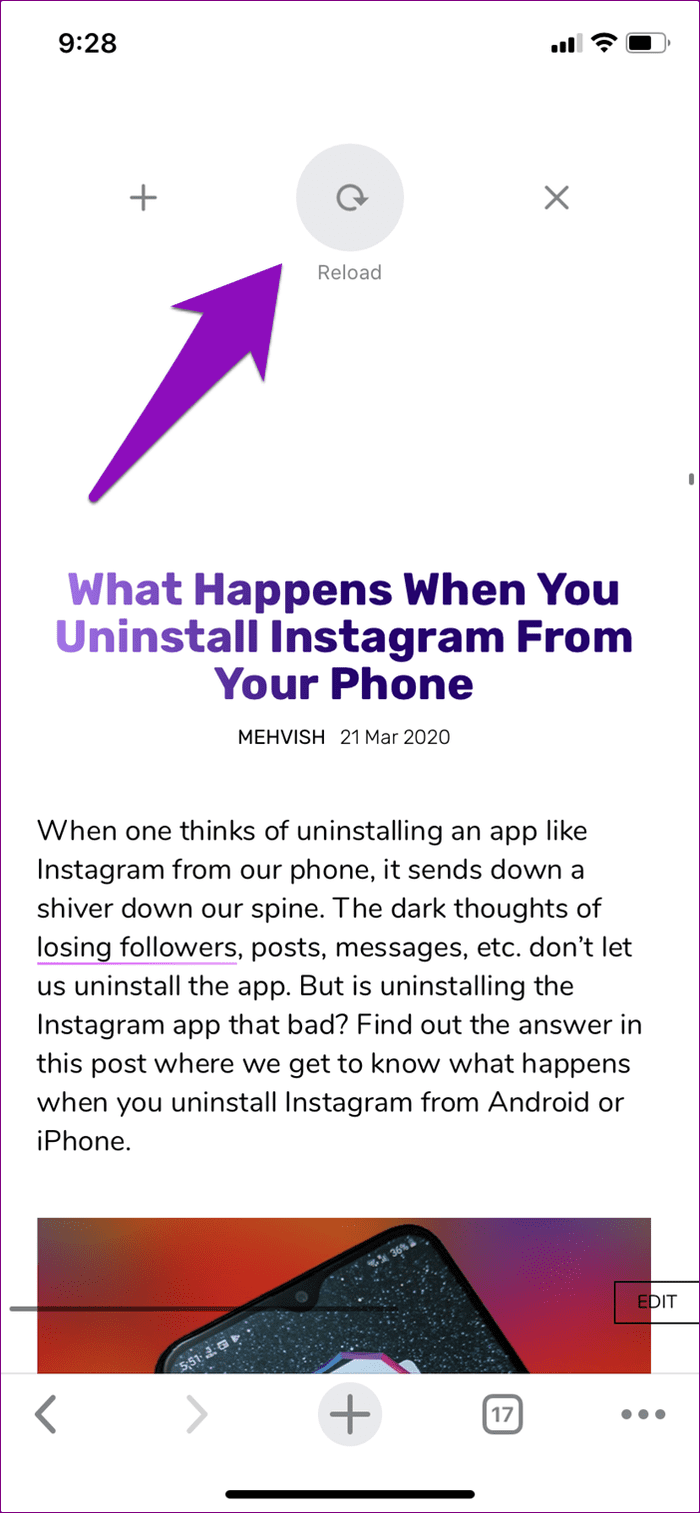
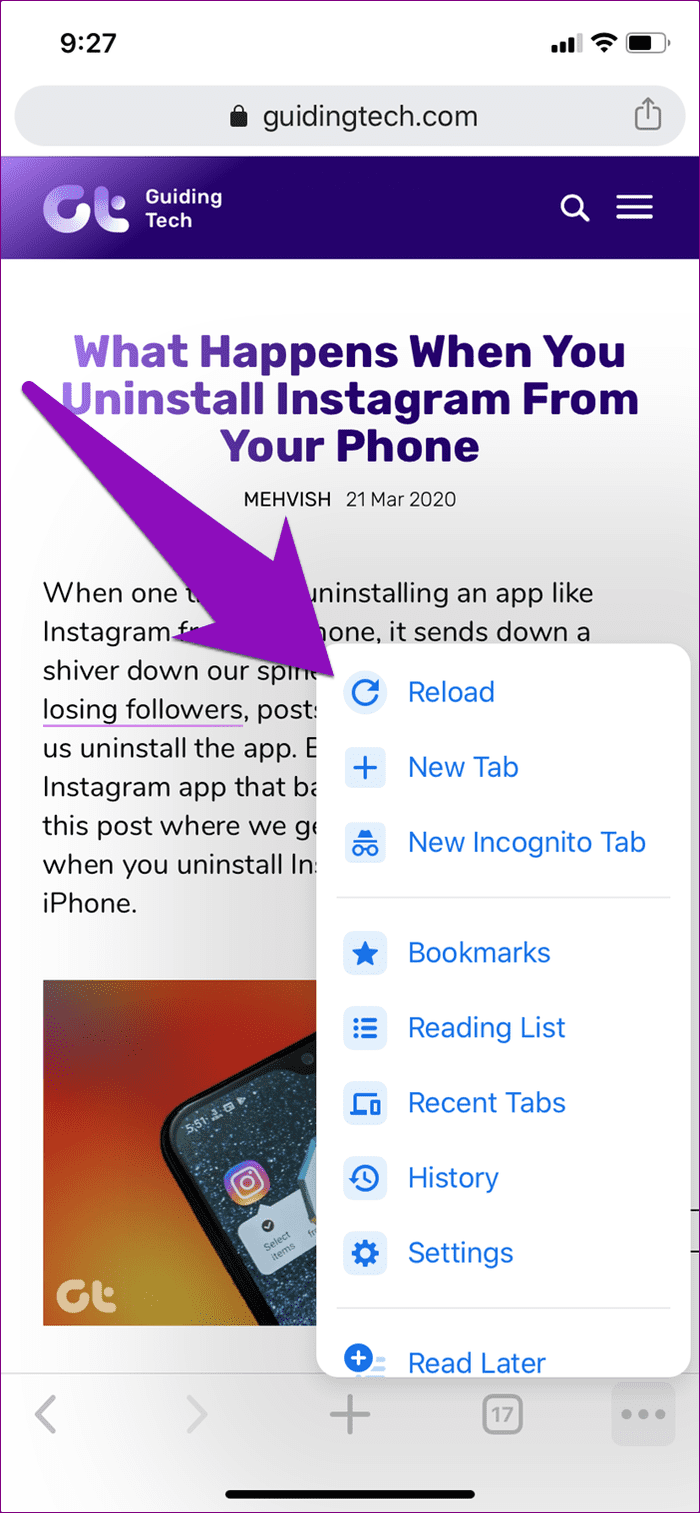
Con "Solicitar sitio de escritorio" habilitado, deslice hacia abajo la página o toque el ícono de menú de tres puntos en la esquina inferior derecha de Google Chrome y toque Recargar.
2. Ampliar la página
A veces, cuando solicita la versión de escritorio de un sitio web en el navegador Chrome de su iPhone, la función realmente funciona, pero probablemente no lo haya notado. Cambiar esta página de tecnología de orientación para la vista de escritorio en Chrome en mi iPhone, por ejemplo, no cambió nada a primera vista.
Lee También Las 10 mejores formas de arreglar Apple Watch que no se carga
Las 10 mejores formas de arreglar Apple Watch que no se cargaAl principio pensé que la función "Solicitar sitio de escritorio" no funcionaba hasta que instintivamente me pidieron que alejara la página (junte dos dedos). ¡Desafortunadamente! La función del sitio web de escritorio funciona, pero es posible que deba hacer zoom/cambiar el tamaño de la página manualmente para verla en el escritorio.
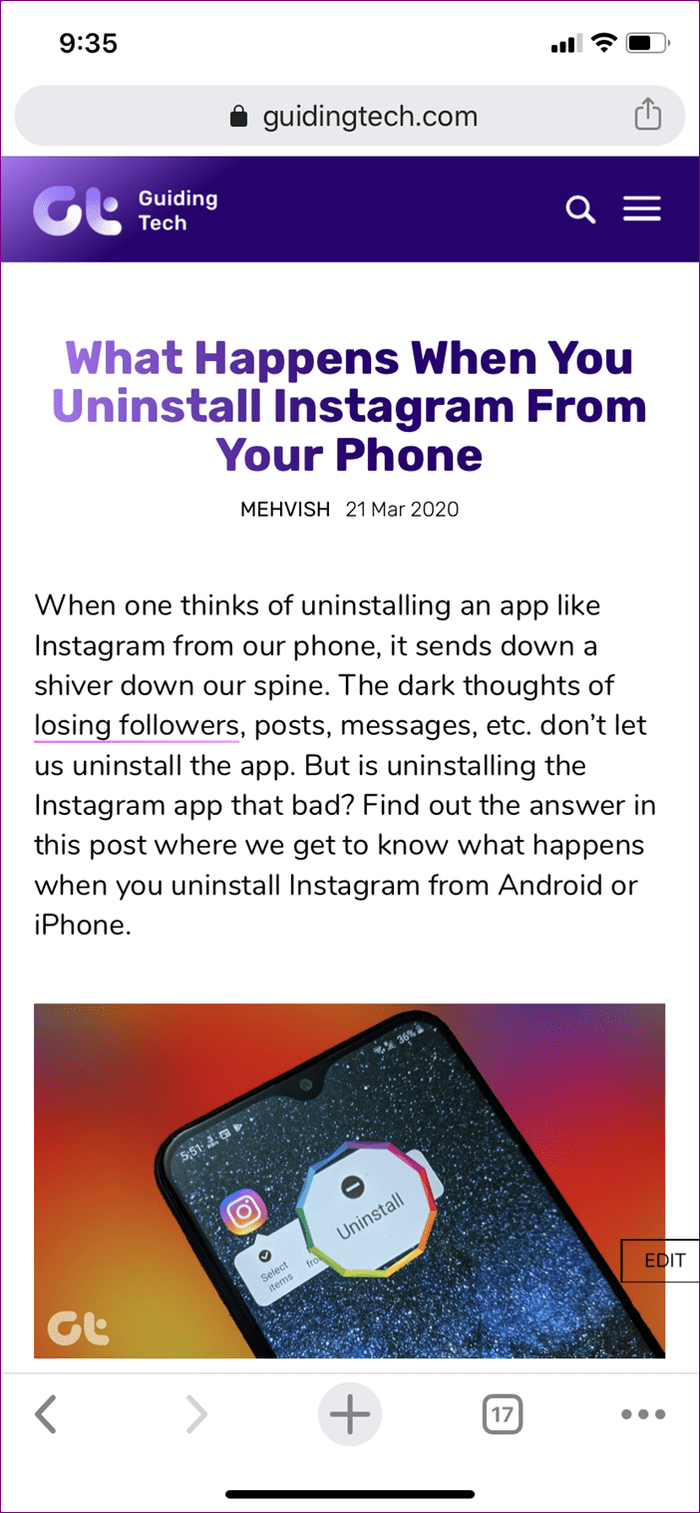
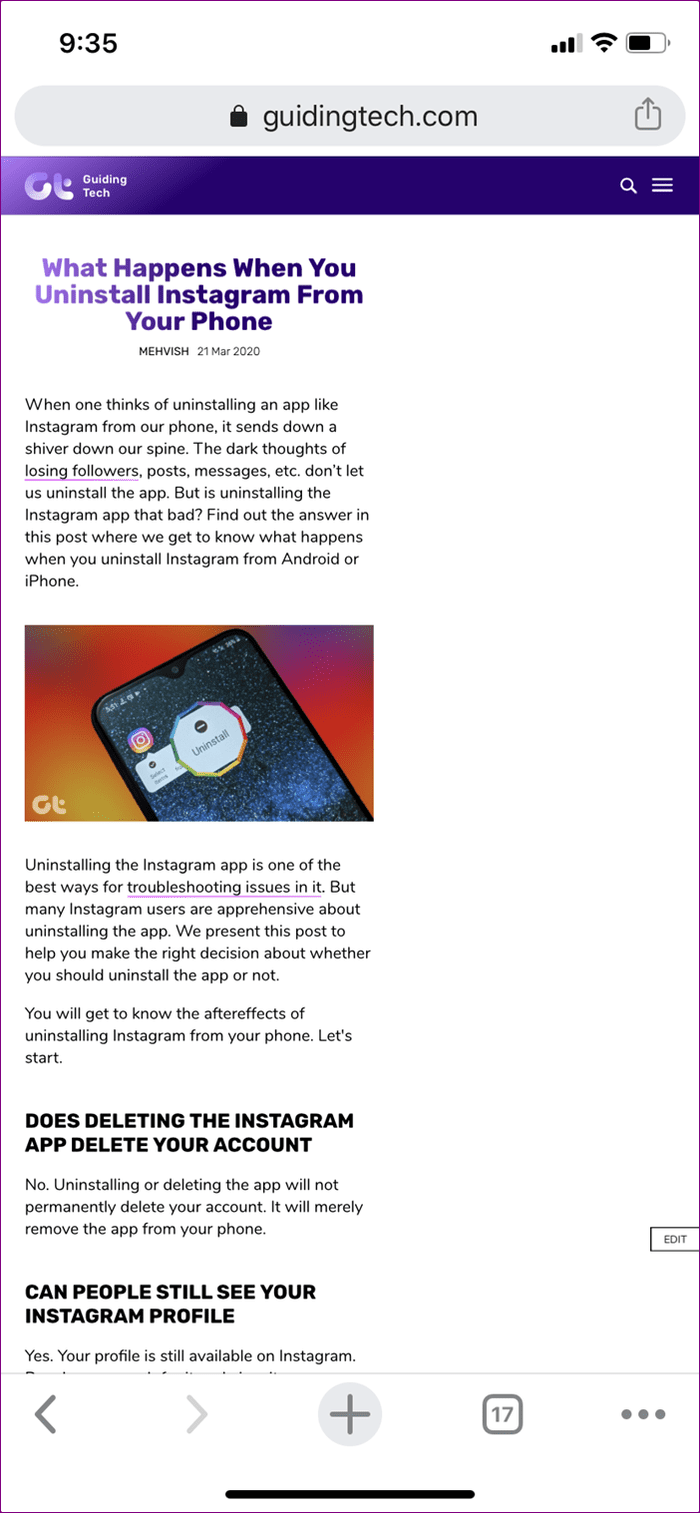
3. Desactive el bloqueo de orientación vertical
En algunos casos en los que Google Chrome no pudo cargar la versión de escritorio de ciertos sitios web después de habilitar la función "Solicitar sitio web de escritorio", descubrí que deshabilitar el bloqueo de orientación vertical y la vista horizontal giratoria de mi dispositivo en modo horizontal funcionó como magia. Algunos sitios web pueden estar diseñados para verse en formato de escritorio solo si la pantalla de su dispositivo está en orientación horizontal.
Si "Solicitar sitio web de escritorio" de Chrome no funciona en su iPhone, desactive el bloqueo de orientación vertical y gire su teléfono. Para deshabilitar el bloqueo de orientación, deslice hacia abajo desde la esquina superior derecha de su iPhone y toque el ícono de bloqueo. Debería ver un mensaje "Bloqueo de orientación vertical: Desactivado" en la parte superior de la pantalla.
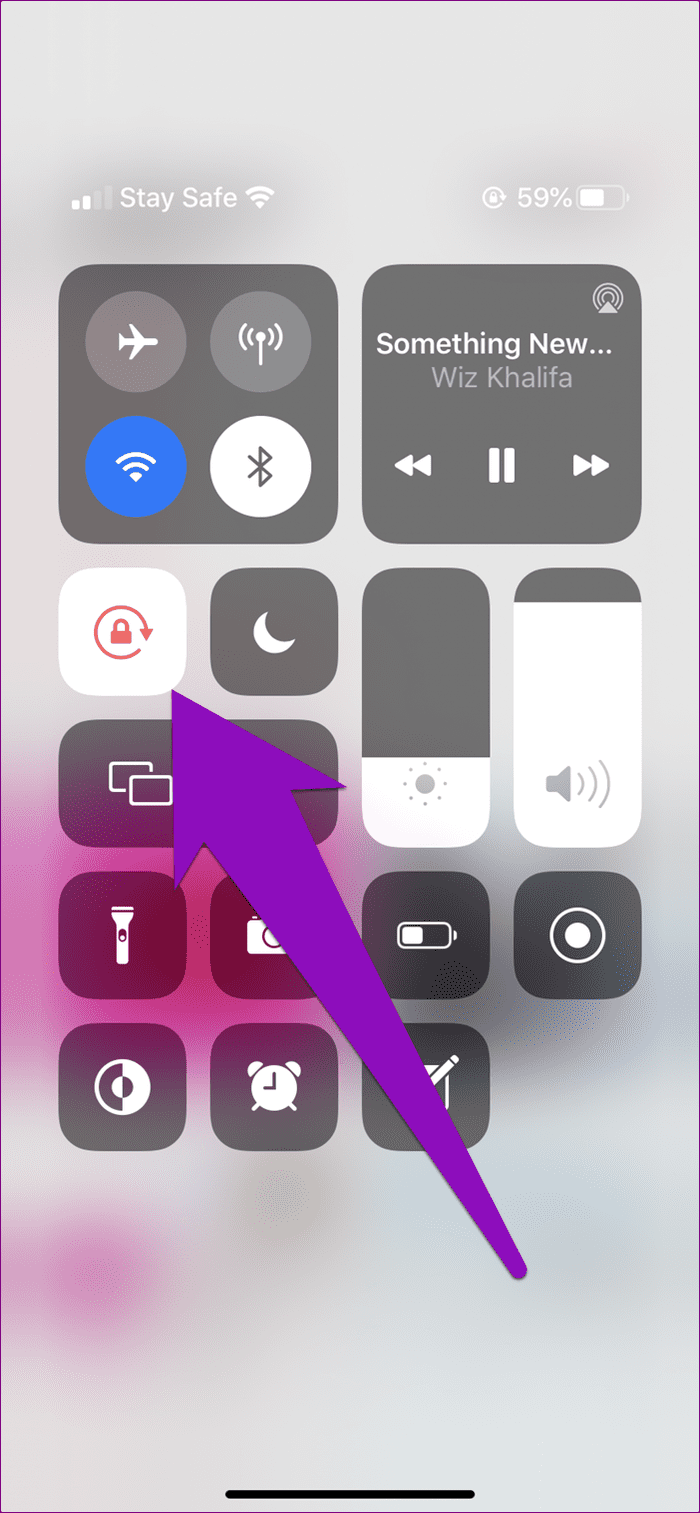
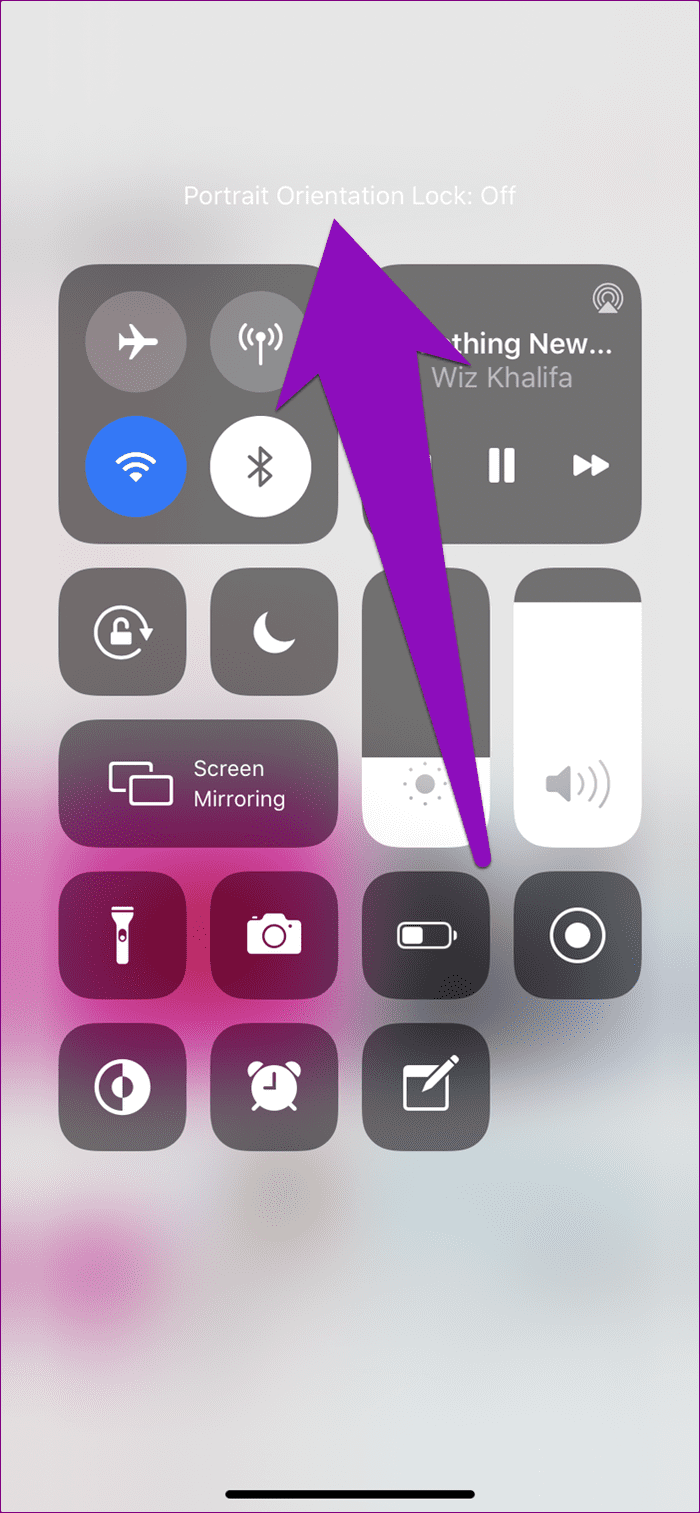
Ahora regrese a Chrome, solicite un sitio de escritorio y coloque el dispositivo de lado (orientación horizontal). Ahora debería poder ver la versión de escritorio del sitio.
4. Actualizar iOS
Si Chrome de su iPhone aún no carga la versión de escritorio de los sitios web después de probar todos los métodos de solución de problemas anteriores, puede ser útil actualizar su sistema operativo a la última versión.
Paso 1: Inicie el menú de configuración de su iPhone.
Lee También Las 10 mejores maneras de arreglar los equipos de Microsoft que no muestran el estado en Windows 10
Las 10 mejores maneras de arreglar los equipos de Microsoft que no muestran el estado en Windows 102do paso: Seleccione Generales.
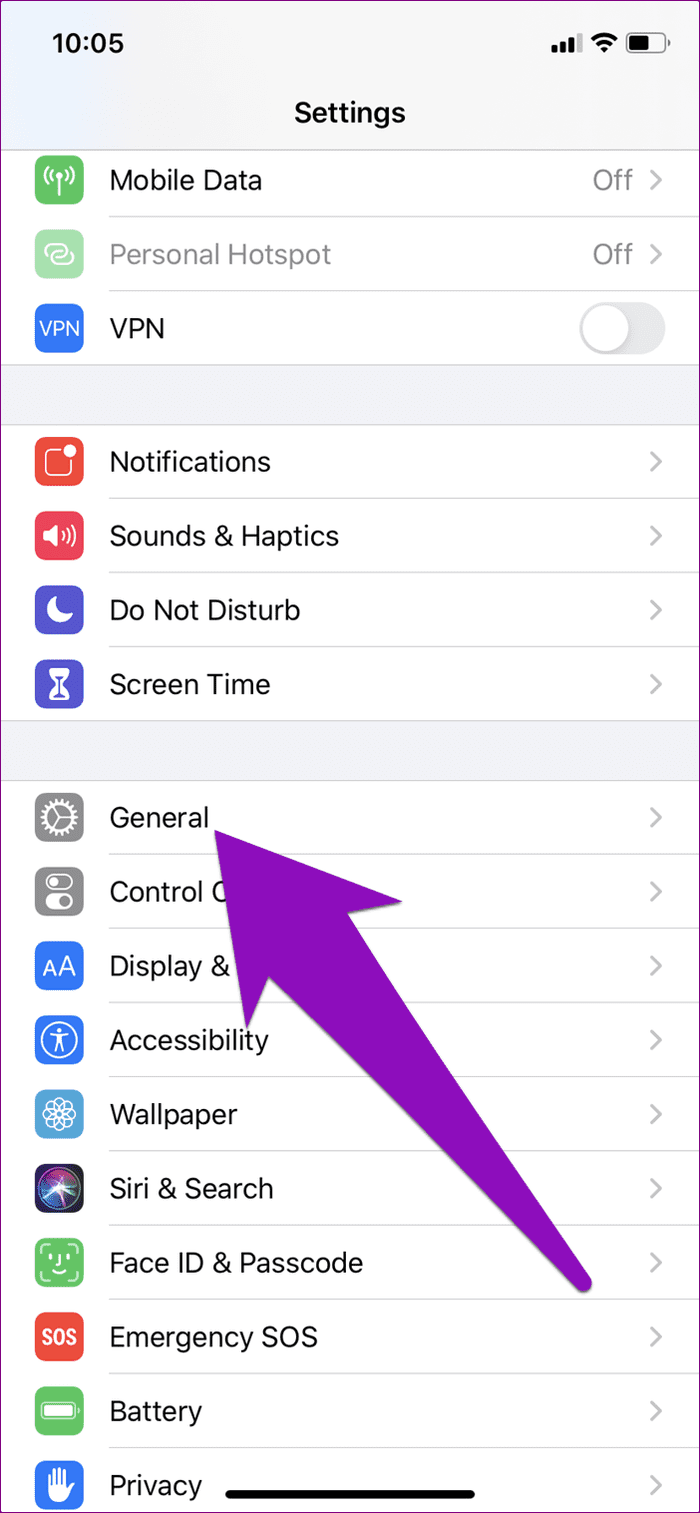
Paso 3: Presiona Actualización de software.
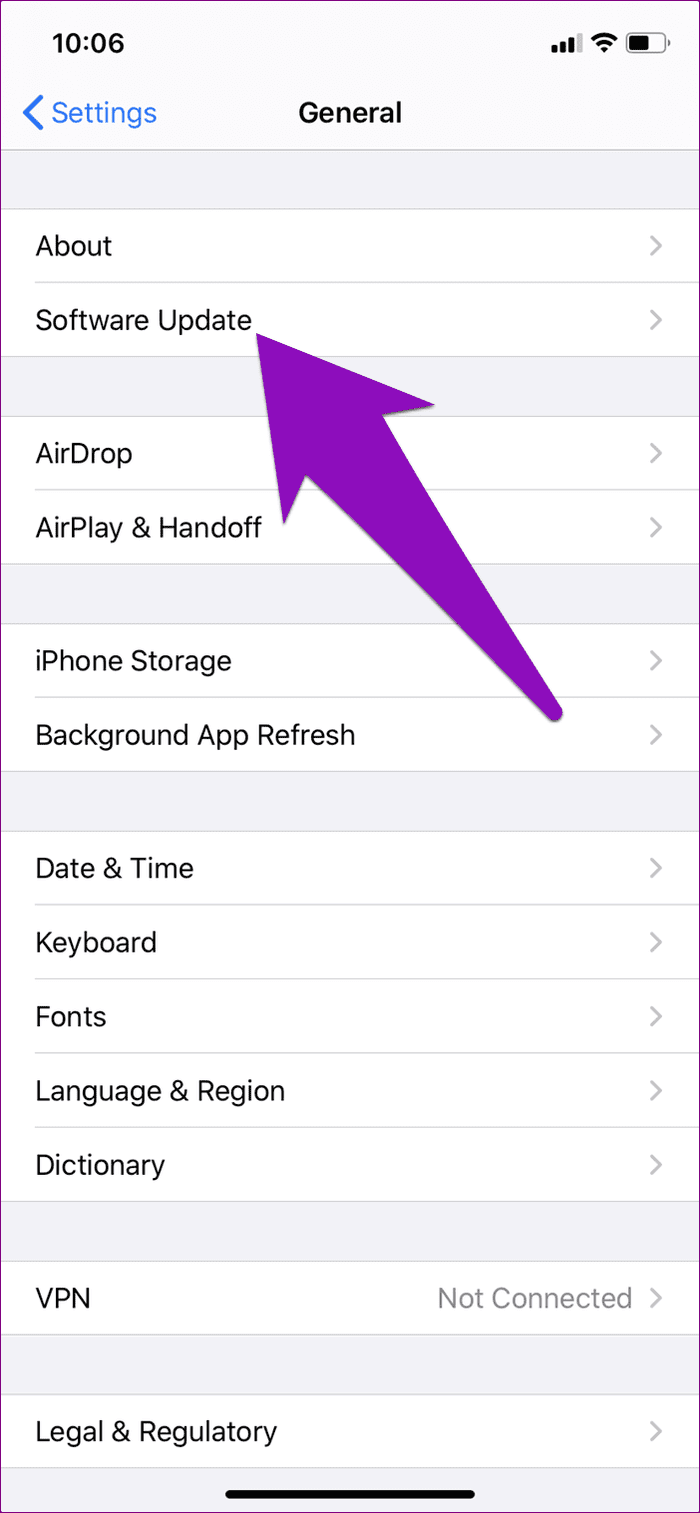
anotar: Asegúrese de estar conectado a Internet antes de buscar actualizaciones de software.
Su teléfono analizará si está utilizando la última versión de iOS. Si hay una actualización disponible, descárguela e instálela en su dispositivo. Después de instalar la actualización del sistema operativo, asegúrese de tener la última versión de Chrome instalada en su dispositivo (verifique el método n.° 5 a continuación) e intente nuevamente la función "Solicitar sitio de escritorio" para ver si funciona.
Si la función "Solicitar sitio web de escritorio" aún no funciona después de actualizar su iPhone a la última versión de iOS, por ejemplo algunos usuarios informaron- Continúe con los siguientes consejos para la solución de problemas a continuación.
5. Actualizar Google Chrome
Esta es una de las mejores soluciones para este problema. Chrome, como todas las demás aplicaciones y software, a menudo presenta errores que afectan el correcto funcionamiento de ciertas funciones del navegador. Además de las nuevas funciones y mejoras de rendimiento, las nuevas versiones de la aplicación vienen con correcciones de errores que corrigen errores y cualquier mal funcionamiento que pueda encontrar mientras la usa.
Lee TambiénSi Chrome de su iPhone se niega a cambiar los sitios web a la vista de escritorio cuando activa la función "Solicitar sitio web de escritorio", asegúrese de estar usando la última versión del navegador en su dispositivo. Para actualizar su navegador, siga los pasos a continuación.
Paso 1: Inicie la tienda de aplicaciones de su dispositivo.
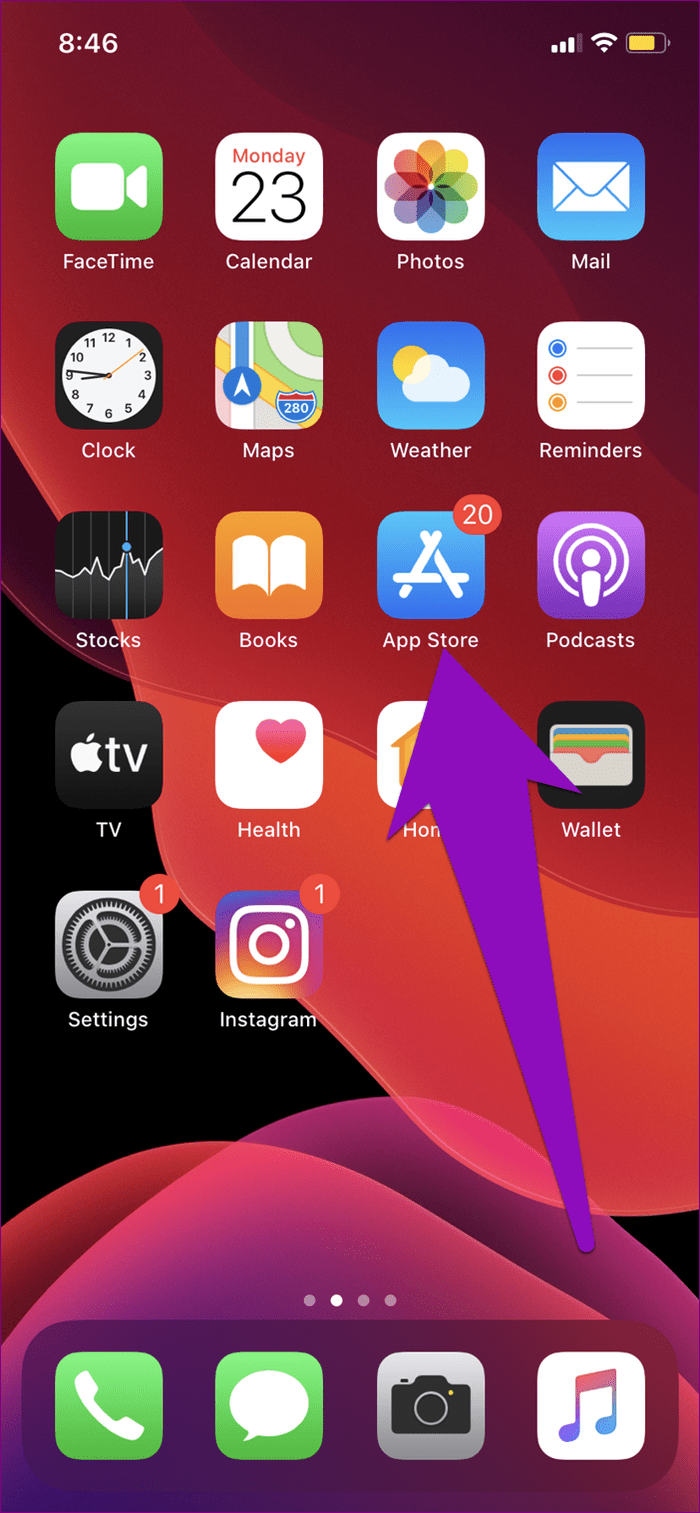
2do paso: Presiona el ícono Buscar.
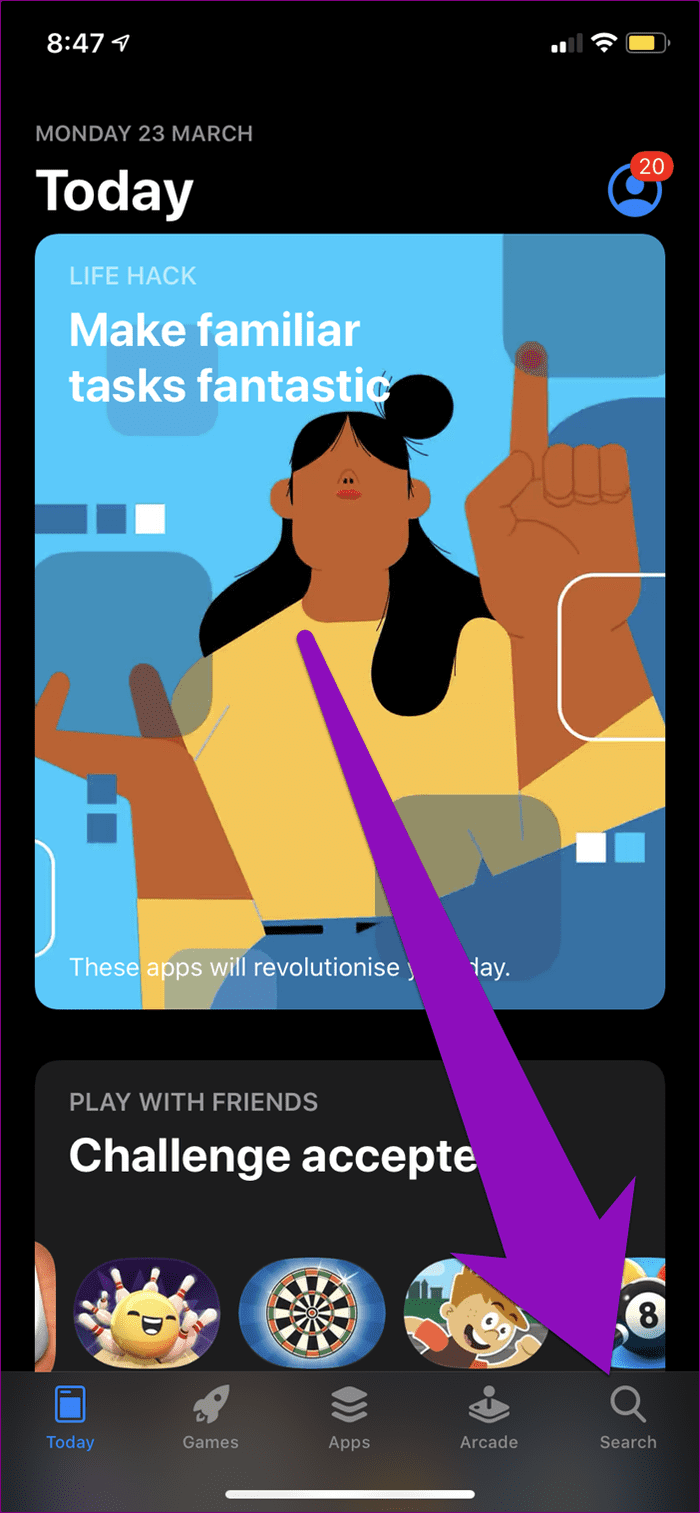
Paso 3: Escriba Chrome en el campo de búsqueda y presione el botón Buscar en su teclado.
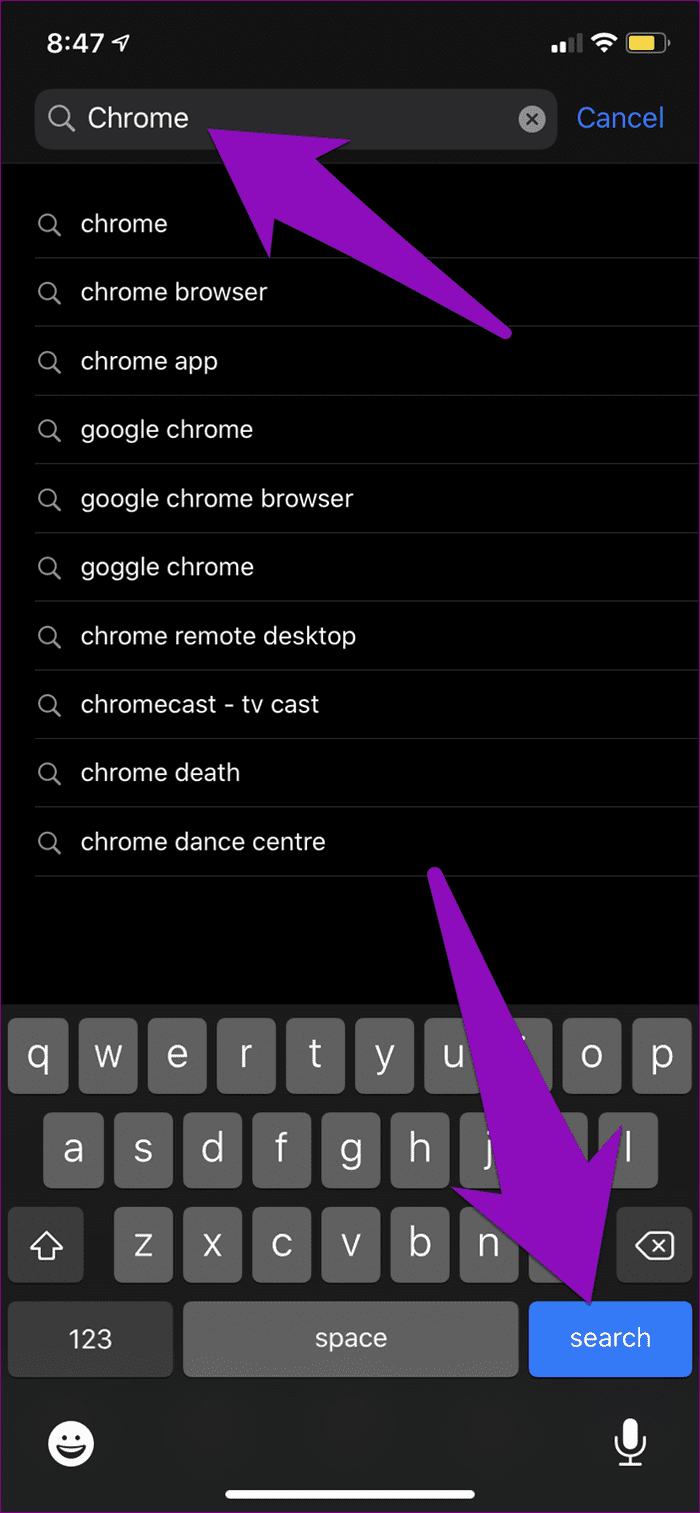
Paso 4: Si hay un botón Actualizar junto a la aplicación Google Chrome, púlselo para actualizar el navegador. Si, por el contrario, el botón junto a la aplicación dice Abrir, entonces la última versión de Google Chrome está instalada en su dispositivo.
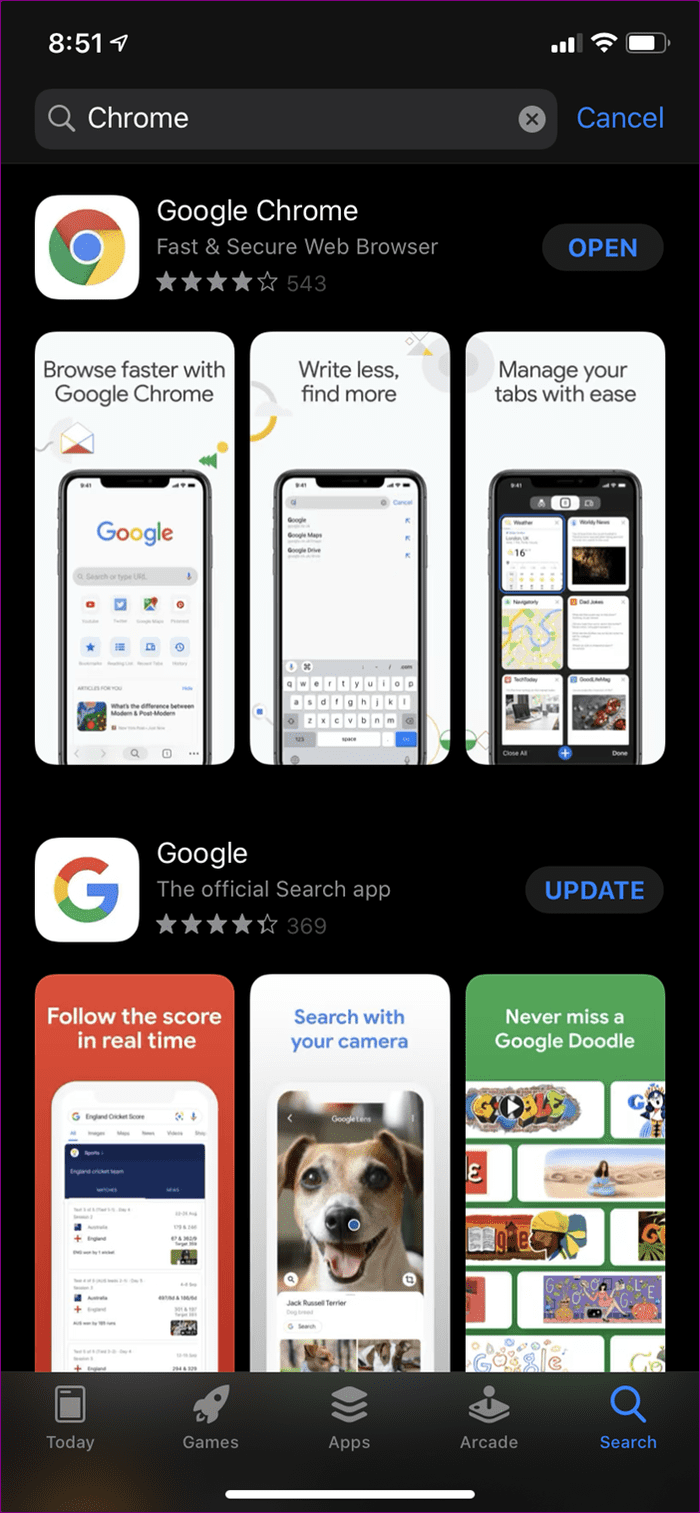
Si es así, o si el problema persiste después de actualizar la aplicación de Chrome, continúe con el siguiente método de solución de problemas de problemas a continuación.
Lee También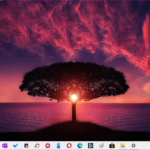 Una guía para arreglar Touch ID que no funciona en MacBook
Una guía para arreglar Touch ID que no funciona en MacBook6. Reinstalar Google Chrome
Desinstalar y volver a instalar el navegador Chrome de su iPhone también puede ayudar a solucionar este problema. Esto eliminará los archivos de caché y otros datos que pueden estar causando el mal funcionamiento de la aplicación. Para eliminar la aplicación Chrome de su iPhone, siga los pasos a continuación.
Paso 1: Inicie el menú de configuración del iPhone.
2do paso: Seleccione Generales.
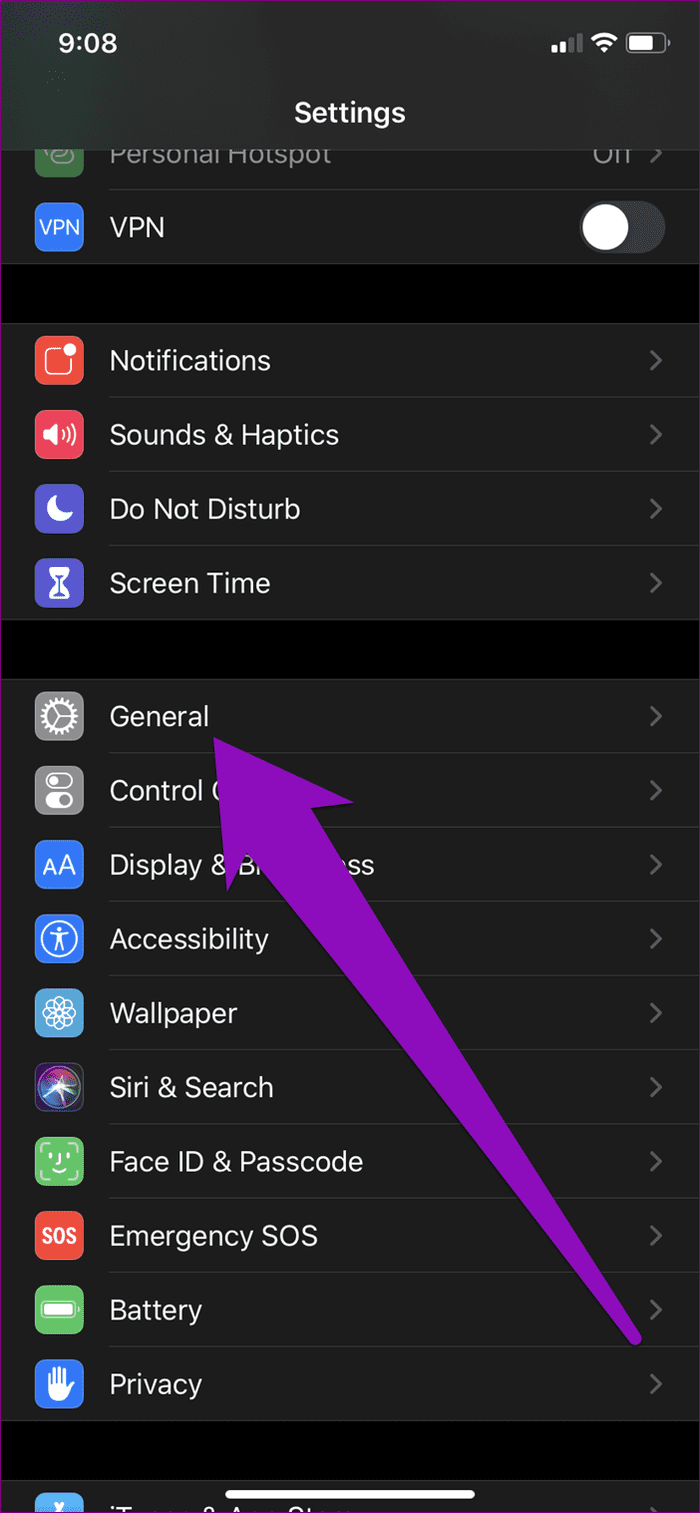
Paso 3: Luego seleccione Almacenamiento de iPhone.
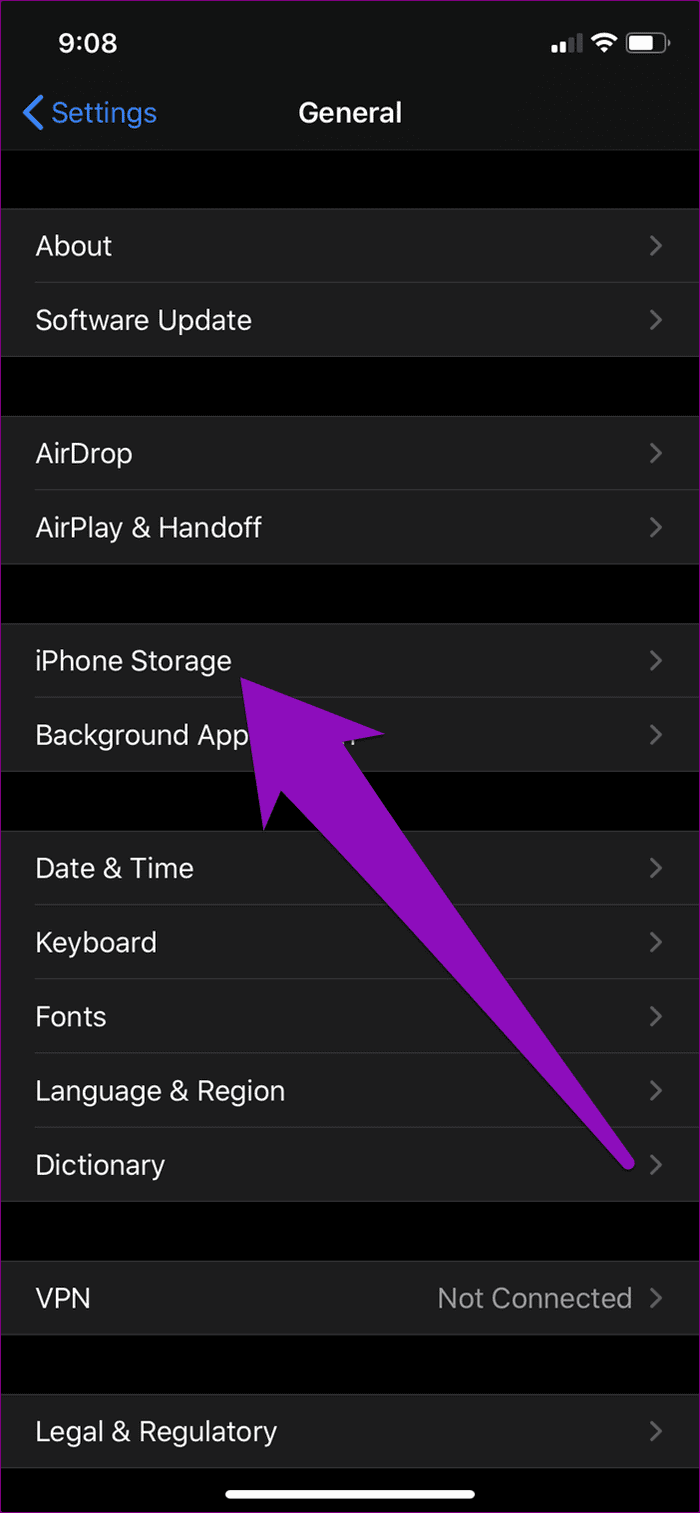
Paso 4: Desplácese hacia abajo hasta que encuentre Chrome en la página de almacenamiento del iPhone y tóquelo.
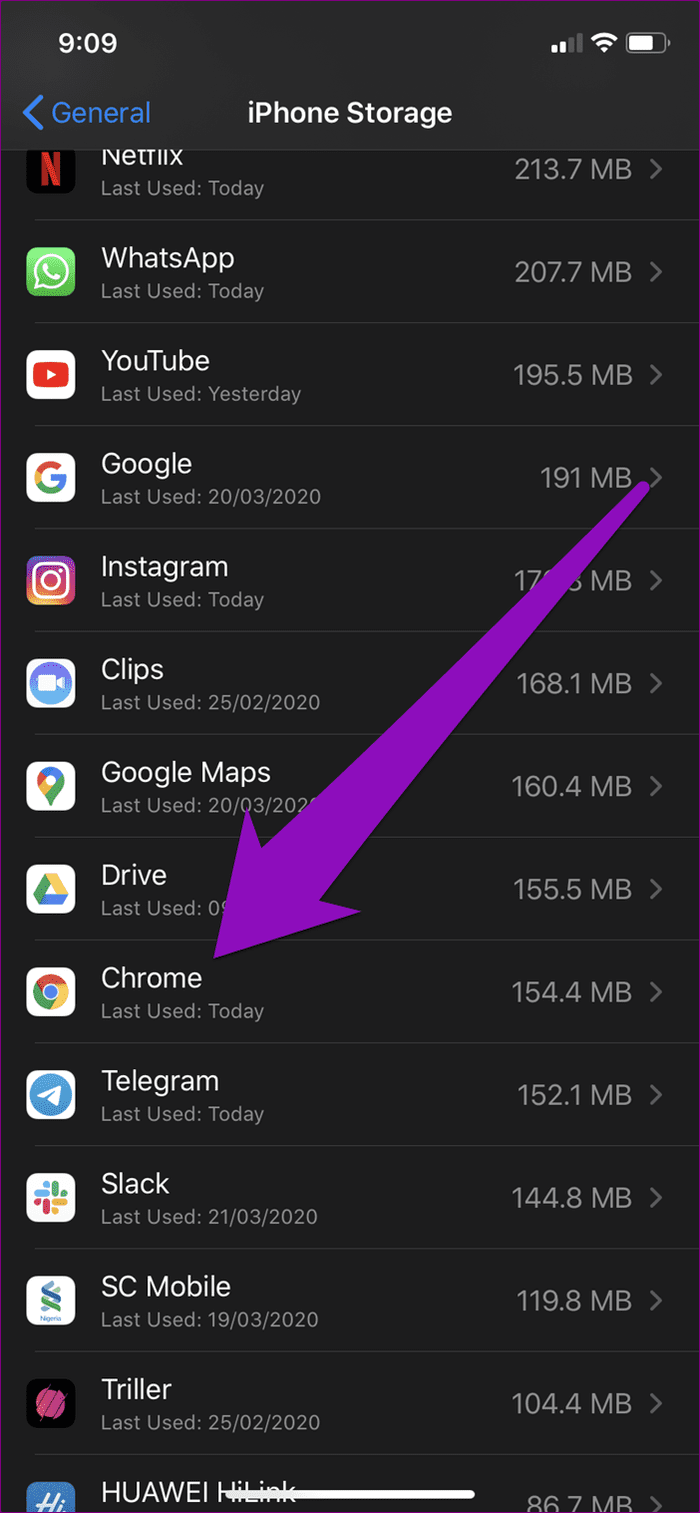
Paso 5: Ahora toque el botón Eliminar aplicación para desinstalar Chrome de su dispositivo.
Lee También Los 7 mejores adaptadores USB a Ethernet para portátiles con Windows 10
Los 7 mejores adaptadores USB a Ethernet para portátiles con Windows 10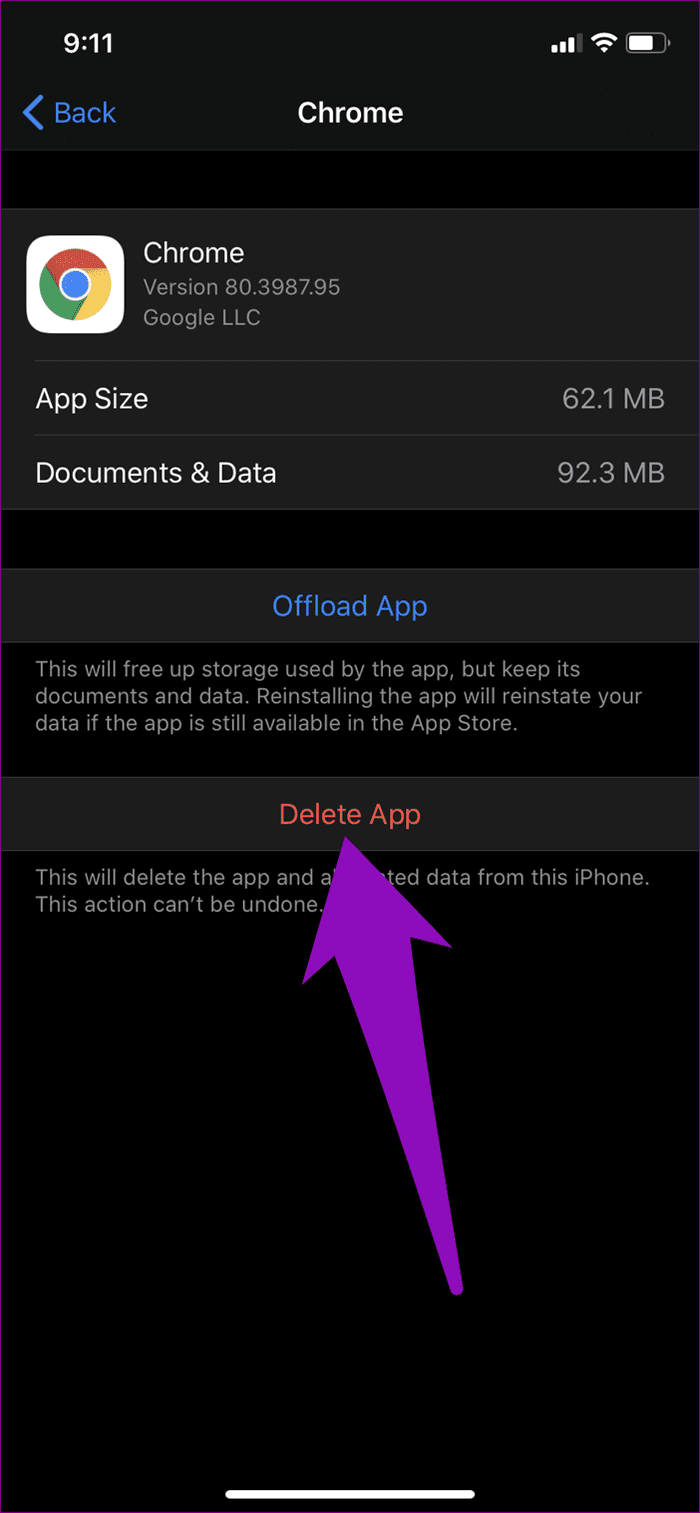
Paso 6: Toque Eliminar aplicación en la tarjeta emergente para confirmar la desinstalación de Chrome y eliminar todos los datos de la aplicación de su dispositivo.
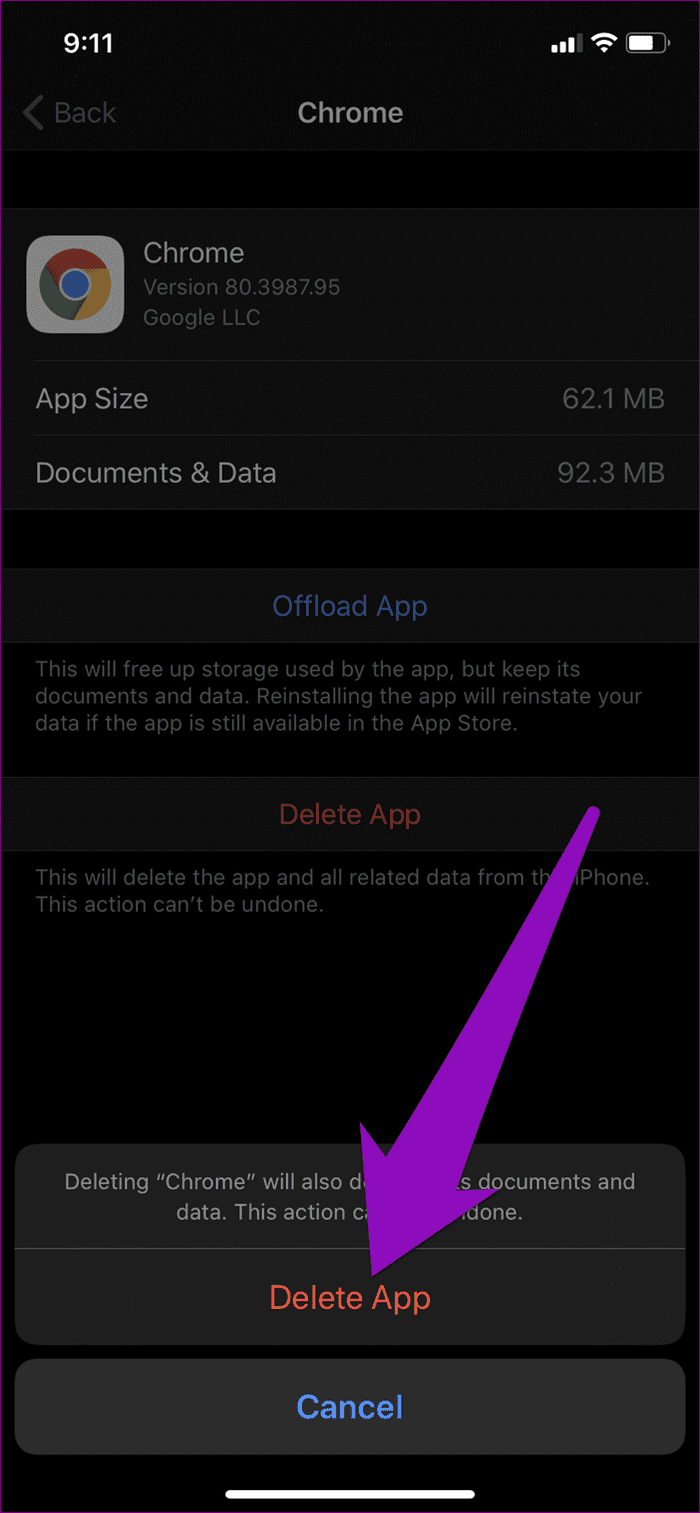
Ahora reinstale Chrome desde App Store y asegúrese de que la función "Solicitar sitio web de escritorio" funcione perfectamente. Idealmente debería.
Vista de escritorio: en cualquier lugar, en cualquier momento
A veces es necesario mostrar un sitio web en el escritorio para que ciertas funciones funcionen. Siga los pasos descritos en cada sugerencia de solución de problemas y no debería tener más problemas para ver la versión de escritorio de cualquier sitio web en el navegador Google Chrome de su iPhone.
Próximo : Chrome para iOS puede agotar la batería de su iPhone o iPad más rápido de lo habitual. Descubra lo que debe hacer para evitar que esto suceda en el artículo vinculado a continuación.
 Notion vs Airtable: qué herramienta modular es mejor para la productividad
Notion vs Airtable: qué herramienta modular es mejor para la productividadSi quieres conocer otros artículos parecidos a Las 6 mejores maneras de arreglar el sitio web de Chrome Request Desktop que no funciona en el iPhone puedes visitar la categoría Informática.

TE PUEDE INTERESAR