Las 6 mejores maneras de arreglar la aplicación de Outlook que no funciona en Mac
Microsoft Outlook es una alternativa valiosa a la aplicación Apple Mail y ofrece casi todas las funciones que esperaría de una aplicación de correo electrónico. Por lo tanto, deberá iniciar sesión con su cuenta de Microsoft y usar la aplicación para acceder y administrar sus correos electrónicos.
Pero a veces la aplicación deja de funcionar correctamente para algunos usuarios de Mac, lo que interrumpe aún más el flujo de trabajo. Si también enfrenta el mismo problema, aquí hay una lista de soluciones para reparar la aplicación de Outlook que no funciona en Mac.
- 1. Forzar el cierre y reiniciar la aplicación de Outlook
- 2. Actualice la aplicación de Outlook
- 3. Ejecute Primeros Auxilios en la Utilidad de Discos
- 4. Deshabilitar la vista previa de correo electrónico cifrado
- 5. Crea un nuevo perfil de Outlook
- 6. Desinstale y vuelva a instalar la aplicación de Outlook
- Use la aplicación de Outlook en su Mac
1. Forzar el cierre y reiniciar la aplicación de Outlook
Para comenzar a solucionar problemas, deberá forzar el cierre y reiniciar su aplicación de Outlook. Esto simplemente restablecerá la aplicación para darle un nuevo comienzo. Vea cómo puede forzar el cierre de la aplicación.
 Cómo reembolsar un juego en Steam
Cómo reembolsar un juego en SteamPaso 1: Haga clic en el icono de Apple en la esquina superior izquierda.
2do paso: Seleccione Forzar salida de la lista de opciones.
 Cómo cambiar el tamaño de diapositiva en Keynote en iPhone, iPad y Mac
Cómo cambiar el tamaño de diapositiva en Keynote en iPhone, iPad y MacPaso 3: En la ventana Forzar salida, seleccione Microsoft Outlook.
Paso 4: Haga clic en Forzar salida.
Intente reiniciar la aplicación Outlook en su Mac.
2. Actualice la aplicación de Outlook
Pasando a la siguiente solución, debe buscar una actualización de la aplicación de Outlook. La instalación de una versión más nueva corregirá los errores que impiden que la aplicación funcione correctamente. Sigue estos pasos.
Lee También 12 sitios de videos que son mejores que YouTube
12 sitios de videos que son mejores que YouTubePaso 1: Presiona Comando + Barra espaciadora para abrir Spotlight Search, escribe tienda de aplicaciones, y presione Regresar.
2do paso: Cuando se abra la ventana de la App Store, haga clic en Actualizaciones en el menú de la izquierda.
 Cable de audio óptico digital vs HDMI ARC: ¿Qué cable de audio debería comprar?
Cable de audio óptico digital vs HDMI ARC: ¿Qué cable de audio debería comprar?Paso 3: Si hay una actualización disponible para Outlook, descárguela e instálela.
Paso 4: Intente iniciar Outlook y vea si funciona bien o no.
3. Ejecute Primeros Auxilios en la Utilidad de Discos
La aplicación Disk Utility en Mac le permite escanear dispositivos de almacenamiento internos y externos conectados a Mac. También puede formatear la unidad de almacenamiento y crear particiones de almacenamiento mediante la Utilidad de disco. En caso de que la aplicación de Outlook no funcione en Mac, le sugerimos que utilice la función Primeros auxilios para verificar y reparar posibles errores de almacenamiento. Sigue estos pasos.
Paso 1: Presiona Comando + Barra espaciadora para abrir Spotlight Search, escribe utilidad de disco, y presione Regresar.
 Cómo graduar colores en Adobe Premiere Pro
Cómo graduar colores en Adobe Premiere Pro2do paso: En la ventana Utilidad de disco, haga clic en Primeros auxilios.
Paso 3: Haga clic en Ejecutar para iniciar Primeros Auxilios.
 Cómo desconectar dispositivos de la cuenta de Telegram
Cómo desconectar dispositivos de la cuenta de TelegramPaso 4: Haga clic en Continuar para confirmar su elección.
Paso 5: Después de que Disk Utility haya reparado su disco, cierre la ventana e intente iniciar la aplicación Outlook.
4. Deshabilitar la vista previa de correo electrónico cifrado
Outlook ofrece una función de cifrado que le permite proteger toda la información confidencial que comparte en su mensaje de correo electrónico. Esta función es útil cuando no confía en la seguridad del proveedor de correo electrónico del destinatario. Si la aplicación de Outlook aún no funciona en su Mac, debe intentar deshabilitar la función de vista previa para correos electrónicos cifrados, lo que puede bloquear la aplicación. Sigue estos pasos.
Paso 1: Fuerce el cierre de la aplicación de Outlook siguiendo los pasos mencionados anteriormente.
2do paso: Presiona Comando + Barra espaciadora para abrir Spotlight Search, escribe Terminal, y presione Regresar.
Paso 3: En la aplicación Terminal, escriba el siguiente comando y presione Retorno.
defaults write com.microsoft.Outlook DisablePreviewForSMIME 1
Paso 4: Después de eso, escriba el siguiente comando y presione Retorno.
killall cfprefsd
Paso 5: Cierra la aplicación Terminal, haz clic en el icono de Apple en la esquina superior izquierda y selecciona Reiniciar.
Paso 6: Después de que la Mac se reinicie, intente iniciar la aplicación Outlook.
5. Crea un nuevo perfil de Outlook
Si la aplicación de Outlook aún no funciona, es posible que su perfil actual de Outlook esté dañado. El perfil de correo de Outlook guarda todas las configuraciones y configuraciones relacionadas con su cuenta. Puede crear un nuevo perfil de Outlook utilizando el Administrador de perfiles de Outlook y verificar si su perfil original está dañado o no. Sigue estos pasos.
Paso 1: Presiona Comando + Barra espaciadora para abrir Spotlight Search, escribe Investigador, y presione Regresar.
2do paso: Haz clic en Aplicaciones en el menú de la izquierda.
Paso 3: Busque Microsoft Outlook y haga clic derecho para mostrar las opciones.
Paso 4: Seleccione "Mostrar contenido del paquete" de la lista de opciones.
Paso 5: Haga doble clic en Contenido.
Paso 6: Haga doble clic en Medios compartidos.
Paso 7: En la ventana Soporte compartido, haga doble clic en Administrador de perfiles de Outlook.
Paso 8: Cuando el Administrador de perfiles de Outlook esté abierto, haga clic en el ícono más en la parte inferior para agregar un nuevo perfil.
Paso 9: Asigne un nombre al perfil y presione Retorno.
Paso 10: Seleccione el perfil recién creado y haga clic en los tres puntos en la parte inferior.
Paso 11: Seleccione Establecer como predeterminado.
Paso 12: Fuerce la salida e intente reiniciar Outlook.
Si la aplicación de Outlook comienza a funcionar correctamente, significa que su perfil original se ha dañado.
Sin embargo, deberá reparar la aplicación de Outlook para que no interfiera con su flujo de trabajo. Siga estos pasos para solucionar el mismo.
Paso 1: En la ventana del Administrador de perfiles de Outlook, seleccione el perfil recién creado.
2do paso: Haga clic en el ícono Menos en la parte inferior para eliminarlo.
Paso 3: Haga clic en Eliminar para confirmar su elección.
Paso 4: Cierre el Administrador de perfiles de Outlook y abra Finder.
Paso 5: Seleccione la opción Ir en la barra de menú superior.
Paso 6: Haga clic en Ir a la carpeta en la lista de opciones.
Paso 7: Ingresa la siguiente ruta en el campo de búsqueda y haga clic en el primer resultado:
~/Library/Group Containers/UBF8T346G9.Office/Outlook/Outlook 15 Profiles/Main Profile/Data
Paso 8: En la ventana Datos, seleccione y arrastre el archivo Outlook.sqlite al escritorio.
Paso 9: Abra la aplicación de Outlook y haga clic en Reparar cuando vea la notificación.
Una vez que su perfil de Outlook esté reparado, debería comenzar a funcionar correctamente en su Mac.
6. Desinstale y vuelva a instalar la aplicación de Outlook
Si aún no puede usar la aplicación de Outlook correctamente en su Mac, su último recurso es desinstalar y reinstalar la aplicación. Puede volver a iniciar sesión con su cuenta y debería estar bien. Sigue estos pasos.
Paso 1: Haz clic en Launchpad en tu Mac.
2do paso: Busque el ícono de la aplicación de Outlook y mantenga presionado hasta que el ícono comience a parpadear.
Paso 3: Haga clic en el icono X para eliminar la aplicación.
Paso 4: Haga clic en Eliminar nuevamente para confirmar su elección.
Paso 5: Una vez que se elimine la aplicación, abra App Store y descargue Outlook nuevamente.
Use la aplicación de Outlook en su Mac
La aplicación Outlook para Mac puede sufrir contratiempos y bloqueos. Pruebe las soluciones mencionadas anteriormente para corregir cuando Outlook no funcione en su Mac. Si desea mejorar la productividad de su correo electrónico, consulte nuestra lista de los mejores métodos abreviados de teclado de Outlook.
Si quieres conocer otros artículos parecidos a Las 6 mejores maneras de arreglar la aplicación de Outlook que no funciona en Mac puedes visitar la categoría Informática.


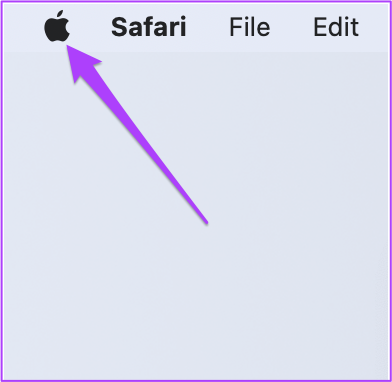

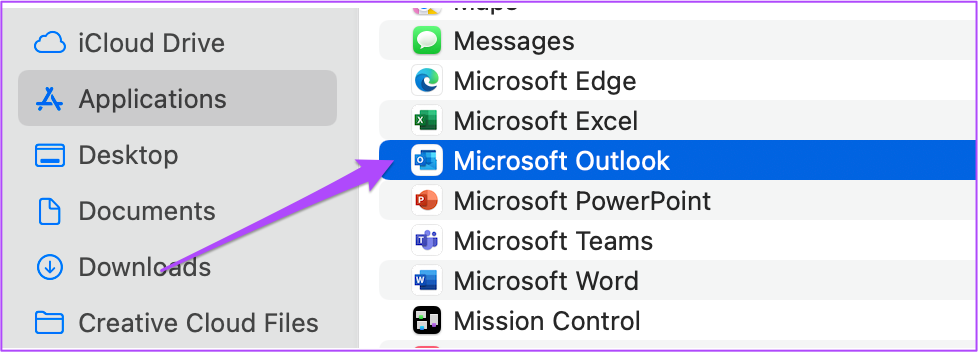
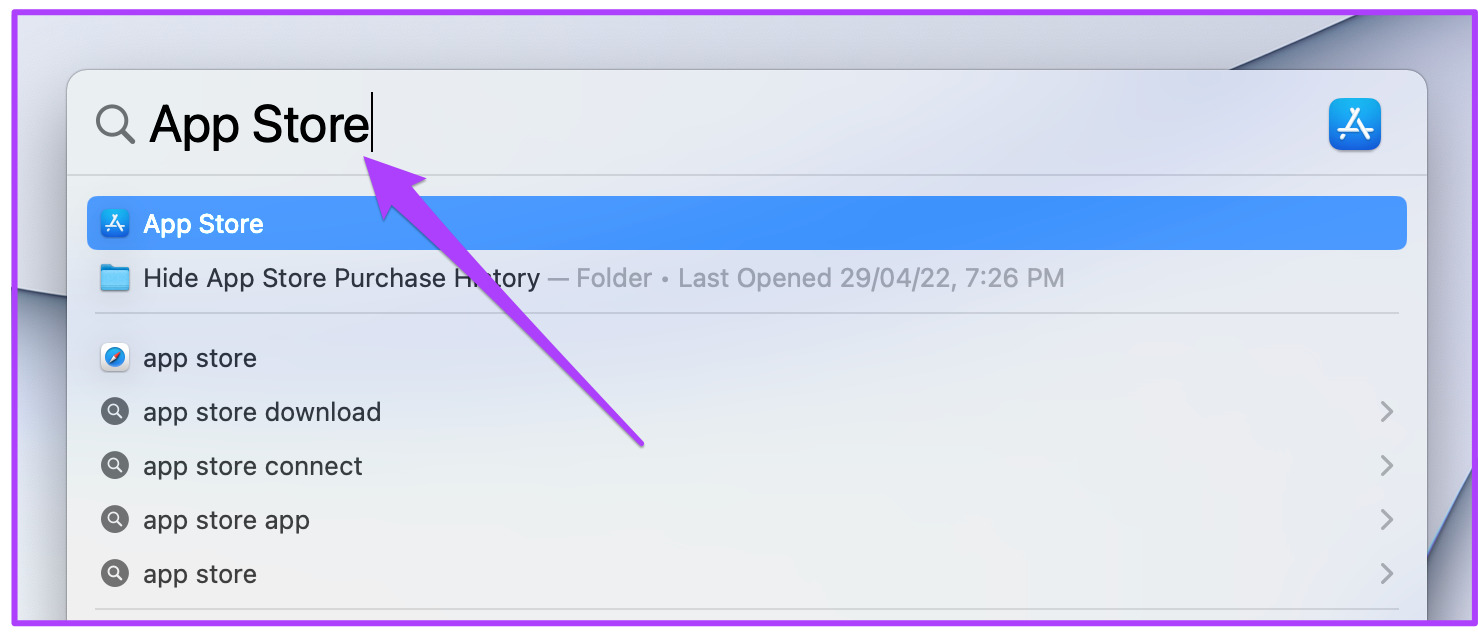
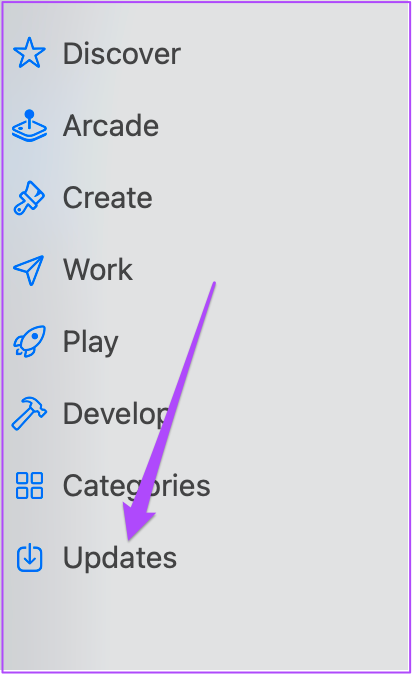
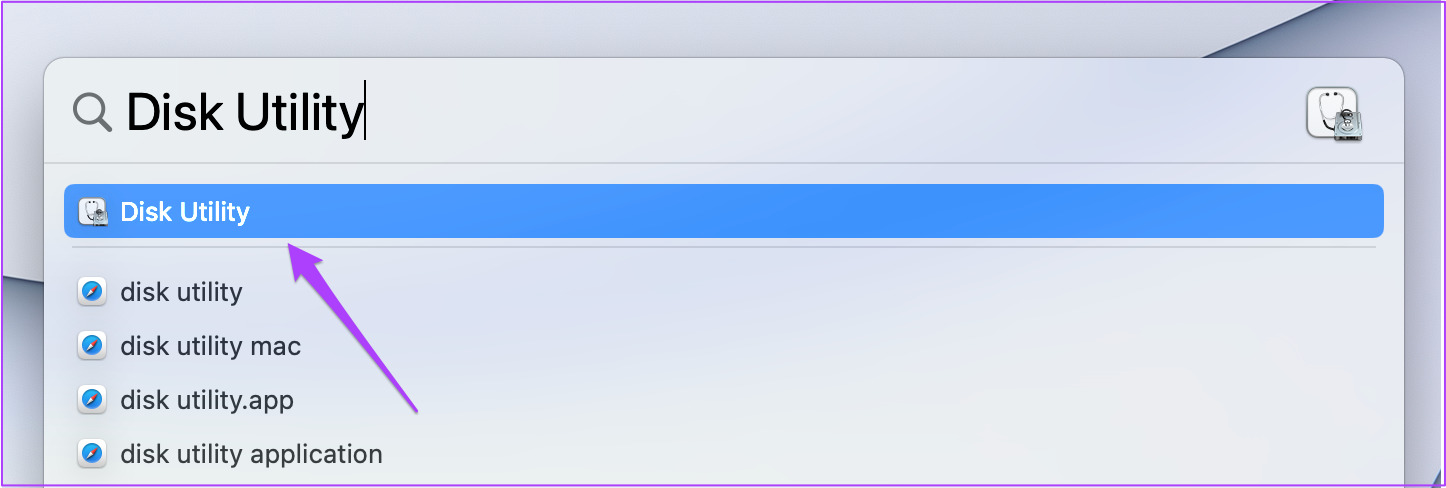
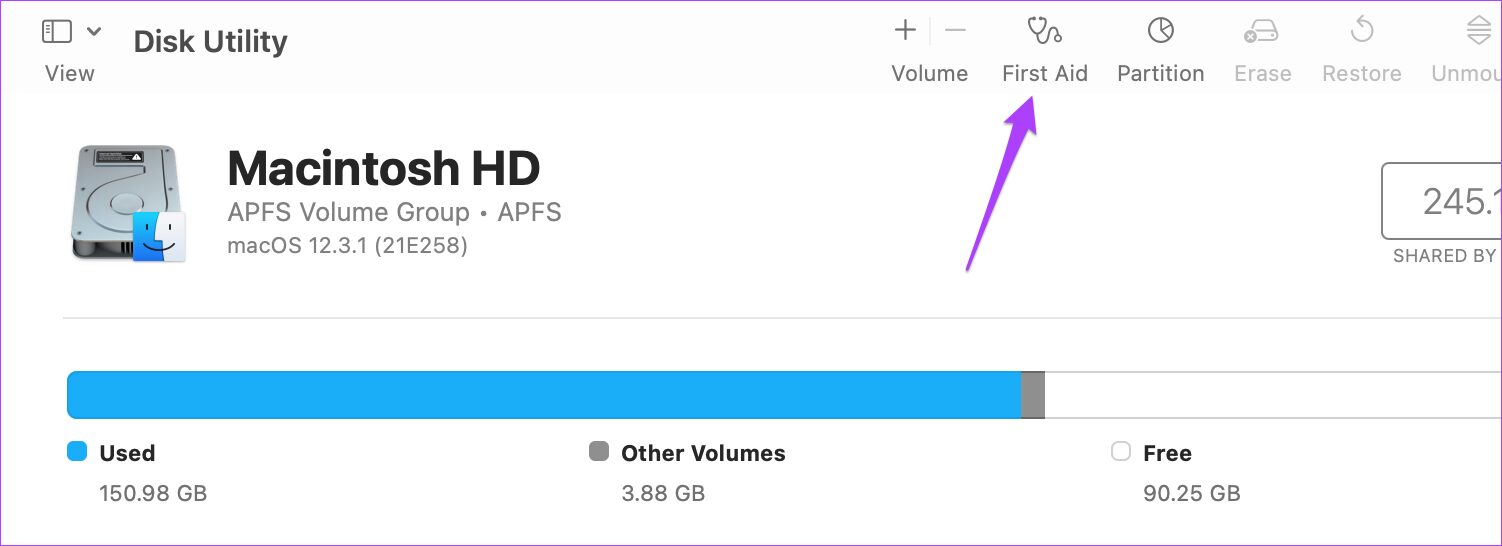
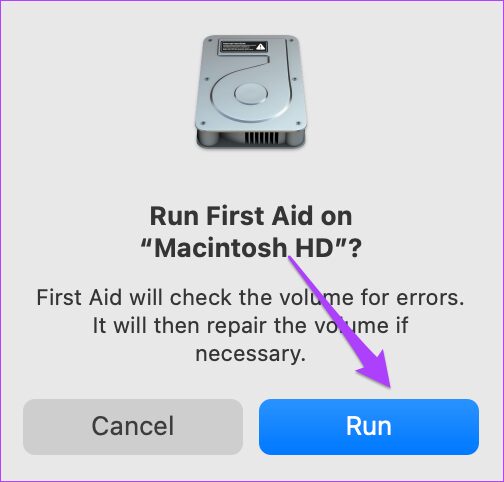
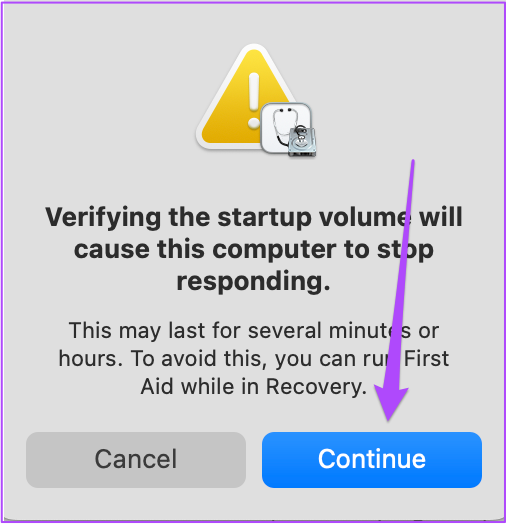
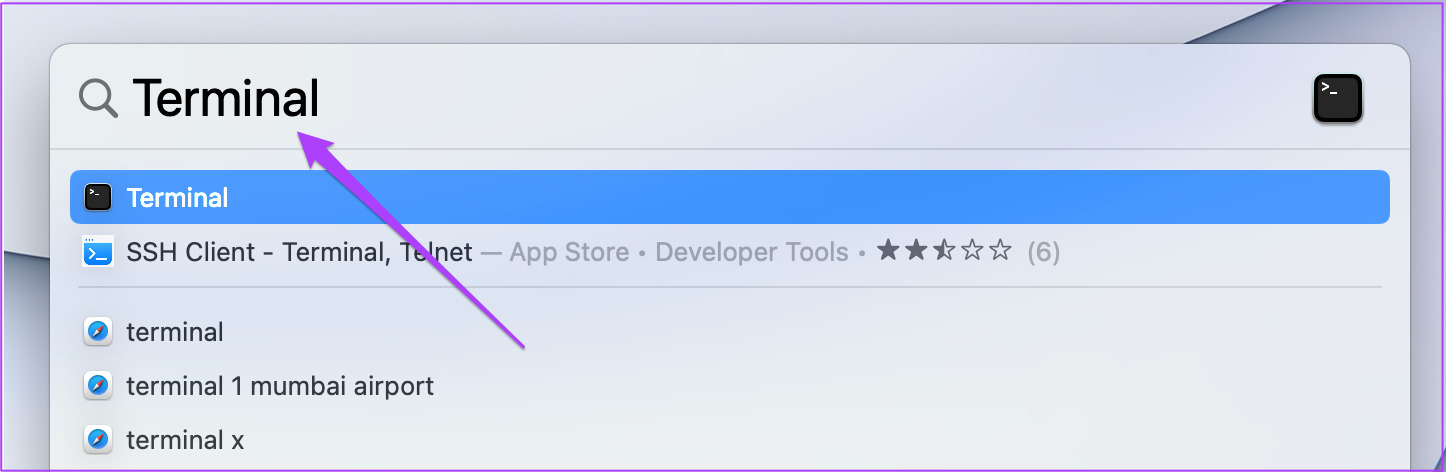
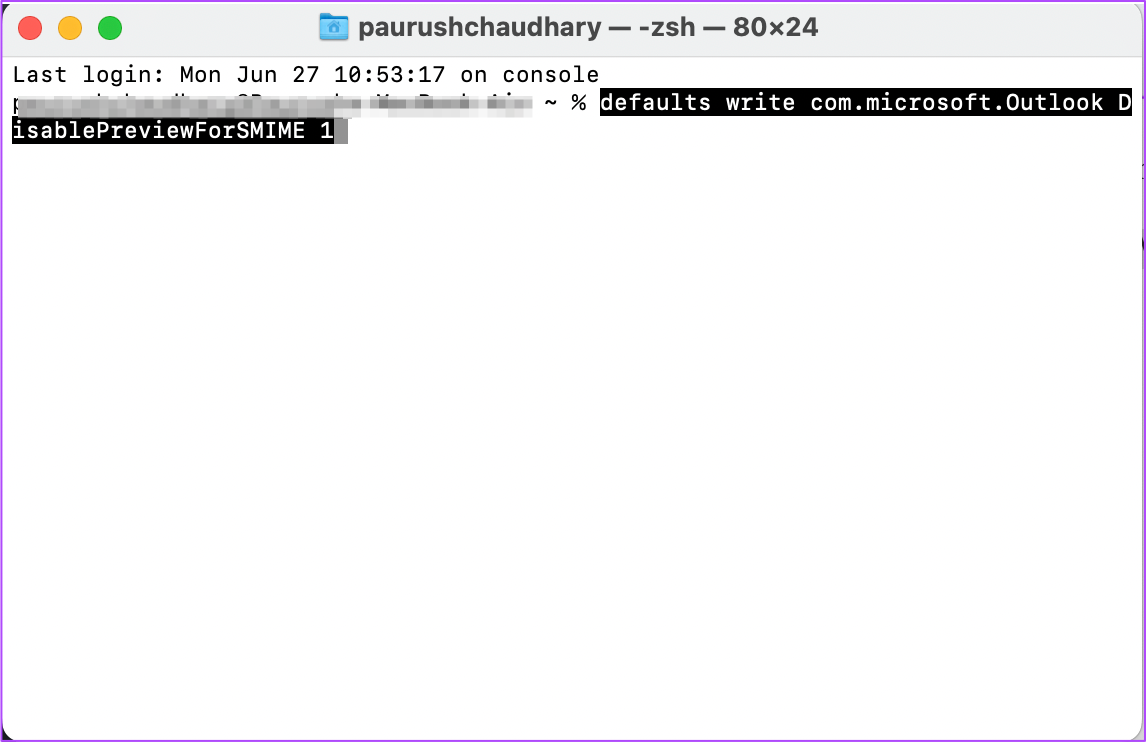
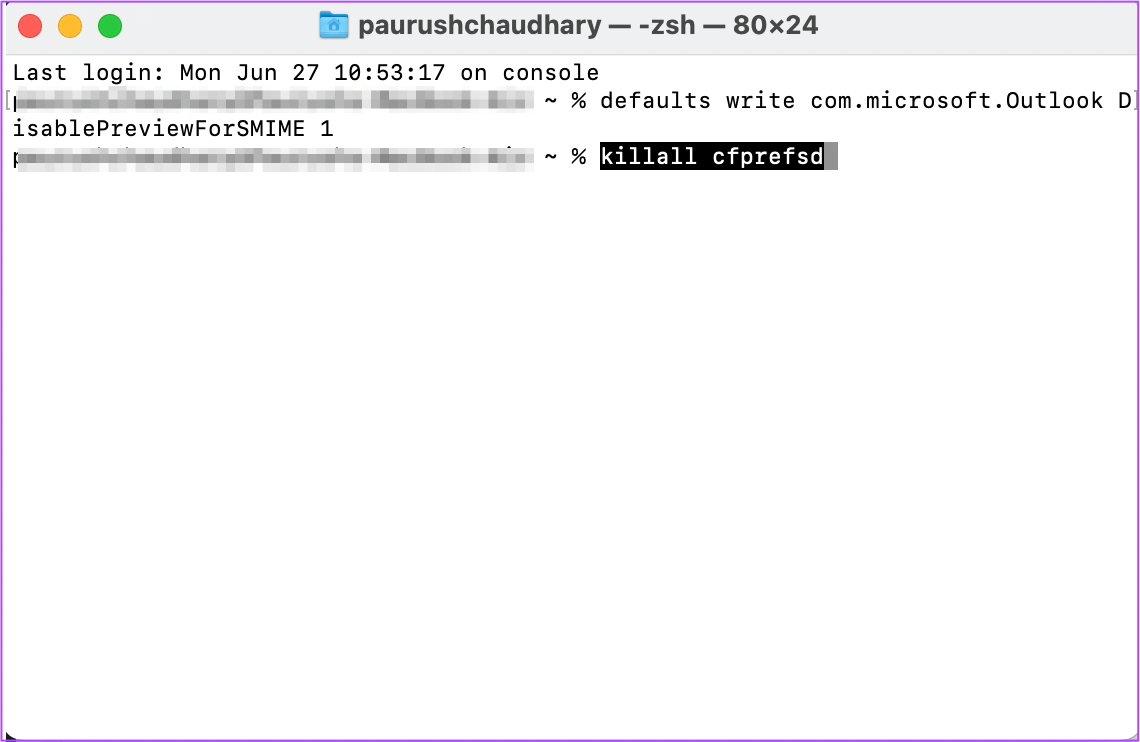
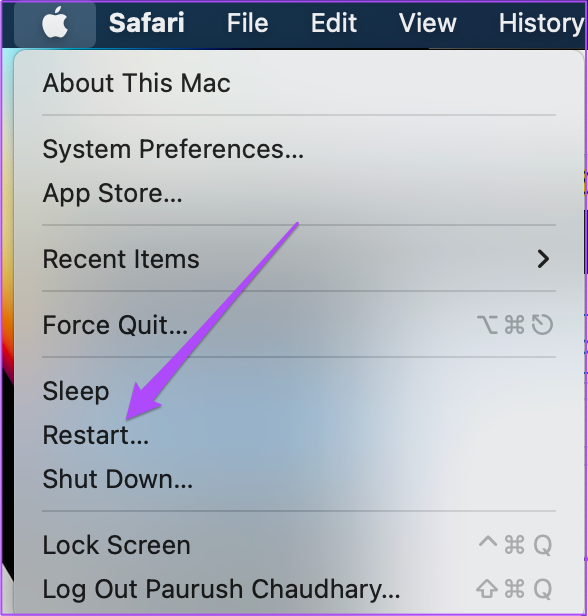
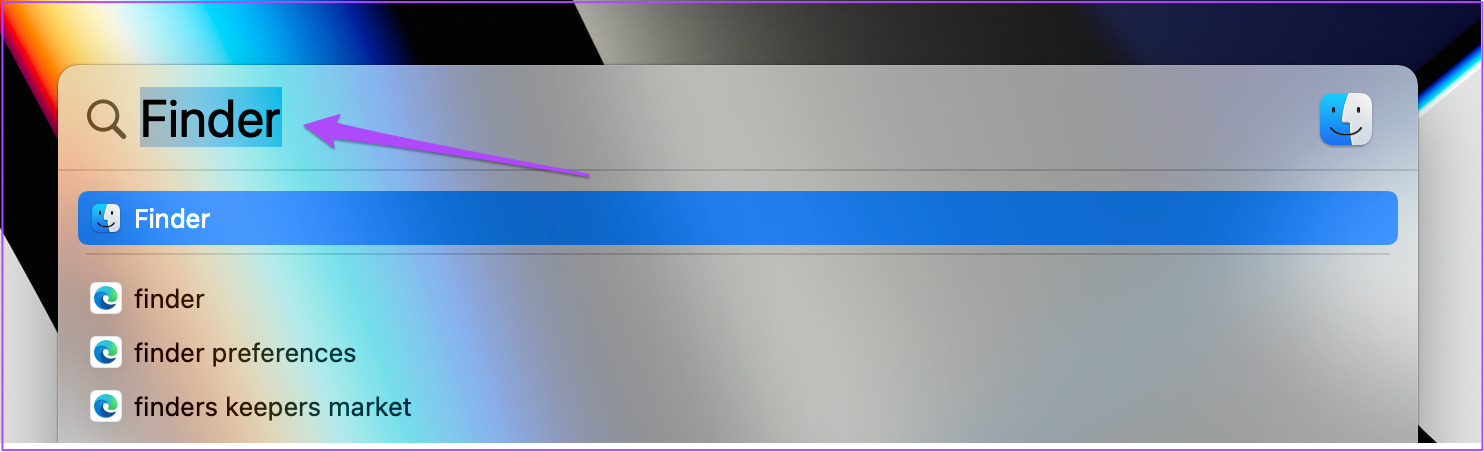
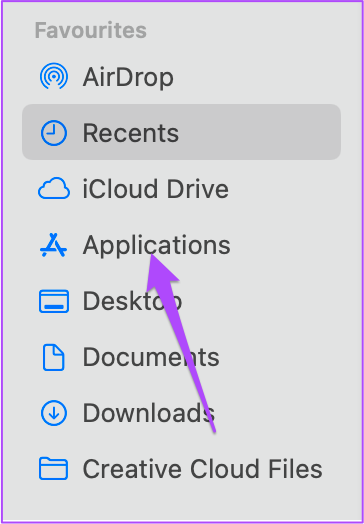
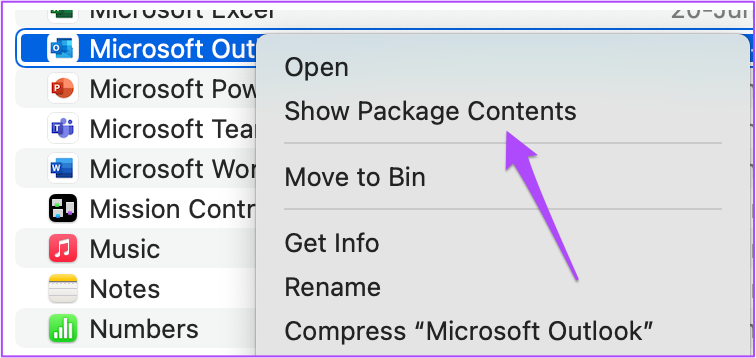
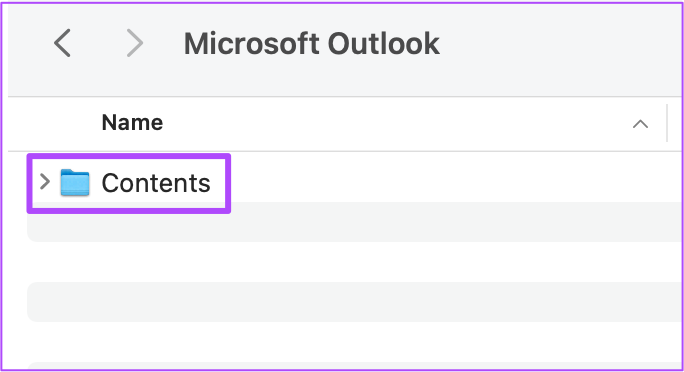
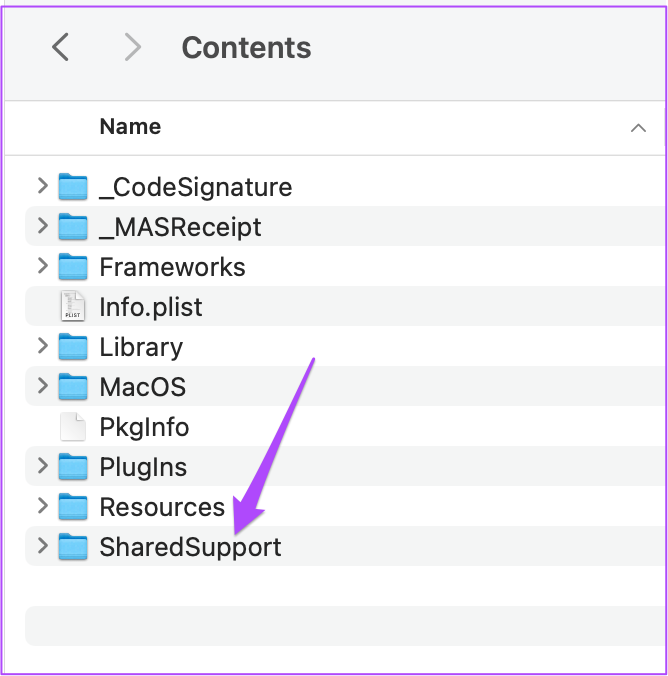

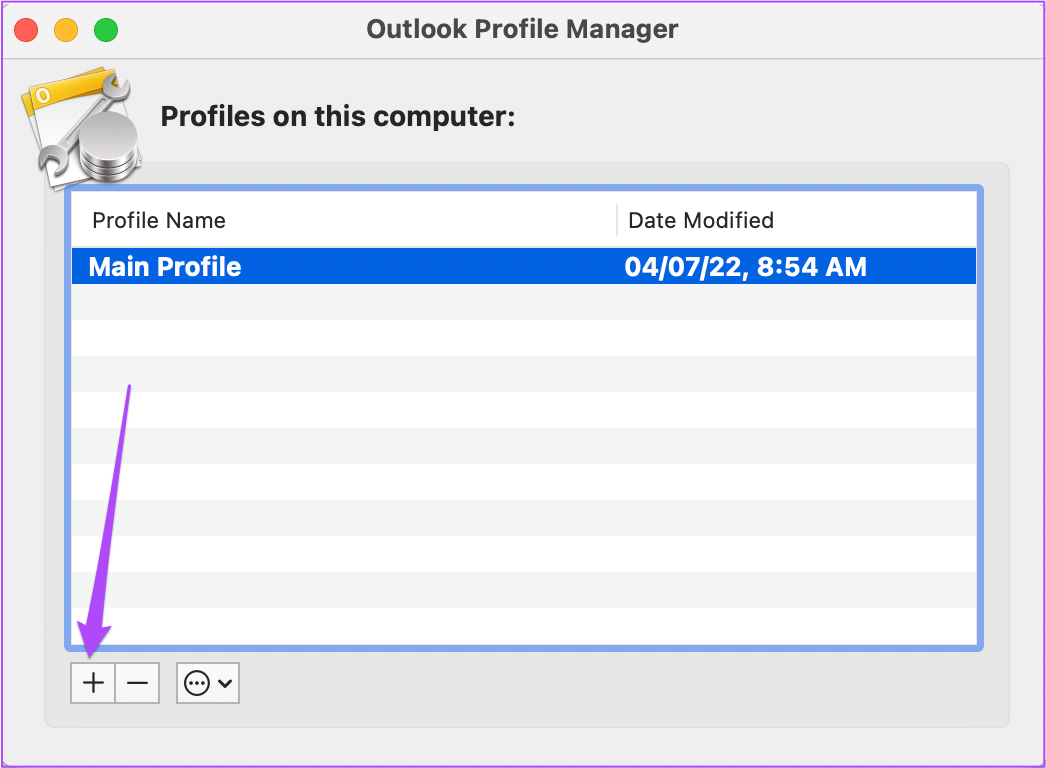
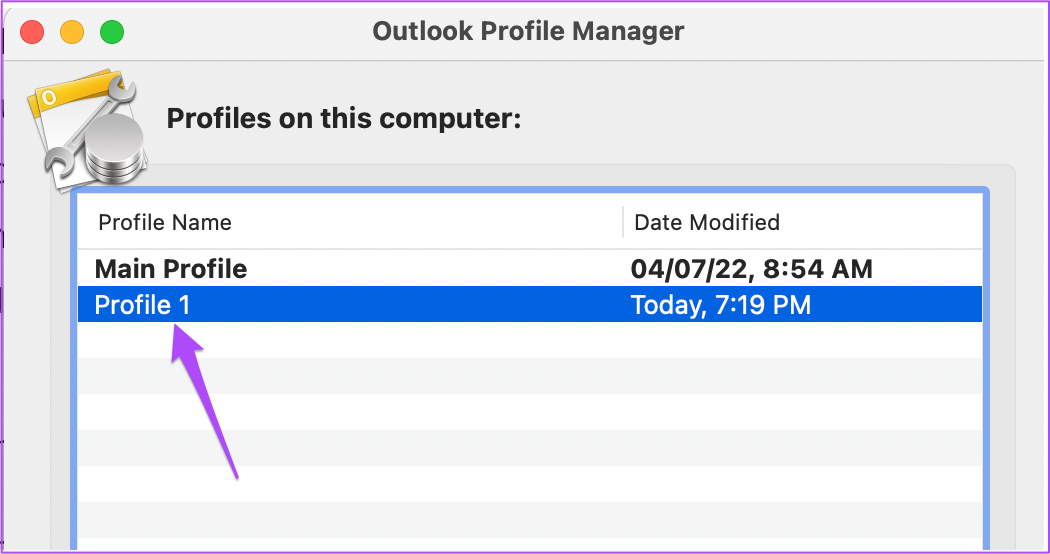
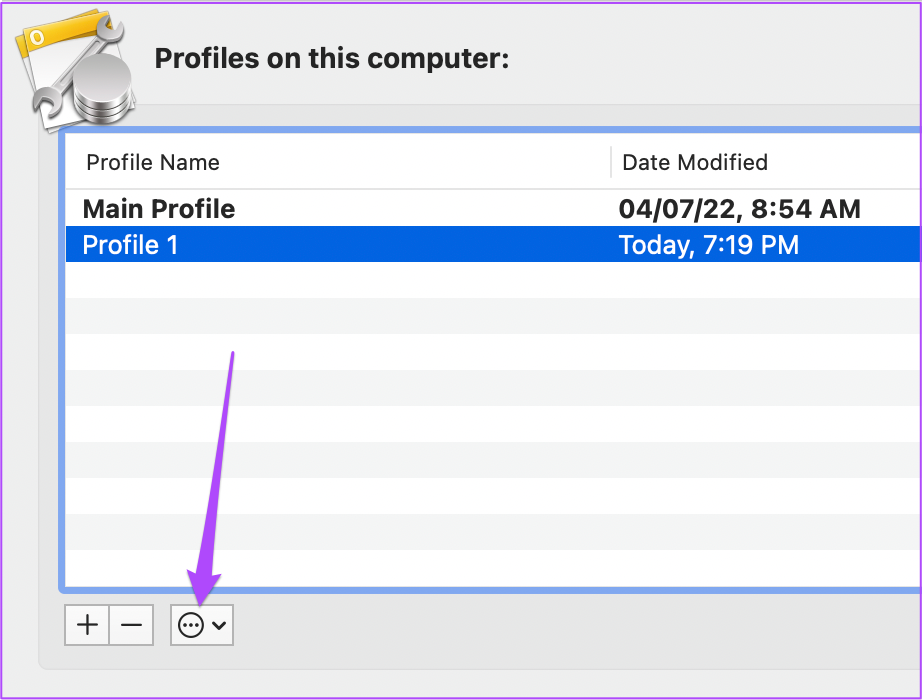
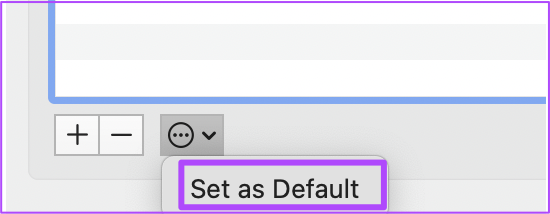
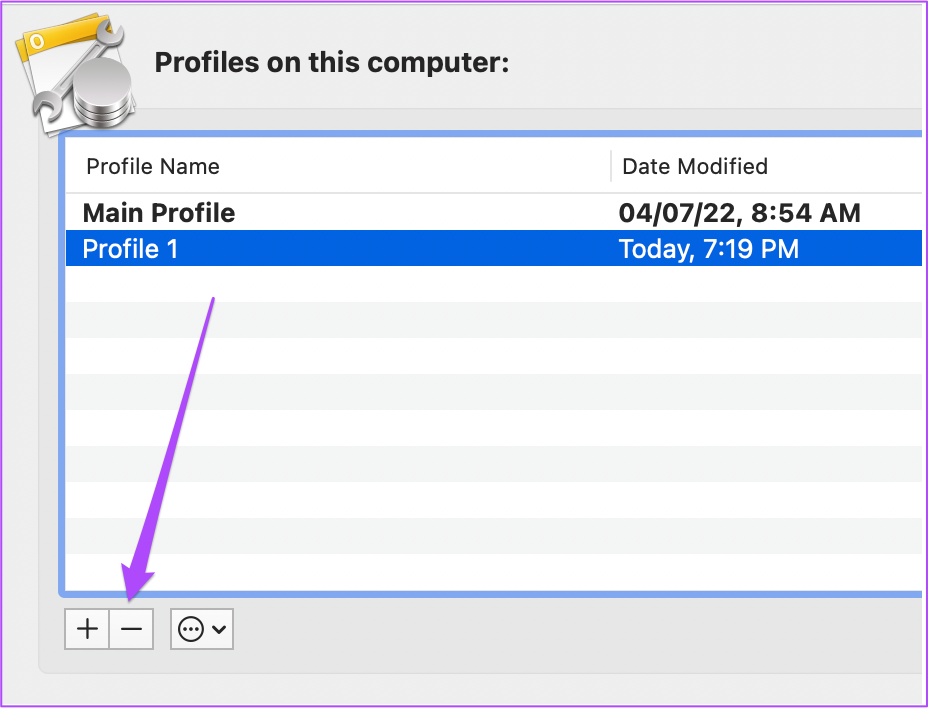
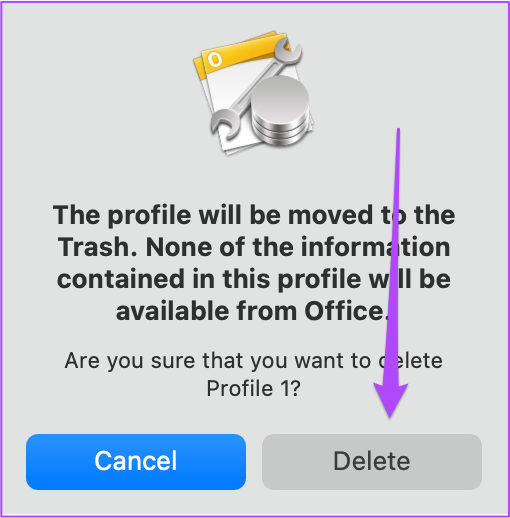
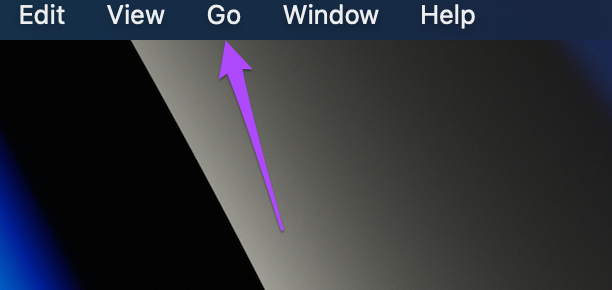
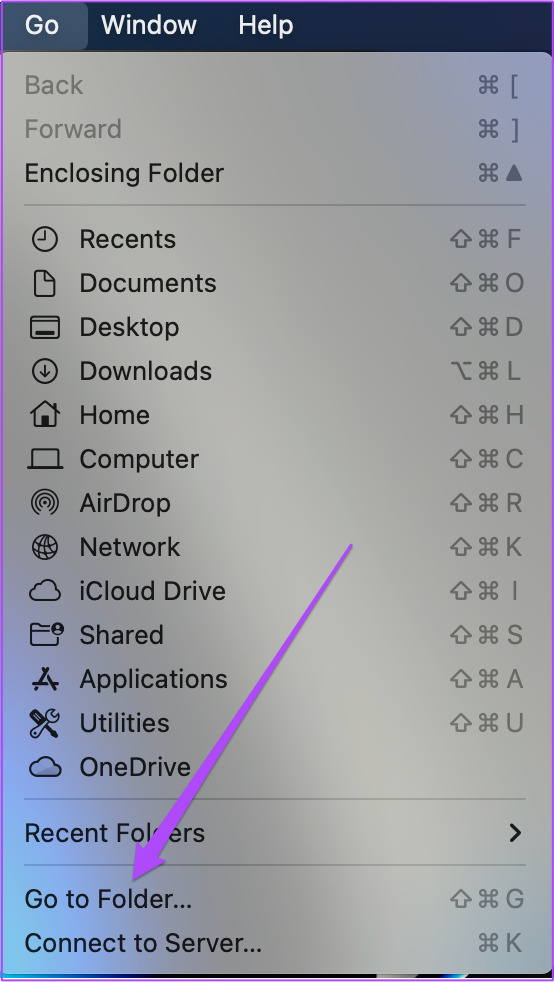
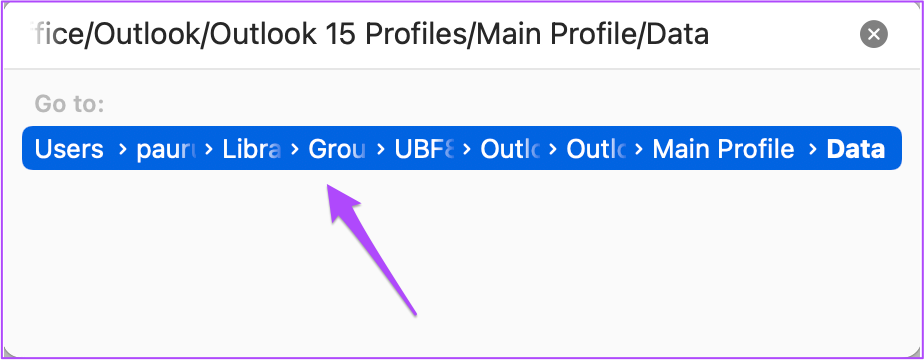
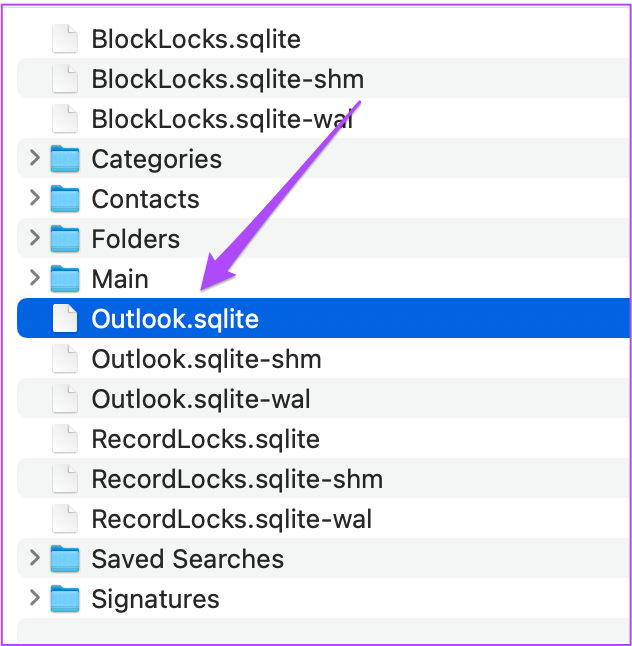
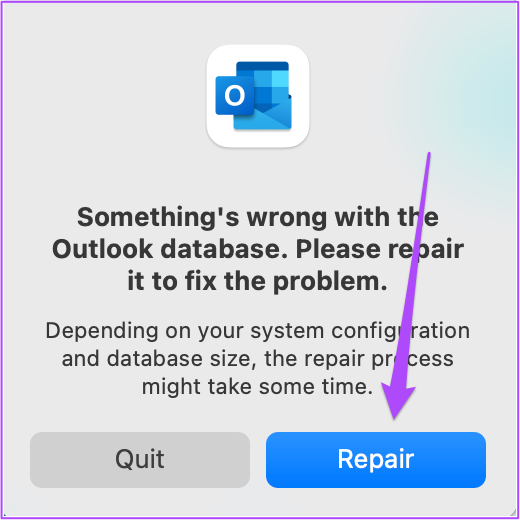
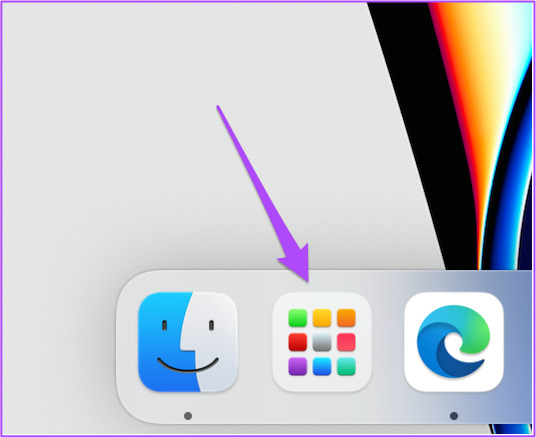
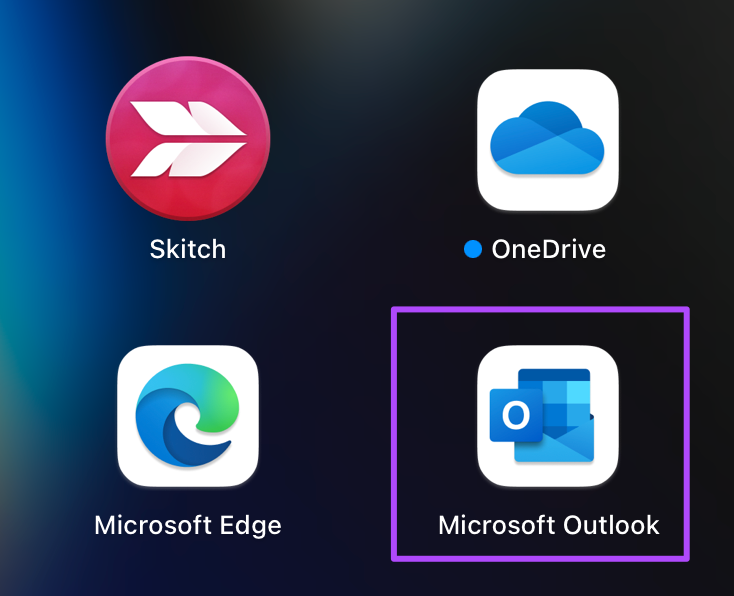
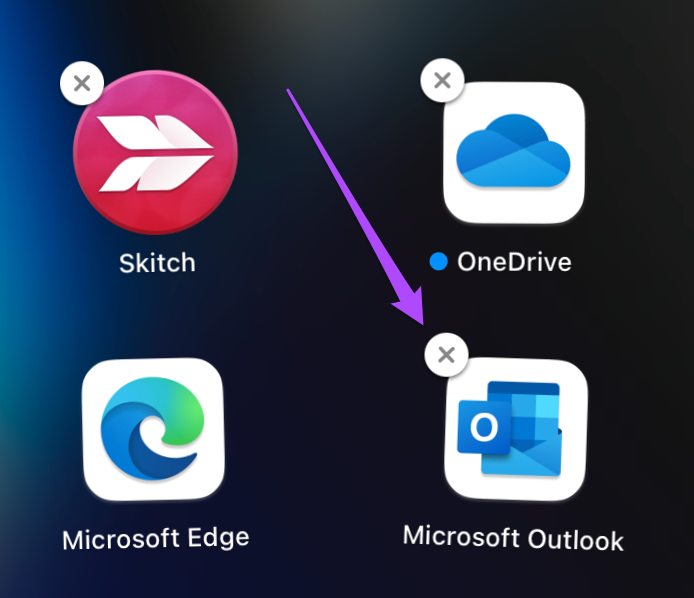
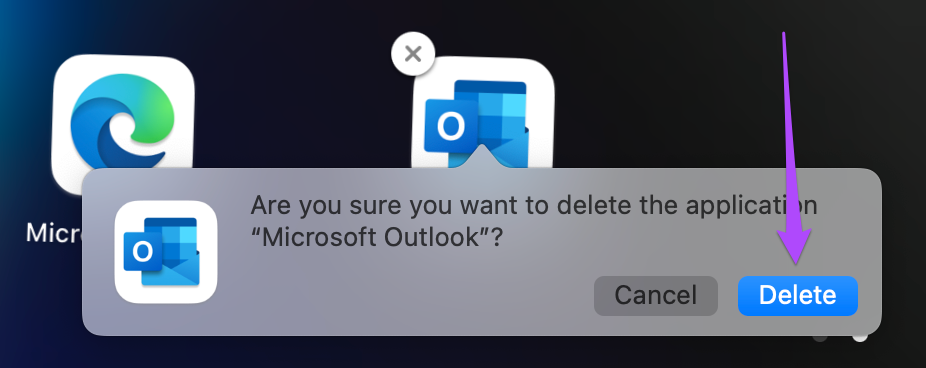
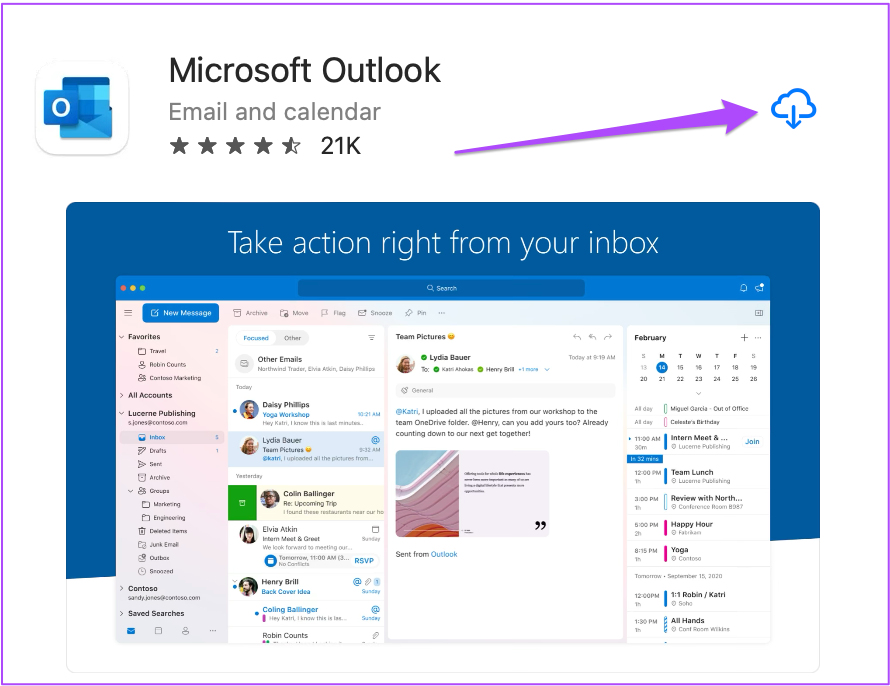
TE PUEDE INTERESAR