Las 6 mejores maneras de reparar Microsoft Edge cerrado inesperadamente en Windows 10
Microsoft Edge en Windows 10 parece ser una opción popular. Últimamente, Microsoft ha lanzado guías de espera, colecciones de Edge, guías verticales y otras funciones para Edge. Desafortunadamente, estas características a menudo tienen un costo: la estabilidad. Muchos usuarios se quejan de que Microsoft Edge se cierra inesperadamente en Windows 10. Hay varias formas de solucionarlo si se enfrenta a lo mismo.

Varios factores pueden afectar la estabilidad del navegador Edge. Sin embargo, es difícil apuntar a lo común. Entonces, en cambio, busquemos soluciones para mantener el navegador Edge funcionando sin problemas.
1. Prueba la conectividad a Internet
Microsoft ha integrado el navegador Edge con el complemento Microsoft/Bing News. Tan pronto como abre Microsoft Edge en Windows 10, carga artículos de noticias según sus intereses.
Esta actualización constante de noticias requiere una conexión a Internet estable. Si está trabajando con una conexión a Internet deficiente, es posible que no cargue los últimos artículos de noticias de la web y que su navegador Edge se cierre inesperadamente.
Abra la aplicación Configuración en Windows 10 (puede usar las teclas Windows + I para esto). Luego vaya a Red e Internet > Estado y asegúrese de que dice "Está conectado a Internet".
Lee También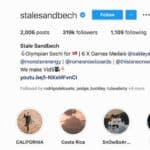 Qué son los destacados de Instagram y cómo usarlos
Qué son los destacados de Instagram y cómo usarlos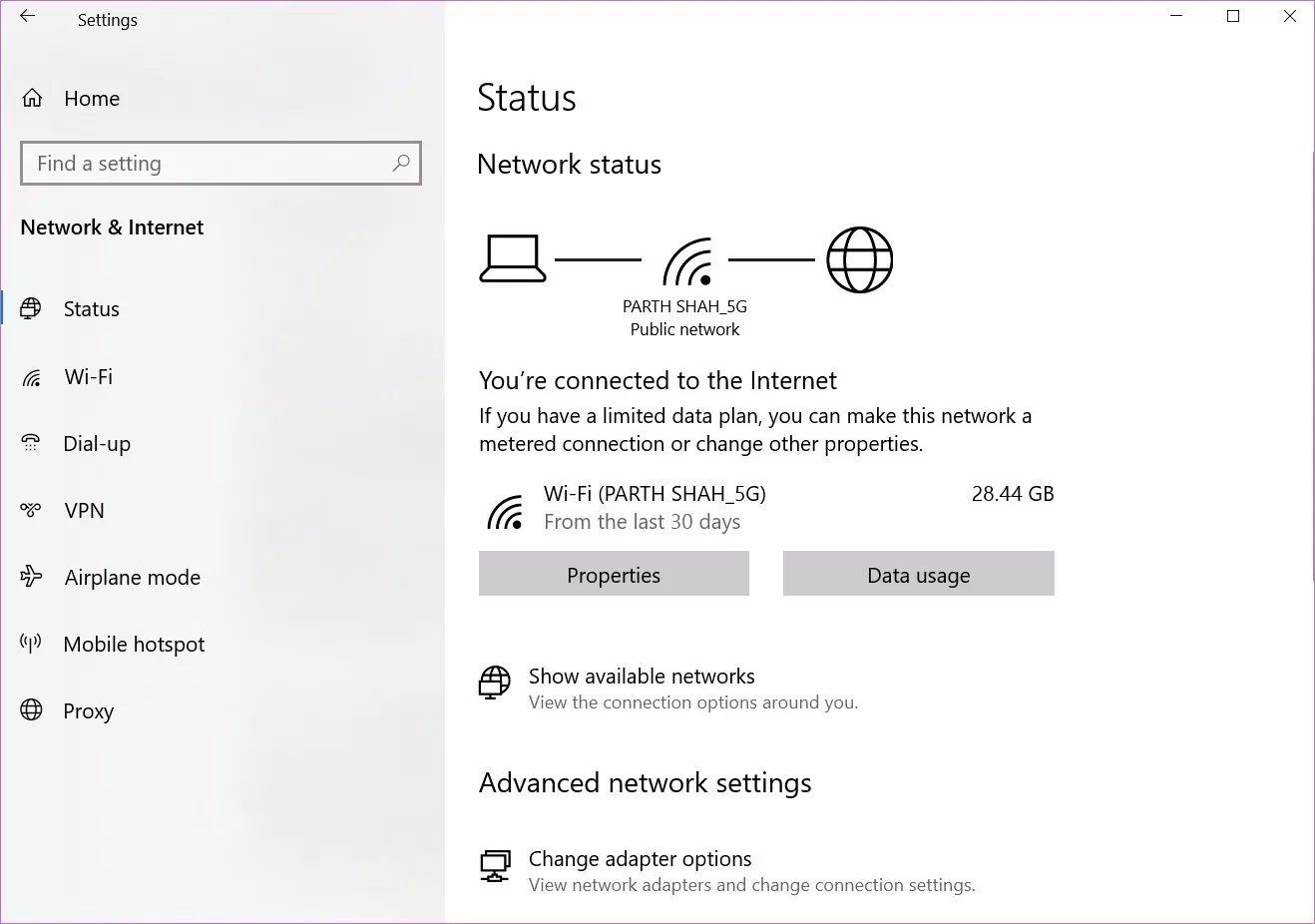
Si el estado lo dice, abra algunas pestañas en Google Chrome o Firefox para ver si funcionan. Y si lo hacen, el problema se centrará solo en Edge.
2. Forzar la salida de Microsoft Edge
Microsoft tiene la costumbre de abrir el navegador Edge al iniciar o actualizar Windows 10, por lo que cuando presiona la marca "X" en la barra de menú, los procesos del navegador Edge siguen ejecutándose.
En tales casos, cuando intente abrir el navegador nuevamente, puede bloquearse o cerrarse inesperadamente en su computadora. Debe cerrar completamente el navegador Edge y sus procesos en segundo plano asociados en el Administrador de tareas de Windows.
Paso 1: Presione la tecla de Windows y busque Administrador de tareas.
2do paso: Presione Entrar y abra el Administrador de tareas.
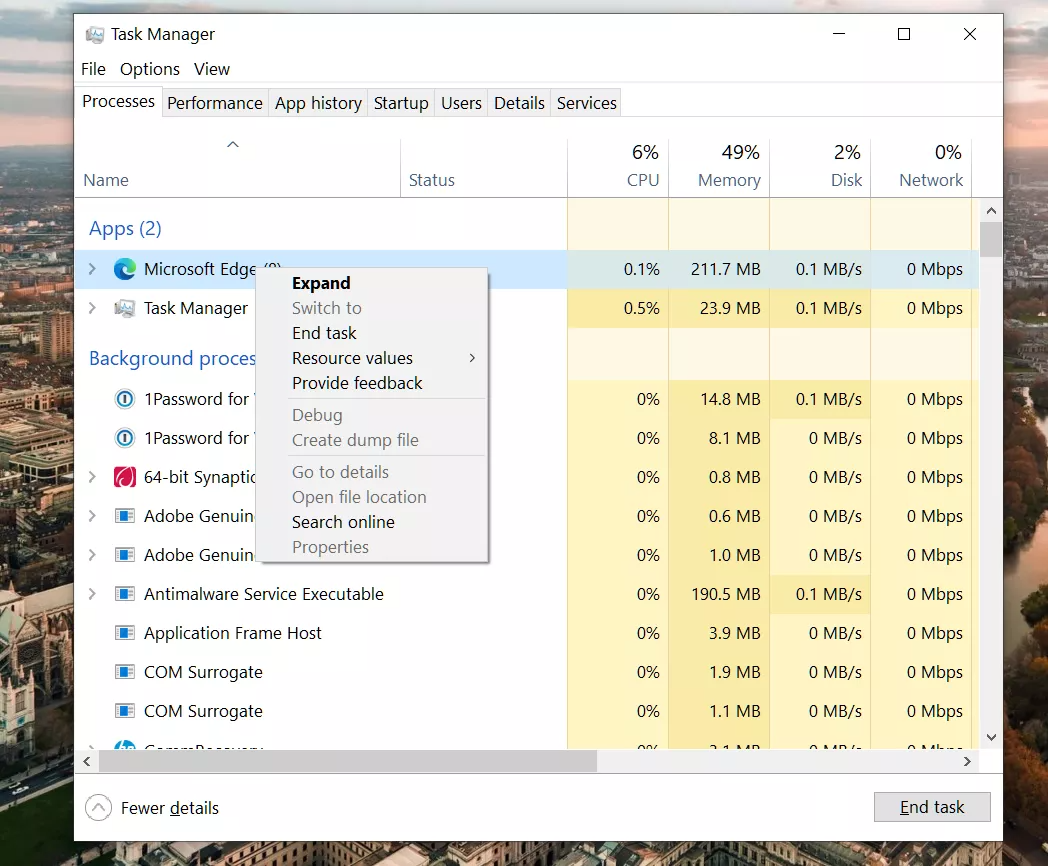
Paso 3: Si observa el navegador Edge en el menú Aplicaciones y procesos en segundo plano, haga clic en él y presione el botón Finalizar tarea en la parte inferior.
Lee También Todoista vs. Todoist Premium: ¿Vale la pena pagar para actualizar?
Todoista vs. Todoist Premium: ¿Vale la pena pagar para actualizar?El proceso finaliza todos los procesos de Edge en ejecución, libera RAM y le permite reiniciar correctamente el navegador Edge en Windows 10.
3. Desactiva las extensiones de borde
El navegador Edge se basa en el motor web Chromium de código abierto de Google. Esto significa que es compatible con todas las extensiones de Chromium de Chrome Web Store.
Con estas extensiones, puede ampliar la funcionalidad del navegador Edge según sus preferencias. Sin embargo, no debe exagerar y obstruir su navegador con docenas de extensiones.
Es posible que algunas de las extensiones no se mantengan o actualicen activamente, que estén desactualizadas o que presenten problemas de compatibilidad con las nuevas versiones de Edge.
En tales casos, puede ver que el navegador Edge se cierra inesperadamente en Windows 10. Luego, debe deshabilitar o eliminar estas extensiones irrelevantes del navegador Edge. Siga los pasos a continuación.
Paso 1: Abra el navegador Microsoft Edge en Windows 10.
Lee También Cómo ver la actividad de tus amigos en Spotify
Cómo ver la actividad de tus amigos en Spotify2do paso: Haga clic en el menú de tres puntos en la esquina superior derecha y navegue hasta el menú Extensiones.
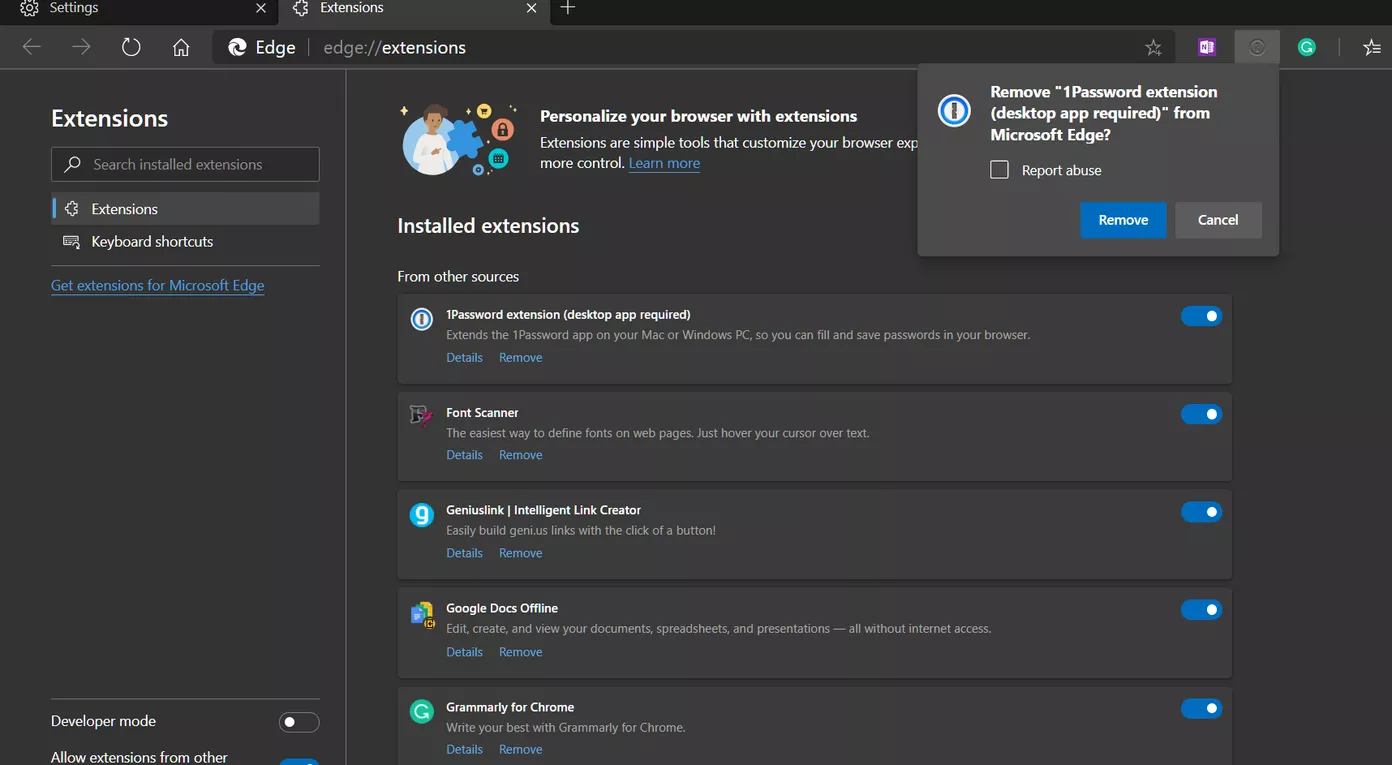
Paso 3: Seleccione el pequeño botón Eliminar debajo de la extensión y elimínelo del navegador.
Por lo general, cada navegador web recopila datos de caché y cookies en segundo plano para que su experiencia de navegación web sea más rápida.
Sin embargo, un caché corrupto puede interferir con la función Edge y hacer que se ralentice o deje de responder por completo.
Si Microsoft Edge sigue cerrándose inesperadamente con frecuencia en Windows 10, intente borrar el caché y las cookies. Así es cómo.
Paso 1: Abra el navegador Edge y haga clic en el menú de tres puntos de arriba.
Lee También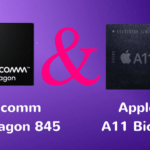 Apple A11 Bionic vs Qualcomm Snapdragon 845: ¿En qué se diferencian?
Apple A11 Bionic vs Qualcomm Snapdragon 845: ¿En qué se diferencian?2do paso: Vaya a Configuración > Privacidad, búsqueda y servicios.
Paso 3: Ve a Borrar datos de navegación > Elige qué borrar.
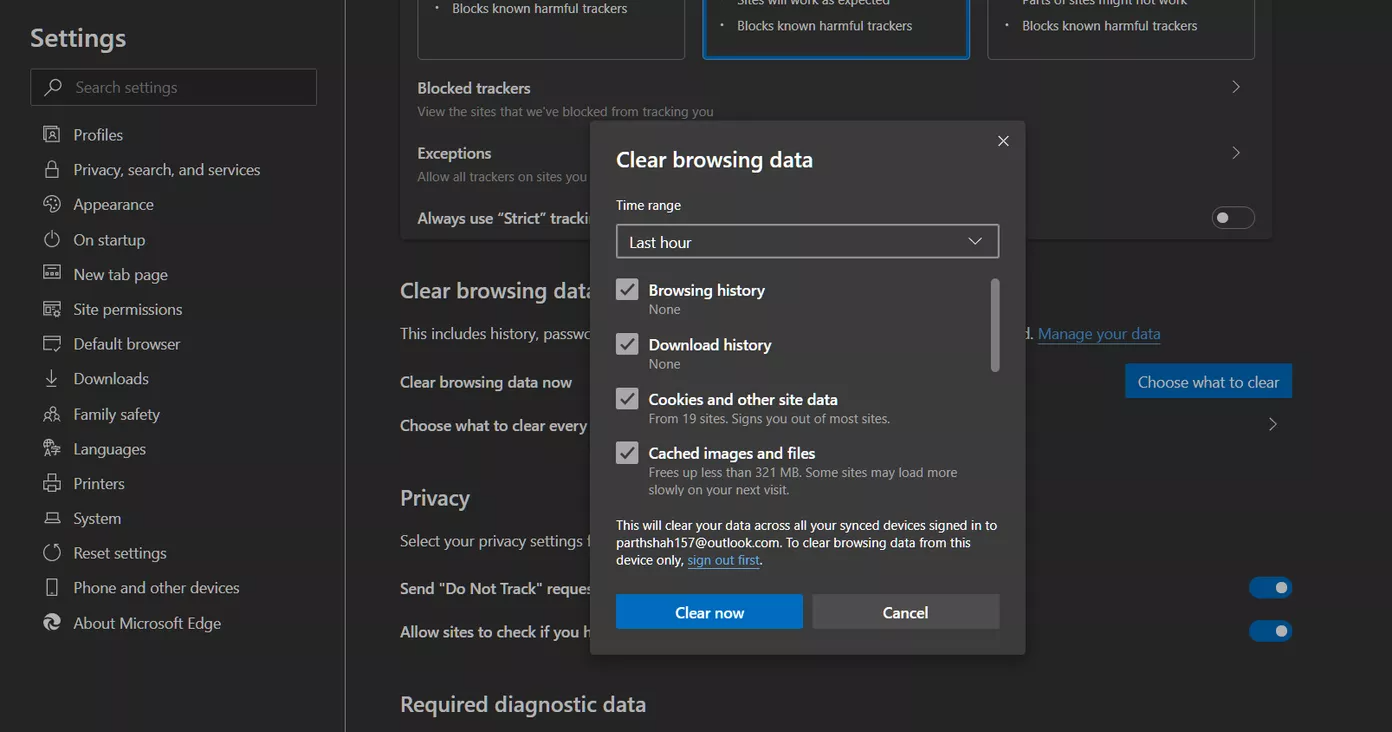
Paso 4: Seleccione Cookies y caché y haga clic en Borrar datos en la parte inferior.
Reinicie el navegador Microsoft Edge y verifique si los problemas de cierre inesperado de Edge están resueltos o no.
5. Cambia el buscador de Google
Muchos usuarios de Microsoft Edge han notado El navegador Edge siguió fallando cuando Google se configuró como motor de búsqueda predeterminado.
Como solución temporal, puede cambiar el motor de búsqueda predeterminado de Google a Bing, Yahoo o DuckDuckGo y seguir navegando.
Lee También Cómo habilitar temporalmente las ventanas emergentes en su navegador web
Cómo habilitar temporalmente las ventanas emergentes en su navegador webEstos son los pasos para realizar los cambios pertinentes.
Paso 1: Abra el navegador Edge y vaya a Configuración.
2do paso: Vaya a Privacidad, búsqueda y servicios > barra de direcciones y menú de búsqueda.
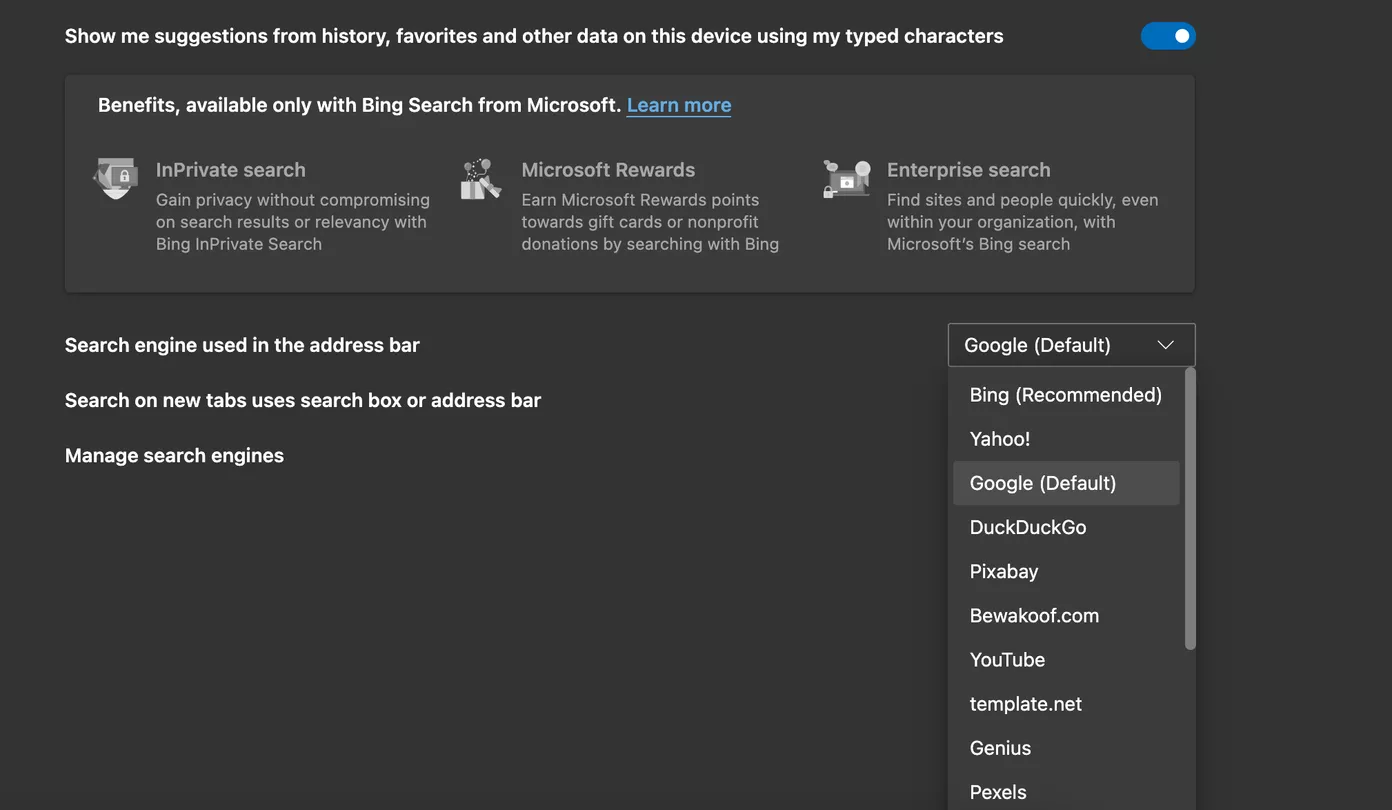
Paso 3: Verá la opción Motor de búsqueda utilizado en la barra de direcciones. Haga clic en él y seleccione un motor de búsqueda que no sea Google.
6. Actualizar Microsoft Edge
El cierre inesperado de Microsoft Edge en Windows 10 podría deberse a una versión desactualizada de su computadora. La empresa actualiza periódicamente el navegador Edge para mejorar su estabilidad y fiabilidad.
Debe instalar la última versión de Edge en su dispositivo para disfrutar de una experiencia Edge fluida.
Lee También Las 15 mejores soluciones para Google Drive que no se sincronizan en Mac
Las 15 mejores soluciones para Google Drive que no se sincronizan en Mac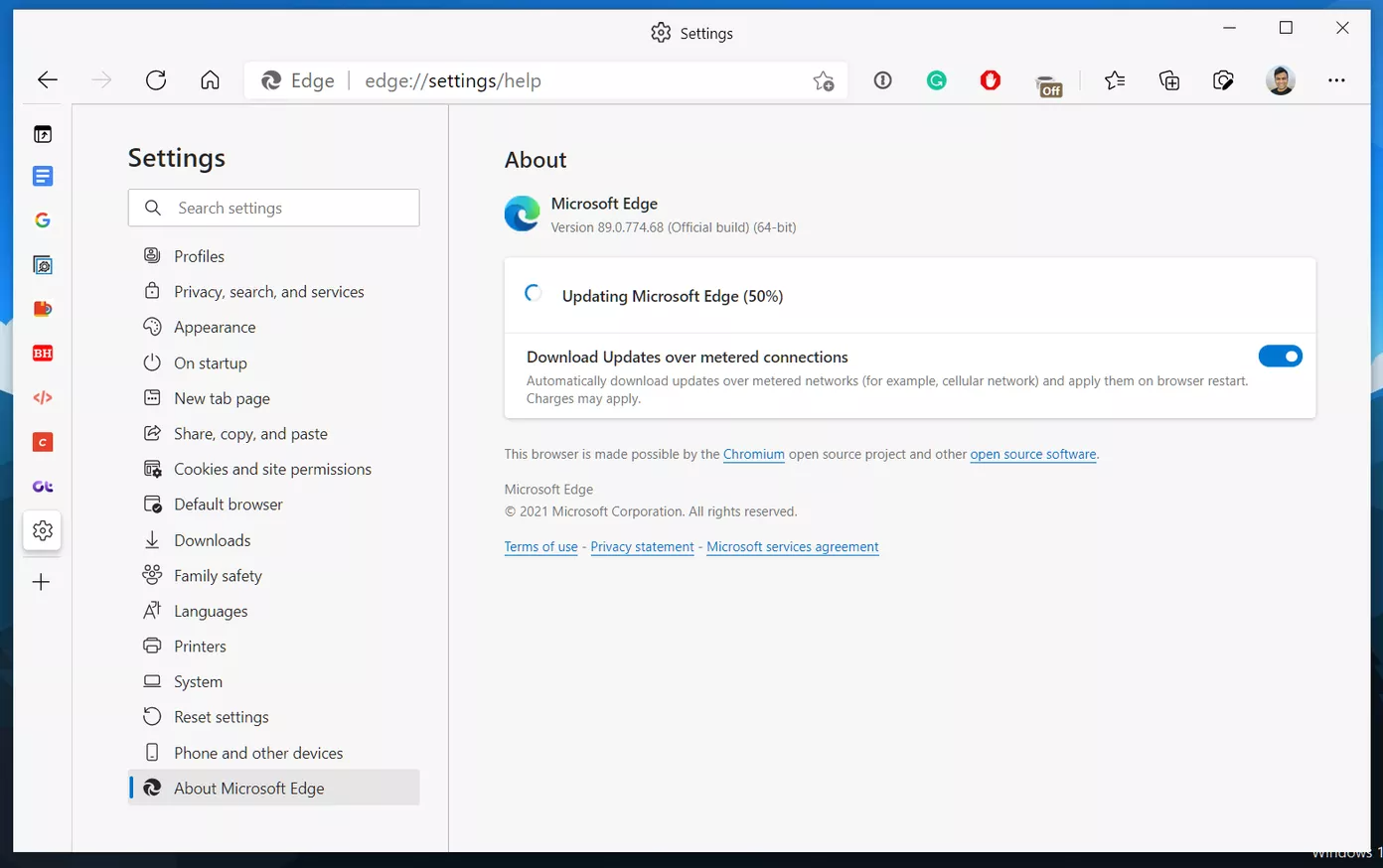
Abra el navegador Edge y vaya a Configuración > Acerca de y descargue la última versión del navegador en su computadora.
Explore Edge sin fallar
Cuando Microsoft Edge se cierra inesperadamente, puede afectar su trabajo y experiencia de navegación. Por ejemplo, se pueden abrir varias pestañas para búsquedas importantes. Pero no hay garantía de que Edge restaure todas las pestañas. Por lo tanto, intente los pasos mencionados anteriormente para solucionar el problema. Además, háganos saber en los comentarios a continuación si encontró otra solución.
Próximo : ¿Estás pensando en cambiar de Microsoft Edge a Google Chrome? Lea la publicación de comparación a continuación para obtener más información sobre todas las diferencias entre los dos navegadores.
Si quieres conocer otros artículos parecidos a Las 6 mejores maneras de reparar Microsoft Edge cerrado inesperadamente en Windows 10 puedes visitar la categoría Informática.

TE PUEDE INTERESAR