Las 6 mejores soluciones para Windows 10 atascado en el bucle de reparación automática
La PC con Windows 10 es divertida hasta que una mala actualización del sistema, un archivo corrupto e incluso una actualización del controlador pueden impedir que funcione abruptamente. Cuando reinicia su computadora, Windows 10 se atasca en el ciclo de reparación automática. Puede reparar su dispositivo Windows 10 atascado en el bucle de reparación automática utilizando estas soluciones.
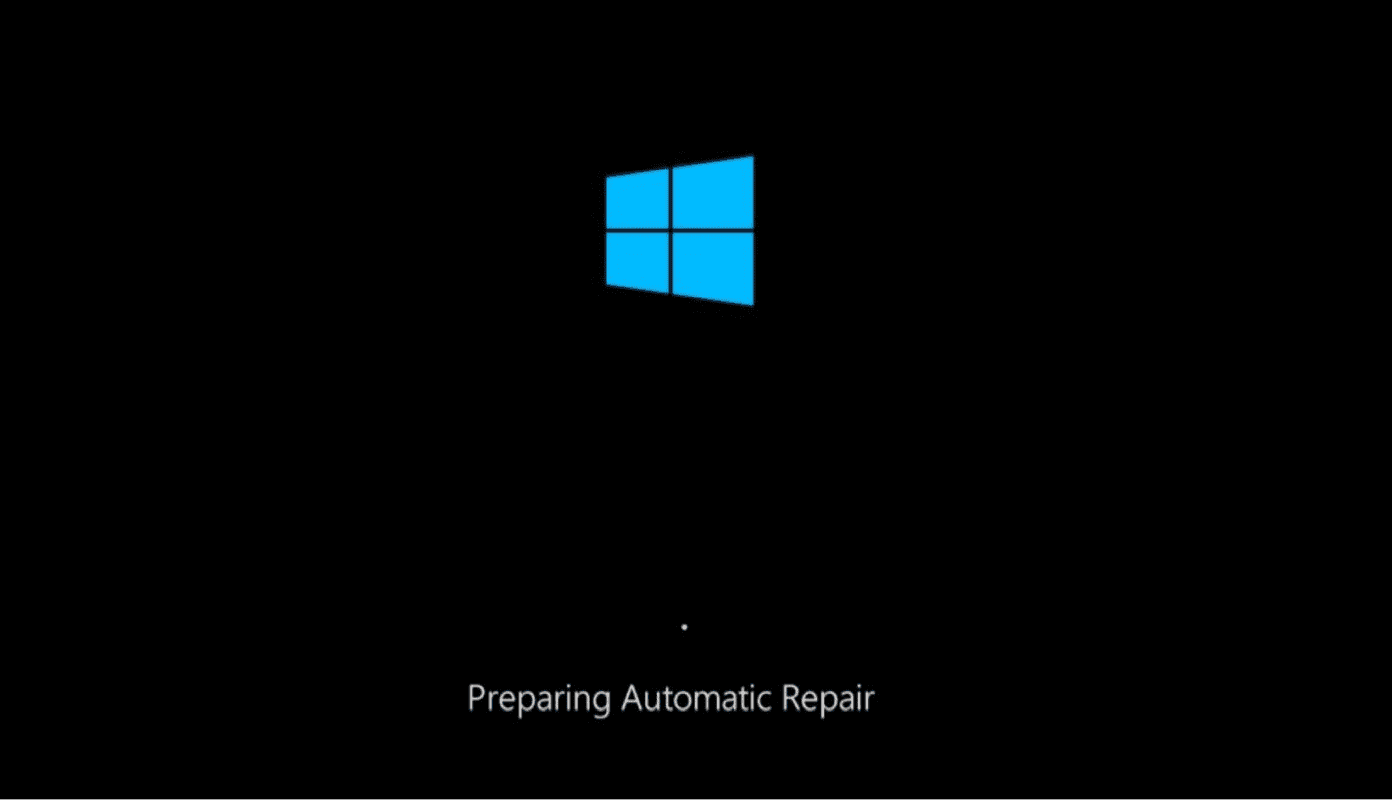
Windows 10 a veces ejecuta la herramienta de reparación de inicio automático cada vez que hay un problema con un archivo del sistema o una actualización de software fallida que causa problemas con el arranque de Windows 10.
La herramienta de reparación automática intenta encontrar y reparar el archivo que está causando este problema. Sin embargo, los archivos dañados pueden impedir que se ejecute la herramienta de reparación automática. Así se reinicia Windows 10 para cargar y ejecutar el modo de reparación automática. Si su computadora portátil está atascada en el ciclo de reparación automática, estas son algunas de las soluciones que puede probar.
- 1. Inicie Windows 10 en modo seguro y ejecute un análisis del sistema
- 2. Ejecute los comandos Fixboot y Chkdsk
- 3. Restaurar Registro de Windows
- 4. Deshabilitar la herramienta de reparación automática
- 5. Vuelva a conectar la batería, el disco duro y los dispositivos USB de su computadora portátil
- 6. Reinicie su dispositivo con Windows 10
- Empezar a usar Windows 10 de nuevo
1. Inicie Windows 10 en modo seguro y ejecute un análisis del sistema
El modo seguro es una herramienta de diagnóstico integrada en Windows 10 que se puede usar para verificar archivos corruptos y errores del sistema. Carga una versión básica de Windows sin ningún programa de terceros para ayudarlo a corregir sus errores de inicio. Inicie en modo seguro y siga estos pasos:
Paso 1: Apague su computadora portátil con Windows 10.
Lee También Cómo usar la aplicación de cámara de Windows 10
Cómo usar la aplicación de cámara de Windows 102do paso: Ahora haga clic en el botón de Encendido. Inmediatamente después de hacer clic en el botón de encendido, presione la tecla F8 y seleccione "Ver opciones de reparación avanzadas".
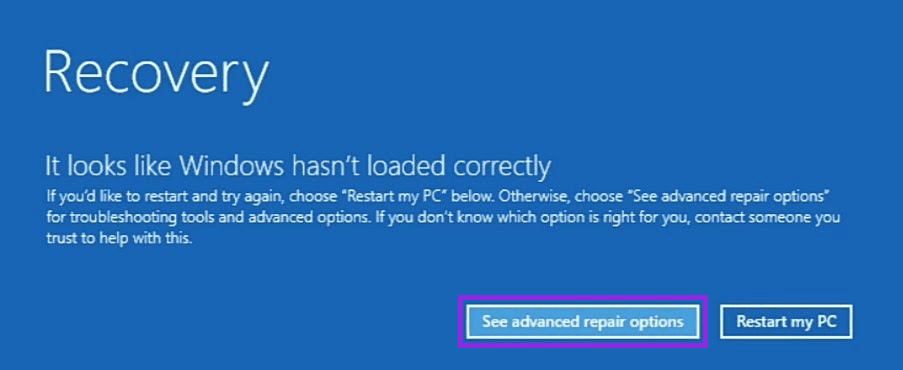
Paso 3: Vaya a Solución de problemas > Opciones avanzadas > Configuración de inicio > Reiniciar.
Paso 4: Ahora seleccione "Habilitar modo seguro con funciones de red" eligiendo la tecla de 5 dígitos (o F5) en su teclado.
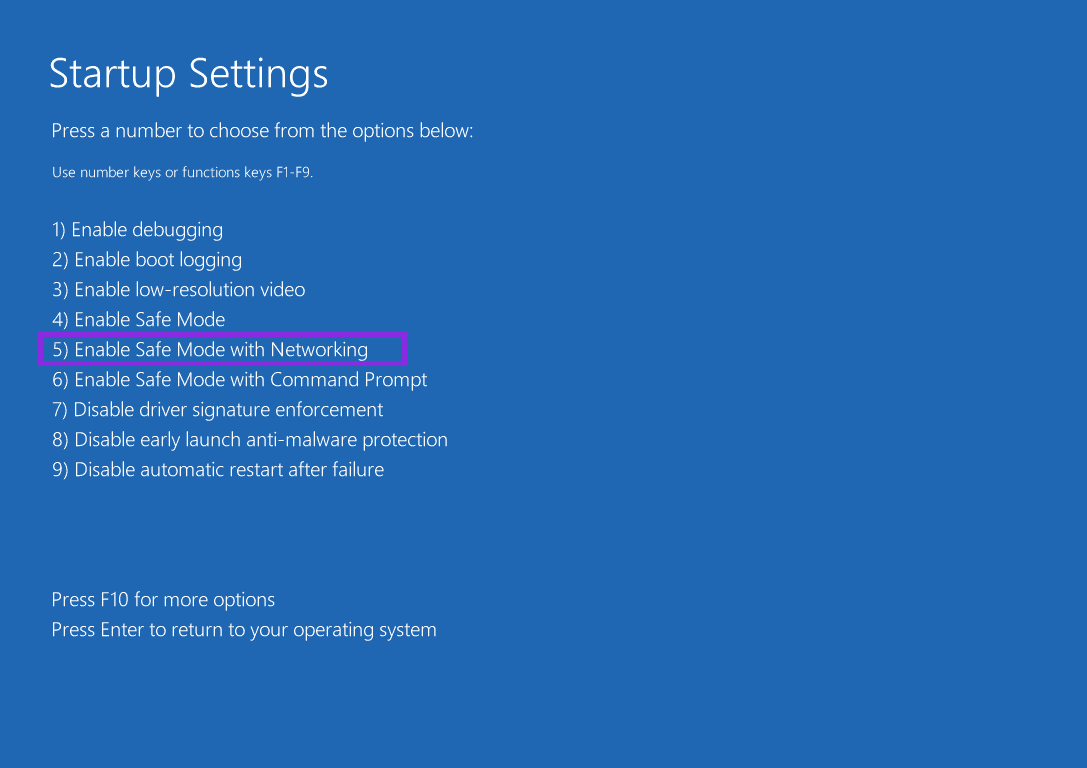
Paso 5: Después de que Windows arranque en modo seguro, haga clic con el botón derecho en el menú Inicio y seleccione Windows PowerShell (Administrador).
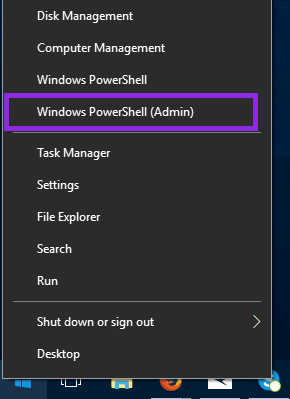
Paso 6: Se abrirá una ventana. En esta ventana, escriba el siguiente comando y deje que se complete el proceso. Este proceso escanea todo Windows en busca de archivos dañados, lo que puede llevar algún tiempo.
DISM /Online /Cleanup-Image /RestoreHealth
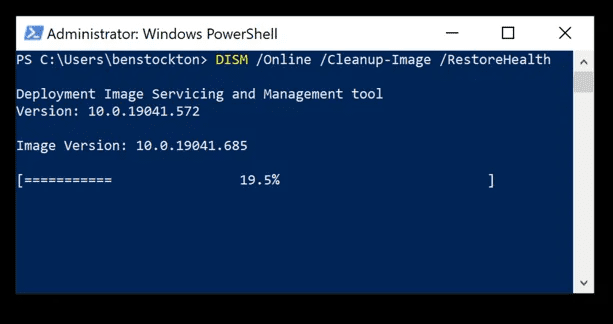
Paso 7: Nuevamente, reinicie la PC en modo seguro y ejecute el siguiente comando en Windows PowerShell.
Lee También Cómo arreglar Bitmoji que no funciona en el problema de Gboard
Cómo arreglar Bitmoji que no funciona en el problema de Gboardsfc /scannow
2. Ejecute los comandos Fixboot y Chkdsk
Si el método anterior no funcionó para usted, puede intentar usar los comandos Fixboot y chkdsk para corregir el bucle de reparación automática. Estos comandos funcionan como el anterior, reparando archivos corruptos.
Paso 1: Nuevamente, apague la computadora y vuelva a encenderla mientras presiona la tecla F8.
2do paso: Ahora, en lugar de elegir Configuración de inicio, seleccione la opción Símbolo del sistema. Esto lo llevará directamente a un símbolo del sistema.
Paso 3: En el símbolo del sistema, escriba lo siguiente para ejecutar un análisis de "bajo nivel" de sus archivos de Windows.
chkdsk c: /r
Paso 4: También puede intentar usar el comando Fixboot si el comando chksdk no funciona. En la misma ventana del símbolo del sistema, escriba el siguiente comando:
fixboot c:
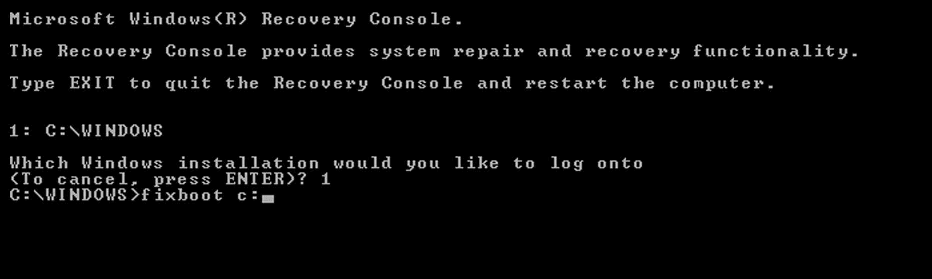
Paso 5: Además, puede ejecutar estos comandos, línea por línea, para "reconstruir" sus datos de inicio.
Lee También 5 Formas de obtener Robux gratis
5 Formas de obtener Robux gratisbootrec.exe /rebuildbcd
bootrec.exe /fixmbr
bootrec.exe /fixboot
3. Restaurar Registro de Windows
Paso 1: Inicie en la opción del símbolo del sistema yendo a las opciones de reparación avanzadas.
2do paso: En el símbolo del sistema, escriba el siguiente comando.
C:WindowsSystem32configregback* C:WindowsSystem32config
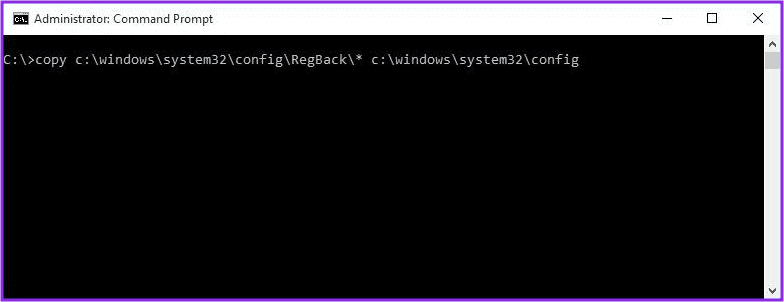
Paso 3: Si se le solicita que reemplace los archivos, escriba Todo y presione Entrar.
Paso 4: Ahora escriba exit en el símbolo del sistema e intente iniciar Windows normalmente.
4. Deshabilitar la herramienta de reparación automática
A veces, el problema está en la herramienta de reparación automática. Si bien no se recomienda, puede deshabilitarlo temporalmente para ver si su computadora arranca sin ejecutar Reparación de inicio. Para deshabilitar la herramienta de reparación automática de Windows 10, siga estos pasos.
Paso 1: Inicie Windows presionando la tecla F8.
Lee También Cómo compartir pantalla en Telegram en dispositivos móviles y PC
Cómo compartir pantalla en Telegram en dispositivos móviles y PC2do paso: Nuevamente, seleccione la opción Símbolo del sistema.
Paso 3: Ahora, en el símbolo del sistema, escriba el siguiente comando.
bcdedit /set {default} recoveryenabled No

Paso 4: Ahora escriba exit e intente iniciar Windows 10 de la forma habitual.
5. Vuelva a conectar la batería, el disco duro y los dispositivos USB de su computadora portátil
Si recientemente conectó un dispositivo a su computadora o lo enchufó, intente expulsarlo e iniciar Windows. Si su computadora portátil tiene una batería extraíble, intente quitarla durante unos segundos y reinicie su computadora portátil con Windows 10.

6. Reinicie su dispositivo con Windows 10
El último recurso para una computadora atascada en un ciclo de arranque de reparación automática es restablecer Windows 10. Para restablecer una computadora con Windows 10, seleccione Solucionar problemas en la opción Reparación avanzada y seleccione Restablecer esta computadora. Si restablecer la opción de PC tampoco ayuda, instale una copia nueva de Windows 10 en su PC.
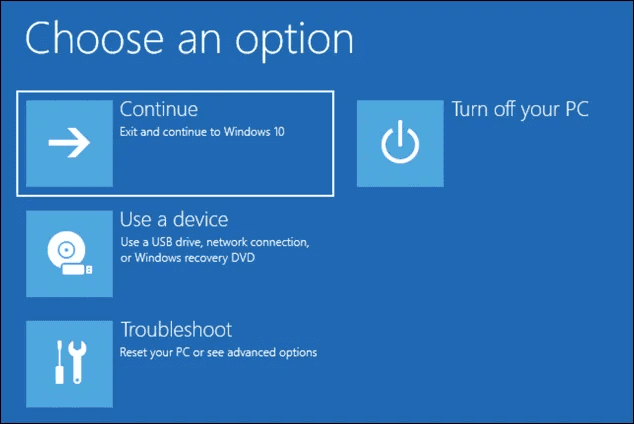
Empezar a usar Windows 10 de nuevo
Windows 10 encontró algunos problemas al instalar nuevas actualizaciones, por lo que es recomendable mantener una copia de seguridad de los datos importantes de su PC en la nube o en un disco duro externo. ¿Has probado alguna de las soluciones mencionadas anteriormente? Háganos saber cuál funcionó en la sección de comentarios a continuación.
Lee También Cómo desarrollar habilidades con Alexa Blueprints
Cómo desarrollar habilidades con Alexa BlueprintsPróximo : ¿La tecla de Windows no te funciona? Lea el mensaje a continuación para saber cómo resolver el problema.
Si quieres conocer otros artículos parecidos a Las 6 mejores soluciones para Windows 10 atascado en el bucle de reparación automática puedes visitar la categoría Informática.

TE PUEDE INTERESAR