Las 6 mejores soluciones para Windows 11 que no detectan TV/Monitor HDMI
Una conexión HDMI es la opción preferida general para transmitir contenido desde una PC con Windows 11 a un televisor o monitor. Sin embargo, el problema surge cuando Windows 11 no detecta o no detecta un televisor o monitor a través de un cable HDMI.

Hemos compilado una lista de soluciones para solucionar el problema, comenzando con las comprobaciones básicas y luego pasando a las más complicadas. Vamos a empezar.
- 1. Siga las rutinas básicas de verificación
- 2. Detectar manualmente la pantalla conectada
- 3. Seleccione manualmente la segunda pantalla
- 4. Cambie la configuración de las opciones de proyección
- 5. Actualice los controladores de video o gráficos
- 6. Use el panel de control de gráficos Intel para detectar la pantalla
- Trabaja en una pantalla más grande
1. Siga las rutinas básicas de verificación
Antes de continuar con los métodos avanzados de solución de problemas, definitivamente debe probar las soluciones básicas. Estos son los más comunes para reparar Windows 11 que no detecta un televisor o monitor HDMI.
- Asegúrese de que el cable HDMI esté correctamente insertado en el puerto HDMI del televisor o monitor.
- Limpie el puerto HDMI para eliminar el polvo o la suciedad. Use un cepillo de cerdas suaves o un paño de microfibra para esto.
- Retire el cable HDMI de la PC y el monitor. Reinicie su PC. Intente volver a conectar el cable.
- Inspeccione cuidadosamente el cable HDMI que está tratando de usar. Asegúrese de que no haya un desgaste importante en ninguno de los extremos.
- Cambie el puerto HDMI ya que la mayoría de los monitores y televisores externos vienen con varios puertos HDMI.
- Asegúrese de estar utilizando el cable HDMI correcto y no uno con estándares obsoletos.
Si aún tiene problemas con Windows 11 que no detecta su televisor o monitor HDMI, siga los métodos a continuación.
2. Detectar manualmente la pantalla conectada
Windows 11 puede tener problemas para detectar monitores o televisores más antiguos a través de HDMI. Microsoft ofrece una opción para detectar manualmente la pantalla conectada. Aquí se explica cómo usarlo.
Lee También Cómo Crear Un Código QR En 7 Sencillos Pasos
Cómo Crear Un Código QR En 7 Sencillos PasosPaso 1: Presione la tecla de Windows + i para abrir Configuración en Windows 11.
2do paso: Vaya al menú Sistema.
Paso 3: Seleccione Ver.
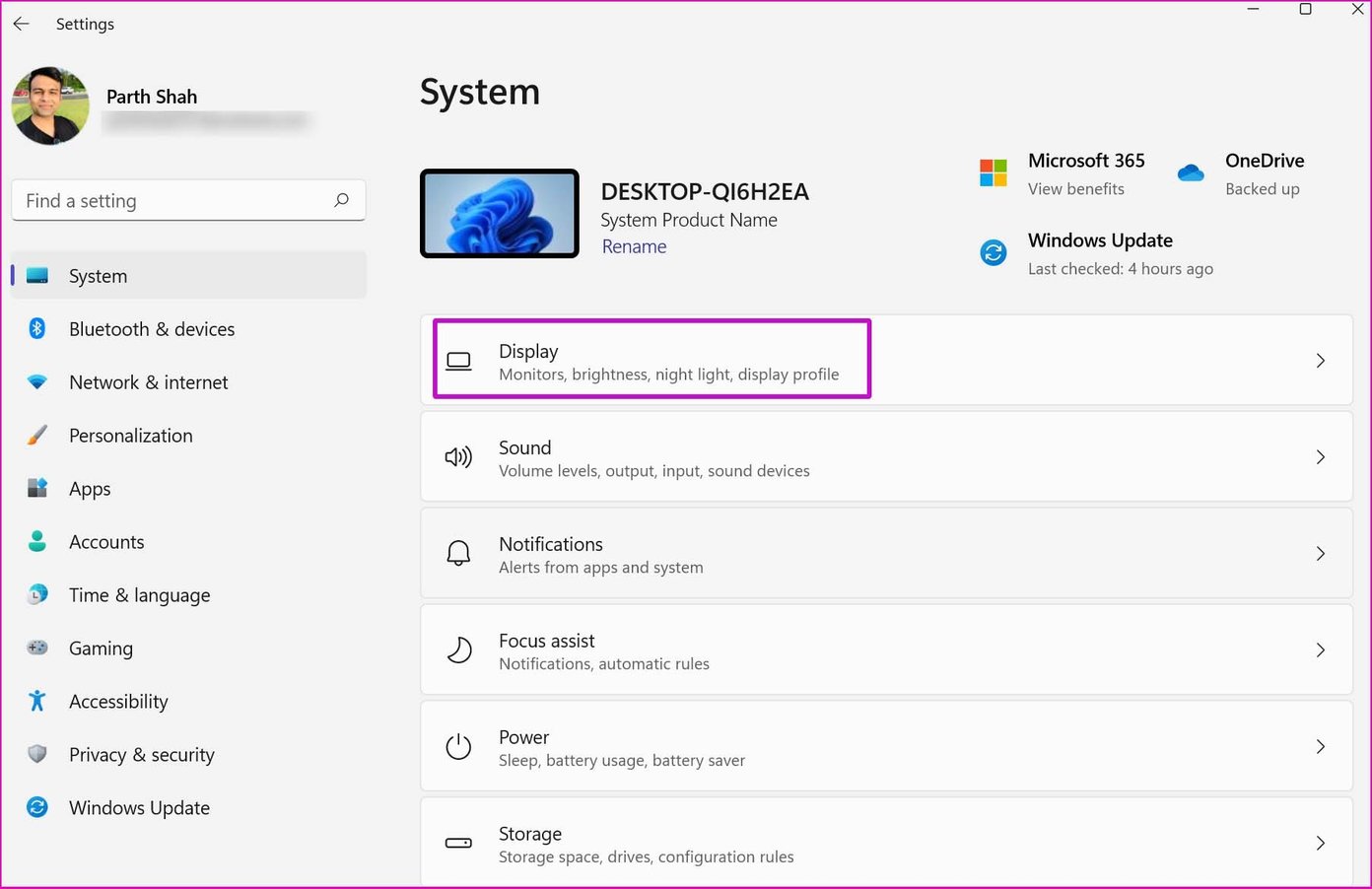
Paso 4: En el menú Escala y diseño, haga clic en Varias vistas.
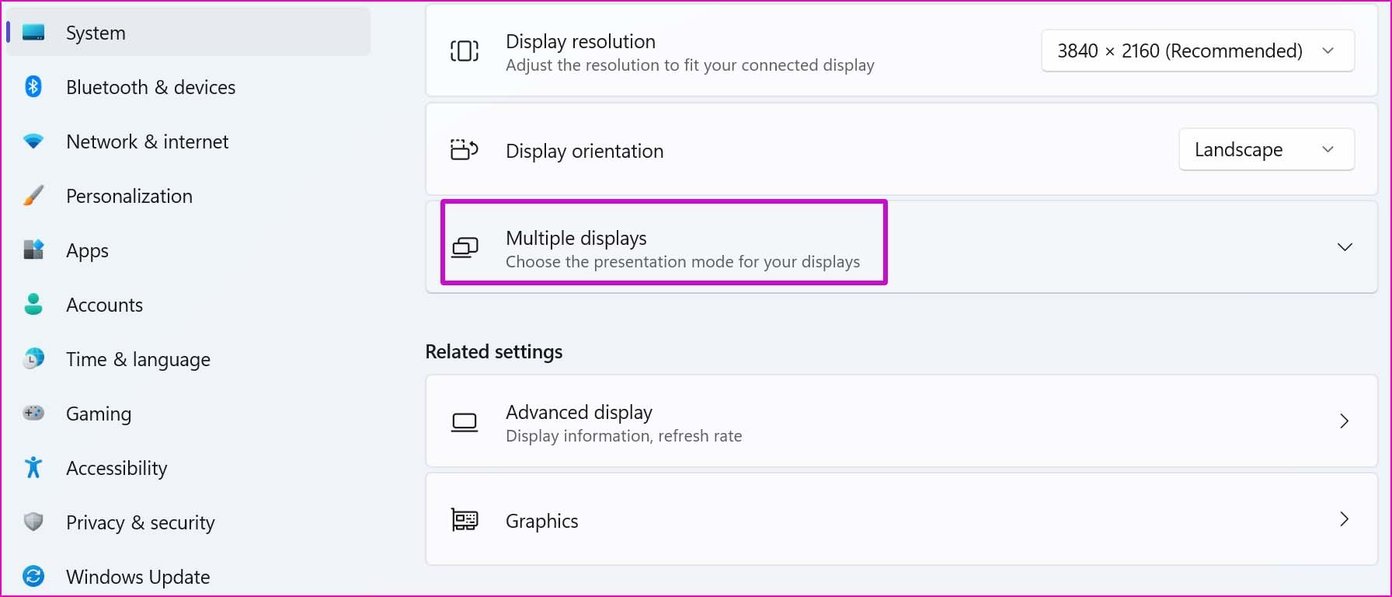
Paso 5: Seleccione Detectar para encontrar el monitor conectado.
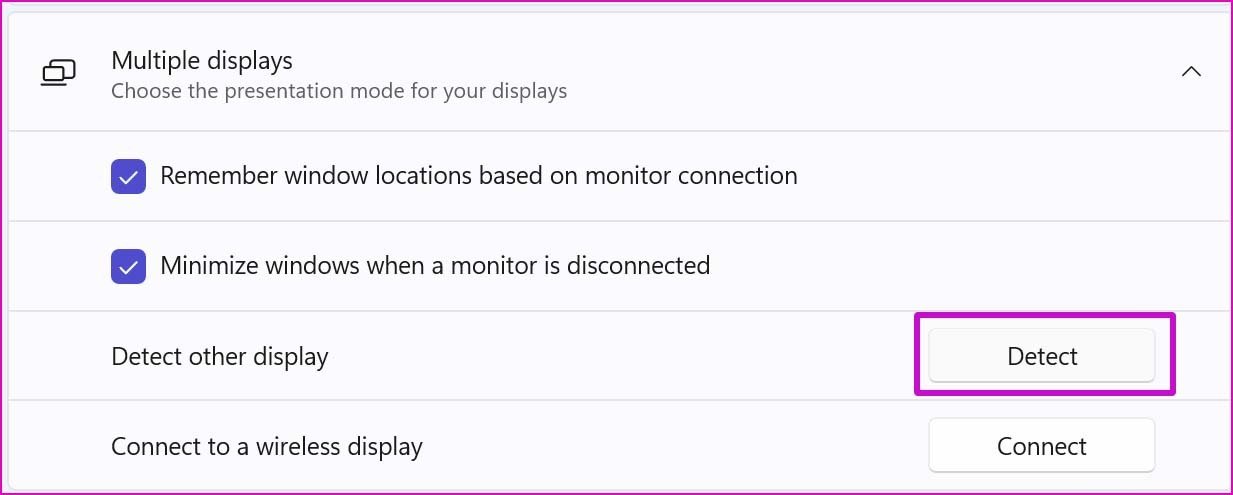
Si Windows 11 no detecta la pantalla, mostrará el mismo mensaje, vaya al siguiente consejo.
Lee También No Hay Altavoces Ni Auriculares Conectados: Métodos Para Solucionarlo
No Hay Altavoces Ni Auriculares Conectados: Métodos Para Solucionarlo3. Seleccione manualmente la segunda pantalla
Cuando conecta una PC con Windows 11 a un monitor o televisor, el sistema operativo convierte automáticamente la pantalla conectada en la opción predeterminada para mostrar contenido. Si aún nota la pantalla en blanco en su monitor, deberá realizar cambios en el menú de configuración de pantalla.
Paso 1: Haga clic con el botón derecho en el escritorio de Windows 11 y seleccione Configuración de pantalla en el menú contextual.
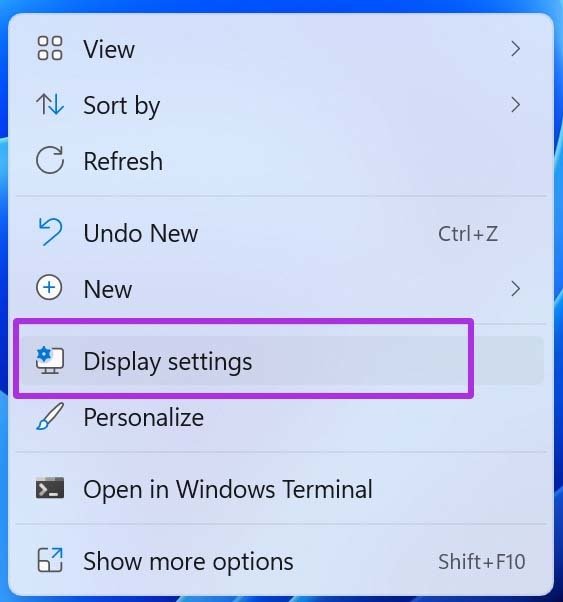
2do paso: Expanda el menú Identificar y seleccione Mostrar solo en 2.
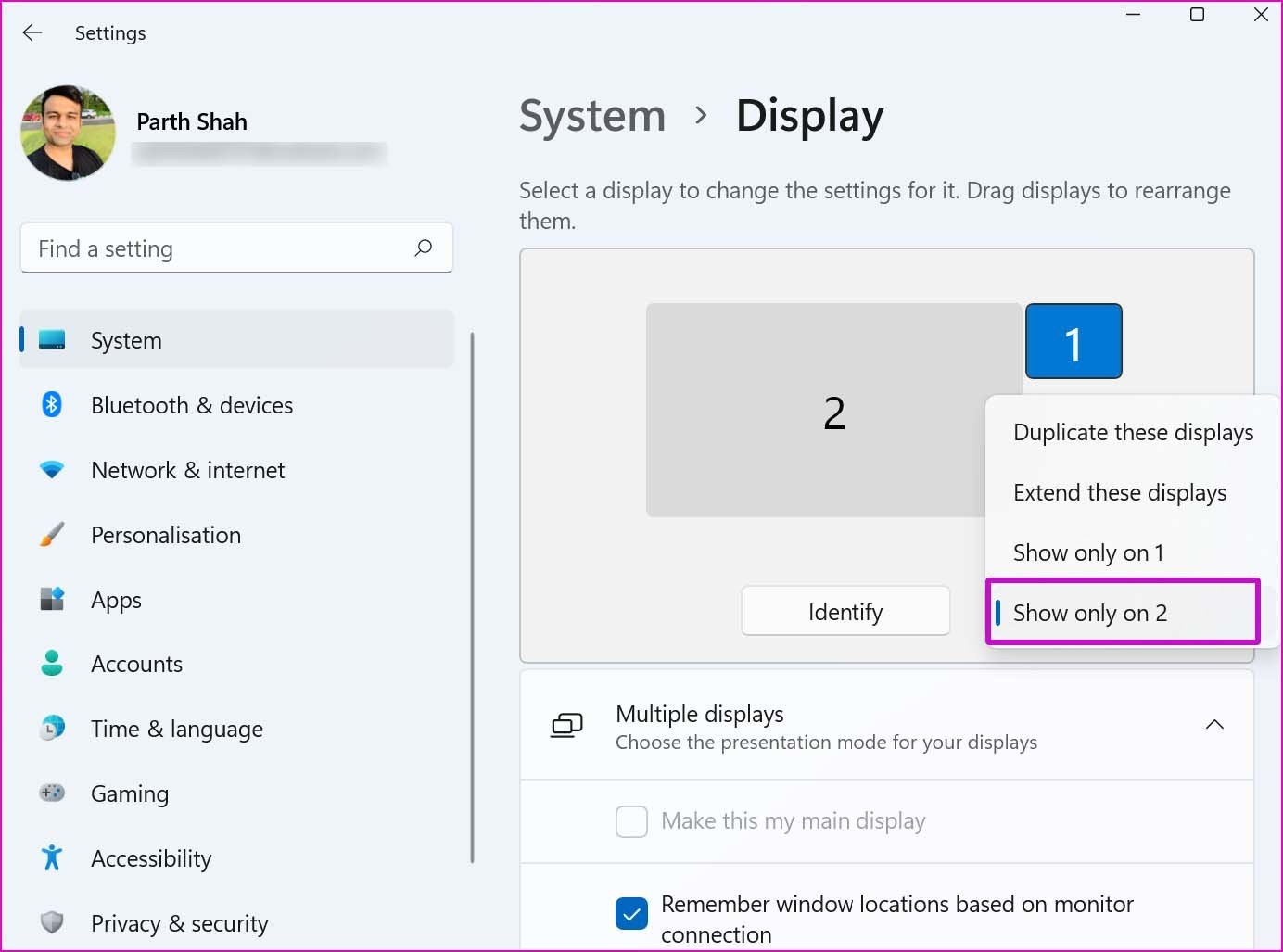
Mostrar solo en 1 representa la pantalla actual de su PC, mientras que el número 2 significa su televisor o monitor conectado.
También puede realizar cambios en las opciones de proyección.
4. Cambie la configuración de las opciones de proyección
Windows 11 ofrece varias opciones para duplicar, transmitir o mostrar una pantalla de PC en un monitor o televisor conectado. Cuando su PC esté conectada a un monitor o televisor externo, use las teclas Windows + P para iniciar las opciones de proyección.
Lee También Cómo Recuperar La Contraseña De Windows 10
Cómo Recuperar La Contraseña De Windows 10Verá un inicio emergente rápido en el área de notificación para seleccionar diferentes opciones de diseño. Esto es lo que significan.
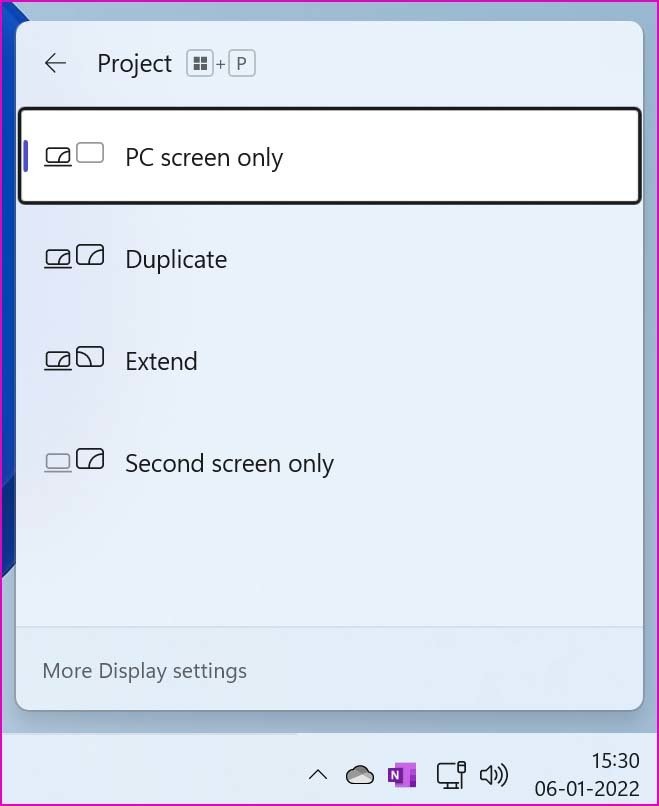
Solo pantalla de PC: Debes evitar esta opción. Ignorará el monitor/TV conectado y continuará mostrando contenido en la PC principal.
Doble: es explícito La opción reflejará o mostrará el contenido de la PC en un monitor conectado.
Desplegar: Esto es ideal cuando se trabaja con múltiples monitores. Mientras que la pantalla de su PC actúa como una pantalla principal, el monitor o televisor suspendido actúa como una pantalla extendida.
Solo segunda pantalla: La mayoría de los usuarios necesitarán esta opción. El segundo monitor se convierte en su monitor principal para transmitir contenido de PC.
Si seleccionó Solo pantalla de PC en Proyección, ahora es el momento de cambiarlo a Solo segunda pantalla. Puede cerrar la tapa de su computadora portátil y continuar trabajando con una pantalla más grande.
Lee También SpyHunter 5. Usabilidad, Efectividad Y Confiabilidad
SpyHunter 5. Usabilidad, Efectividad Y Confiabilidad5. Actualice los controladores de video o gráficos
¿Está trabajando con controladores de video obsoletos en su computadora portátil o de escritorio? Es posible que Windows 11 haya tenido problemas para detectar el monitor a través de HDMI. Instale los controladores de video más recientes para el chip de gráficos AMD, NVIDIA o Intel integrado para volver a intentarlo.
Paso 1: Presione la tecla de Windows + X y abra el Administrador de dispositivos desde el menú.
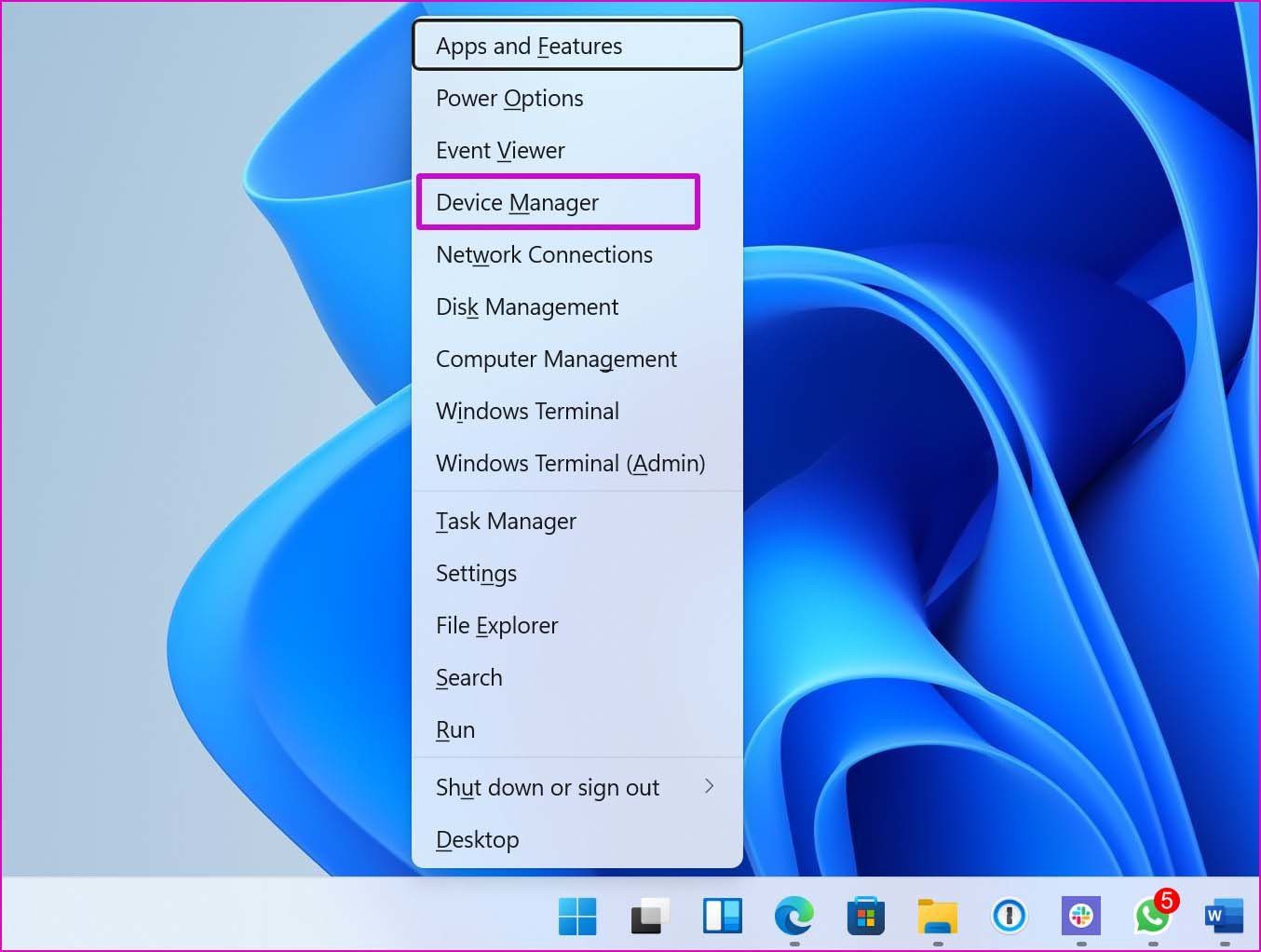
2do paso: Desplácese hacia abajo hasta Adaptadores de pantalla y expanda el menú.
Paso 3: Haga clic con el botón derecho en el controlador de gráficos y seleccione Actualizar controlador en el menú contextual.
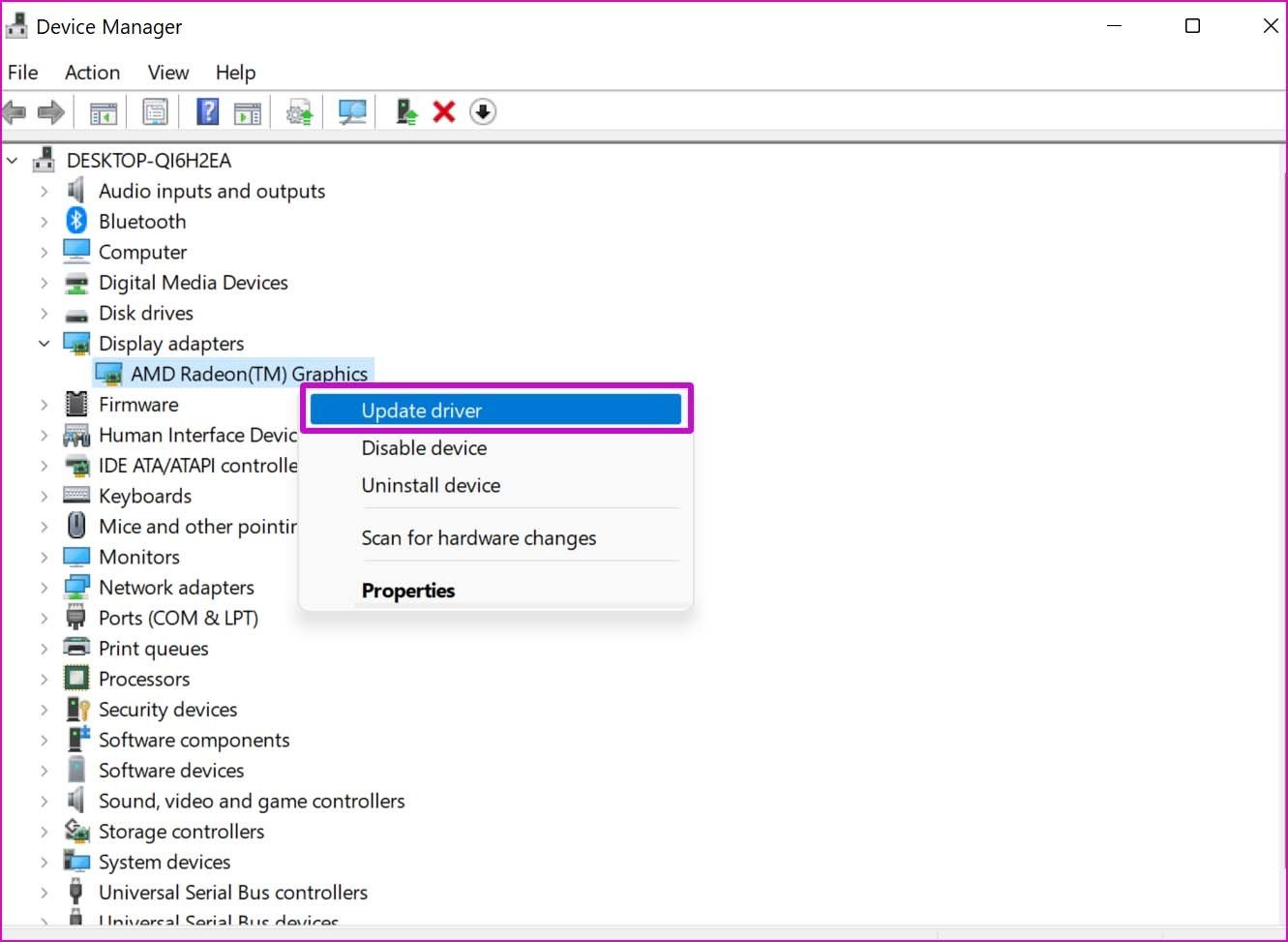
Paso 4: Seleccione "Buscar automáticamente el software del controlador actualizado" y Windows instalará los controladores más recientes de la web.
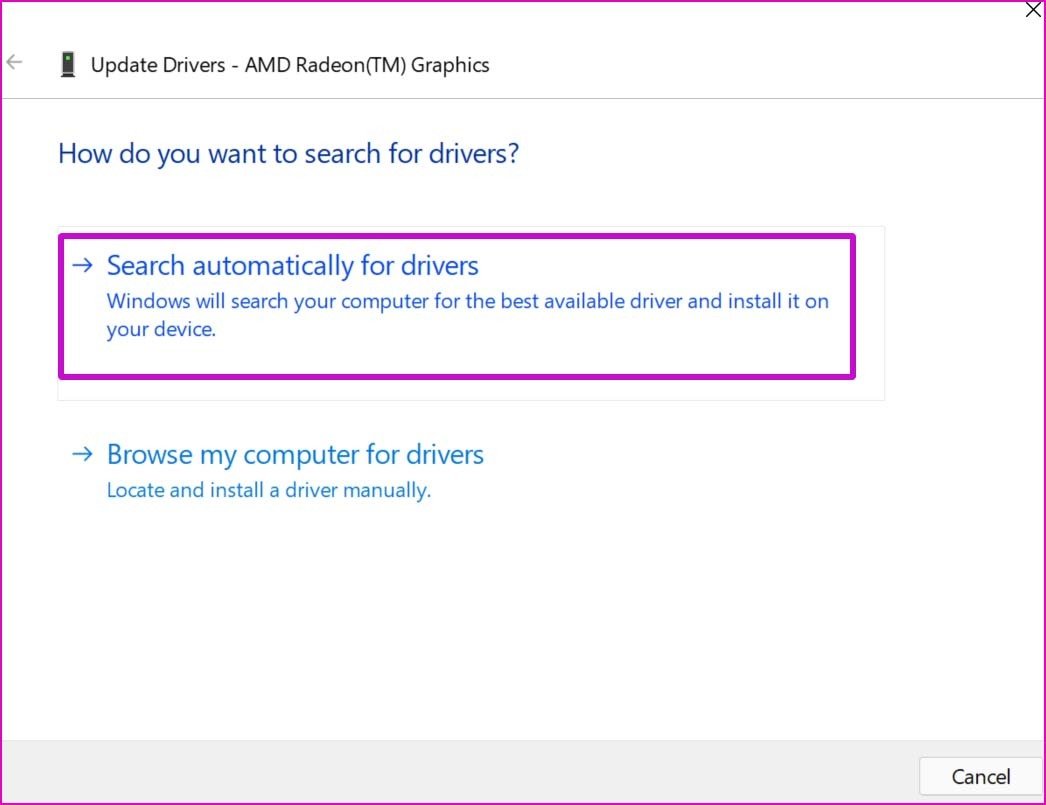
Asegúrese de que su PC esté conectada a Internet durante el proceso. Si está utilizando una tarjeta gráfica dedicada de NVIDIA o AMD, debe actualizar los controladores correspondientes a la última versión desde el mismo menú u otro software dedicado al chip gráfico.
Lee También Los 7 Mejores AntiMalware Para Windows
Los 7 Mejores AntiMalware Para Windows6. Use el panel de control de gráficos Intel para detectar la pantalla
El Panel de control de gráficos Intel le permite seleccionar el monitor conectado desde el menú Modo de visualización. Esto solo funciona si su sistema tiene hardware con soporte incorporado para gráficos Intel. Mira cómo puedes usarlo.
Paso 1: Haga clic derecho en la pantalla del escritorio de Windows para abrir el menú contextual.
2do paso: Ve a Mostrar más opciones.
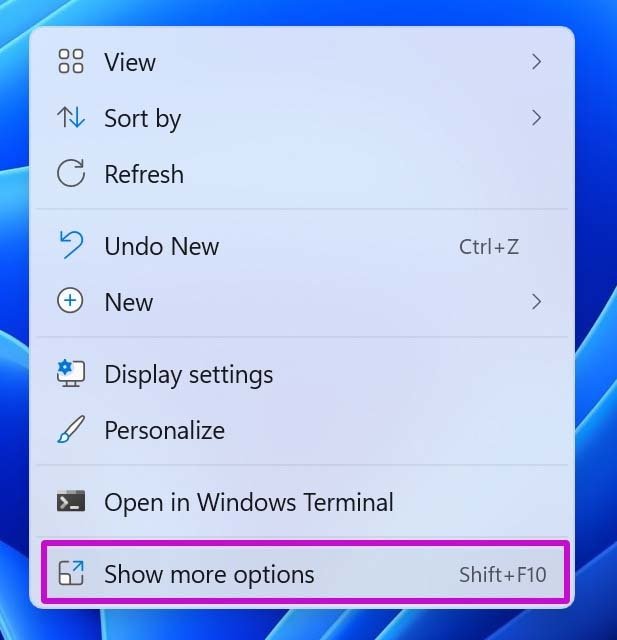
Paso 3: Seleccione Configuración de gráficos Intel.
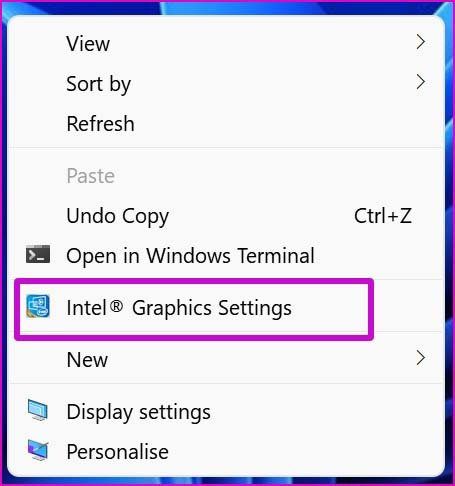
Paso 4: Se abrirá el Panel de control de gráficos Intel para realizar cambios. Seleccione Pantallas múltiples en la barra lateral izquierda.

Paso 5: Seleccione el monitor externo o el televisor en la opción Más pantallas activas.
Lee También Cómo Activar Windows Defender Directiva De Grupo
Cómo Activar Windows Defender Directiva De Grupo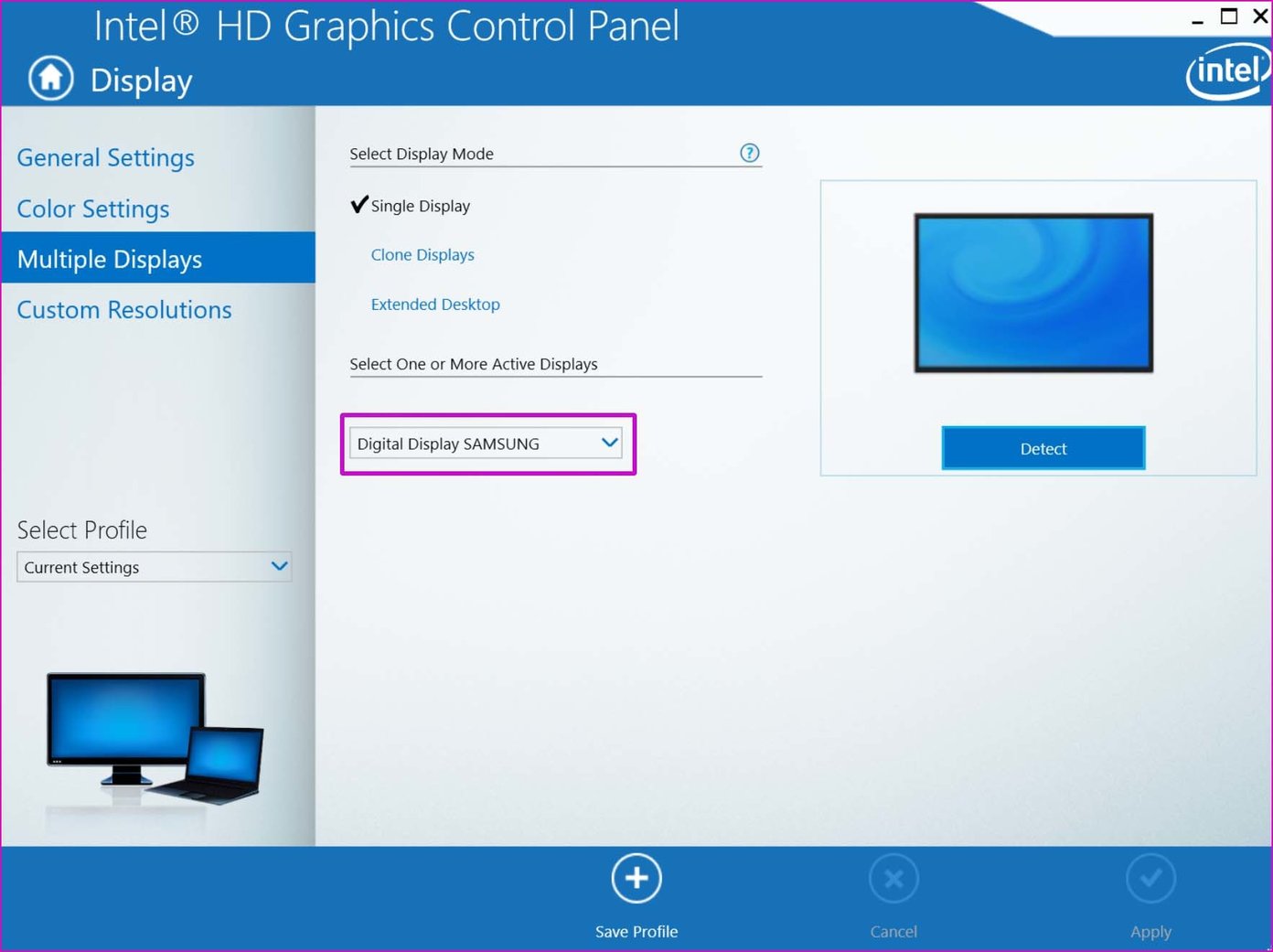
Pronto verá que el contenido de la PC aparece en la pantalla conectada.
Trabaja en una pantalla más grande
Microsoft acertó con la compatibilidad con varios monitores con nuevas incorporaciones en Windows 11. Una vez que haya establecido con éxito una conexión HDMI desde su PC a su monitor o televisor, recuerde cambiar la resolución y la frecuencia de actualización (suponiendo que su monitor tenga una pantalla de alta frecuencia de actualización) en el menú Ver en Windows Ajustes.
Si aún tiene problemas con Windows 11 que no detecta su monitor o televisor HDMI, puede optar por VGA o Mini DisplayPort para usar la pantalla grande.
Si quieres conocer otros artículos parecidos a Las 6 mejores soluciones para Windows 11 que no detectan TV/Monitor HDMI puedes visitar la categoría Informática.

TE PUEDE INTERESAR