Las 7 mejores extensiones de diccionario para Chrome
Navegando por Internet nos encontramos con palabras difíciles esto puede confundirnos. Por lo general, escribe la palabra en Google y busca su significado. Es una de las maneras de encontrar el significado de una palabra. Sin embargo, hay formas mejores y más productivas. ¿Qué pasaría si pudiera hacer doble clic en la palabra y se mostrara su significado? Esto es posible con extensiones de diccionario para el navegador Chrome.

Con las extensiones de diccionario de Chrome, no tienes que salir de la página actual. Seleccionar el texto o hacer clic derecho sobre él mostraría el significado. ¿No es increíble?
Veamos las mejores extensiones de diccionario de inglés para Chrome.
anotar: Actualice las pestañas abiertas existentes después de instalar las extensiones para que funcionen correctamente. Las extensiones de diccionario no funcionarán en las páginas de extensión de Chrome.
1. Diccionario de Google
Google ofrece una de las extensiones de diccionario más antiguas y confiables llamada Google Dictionary y admite varios idiomas. Puede considerar este artículo como una alternativa a las extensiones del Diccionario de Google. De forma predeterminada, el significado de una palabra aparece en una ventana emergente al hacer doble clic en ella.
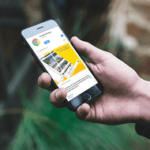 Las 6 mejores maneras de arreglar el sitio web de Chrome Request Desktop que no funciona en el iPhone
Las 6 mejores maneras de arreglar el sitio web de Chrome Request Desktop que no funciona en el iPhone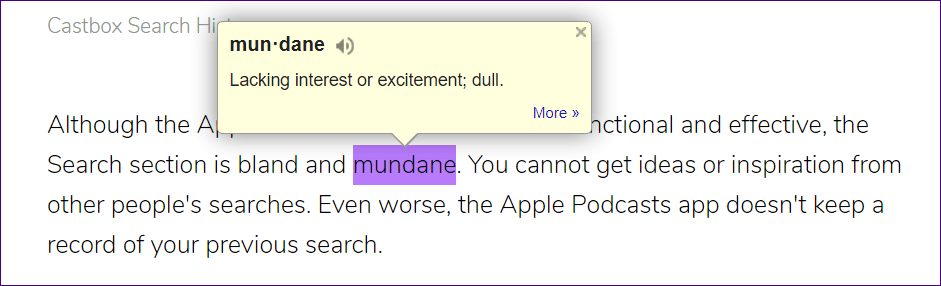
Puede cambiar este comportamiento y asignar una tecla de activación que debe presionarse con un doble clic del mouse. También puede almacenar las palabras buscadas activándolas en la configuración de la extensión.
Punto: Para abrir la configuración de la extensión, haga clic con el botón derecho en el icono de la extensión en la barra de herramientas y vaya a Opciones.
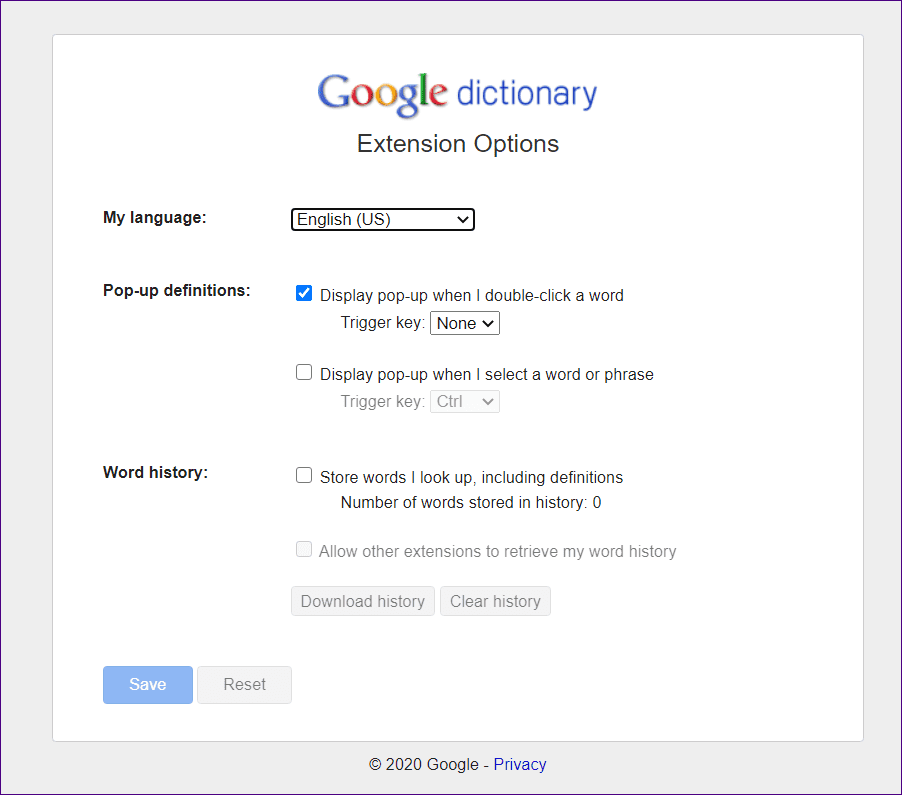
Si desea un significado detallado de la palabra con sus sinónimos, seleccione la palabra y haga clic en el icono de la extensión. También puede ingresar manualmente la palabra en el cuadro que se abre al hacer clic en el icono de la extensión.
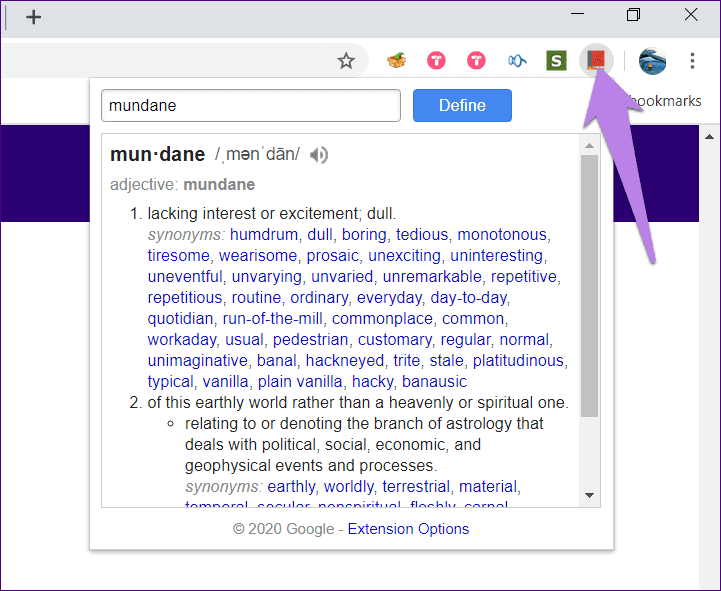
2. Diccionario instantáneo GoodWordGuide
La extensión Instant Dictionary (Dictionary Bubble) funciona como el Diccionario de Google. Haga doble clic en la palabra y aparecerá su definición junto con los sinónimos. También puede escuchar la pronunciación de la palabra en la ventana emergente.

Para un significado ampliado, seleccione la palabra, presione la tecla D en su teclado y haga clic en el ícono de expandir.
Lee También Las 10 mejores formas de arreglar Apple Watch que no se carga
Las 10 mejores formas de arreglar Apple Watch que no se carga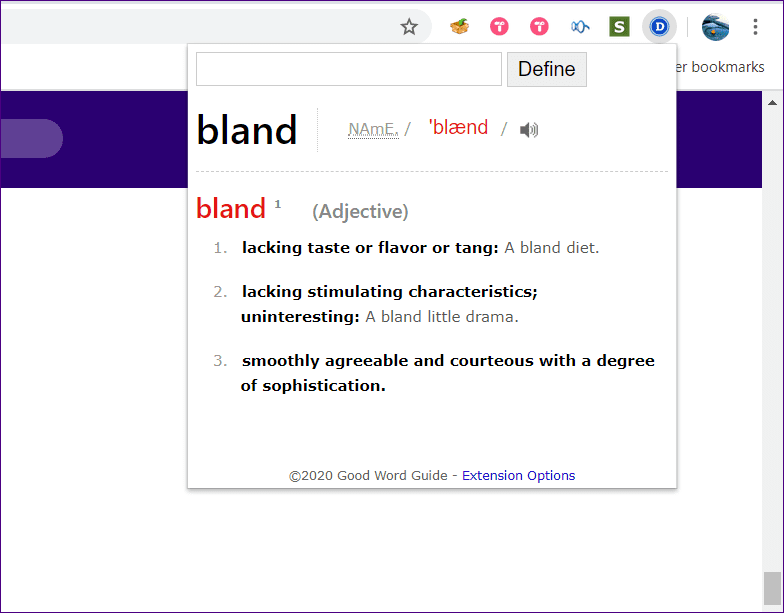
Además de cambiar las teclas de activación emergentes, puede cambiar el tamaño de fuente y habilitar el historial de palabras en la configuración de la extensión.
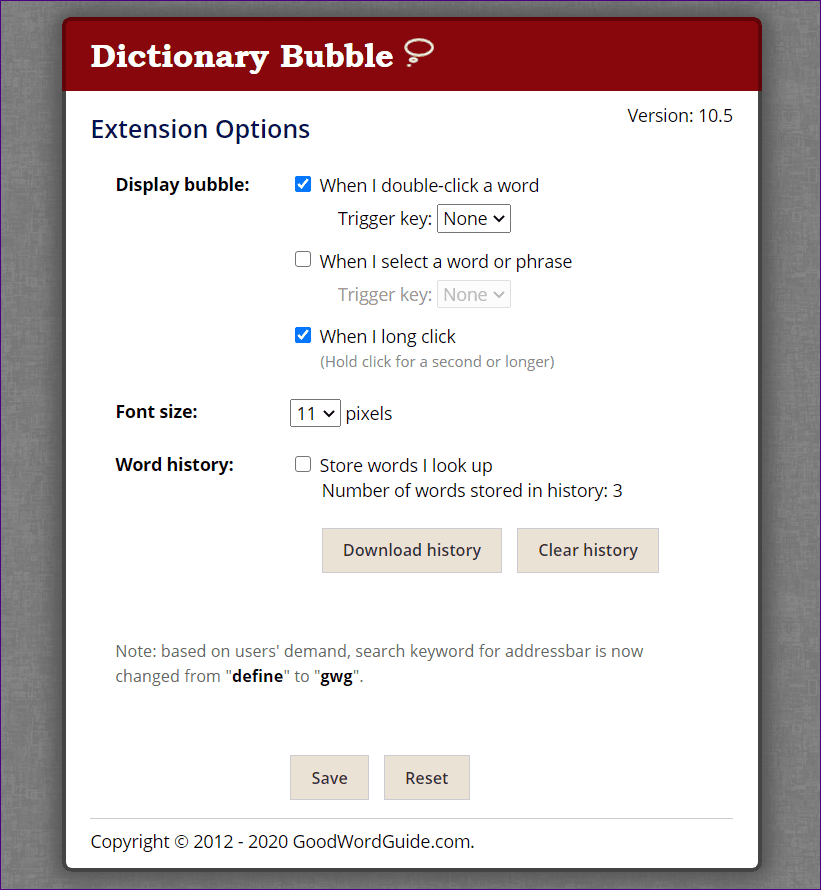
3. Búsqueda de diccionario
Si te molesta la idea de una ventana emergente que aparece con solo hacer doble clic en la palabra, Dictionary Lookup ofrece una alternativa. Debe presionar un botón en su teclado: Alt en Windows, Comando en Mac y Ctrl en Linux, así como hacer doble clic en la palabra o seleccionarla para ver su definición en una ventana emergente.
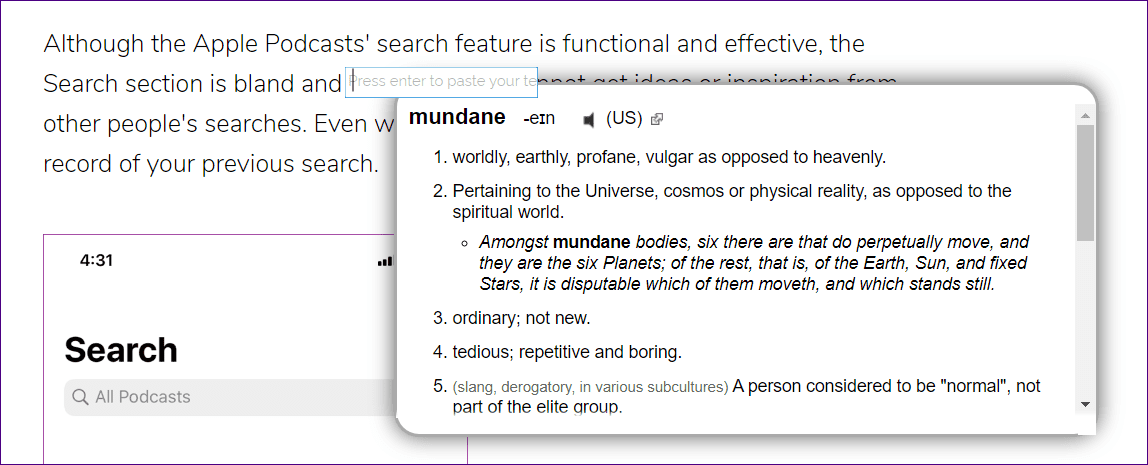
El botón del teclado se puede cambiar en la configuración de la extensión. Curiosamente, puede deshabilitar este comportamiento y también hacer doble clic seleccionando Ninguno en el modificador de búsqueda del mouse. También puede habilitar o deshabilitar el contenido que debería aparecer en la ventana emergente. Por ejemplo, los antónimos y las palabras relacionadas están deshabilitados de forma predeterminada. Puedes activarlos. Asimismo, puede ajustar el tamaño de la ventana emergente.
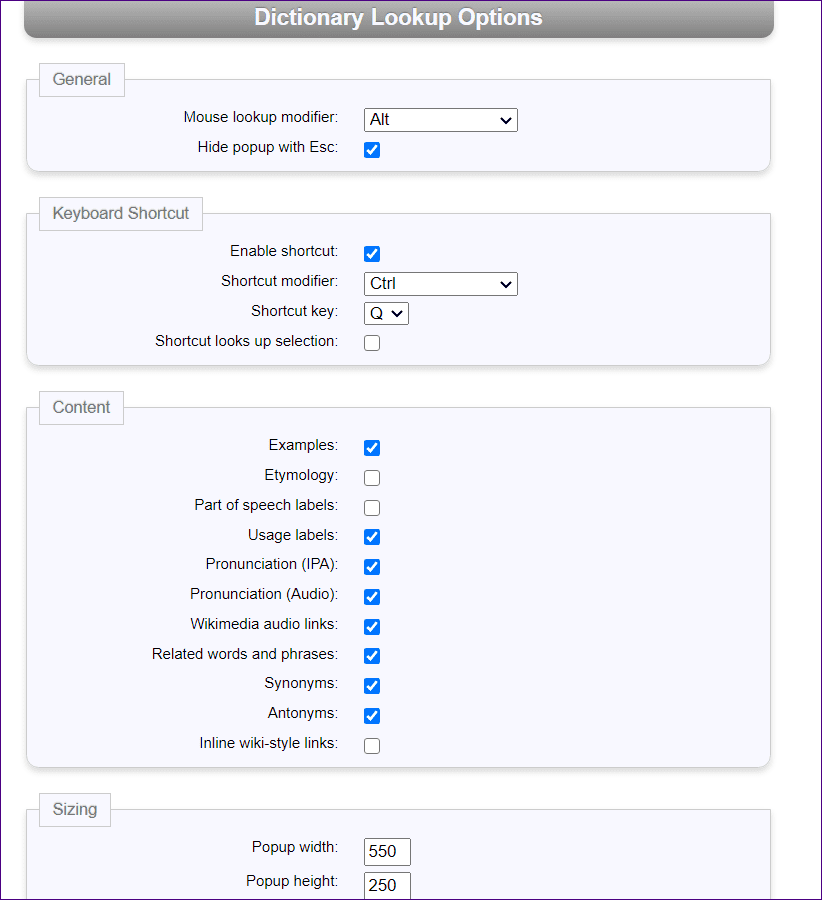
4. Mi diccionario
La extensión My Dictionary funciona un poco diferente. Si bien esta extensión tampoco te hace abandonar tu página, abre una nueva ventana en la misma pestaña. Aunque lleva tiempo, la ventaja es que puede cambiar fácilmente entre varios diccionarios.
Lee También Las 10 mejores maneras de arreglar los equipos de Microsoft que no muestran el estado en Windows 10
Las 10 mejores maneras de arreglar los equipos de Microsoft que no muestran el estado en Windows 10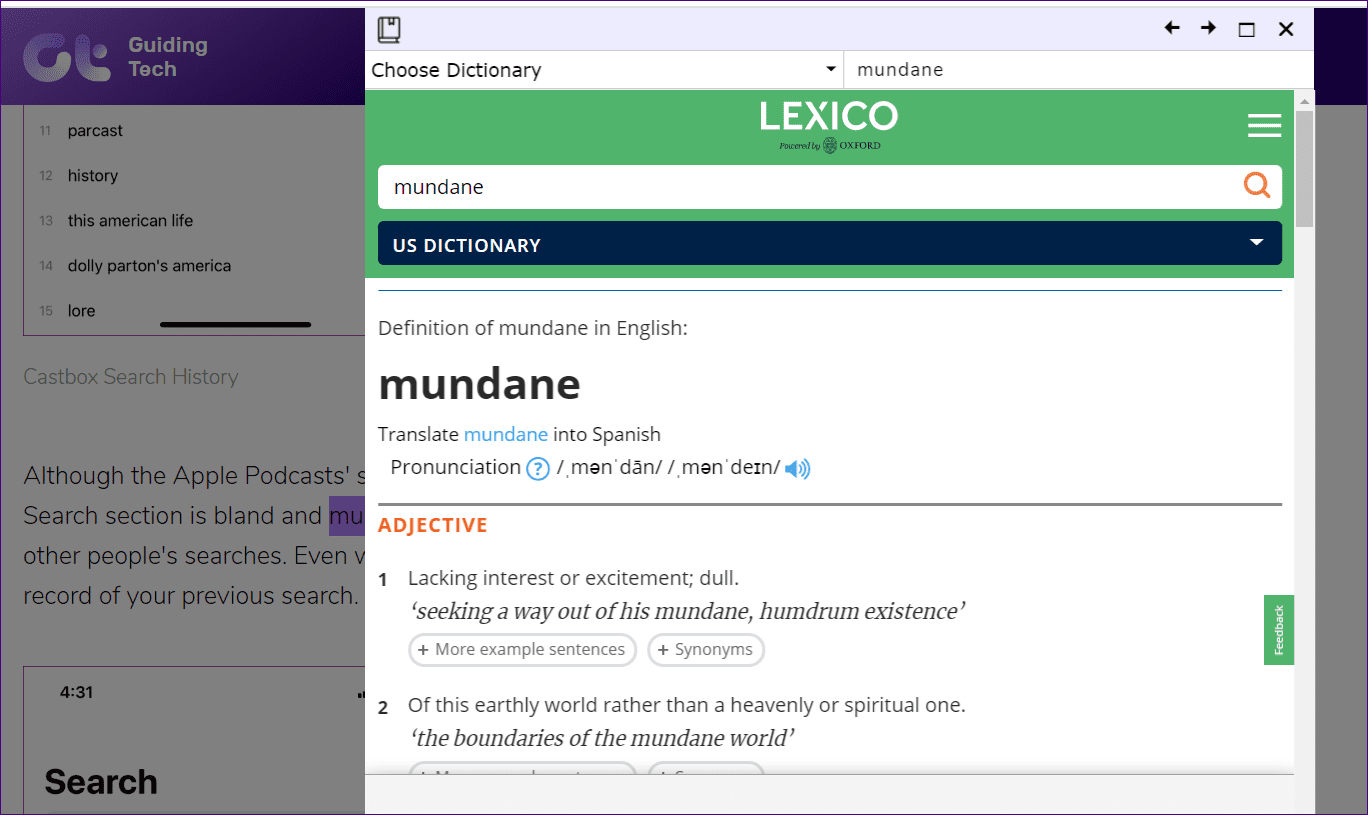
Para encontrar la definición de una palabra, haga doble clic en ella. Luego toque la opción Elegir diccionario y seleccione su diccionario preferido del menú. Puede editar este diccionario en la siguiente pantalla. Desearía poder configurar un diccionario predeterminado para no tener que seleccionarlo cada vez.
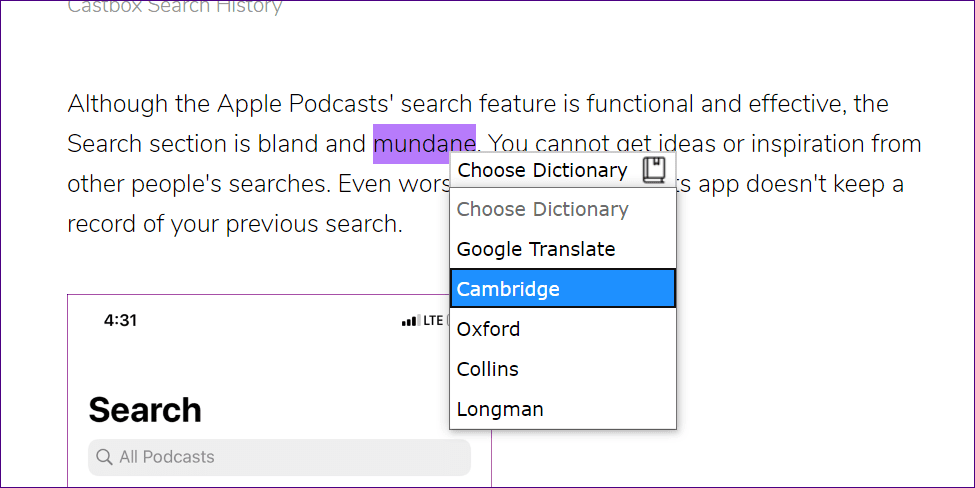
Incluso puede agregar un diccionario personalizado y reorganizar los diccionarios disponibles en la configuración de la extensión.
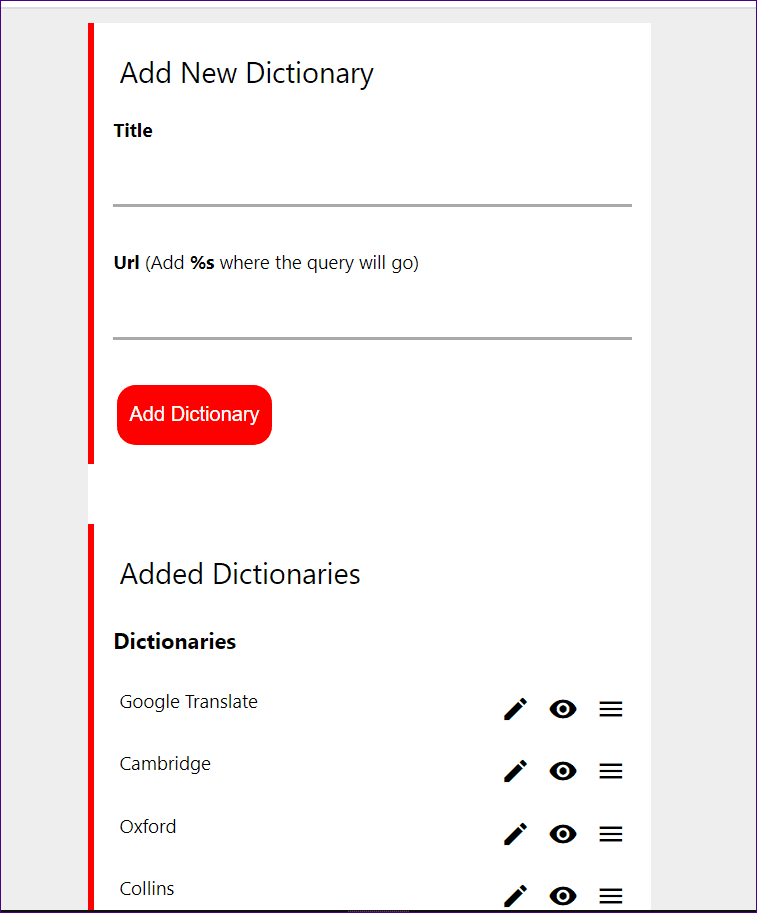
5. Tesauro de Poder
Al instalar la extensión Power Thesaurus, no se alarme por la falta de disponibilidad de la configuración, ya que la configuración está deshabilitada en la configuración de la extensión de forma predeterminada. Para habilitarlos, vaya a las opciones de extensión y marque la casilla junto a Configuración en Pantalla.
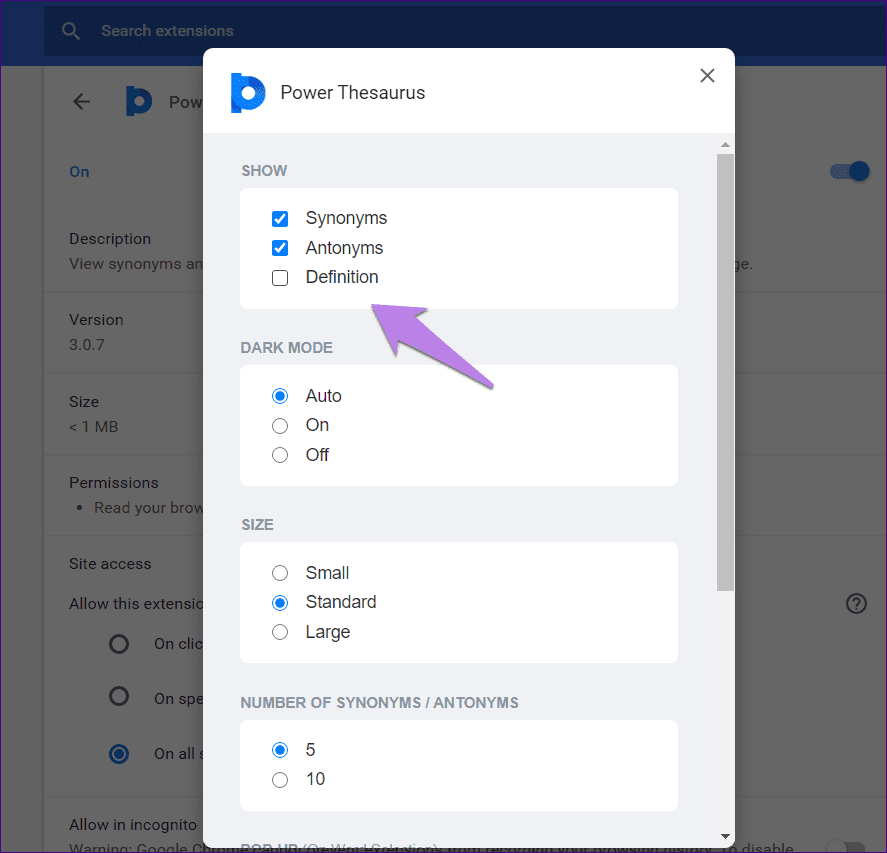
Ahora, cada vez que haga doble clic en una palabra, aparecerá el icono de Power Thesaurus. Al hacer clic en él, verá sinónimos, antónimos y la definición en una ventana emergente. Haga clic en Mostrar todo para ver todas las opciones disponibles.
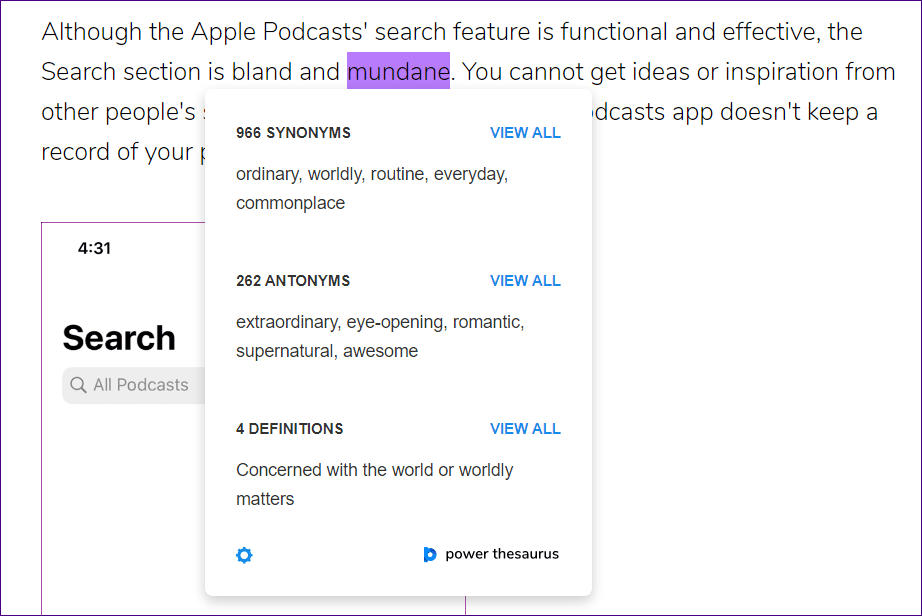
Si desea mostrar la ventana emergente directamente sin presionar el icono, vaya a las opciones de extensión y seleccione Vista previa en ventana emergente. También puede cambiar la cantidad de sinónimos y antónimos que deben aparecer, usar el modo oscuro y cambiar la configuración del menú contextual en la configuración de la extensión.
Lee También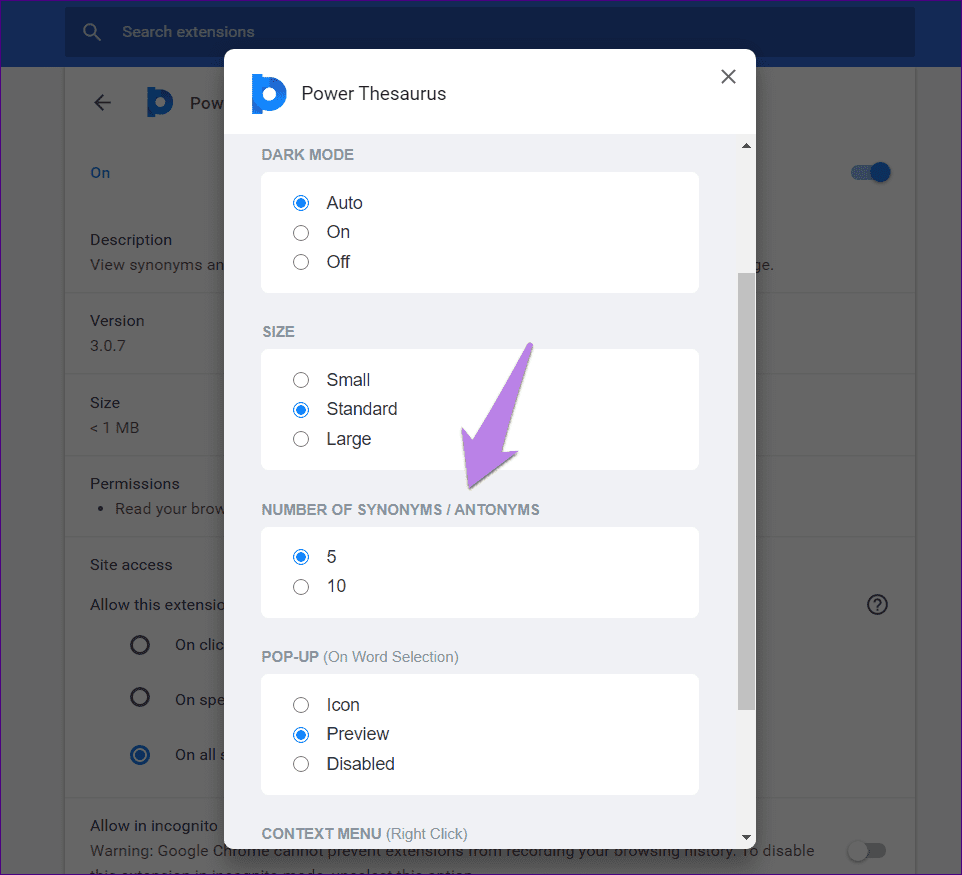
6. Sinónimos.com
Como sugiere el nombre, la extensión es en realidad una herramienta generadora de sinónimos. Sin embargo, hace un gran trabajo al proporcionar definiciones, oraciones de ejemplo y sinónimos. Para usar la extensión, seleccione la palabra y haga clic en el icono de la extensión en la barra de herramientas. También puede ingresar la palabra manualmente en el campo de búsqueda provisto.
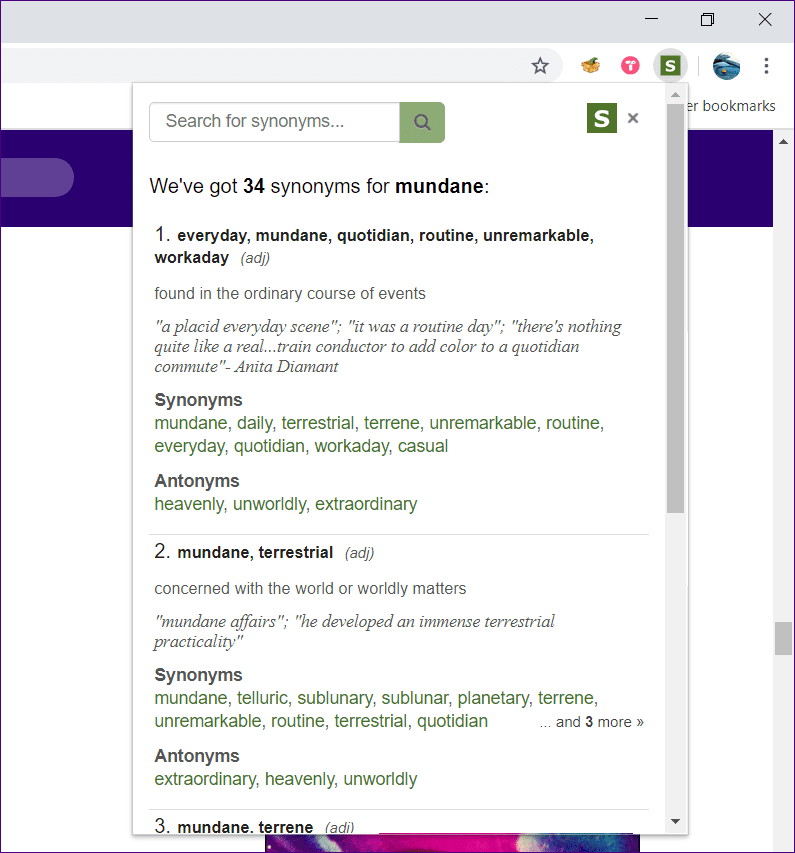
7. ElDiccionarioGratis.com
Con esta extensión, cuando haces doble clic en una palabra, freedictionary.com se abre en una nueva pestaña y muestra el significado detallado de la palabra seleccionada.

Si no se siente cómodo abriendo un sitio web con un doble clic, el comportamiento puede restringirse a hacer clic con el botón derecho solo en la configuración de la extensión. También puedes echar un vistazo Extensión del diccionario para estudiantes avanzados de Oxford que también abre una nueva ventana para mostrar las definiciones.
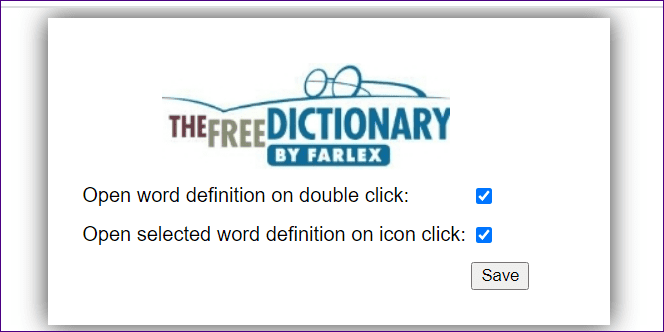
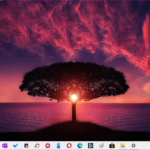 Una guía para arreglar Touch ID que no funciona en MacBook
Una guía para arreglar Touch ID que no funciona en MacBooktenemos mas
Además de las extensiones mencionadas anteriormente, pruebe las extensiones del corrector gramatical como Grammarly, Microsoft Editor y Pelirrojo. También brindan la capacidad de ver definiciones, así como otras características útiles. Si ninguna de las extensiones satisface sus necesidades, haga clic derecho en la palabra seleccionada y elija Buscar con Google en Chrome.
Próximo : Chrome puede administrar fácilmente varias cuentas. Pero, ¿cuál es su cuenta estándar y qué significa tener una cuenta estándar? Encuentra la respuesta entonces.
Si quieres conocer otros artículos parecidos a Las 7 mejores extensiones de diccionario para Chrome puedes visitar la categoría Informática.

TE PUEDE INTERESAR