Las 7 mejores formas de arreglar AirDrop que no funciona en iPhone
AirDrop es una práctica utilidad que te permite enviar y recibir fotos, videos, documentos y más. entre dispositivos Apple. Es simple, rápido y seguro. Sin embargo, por perfecto que parezca, AirDrop también puede ser exigente y molestarte a la hora de enviar o recibir archivos en tu iPhone.

Antes de considerar cambiar a aplicaciones de terceros para intercambiar archivos, es posible que desee tomarse un tiempo para solucionar este temido problema. A continuación hay algunos consejos útiles que puede implementar para solucionar el problema de AirDrop que no funciona en su iPhone. Entonces, sin perder más tiempo, pongámonos manos a la obra.
1. Mantén tu iPhone desbloqueado
Dado que AirDrop requiere que su iPhone esté encendido para aparecer como un dispositivo disponible, asegúrese de que su iPhone esté desbloqueado y dentro del alcance del dispositivo del remitente. Su iPhone debe estar dentro del alcance del otro dispositivo. AirDrop usa Bluetooth para buscar dispositivos cercanos, que tiene un alcance de unos 10 metros en papel. Pero, en realidad, debe acercar mucho más el dispositivo para obtener la mejor experiencia.
2. Comprobar la visibilidad de AirDrop
A continuación, debe verificar la configuración de descubrimiento de AirDrop en su iPhone para asegurarse de que esté configurado para enviar o recibir archivos de Contactos o Todos. Así es cómo.
Paso 1: Abra la aplicación Configuración en iPhone y vaya a General.
Lee También Cómo insertar y editar imágenes en Google Docs en dispositivos móviles y PC
Cómo insertar y editar imágenes en Google Docs en dispositivos móviles y PC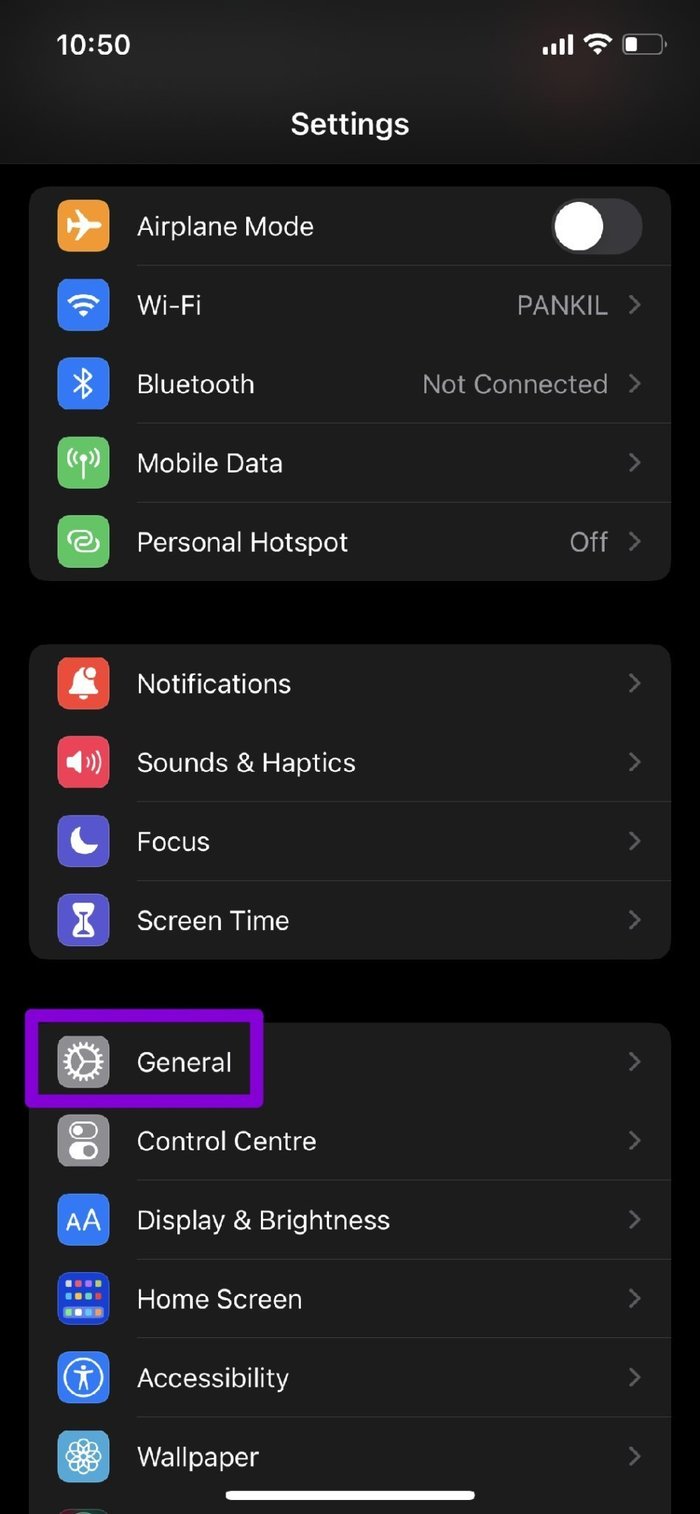
2do paso: Toca AirDrop y selecciona Solo contactos o Todos en el siguiente menú.

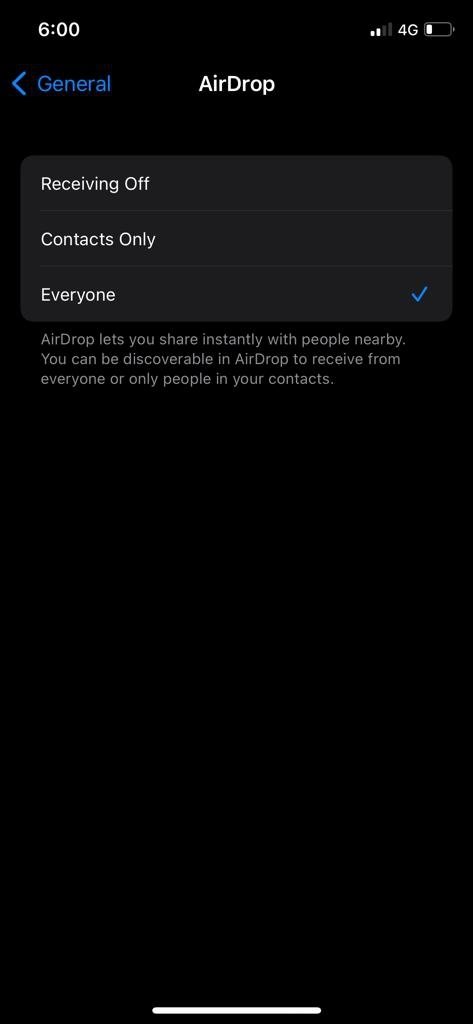
Alternativamente, también puede deslizar hacia abajo desde la parte superior derecha de la pantalla y visitar el Centro de control para acceder a esta configuración. Mantenga presionado el ícono AirDrop y configúrelo en Solo contactos o Todos.
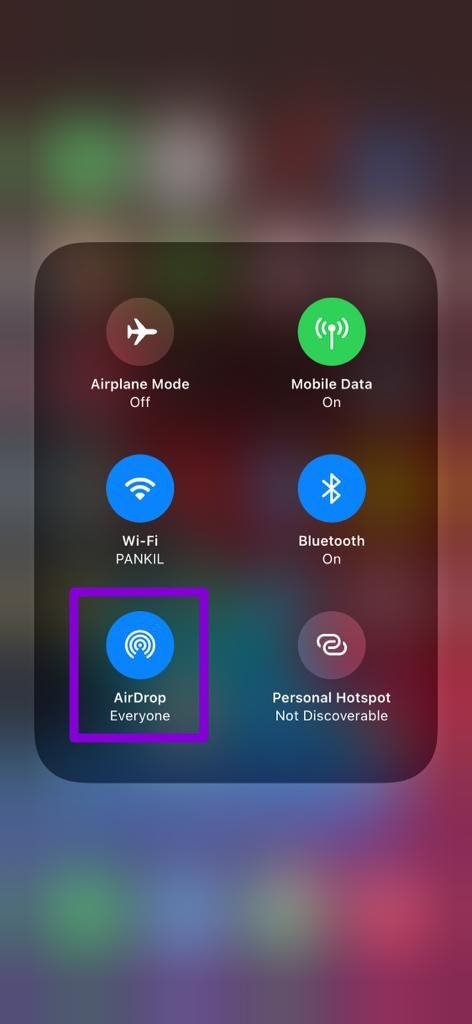
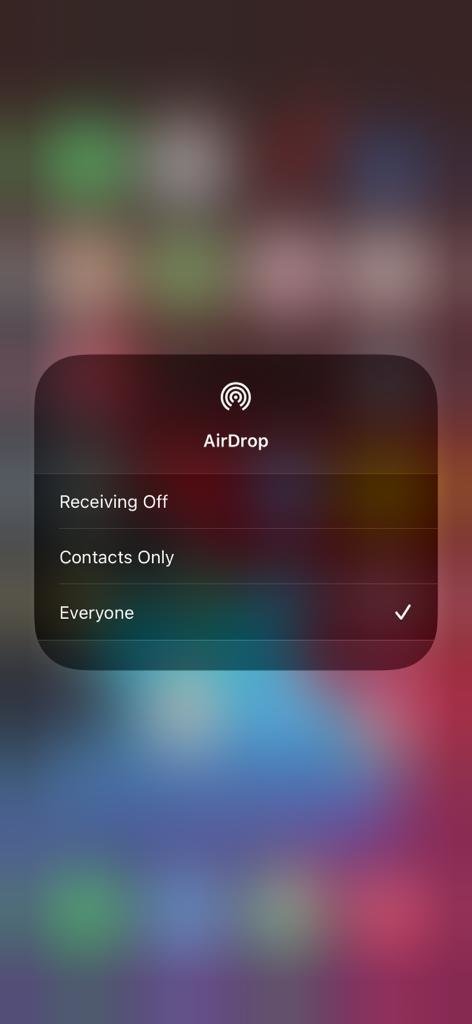
3. Activar Wi-Fi y Bluetooth
AirDrop usa Bluetooth en su iPhone para buscar dispositivos cercanos, luego Wi-Fi para enviar o recibir archivos. Naturalmente, si alguno de estos dos está deshabilitado en su iPhone, AirDrop no funcionará.
Para habilitar Wi-Fi en iPhone, abra la aplicación Configuración y toque Wi-Fi. Luego encienda el interruptor junto a Wi-Fi.
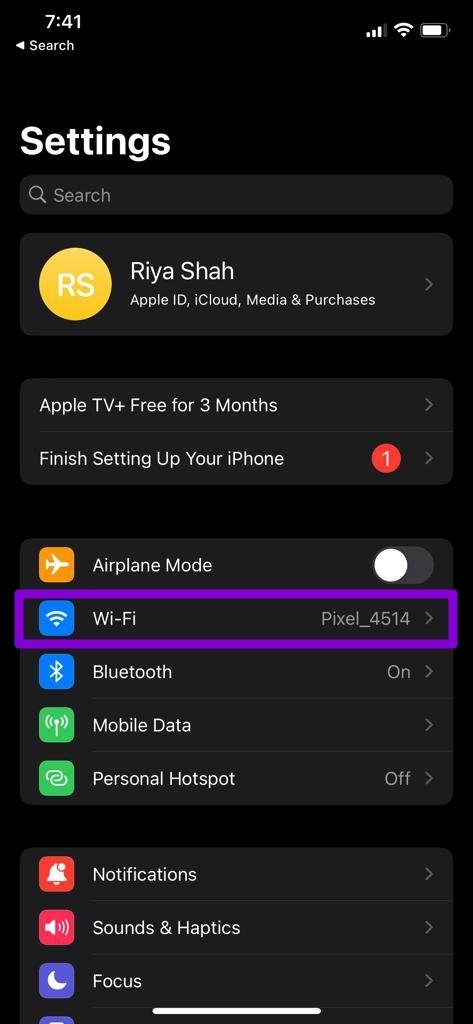
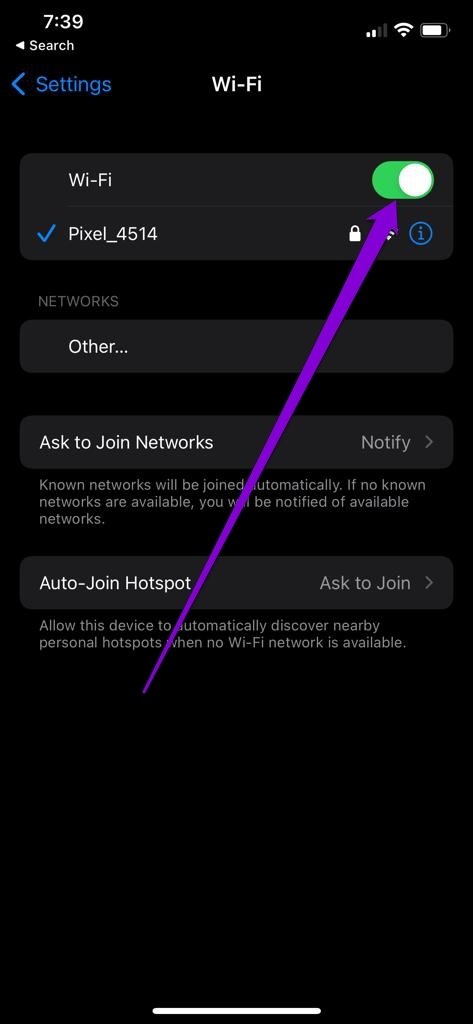
Inicie la aplicación Configuración y vaya a Bluetooth para habilitar Bluetooth en el iPhone. Mueva el interruptor hacia arriba para encenderlo.

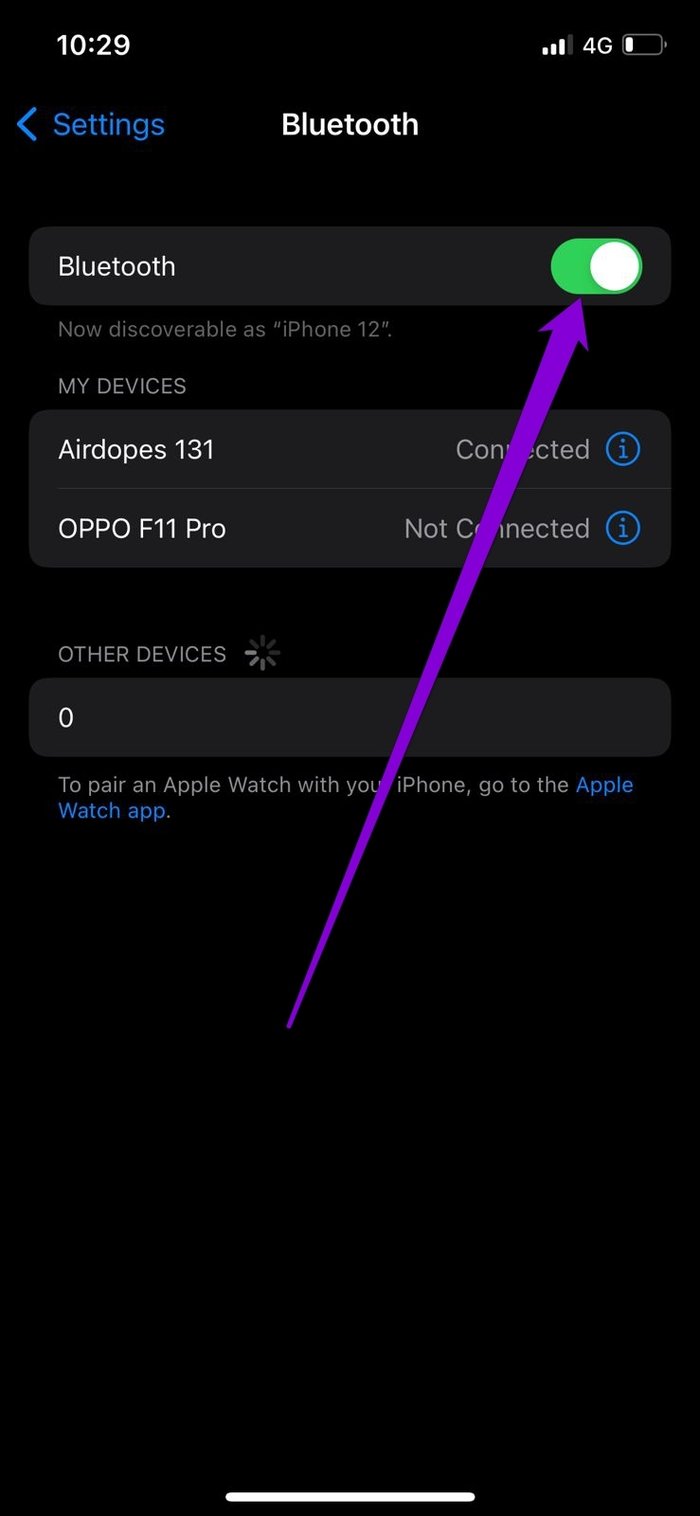
4. Desactivar punto de acceso personal
Otra razón por la que no puede enviar o recibir archivos a través de AirDrop es si Personal Hotspot está habilitado en uno de los iPhones. Por lo tanto, asegúrese de deshabilitar el punto de acceso personal en su iPhone siguiendo los pasos a continuación.
Lee También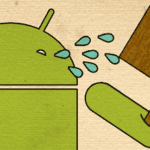 Qué es Google ADM y cómo usarlo para localizar tu Android
Qué es Google ADM y cómo usarlo para localizar tu AndroidPaso 1: Abra la aplicación Configuración y vaya a Datos móviles.
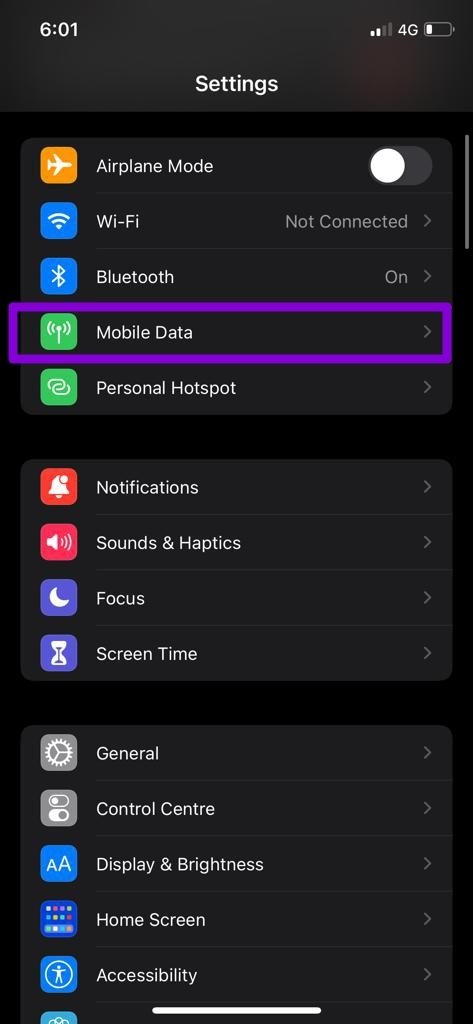
2do paso: Toque Punto de acceso personal y apague el interruptor junto a él.
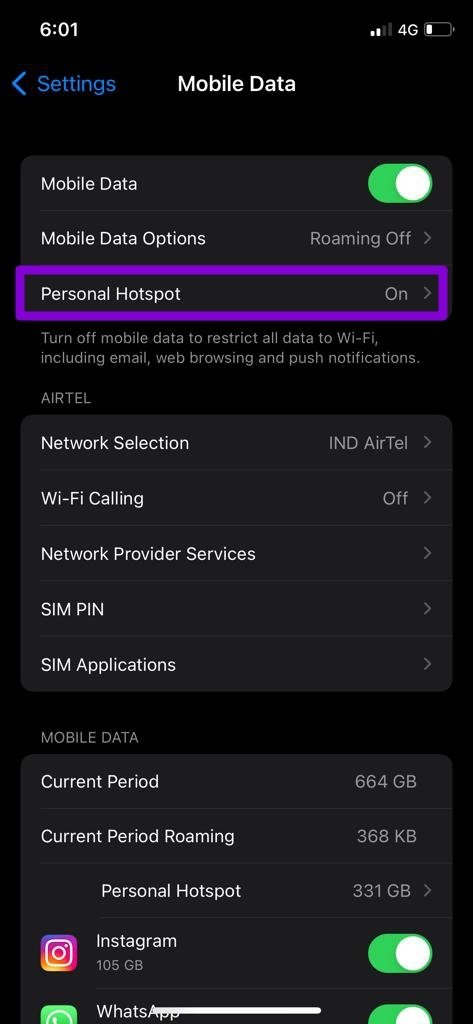
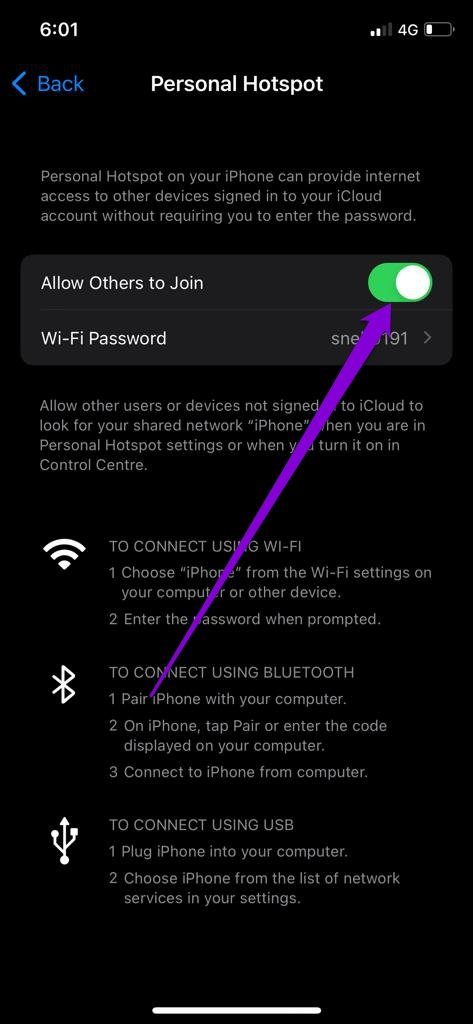
5. Desactiva el modo No molestar
Si está utilizando activamente su iPhone con el modo No molestar habilitado, la función AirDrop no funcionará. Si bien puede enviar archivos con No molestar habilitado, no recibirá una notificación de un archivo entrante porque todas sus notificaciones están silenciadas en el modo No molestar.
Para desactivar No molestar en iPhone, deslice hacia abajo desde la esquina superior derecha de la pantalla (o deslice hacia arriba desde la parte inferior de la pantalla si está usando un iPhone con un botón de inicio) para abrir el control central. Toca el icono de la luna creciente para desactivar No molestar.
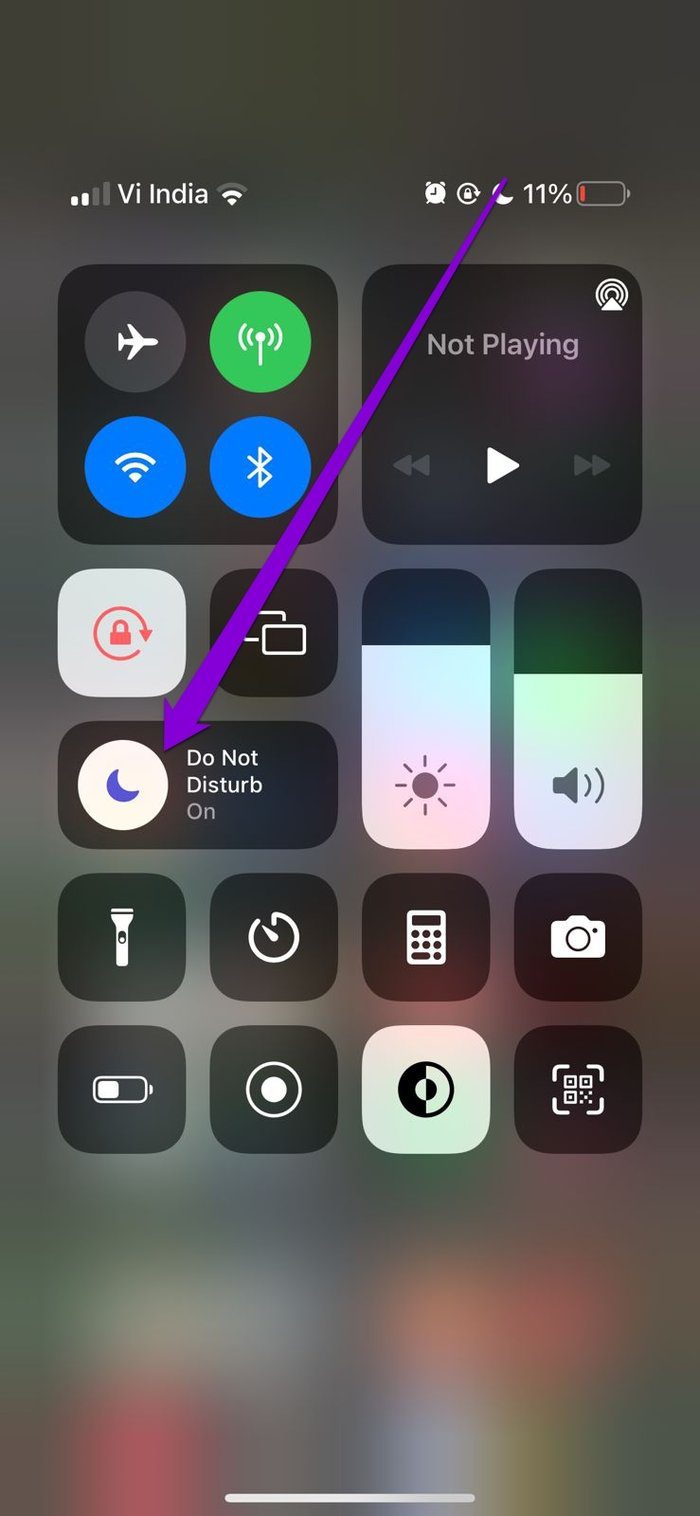
6. Actualizar iOS
A veces, las actualizaciones de software también pueden salir mal. Si el problema de que AirDrop no funciona solo ocurre después de una actualización reciente, no debería tardar mucho en resolverse. Por lo tanto, debe verificar si hay actualizaciones pendientes e instalarlas de inmediato.
Además, si está utilizando versiones beta de iOS en su iPhone, considere cambiar a versiones estables después de hacer una copia de seguridad de sus datos.
Lee También ¿Qué significa iCloud Private Relay no disponible en Mac?
¿Qué significa iCloud Private Relay no disponible en Mac?7. Restablecer la configuración de red
Si aún tiene problemas para usar AirDrop en su iPhone, probablemente se deba a la configuración de red de su iPhone. En ese caso, su mejor opción es restablecer todas las configuraciones de red y comenzar de nuevo.
Paso 1: Abra el menú Configuración en su iPhone y vaya a General. Desplácese hacia abajo para tocar Transferir o Restablecer iPhone.
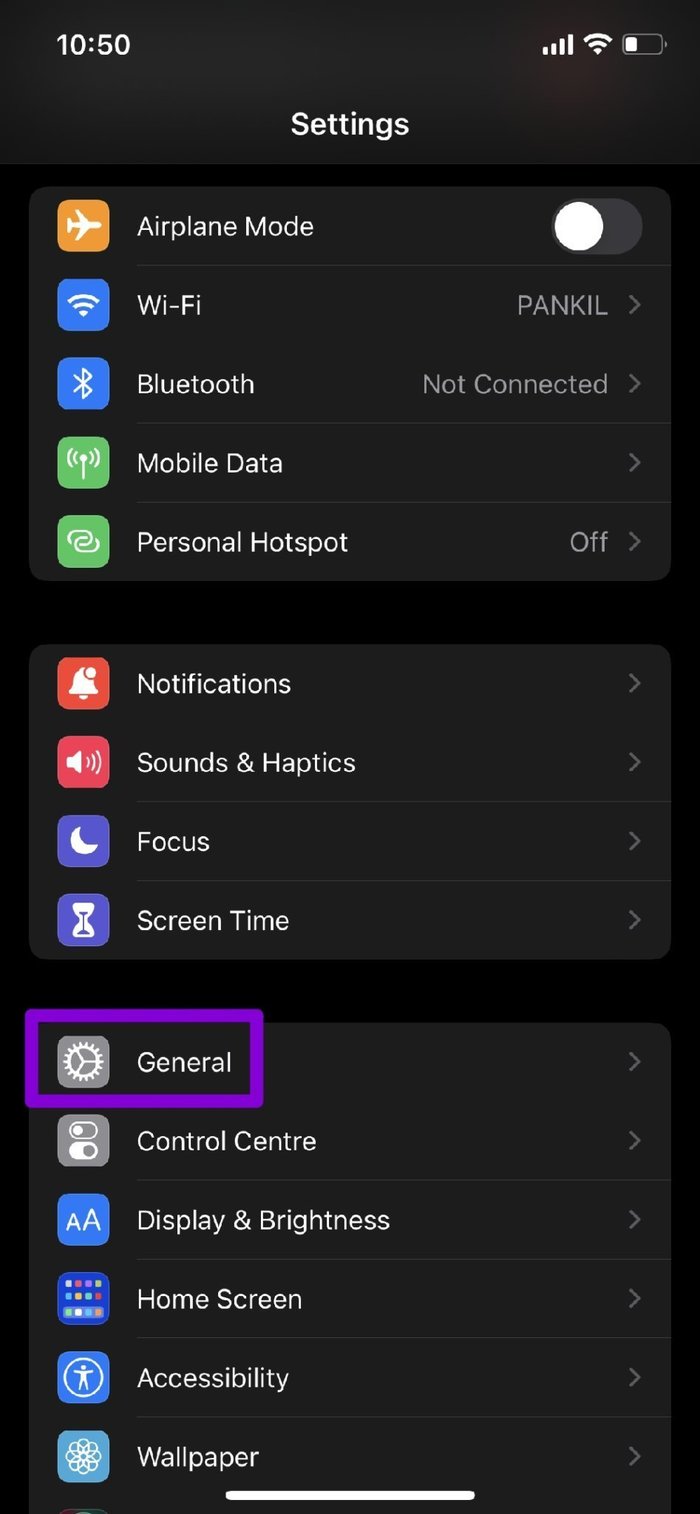
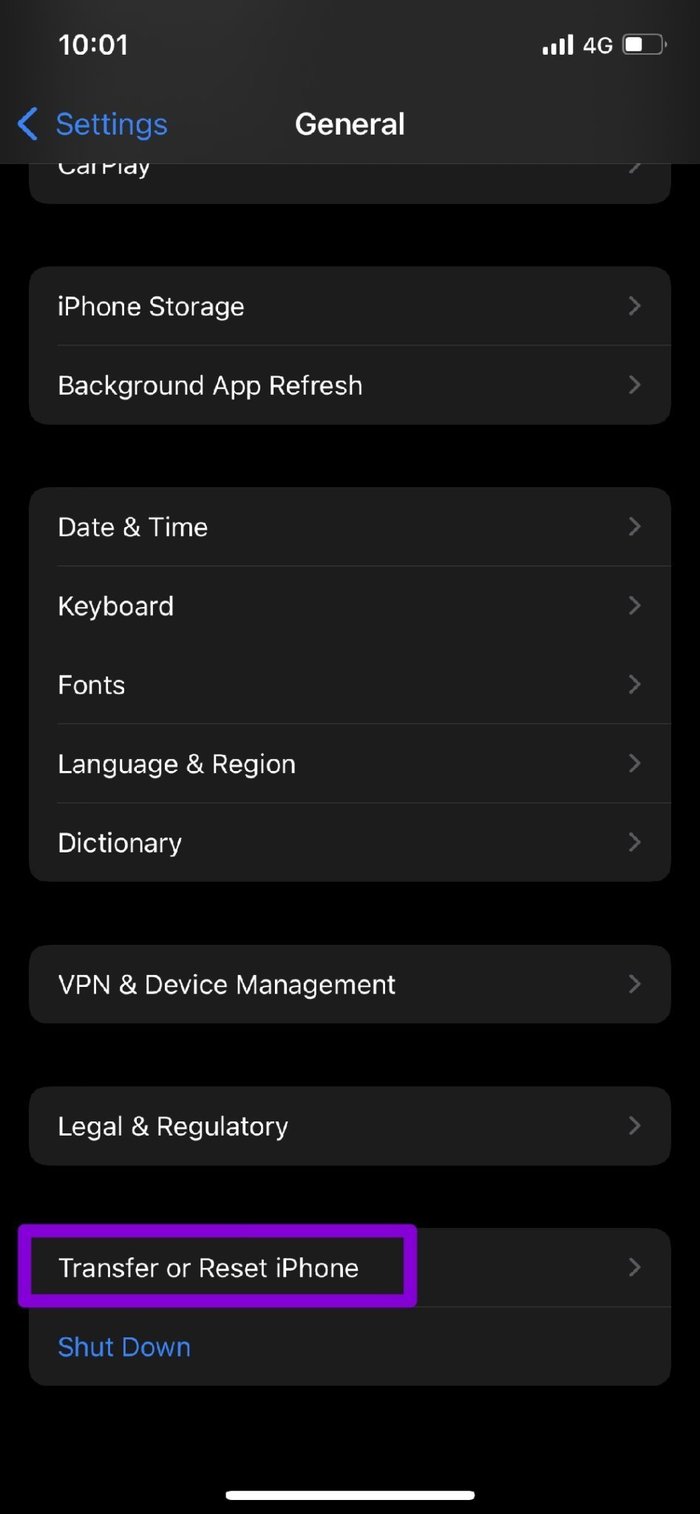
2do paso: Toque la opción Restablecer en la parte inferior y elija Restablecer configuración de red en el menú resultante.
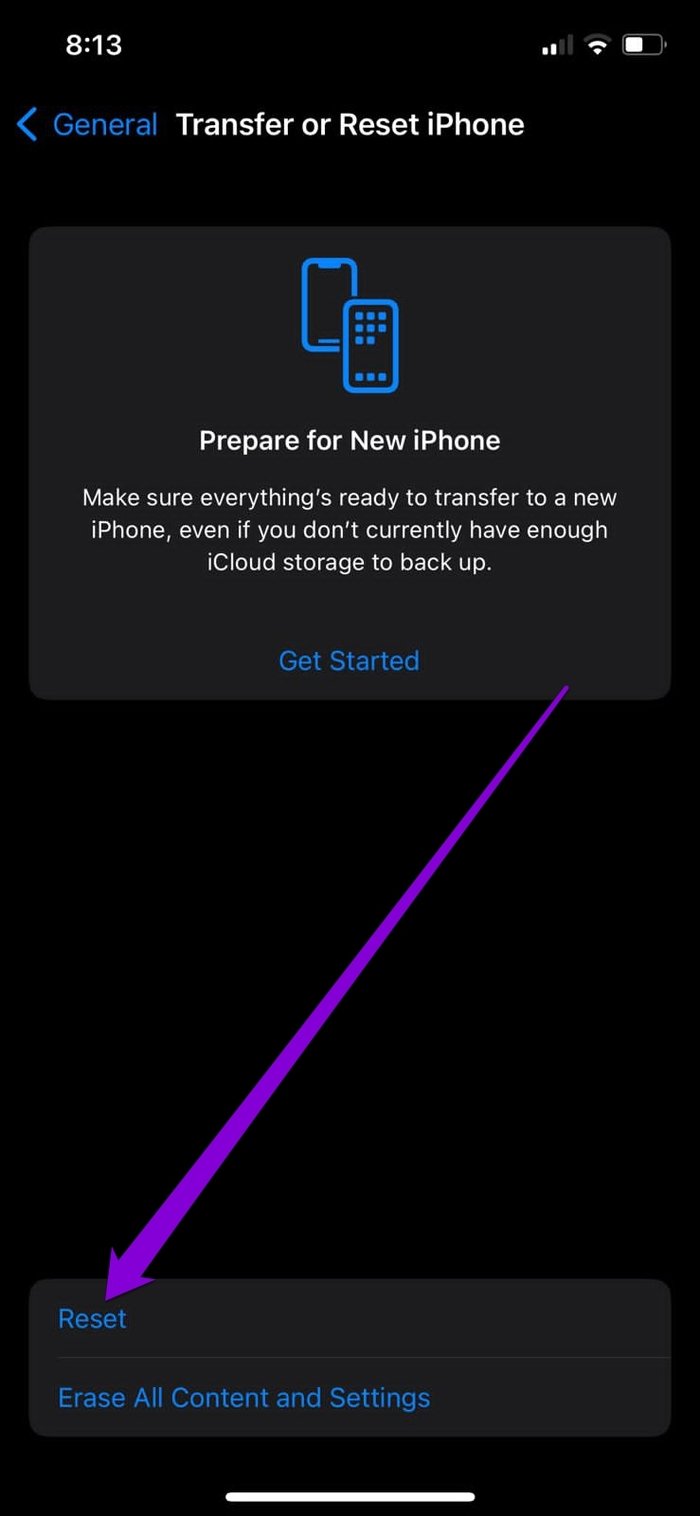
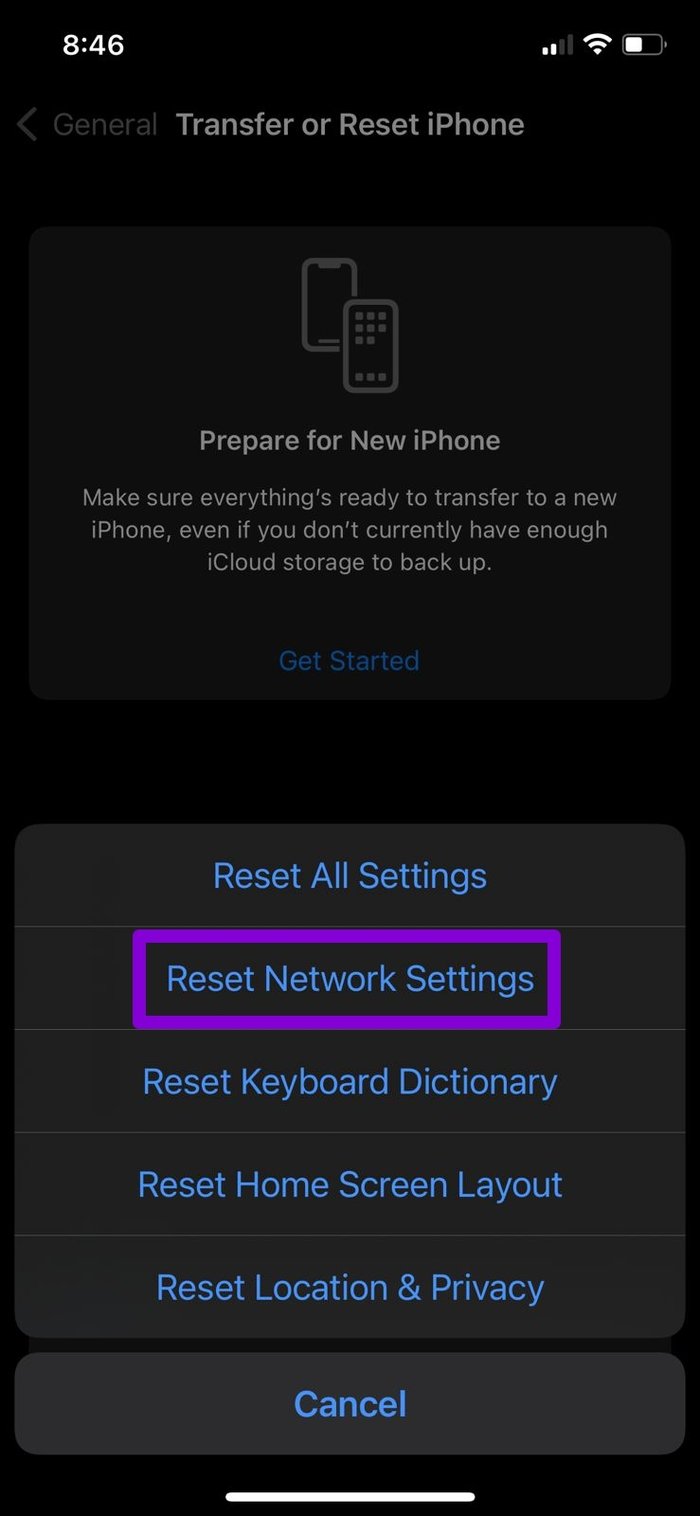
Ingresa la contraseña de tu dispositivo para verificarte. Una vez verificado, toque el cuadro de confirmación Restablecer configuración de red para iniciar el proceso de restauración.
simplemente déjate caer en el aire
AirDrop es fácilmente una de las características más subestimadas del iPhone. Puede enviar o recibir archivos en sus dispositivos Apple de forma inalámbrica y segura. De vez en cuando puede encontrar un accidente de tráfico al usar AirDrop, pero como acabamos de aprender, solucionarlo es igual de fácil.
 Las 6 mejores formas de corregir el retraso de la pantalla dividida de Zoom en Windows y Mac
Las 6 mejores formas de corregir el retraso de la pantalla dividida de Zoom en Windows y MacSi quieres conocer otros artículos parecidos a Las 7 mejores formas de arreglar AirDrop que no funciona en iPhone puedes visitar la categoría Informática.

TE PUEDE INTERESAR