Las 7 mejores formas de arreglar aplicaciones que no se actualizan en Mac
Mac es mayormente elogiado por su poderoso hardware y macOS lo complementa. También obtiene la integración de iPhone, por lo que todas las funciones útiles como AirDrop para transferir archivos y Continuidad para escanear documentos están ahí. Dicho esto, el ecosistema de aplicaciones en macOS también continúa creciendo cada año.
Si bien las aplicaciones mejoran la funcionalidad de su Mac, también es importante mantenerlas actualizadas para obtener las funciones más recientes. A veces, sin embargo, sus aplicaciones en Mac no se actualizan. La descarga tendrá lugar, pero la instalación no tendrá lugar. Si también enfrenta el problema de que las aplicaciones no se actualizan en su Mac, aquí hay algunas soluciones fáciles.
- 1. Forzar el cierre de la App Store y volver a abrirla
- 2. Actualice manualmente la aplicación desde la App Store
- 3. Salga de la App Store y vuelva a iniciar sesión
- 4. Conéctese a una conexión a Internet rápida y estable
- 5. Asegúrese de tener suficiente espacio de almacenamiento gratuito en su Mac
- 6. Elimina la aplicación que no está actualizada y vuelve a instalarla
- 7. Actualice macOS a la última versión
- Mantén tus aplicaciones actualizadas
1. Forzar el cierre de la App Store y volver a abrirla
La mayoría de las veces, las aplicaciones de su Mac no se actualizan correctamente cuando hay un problema con la App Store. La forma de solucionar este problema es forzar el cierre de la App Store y volver a abrirla. Así es cómo.
 Cómo arreglar la discordia atascada en la pantalla de inicio de sesión
Cómo arreglar la discordia atascada en la pantalla de inicio de sesiónPaso 1: Con la App Store abierta, haz clic en el logotipo de Apple en la esquina superior izquierda de tu Mac.
2do paso: Seleccione Forzar salida.
 Las 5 mejores maneras de arreglar la falta de agregar a la biblioteca en Apple Music
Las 5 mejores maneras de arreglar la falta de agregar a la biblioteca en Apple MusicPaso 3: Haga clic en App Store para seleccionarlo.
Paso 4: Luego haga clic en el botón Forzar salida para cerrarlo.
 Cómo configurar y usar Amazon Fire TV Stick
Cómo configurar y usar Amazon Fire TV StickPaso 5: Reinicie App Store e intente actualizar sus aplicaciones nuevamente.
2. Actualice manualmente la aplicación desde la App Store
Si sus aplicaciones no se actualizan automáticamente, siempre puede ir a cada aplicación individual en la App Store y actualizarla manualmente. Simplemente vaya a la página de la aplicación y haga clic en el botón Actualizar.
Haga esto para cualquier aplicación que tenga actualizaciones pendientes.
3. Salga de la App Store y vuelva a iniciar sesión
La App Store puede tener problemas para conectarse a su cuenta de manzana. Esto puede evitar que las aplicaciones de su Mac se actualicen. Una solución simple es cerrar sesión en su cuenta de Apple App Store e iniciar sesión nuevamente. Así es cómo.
Lee TambiénPaso 1: Abra la tienda de aplicaciones en su Mac.
2do paso: Haga clic en la opción Tienda en la barra de menú superior.
 ¿Qué es la iluminación dinámica Roll20 y cómo la uso?
¿Qué es la iluminación dinámica Roll20 y cómo la uso?Paso 3: Seleccione Salir.
Ahora cierra la App Store y vuelve a abrirla. Inicie sesión con su ID de Apple y ahora podrá actualizar sus aplicaciones.
4. Conéctese a una conexión a Internet rápida y estable
La descarga de aplicaciones grandes requiere un gran ancho de banda. Por eso te recomendamos conectar tu Mac a una conexión a Internet rápida y estable, ya sea a través de una buena conexión Wi-Fi o un cable Ethernet. Evite usar un punto de acceso móvil, ya que las velocidades serán significativamente más lentas y la conexión puede verse acelerada, por lo que su Mac no descargará actualizaciones.
5. Asegúrese de tener suficiente espacio de almacenamiento gratuito en su Mac
Las aplicaciones ocupan gran parte del almacenamiento de tu Mac. El almacenamiento incorporado en su Mac también se usa para descargar cualquier actualización antes de instalarla. Si su Mac no tiene suficiente espacio de almacenamiento, la actualización no se puede descargar. Así es como puede eliminar algunos archivos de su Mac para liberar espacio de almacenamiento.
Lee También Las 8 mejores formas de arreglar los contactos de Google que no se sincronizan con el iPhone
Las 8 mejores formas de arreglar los contactos de Google que no se sincronizan con el iPhonePaso 1: Haga clic en el logotipo de Apple en la esquina superior izquierda de la pantalla.
2do paso: Seleccione Acerca de esta Mac.
Paso 3: Navegue a la sección Almacenamiento usando la barra en la parte superior. Espera a que la Mac calcule el almacenamiento restante.
Paso 4: Haga clic en Administrar para obtener una descripción general de los archivos que ocupan almacenamiento en su Mac.
Paso 5: Si está ocupado más del 90 % de su espacio de almacenamiento, es una buena idea eliminar algunos archivos para liberar espacio de almacenamiento. Utilice la columna de la izquierda para ver qué tipos de archivos ocupan espacio de almacenamiento. Seleccione una categoría para ver archivos individuales.
Paso 6: Seleccione los archivos que ya no necesita y haga clic en el botón Eliminar en la esquina inferior derecha.
Paso 7: Reinicie su Mac e intente actualizar las aplicaciones.
6. Elimina la aplicación que no está actualizada y vuelve a instalarla
Puede haber un problema con una determinada versión de la aplicación que le impide actualizar. La mejor manera de solucionar este problema es desinstalar la aplicación y luego reinstalarla desde la App Store. De esa forma, la última versión de la aplicación se instalará automáticamente.
7. Actualice macOS a la última versión
Algunas versiones de macOS pueden contener errores que pueden impedir que las aplicaciones se instalen o actualicen correctamente. Actualizar a la última versión de macOS puede resolver estos problemas. Así es cómo.
Paso 1: Haga clic en el logotipo de Apple en la parte superior izquierda de la pantalla.
2do paso: Seleccione la opción Acerca de esta Mac.
Paso 3: Ahora verá una ventana emergente con los detalles de su Mac. Haga clic en Actualización de software.
Paso 4: Espere a que la Mac busque la última actualización. Si hay una actualización disponible, se mostrará.
Paso 5: Haga clic en Actualizar ahora y espere a que se complete el proceso.
Después de instalar actualizaciones y reiniciar su Mac, intente actualizar sus aplicaciones.
Mantén tus aplicaciones actualizadas
Solucione problemas con las actualizaciones de aplicaciones siguiendo estos pasos y no debería tener problemas para actualizarlas. Siempre es bueno mantener sus aplicaciones actualizadas con la última versión para corregir errores o nuevas funciones.
Si quieres conocer otros artículos parecidos a Las 7 mejores formas de arreglar aplicaciones que no se actualizan en Mac puedes visitar la categoría Informática.

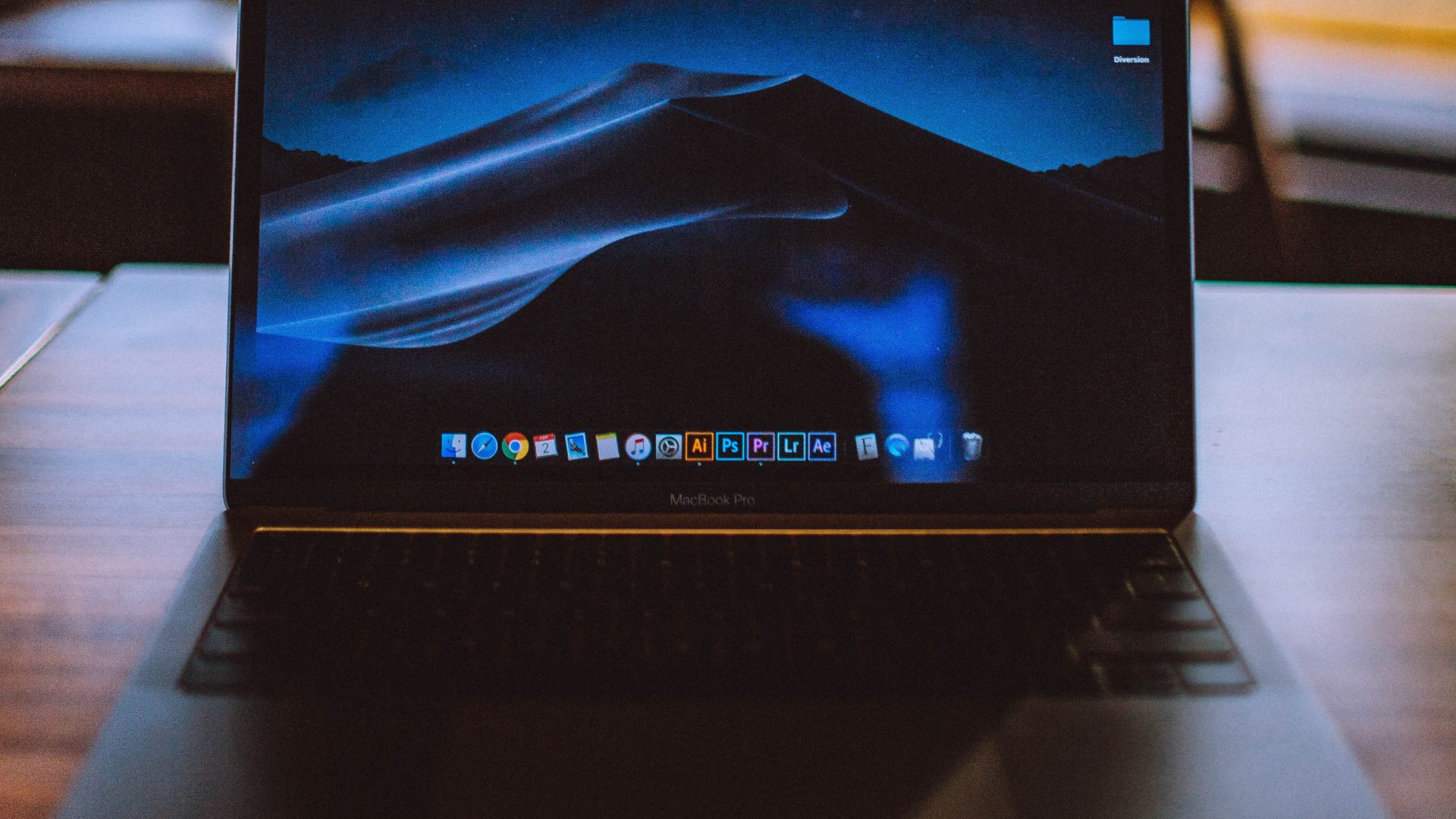
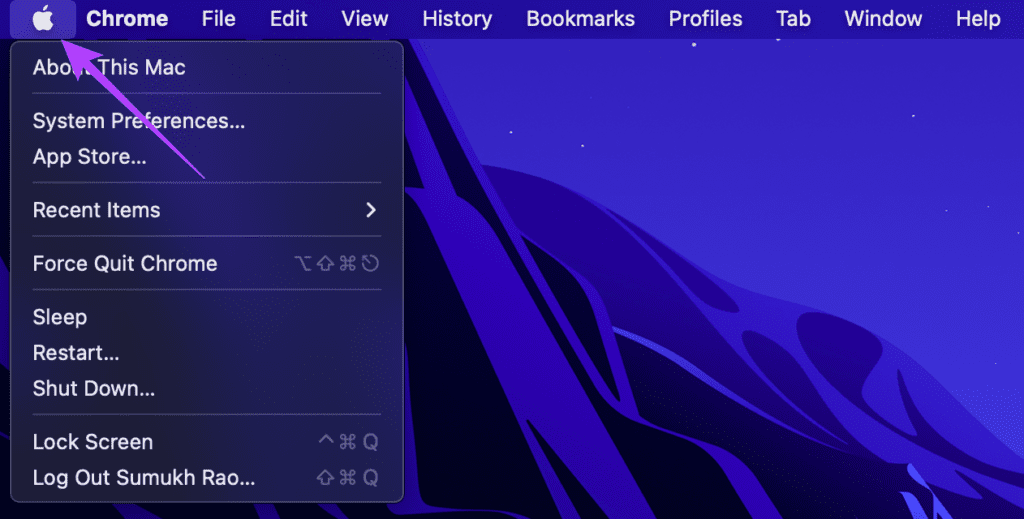
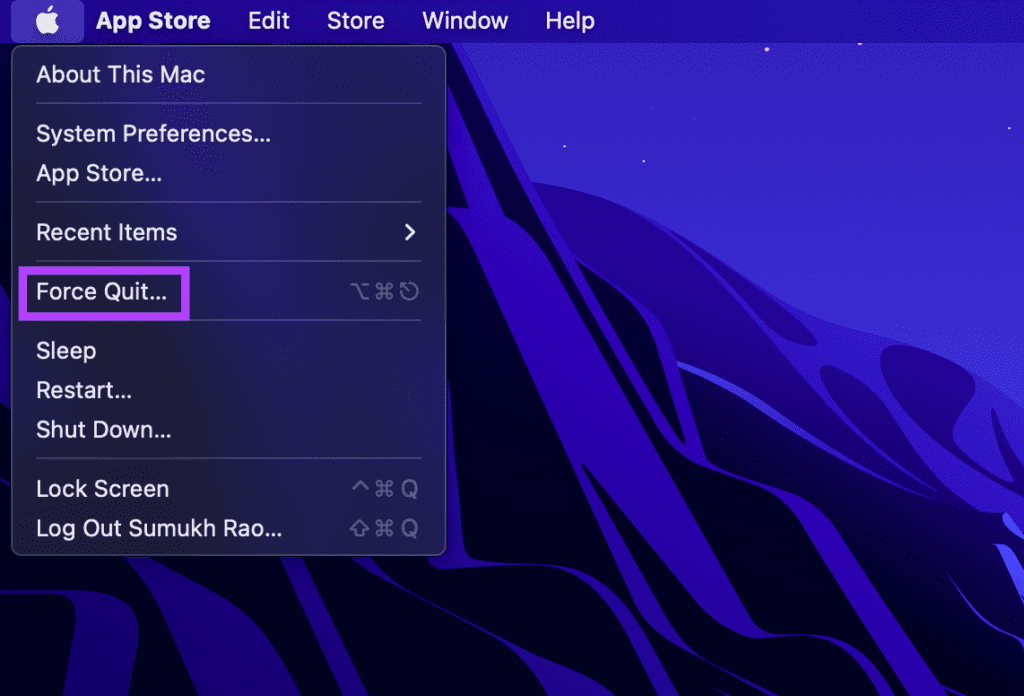
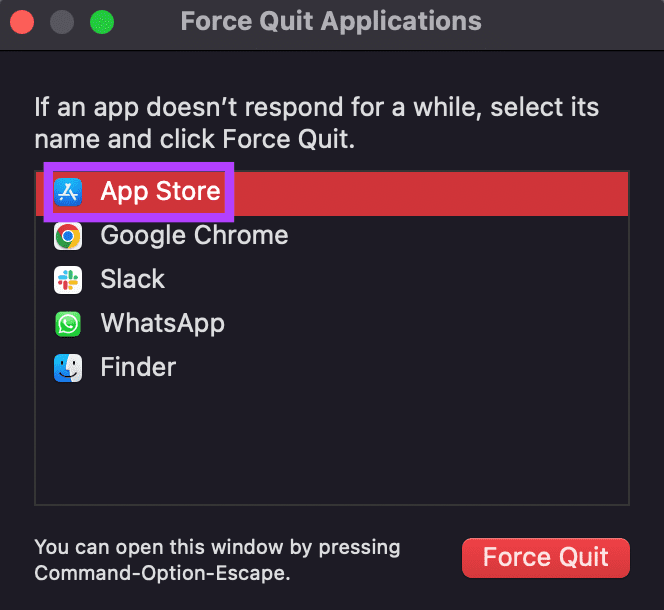
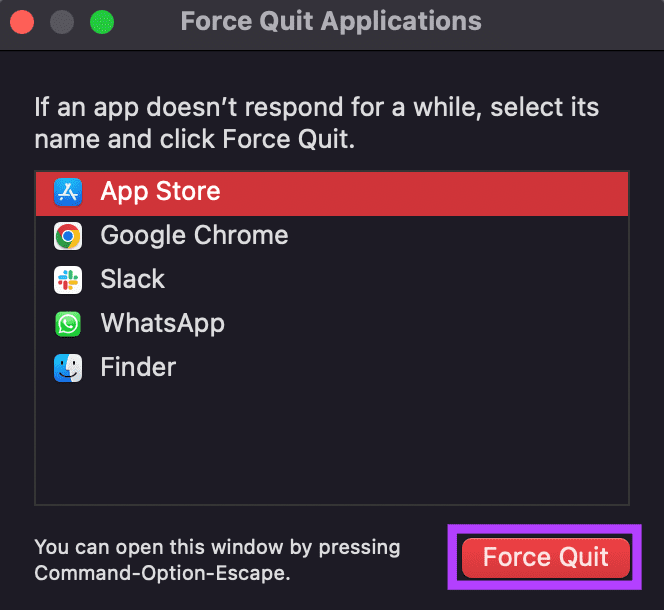
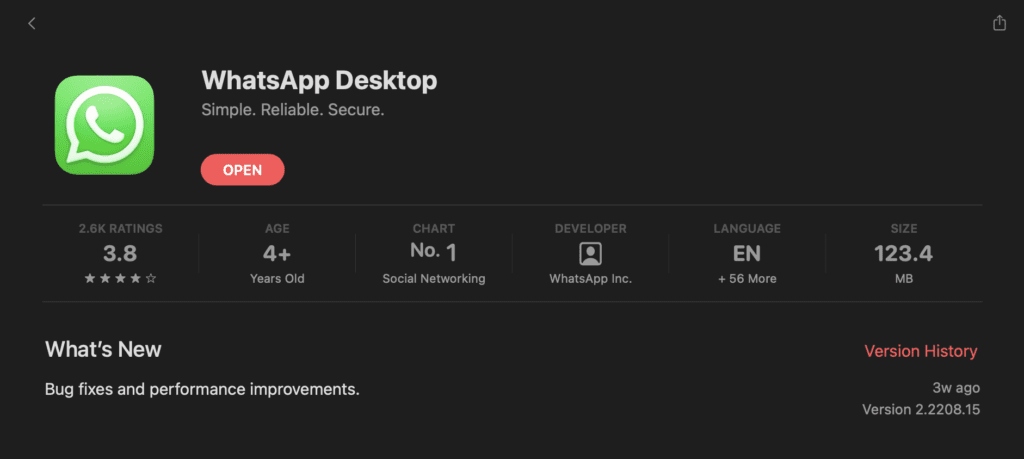
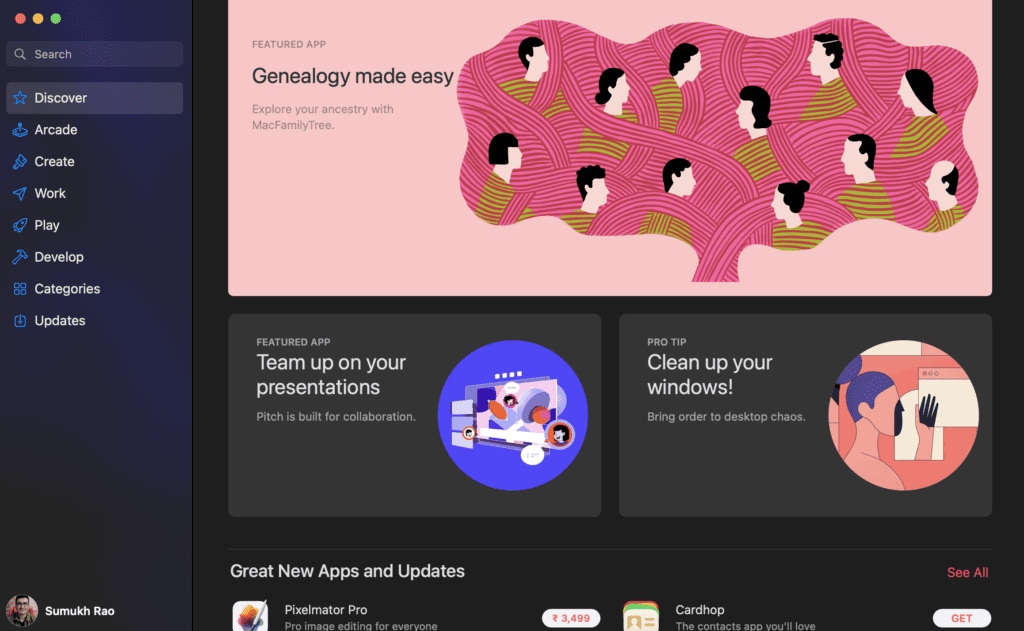
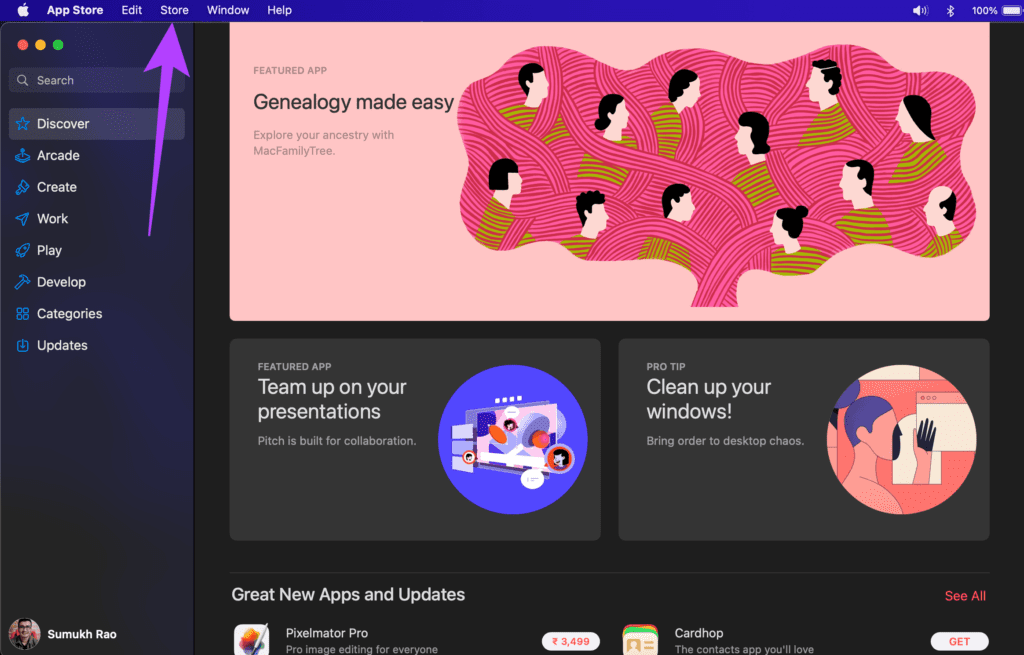

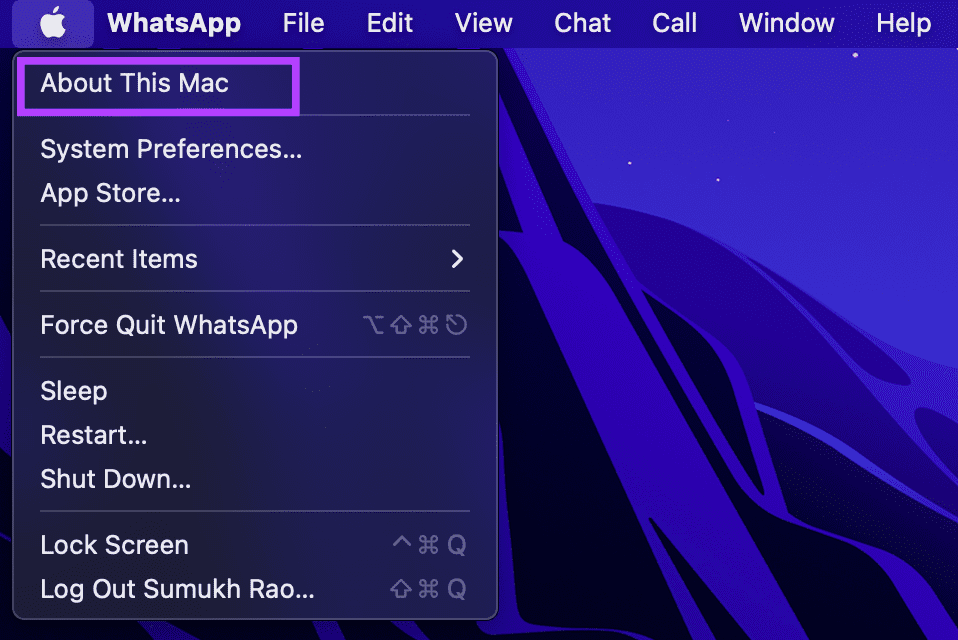
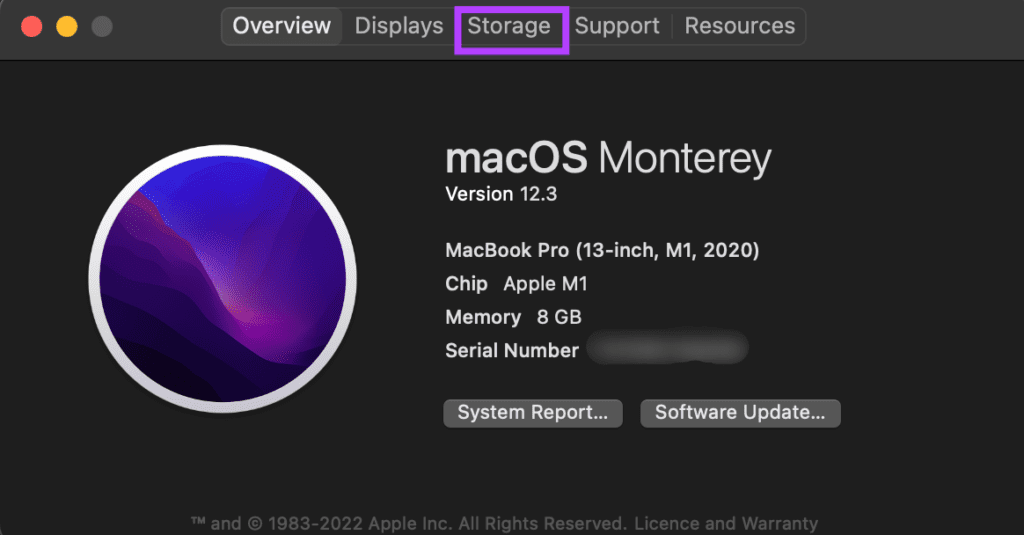
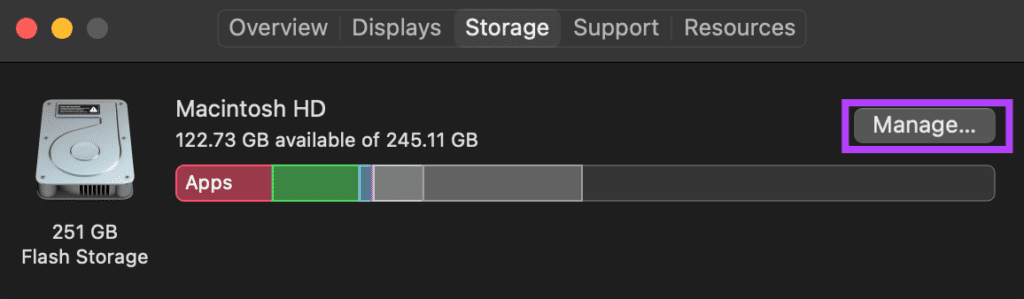
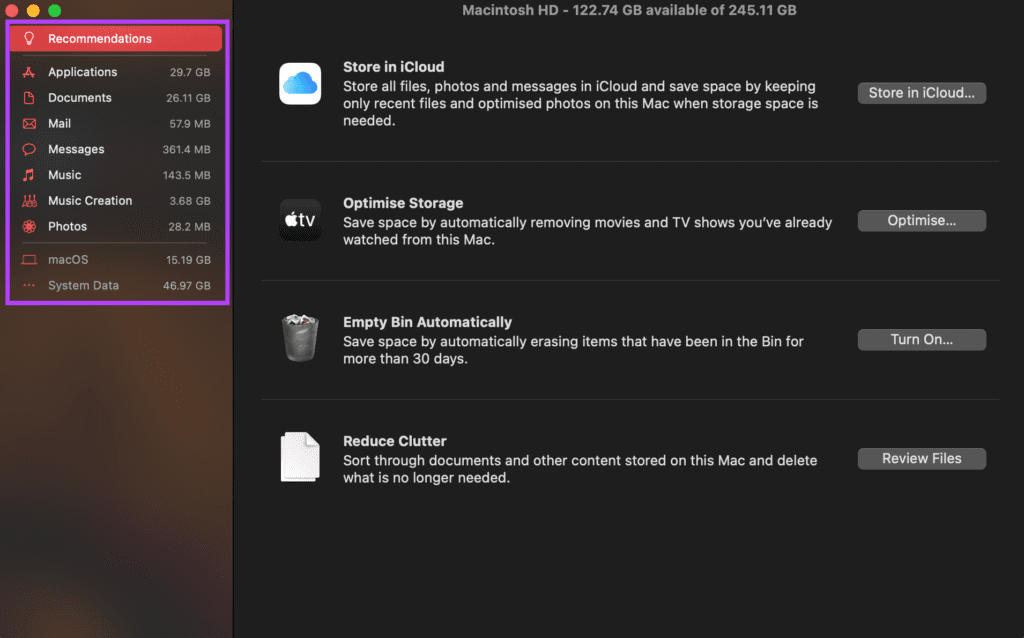
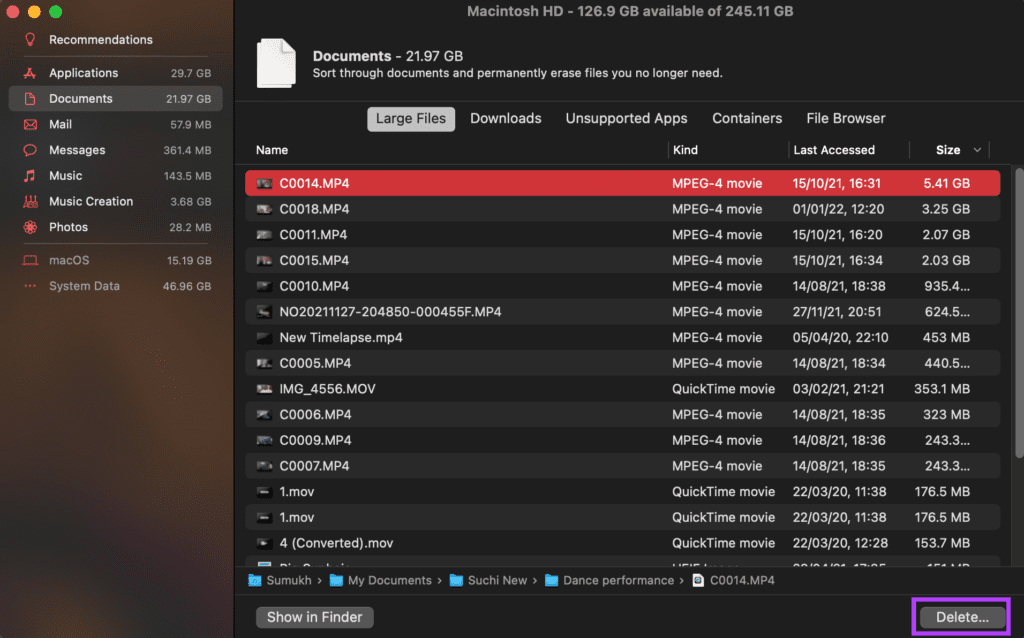
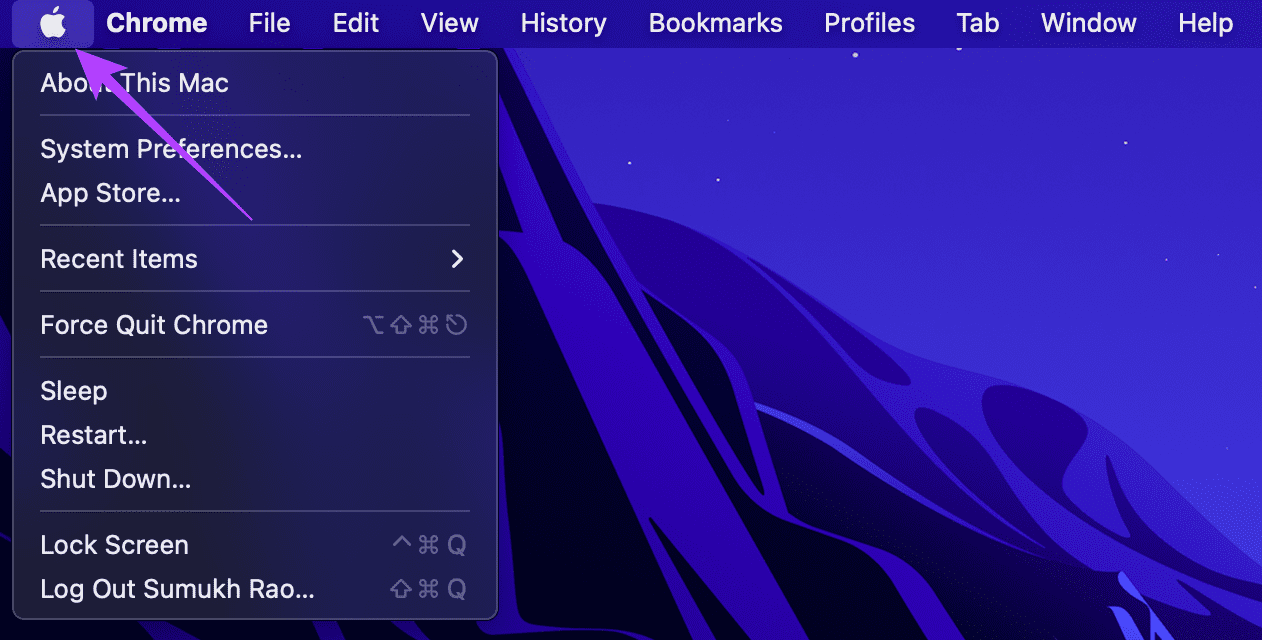
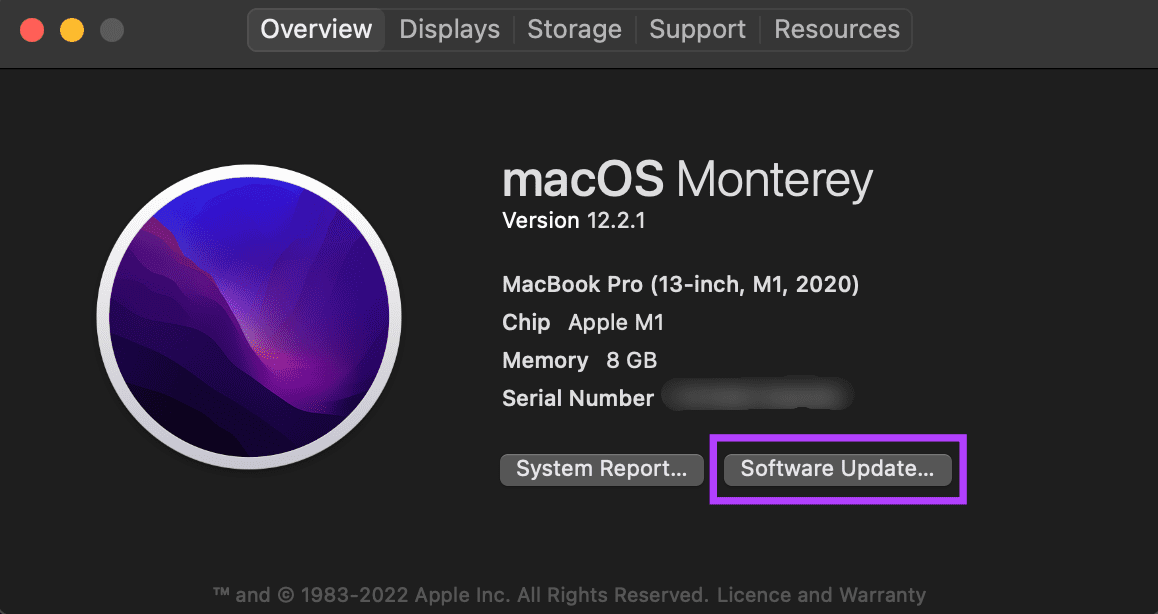
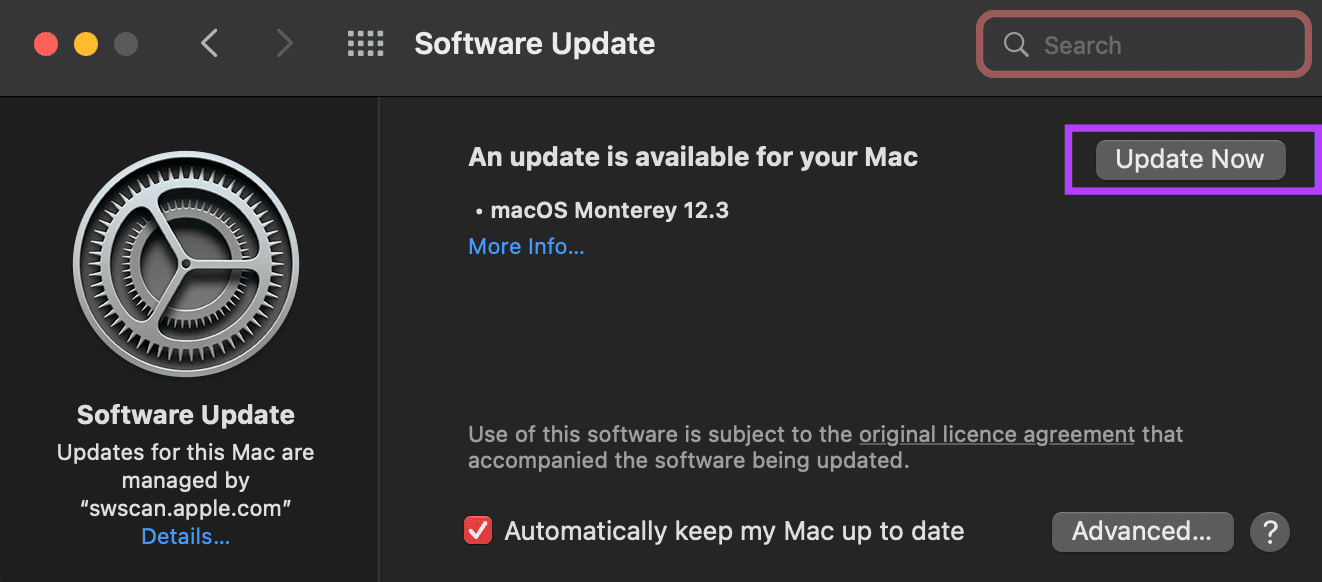
TE PUEDE INTERESAR