Las 7 mejores formas de arreglar Chrome no se abre en Windows 11
No es ningún secreto que usar Chrome en Windows 11 es todo menos una experiencia fluida. Incluso después de pasar por el tedioso proceso de cambiar el navegador predeterminado en Windows 11, no hay garantía de que la navegación sea fluida después. Los usuarios de Windows 11 a menudo no pueden abrir el navegador Chrome.
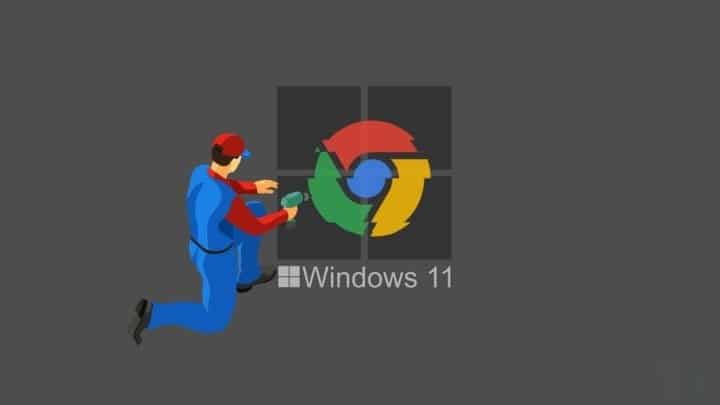
Si bien el motivo de este problema puede variar desde problemas de compatibilidad hasta archivos dañados, las soluciones de esta guía aseguran que Chrome no se abra en Windows 11. Así que vamos a verlas.
1. Reinicia tu PC
Primero, puede comenzar reiniciando su PC. Si el problema de que Chrome no se abre es causado por un programa o proceso que se ejecuta en segundo plano, reiniciar su PC debería resolver el problema.
2. Ejecute el Solucionador de problemas de compatibilidad
Los problemas de compatibilidad a menudo pueden evitar que las aplicaciones y los programas se inicien en Windows 11. Para esas ocasiones, Windows 11 tiene un solucionador de problemas de compatibilidad que puede detectar y solucionar estos problemas de forma independiente. Aquí se explica cómo usarlo.
Paso 1: Haga clic derecho en el icono de Chrome y seleccione Propiedades.
Lee También Cómo crear una marca de agua en Canva
Cómo crear una marca de agua en Canva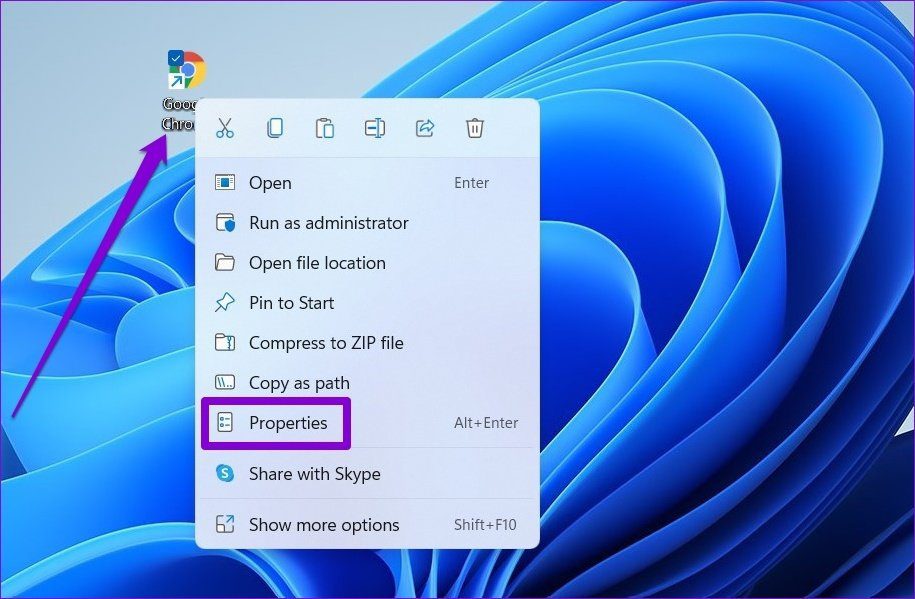
2do paso: En la ventana Propiedades, cambie a la pestaña Compatibilidad y haga clic en Ejecutar Solucionador de problemas de compatibilidad.
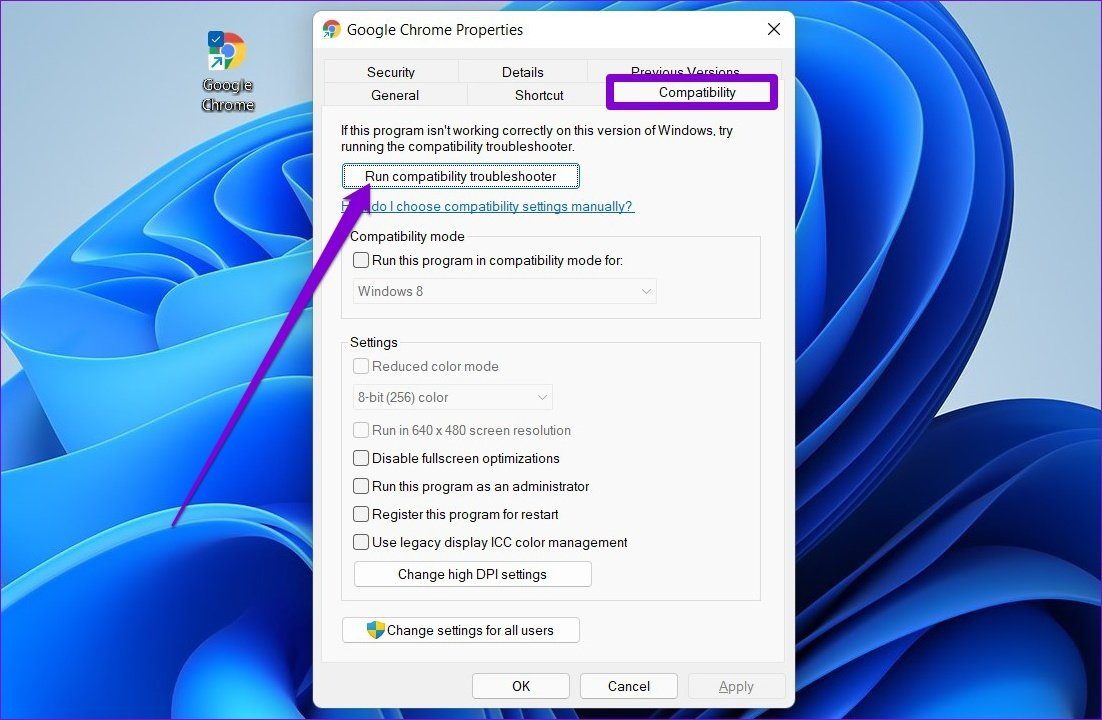
Desde allí, siga las instrucciones en pantalla para completar la solución de problemas. Una vez que lo complete, continúe y vea si puede abrir Chrome.
3. Eliminar perfil de usuario
Quizás el perfil de usuario de Chrome se haya dañado. Cuando esto sucede, es posible que Windows no cargue el programa en sí. Para resolver este problema, puede intentar eliminar la carpeta que contiene los datos de su perfil. Así es cómo.
Paso 1: Presione la tecla de Windows + R para iniciar el cuadro de diálogo Ejecutar.
2do paso: En el cuadro de texto, pegue el siguiente comando y presione enter.
%USERPROFILE%AppDataLocalGoogleChromeUser Data
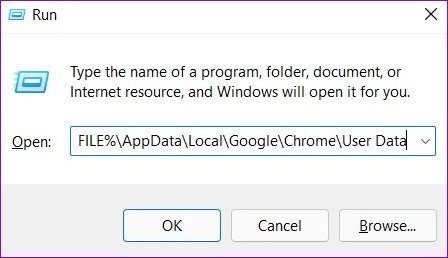
Paso 3: En la siguiente ventana, ubique la carpeta predeterminada y cree una copia de esa carpeta en su escritorio para fines de respaldo.
Lee TambiénLas 3 formas más rápidas de tomar notas de voz en AndroidPaso 4: A continuación, elimine la carpeta predeterminada.
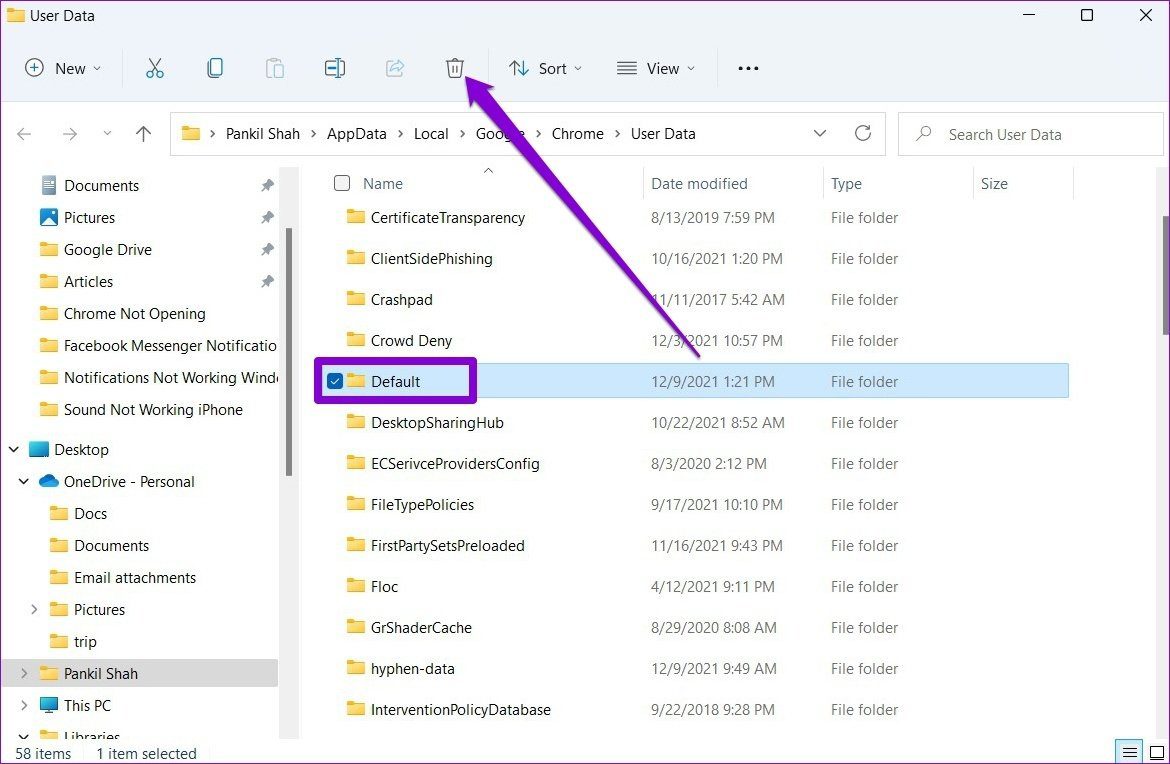
Una vez eliminado, continúe y vea si Chrome funciona bien.
4. Desactivar el antivirus
A veces, los programas antivirus pueden ser demasiado cuidadosos y terminar bloqueando Chrome. Muchas personas informaron que pudieron solucionar el problema al deshabilitar su antivirus o incluir en la lista blanca Google Chrome en su PC. También puedes intentarlo. Si funciona, debe navegar por el programa antivirus e incluir Google Chrome en la lista blanca desde allí.
5. DNS vacío
La caché de DNS contiene información sobre visitas recientes a sitios web y otros dominios de Internet. Si bien estos datos están destinados a ayudar, también pueden corromperse cuando los ingresan nombres de dominio o direcciones IP no autorizados. Puede eliminar el caché de DNS existente en unos pocos pasos simples para solucionar este problema.
Paso 1: Presione la tecla de Windows + X y seleccione Terminal de Windows (Administrador) en el menú.
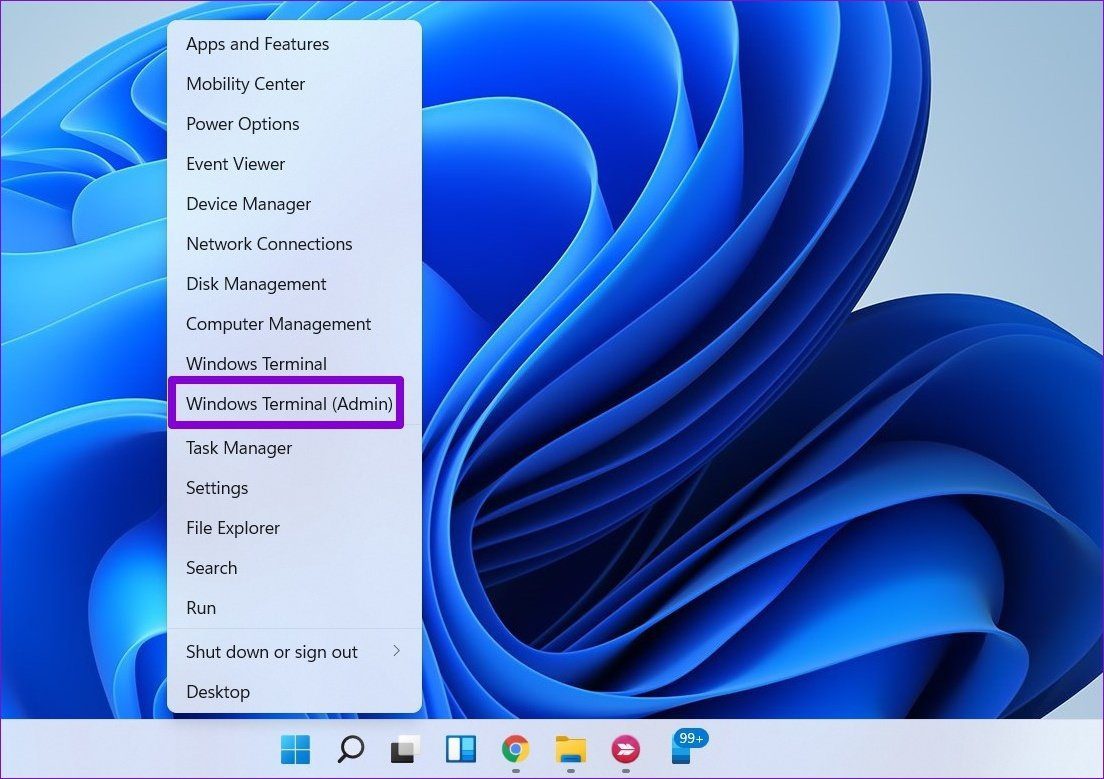
2do paso: En la consola, escriba el comando que se menciona a continuación y presione Entrar.
Lee También Una guía definitiva para usar el control de cambios en las páginas de Apple en Mac
Una guía definitiva para usar el control de cambios en las páginas de Apple en Macipconfig /flushdns

Cuando se complete el proceso, verá un mensaje que dice "Caché de resolución de DNS vaciado con éxito".
6. Restablecer la configuración de red
Si los problemas persisten incluso después de borrar la caché de DNS, puede intentar restablecer la configuración de red en Windows 11. Esto debería reinstalar todos los adaptadores de red en su PC y establecer otras configuraciones de red a sus valores predeterminados. Así es cómo.
Paso 1: Presione la tecla de Windows + I para iniciar Configuración.
2do paso: Cambie a la pestaña Red e Internet a la izquierda y haga clic en Configuración de red avanzada.
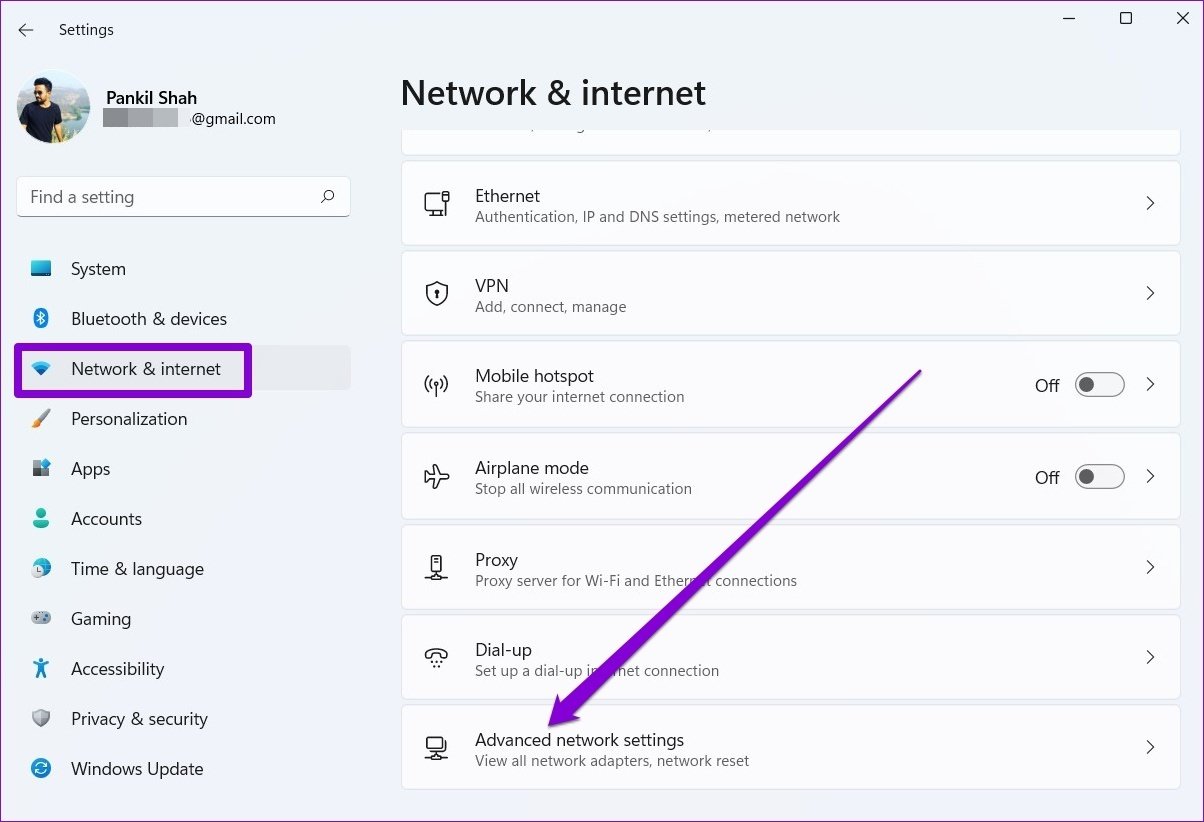
Paso 3: En Más configuraciones, seleccione la opción Restablecer red.

Paso 4: Finalmente, haga clic en el botón Restablecer ahora para restablecer la configuración de su red.
Lee También 5 aplicaciones de Android para mantener la pantalla encendida para ciertas aplicaciones
5 aplicaciones de Android para mantener la pantalla encendida para ciertas aplicaciones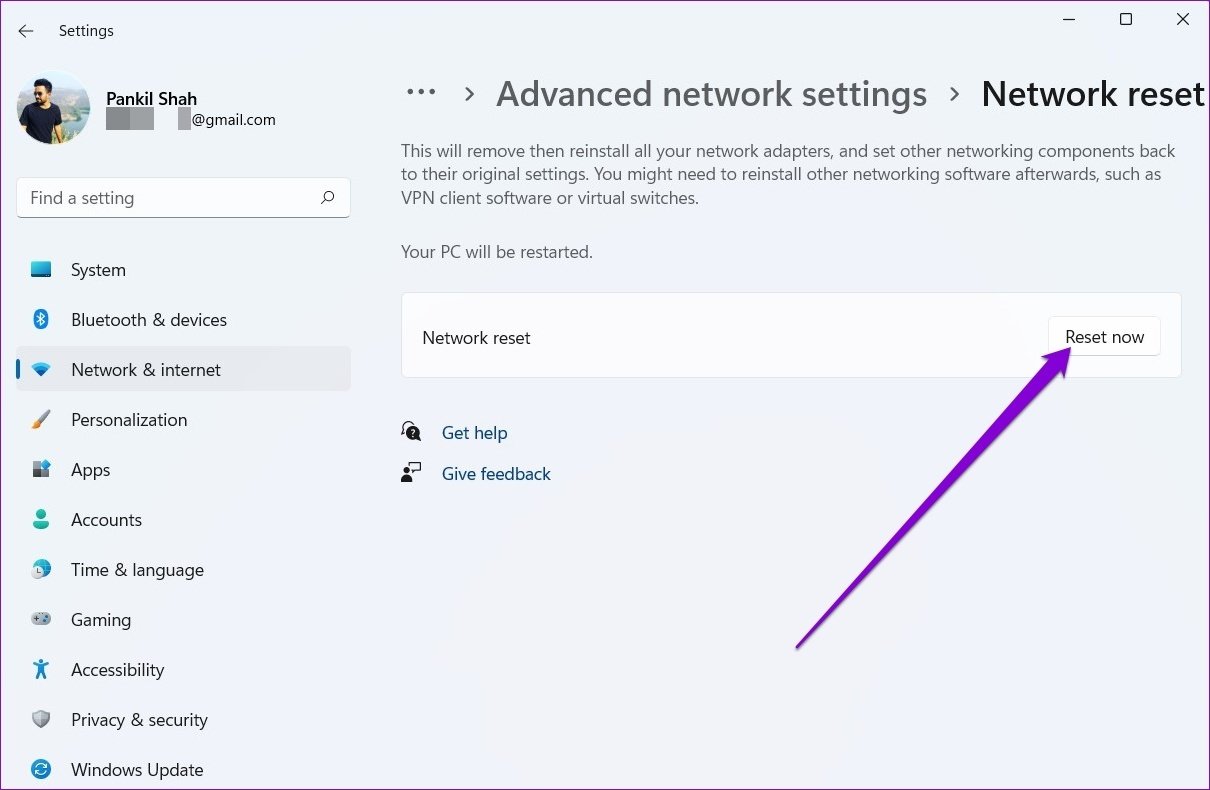
7. Reinstalar Chrome
Si nada funciona, es posible que deba desinstalar Chrome y luego volver a instalarlo. De esa manera, puede deshacerse de los datos antiguos asociados con Chrome y comenzar completamente desde cero. Además, también actualizará Chrome en el proceso. Si decide optar por esta opción, asegúrese de antemano de que todos sus datos esenciales estén sincronizados con su cuenta de Google.
Paso 1: Presione la tecla de Windows + I para iniciar la aplicación Configuración. Use el panel izquierdo para navegar a la pestaña Aplicaciones y haga clic en Aplicaciones y características.
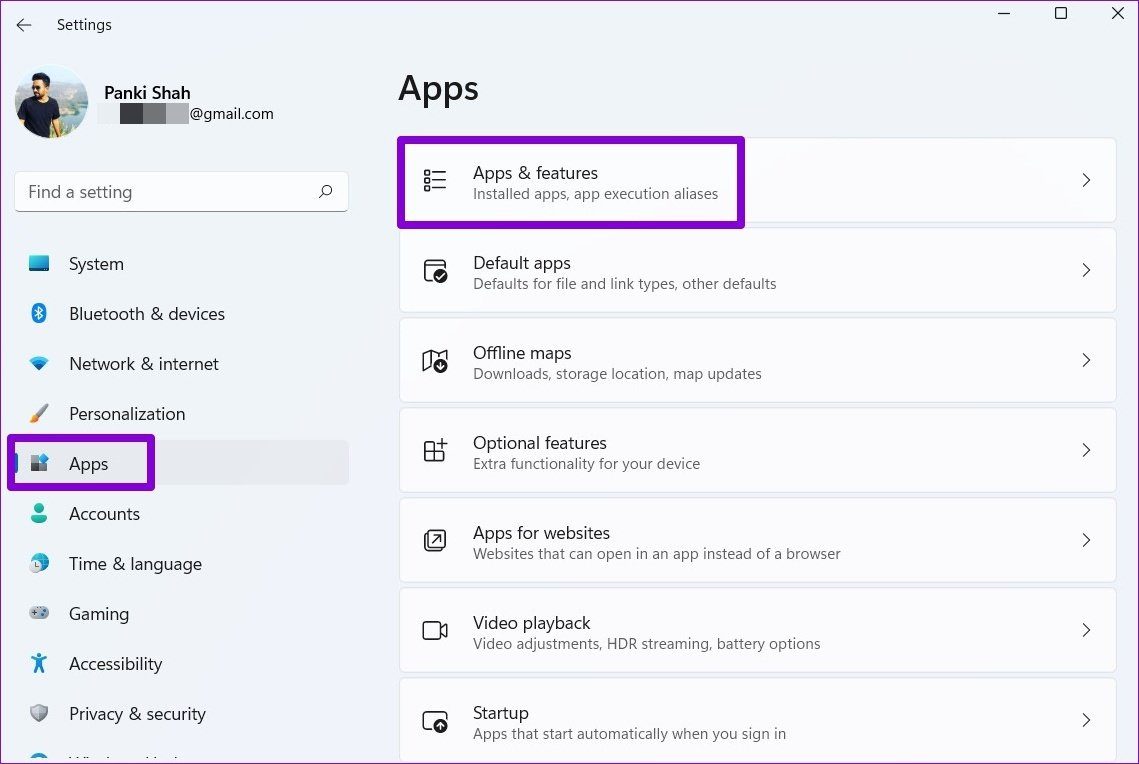
2do paso: Desplácese hacia abajo para encontrar Google Chrome. Haga clic en el menú de tres puntos y seleccione la opción Desinstalar.
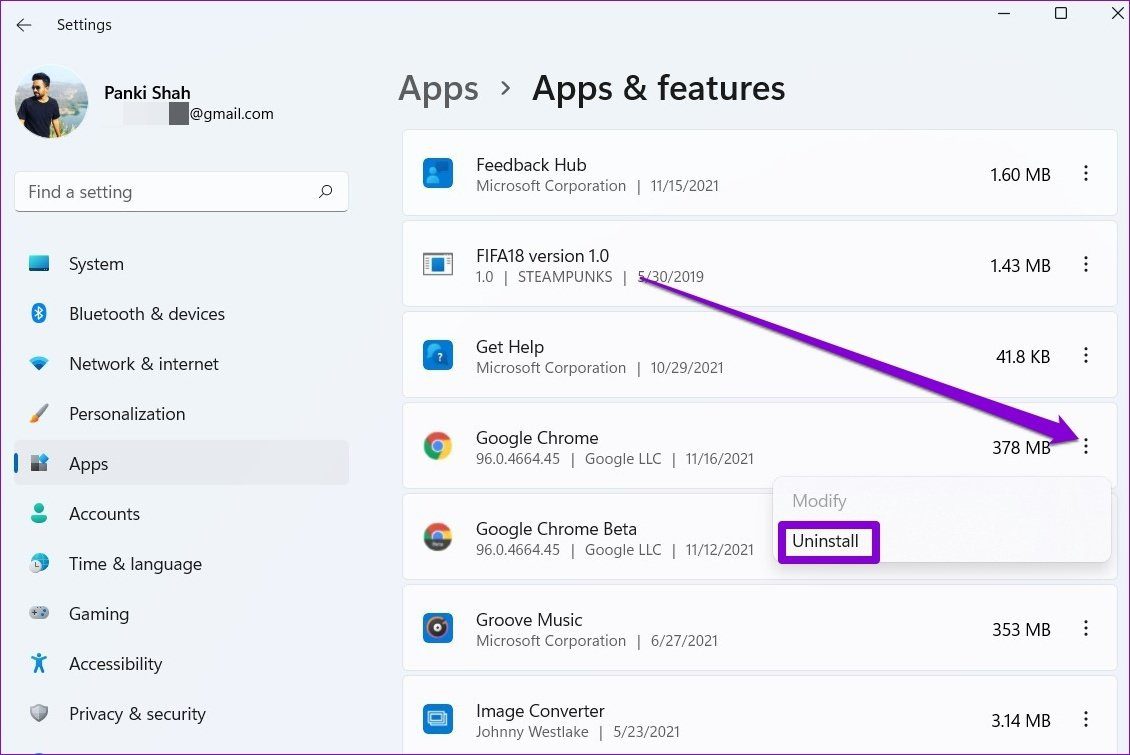
Reinicie su PC y instalar Google Chrome Otra vez.
A pesar de sus problemas, Chrome sigue siendo el navegador preferido en cada plataforma. Si bien estos problemas pueden ocurrir con frecuencia, nada se puede solucionar con las soluciones anteriores.
¿Chrome está usando demasiada memoria en Windows 11? Consulte estos consejos para reducir el uso de la memoria de Chrome en Windows.
Lee También Google Tasks vs Reminders: ¿Qué aplicación de tareas debería usar en iOS?
Google Tasks vs Reminders: ¿Qué aplicación de tareas debería usar en iOS?Si quieres conocer otros artículos parecidos a Las 7 mejores formas de arreglar Chrome no se abre en Windows 11 puedes visitar la categoría Informática.

TE PUEDE INTERESAR