Las 7 mejores formas de arreglar el altavoz Nest no se pueden conectar a la red Wi-Fi
Los altavoces Nest de Google han hecho que el Asistente de Google sea accesible desde cualquier rincón de su hogar u oficina. Hay muchas funciones excelentes del Asistente de Google, como obtener actualizaciones, reproducir música, recordatorios y controlar dispositivos domésticos inteligentes. Sin embargo, deberá conectar el altavoz a Internet.
Dispositivos Nest realizar tareas mientras está conectado a su red Wi-Fi local. Por lo tanto, si un altavoz no puede conectarse a Internet, no utilizará todas sus funciones. Si su altavoz Nest no puede conectarse a una red Wi-Fi o se desconecta constantemente, aquí hay algunos métodos que puede usar para solucionar el problema.
- 1. Reinicie su enrutador Wi-Fi
- 2. Acerque el altavoz Nest al enrutador Wi-Fi
- 3. Conéctese a una red de 2,4 GHz
- 4. Olvídate de la red y vuelve a conectar el altavoz
- 5. Retire el altavoz y vuelva a agregarlo
- 6. Verifique el límite de dispositivos de su enrutador Wi-Fi
- 7. Restablecimiento de fábrica del altavoz Nest
- Conecta tu altavoz Nest a Internet
1. Reinicie su enrutador Wi-Fi
Este paso principal descarta la posibilidad de un problema con el enrutador Wi-Fi. Reinicie el enrutador Wi-Fi y cuando se restablezca la red, intente conectar su altavoz Nest a él.
También puede restablecer su altavoz Nest por si acaso y asegurarse de que esté conectado a la red.
Lee También Cómo configurar Google Drive para escritorio en Windows 11
Cómo configurar Google Drive para escritorio en Windows 112. Acerque el altavoz Nest al enrutador Wi-Fi
Si coloca el altavoz Nest demasiado lejos del enrutador Wi-Fi, es probable que el altavoz esté fuera del alcance y no pueda conectarse al enrutador. Este puede ser el caso especialmente cuando tiene el enrutador Wi-Fi en la sala de estar y el altavoz en una habitación alejada de la sala de estar o en un piso diferente.
Intente acercar el altavoz Nest al enrutador Wi-Fi o considere obtener un enrutador Wi-Fi de malla si tiene una casa grande. También puede intentar aumentar su señal de Wi-Fi y ver si eso hace la diferencia.
3. Conéctese a una red de 2,4 GHz
Aunque la banda de frecuencia de 2,4 GHz suele estar más congestionada que la de 5 GHz, le recomendamos que conecte sus dispositivos domésticos inteligentes a ella, ya que algunos dispositivos no admiten la conexión a una red de 5 GHz. Incluso si el enrutador es compatible con la banda, obtendrá un mayor alcance con la banda de 2,4 GHz.
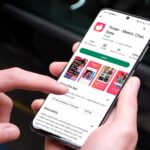 Las 8 mejores formas de arreglar aplicaciones que no se instalan en Android
Las 8 mejores formas de arreglar aplicaciones que no se instalan en AndroidEntonces, si su altavoz Nest está lejos de su enrutador Wi-Fi, es mejor conectarlo a la banda de 2,4 GHz del enrutador para obtener un mejor alcance.
4. Olvídate de la red y vuelve a conectar el altavoz
Supongamos que ya se conectó a una red de 5 GHz o está conectado a una red que funciona y que no funciona en su altavoz Nest. En ese caso, es una buena idea olvidarse de la red y volver a conectar con el altavoz. Vea cómo puede hacer esto.
Paso 1: Abra la aplicación Google Home en el teléfono inteligente que utilizó para configurar su altavoz Nest.
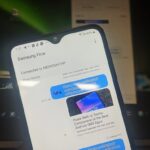 2 herramientas impresionantes para recuperar fácilmente la contraseña de la pantalla del iPhone
2 herramientas impresionantes para recuperar fácilmente la contraseña de la pantalla del iPhone2do paso: Verá todos sus dispositivos y altavoces conectados en la pantalla de su teléfono. Seleccione el altavoz que no se conecta a la red.
Paso 3: Presiona el ícono de Configuración en la esquina superior derecha de la pantalla.
 Las 7 mejores formas de arreglar Microsoft Edge no puede llegar a esta falla de página
Las 7 mejores formas de arreglar Microsoft Edge no puede llegar a esta falla de páginaPaso 4: En la categoría General, seleccione Información del dispositivo.
Paso 5: Junto a la información de Wi-Fi, toque el botón Olvidar.
 Cómo deshabilitar las notificaciones de iCloud en Windows 10
Cómo deshabilitar las notificaciones de iCloud en Windows 10Paso 6: Seleccione Olvidar red en el aviso.
El teléfono inteligente eliminará su red Wi-Fi. Regrese a la pantalla principal de la aplicación Google Home y verá una opción para configurar su altavoz Nest nuevamente. Conéctese a la red Wi-Fi de su elección.
anotar: Si cambió la contraseña del enrutador Wi-Fi después de emparejar el altavoz, deberá olvidar la red y configurarla nuevamente con la contraseña actualizada.
5. Retire el altavoz y vuelva a agregarlo
La aplicación Google Home te da la opción de eliminar cualquier dispositivo vinculado y configurarlo de nuevo. Si olvidar la red y agregarla nuevamente no ayuda, puede intentar eliminar el dispositivo y desvincularlo de su cuenta de Google antes de agregarlo nuevamente. Así es cómo.
Lee También 5 formas de solucionar el problema de bloqueo del menú de inicio de pantalla completa de Windows 10
5 formas de solucionar el problema de bloqueo del menú de inicio de pantalla completa de Windows 10Paso 1: Abra la aplicación Google Home en el teléfono inteligente que utilizó para configurar su altavoz Nest.
2do paso: Verá todos sus dispositivos y altavoces conectados en la pantalla de su teléfono. Seleccione el altavoz que no se conecta a la red.
Paso 3: Presiona el ícono de Configuración en la esquina superior derecha de la pantalla.
Paso 4: Seleccione el botón Eliminar dispositivo en la parte inferior.
Paso 5: Toque la opción Eliminar para desconectar el dispositivo de su cuenta.
Vuelve a la pantalla principal de la aplicación Google Home y verás una opción para configurar tu altavoz Nest desde cero.
6. Verifique el límite de dispositivos de su enrutador Wi-Fi
La mayoría de los enrutadores pueden limitar la cantidad de dispositivos que puede conectar a ellos. Cuando el enrutador alcanza su límite, no puede conectar un nuevo dispositivo al enrutador. Puede consultar la página de configuración de su enrutador para ver si se ha establecido un umbral.
Si su enrutador admite una aplicación asociada, puede usarla para eliminar este límite. Además, asegúrese de que su enrutador no esté bloqueando su altavoz Nest.
7. Restablecimiento de fábrica del altavoz Nest
Si nada funciona, este es el último recurso. Restablece los valores de fábrica de tu altavoz o dispositivo Nest y configúralo desde cero. Esto debería resolver cualquier problema de red y conectividad que tenga.
Según el altavoz o dispositivo Nest que tengas, los pasos para restablecer los valores de fábrica son diferentes. puedes seguir Guía oficial de Google para restablecer su dispositivo Nest. Después de reiniciar, configúrelo desde cero a través de la aplicación Google Home.
Conecta tu altavoz Nest a Internet
Seguir estos pasos debería ayudar a restaurar la conectividad a Internet de su altavoz Nest, permitiéndole usar todas las funciones sin experimentar errores de red.
Si quieres conocer otros artículos parecidos a Las 7 mejores formas de arreglar el altavoz Nest no se pueden conectar a la red Wi-Fi puedes visitar la categoría Informática.

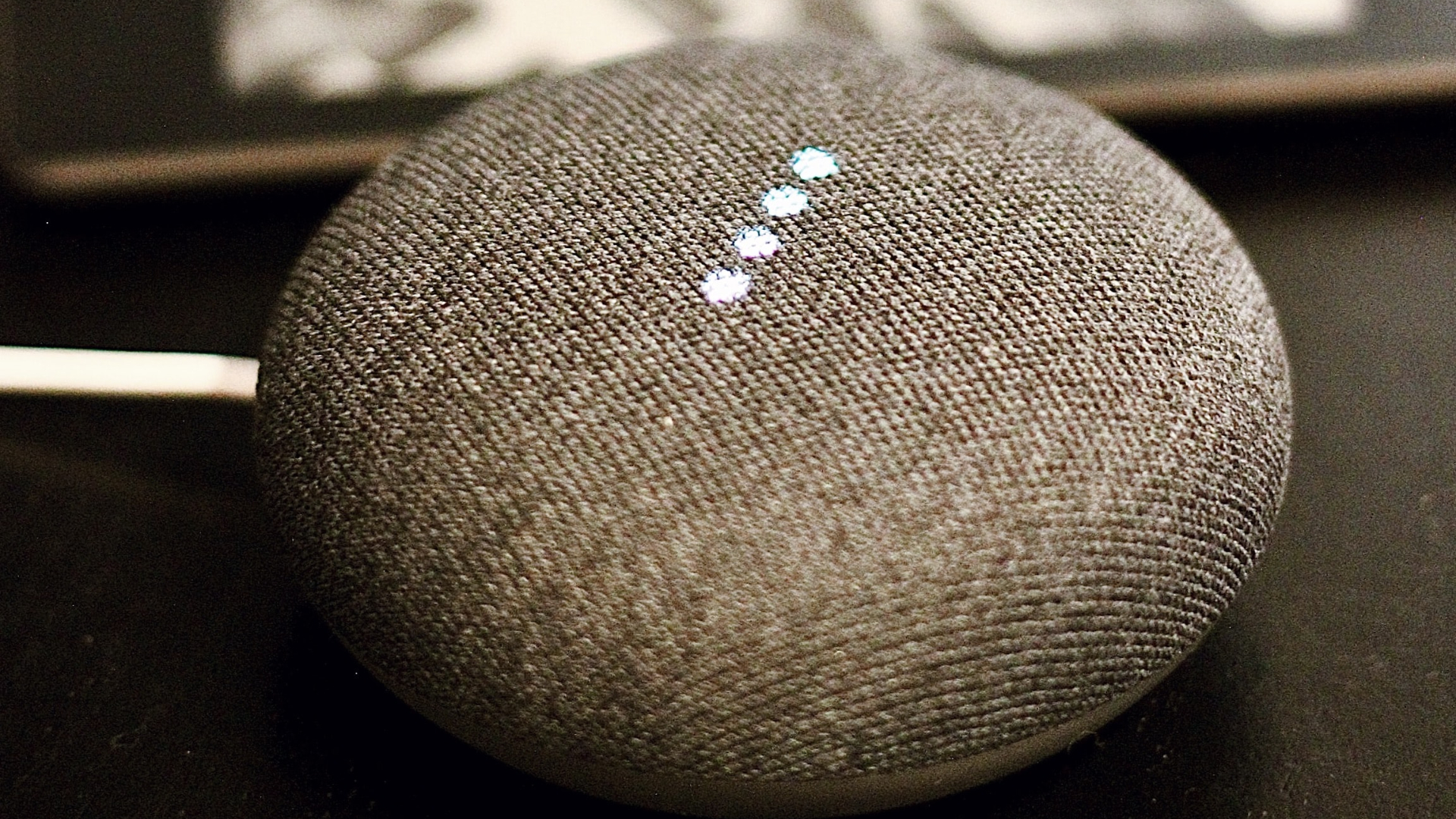
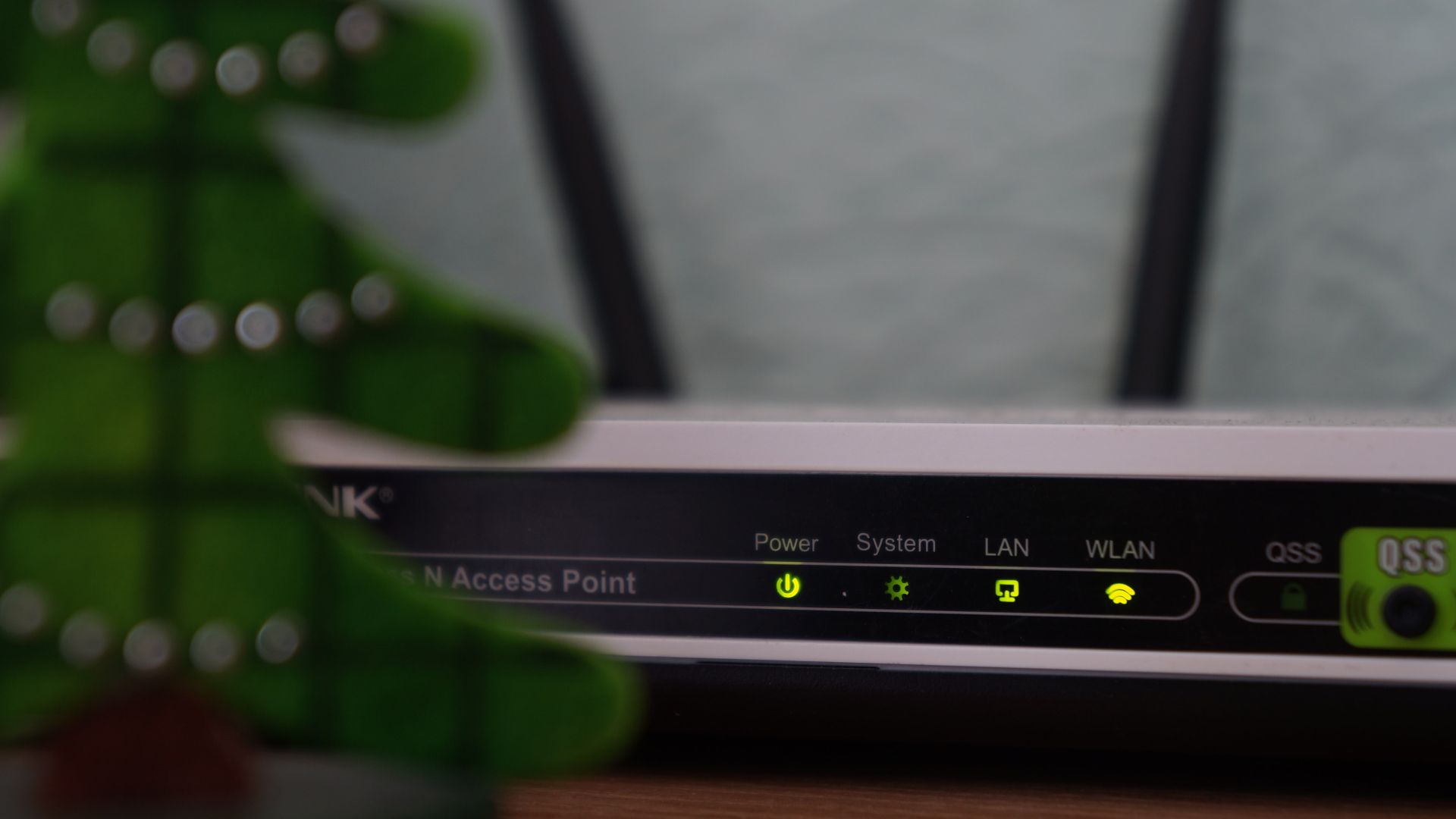
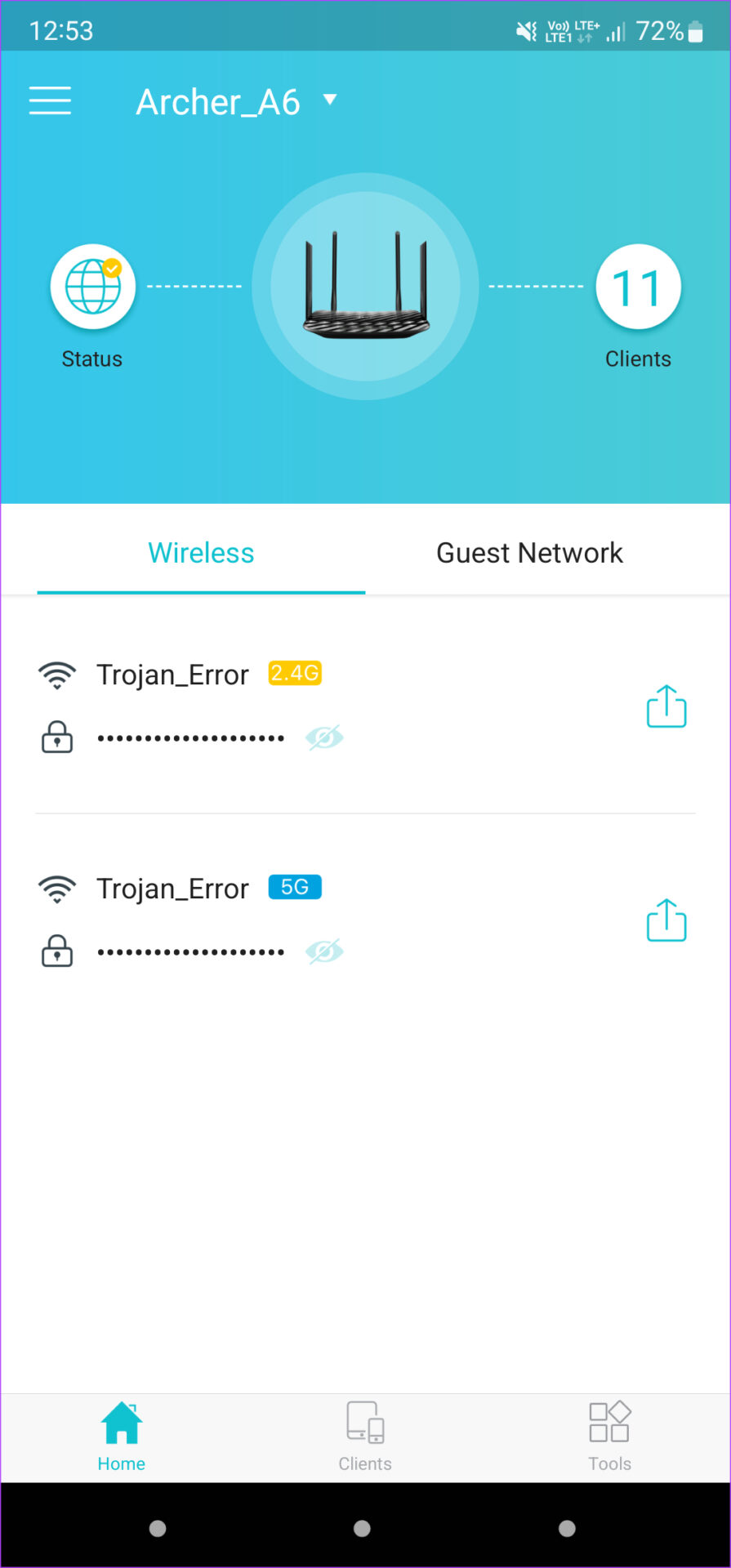

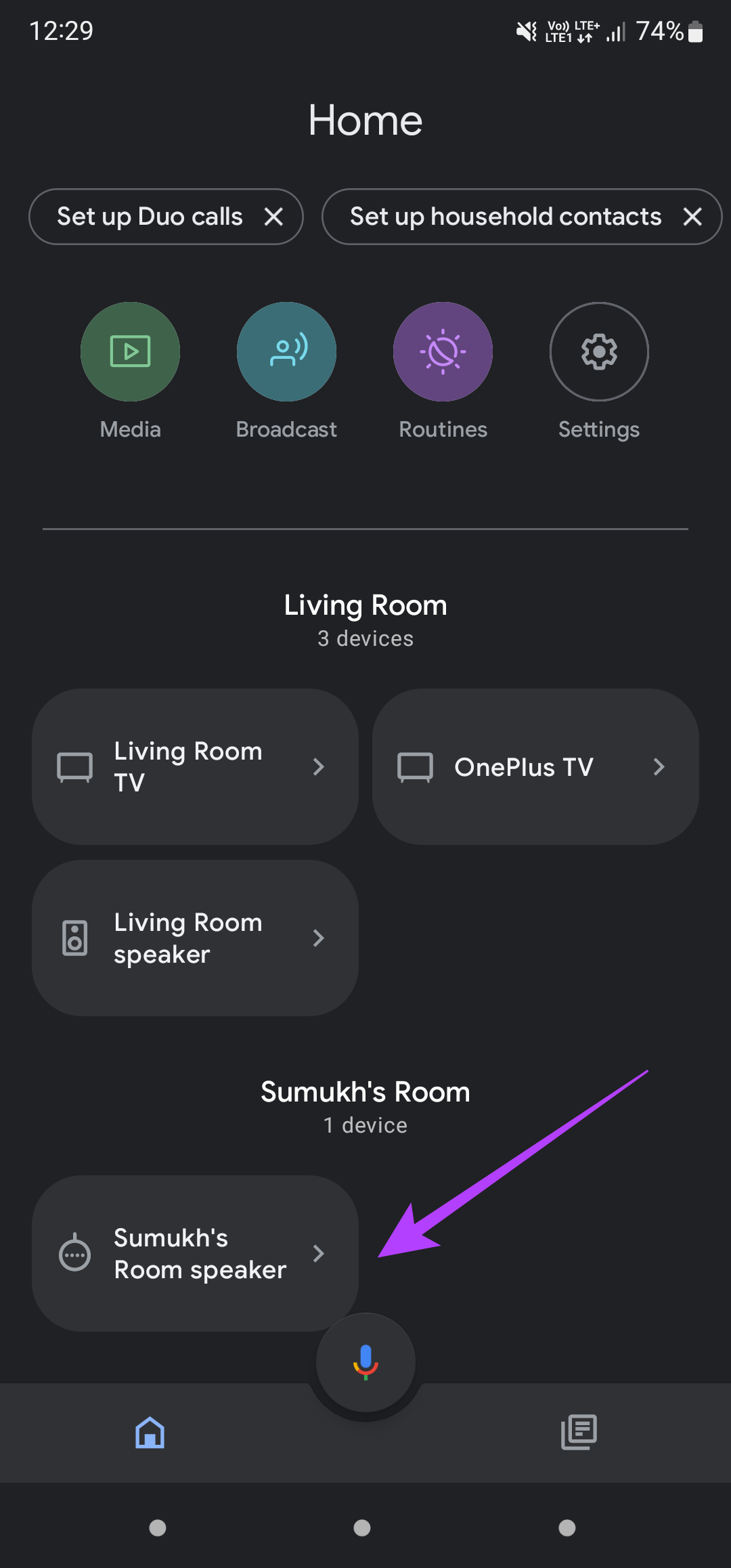
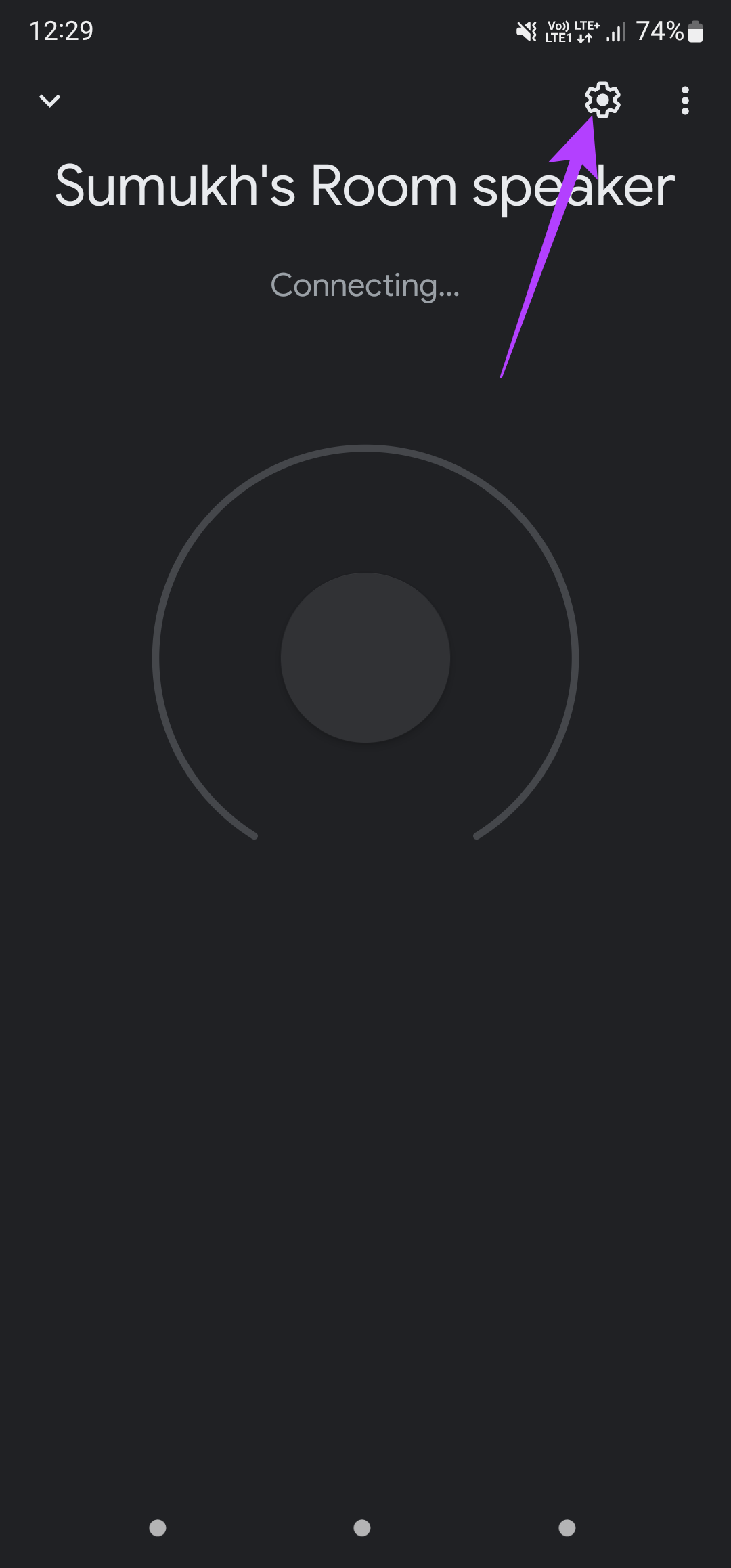
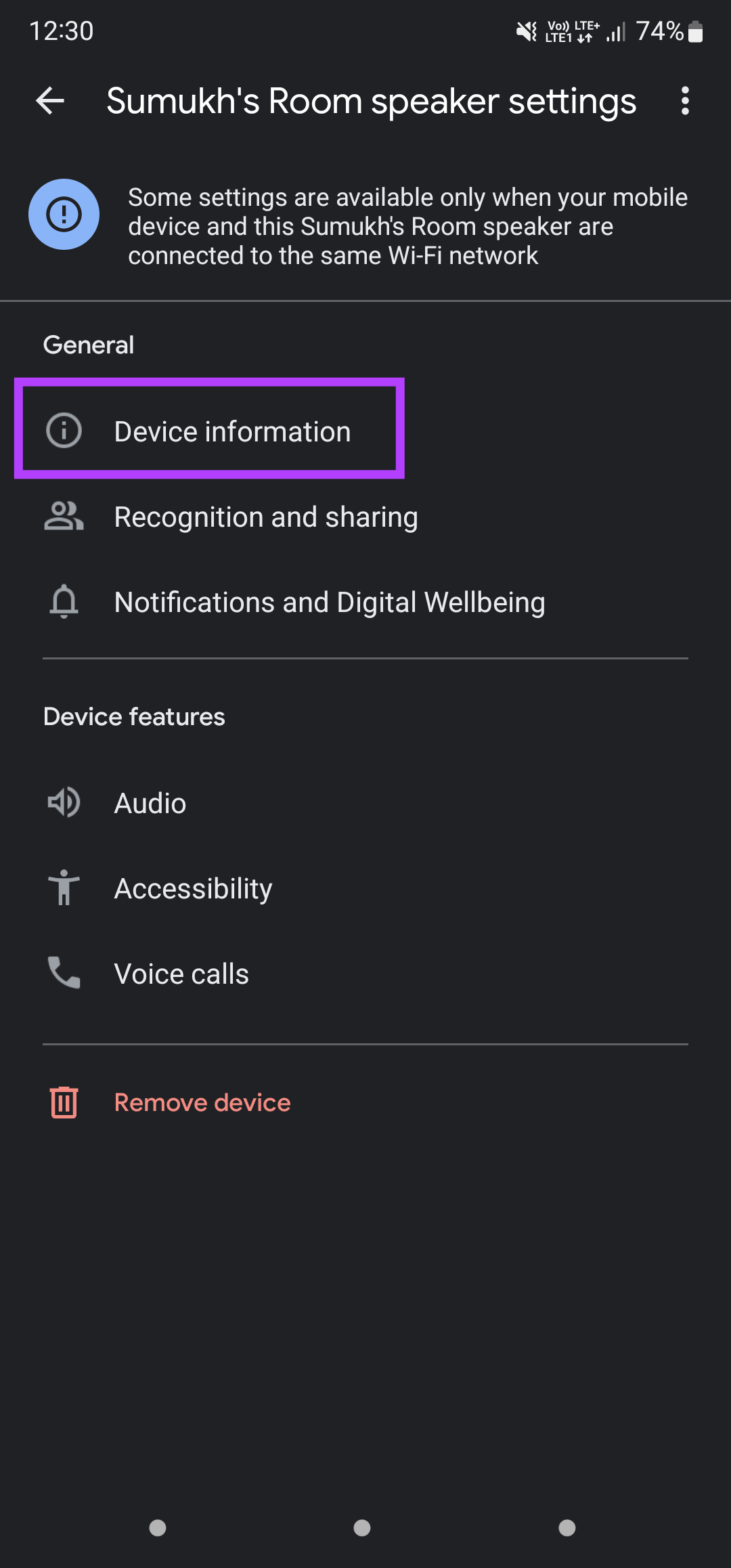
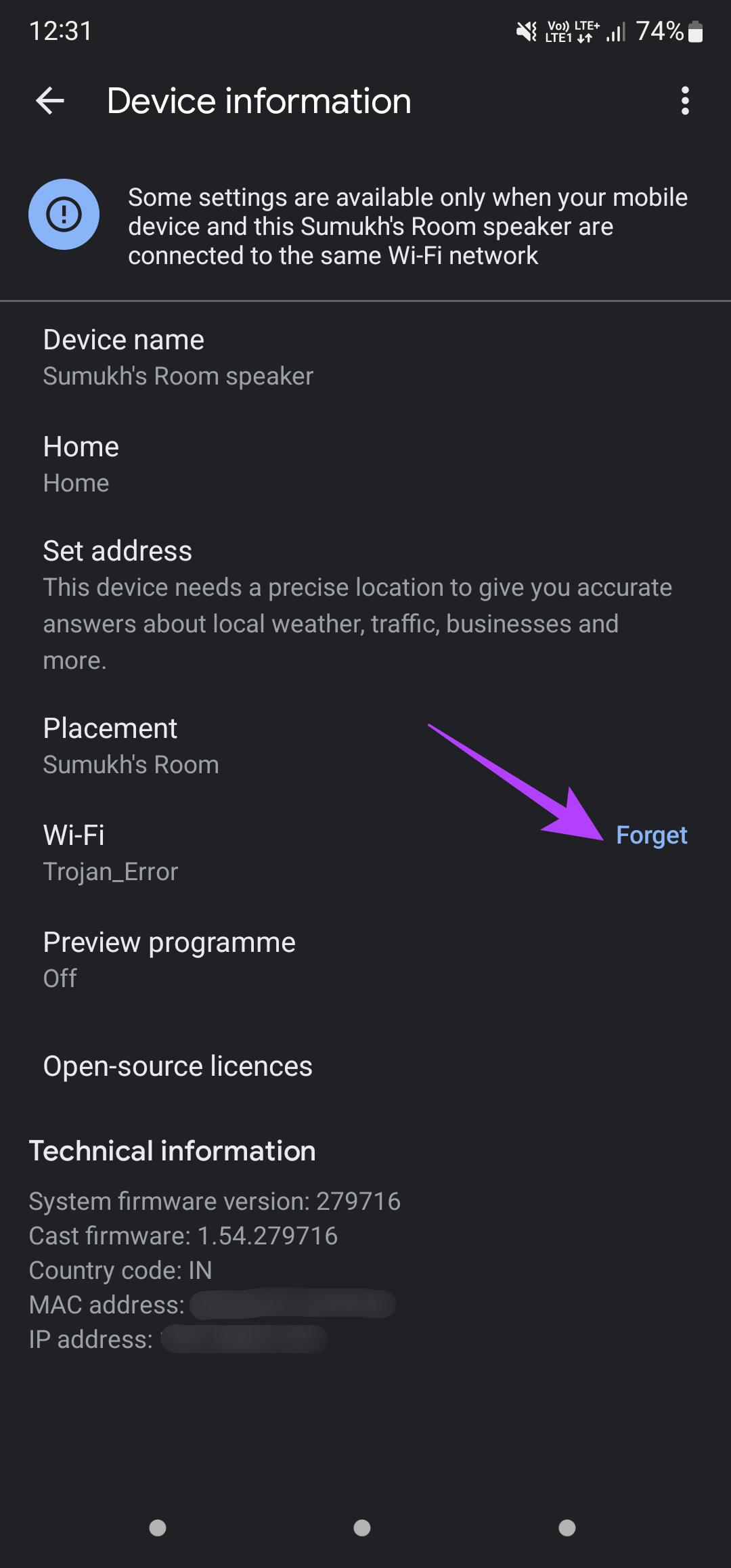
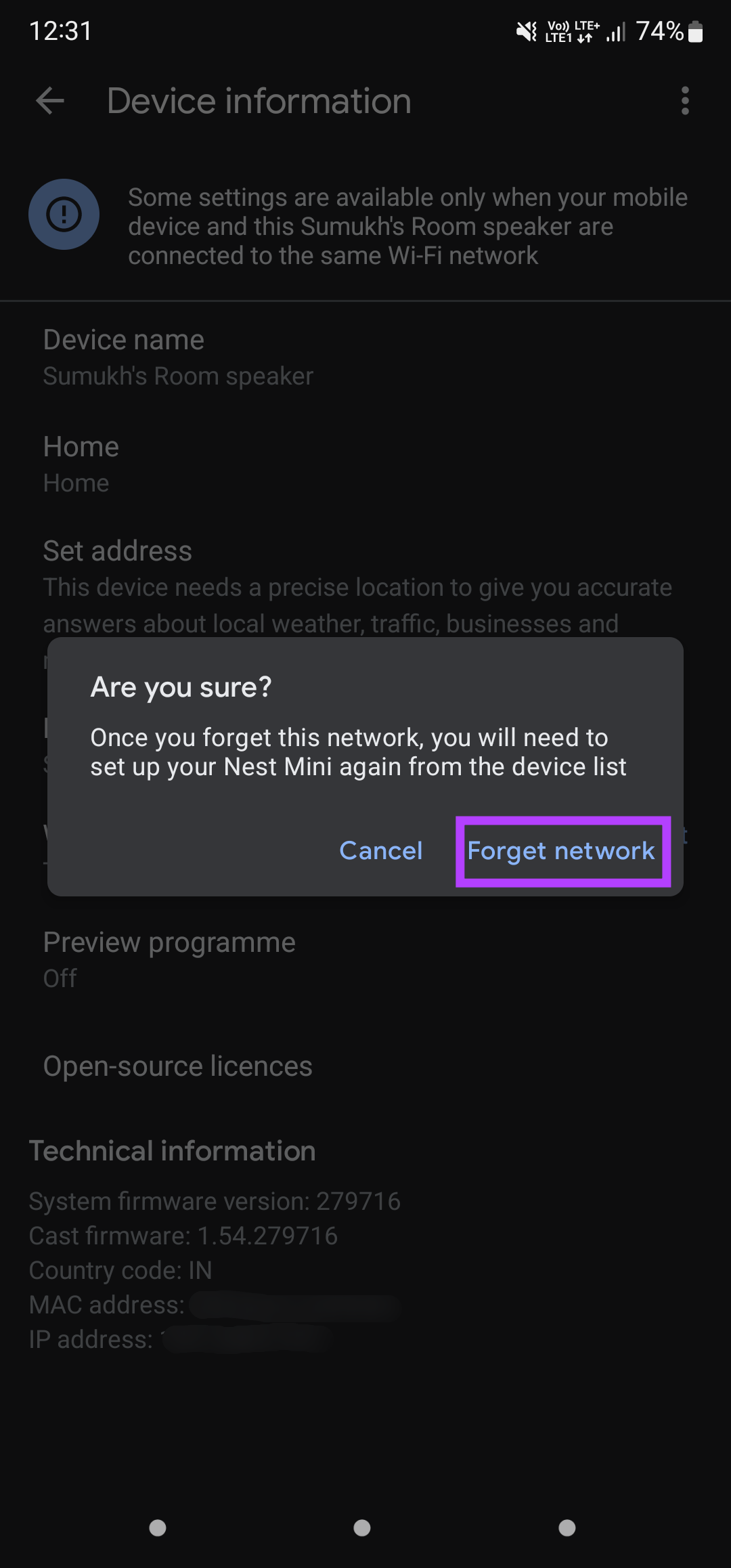
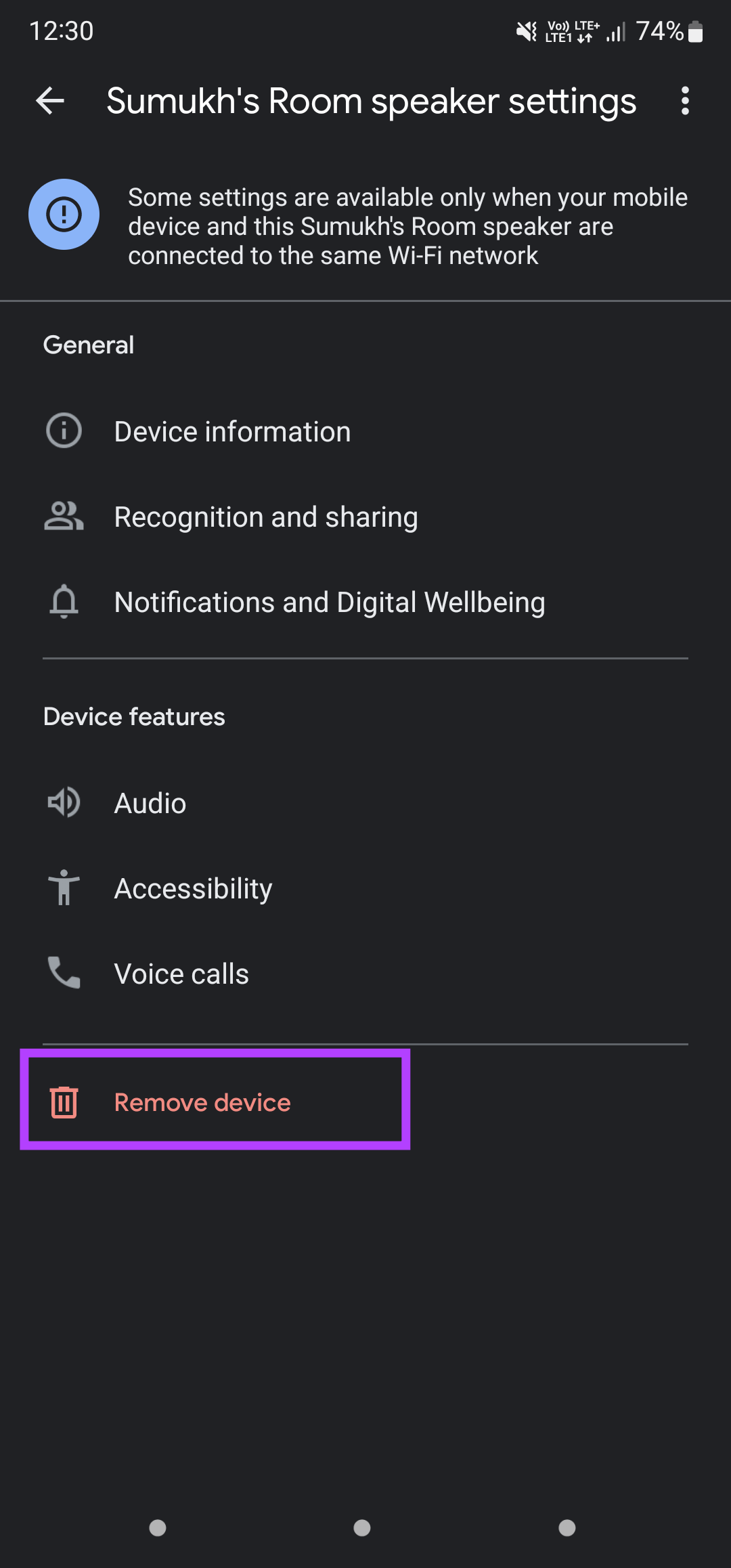
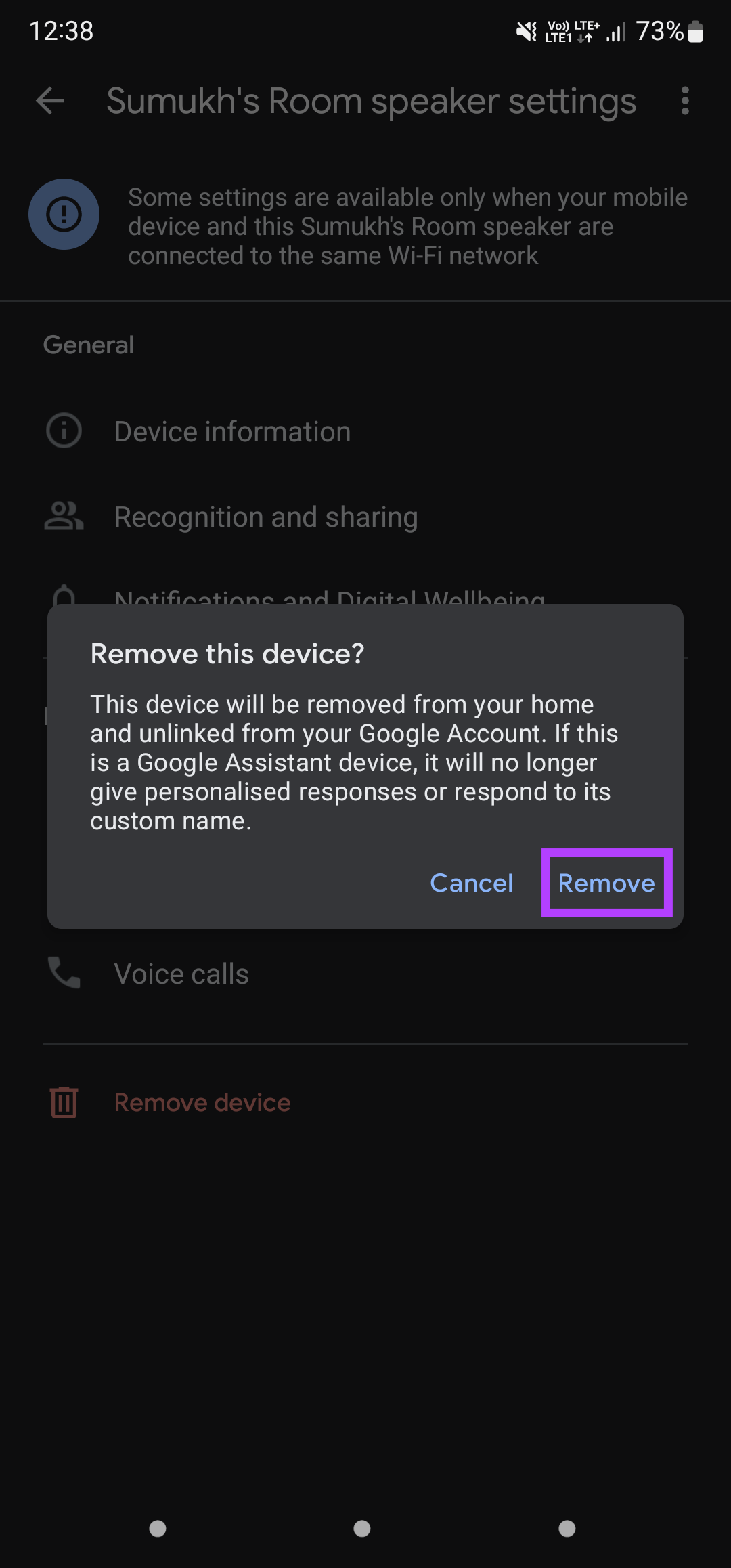
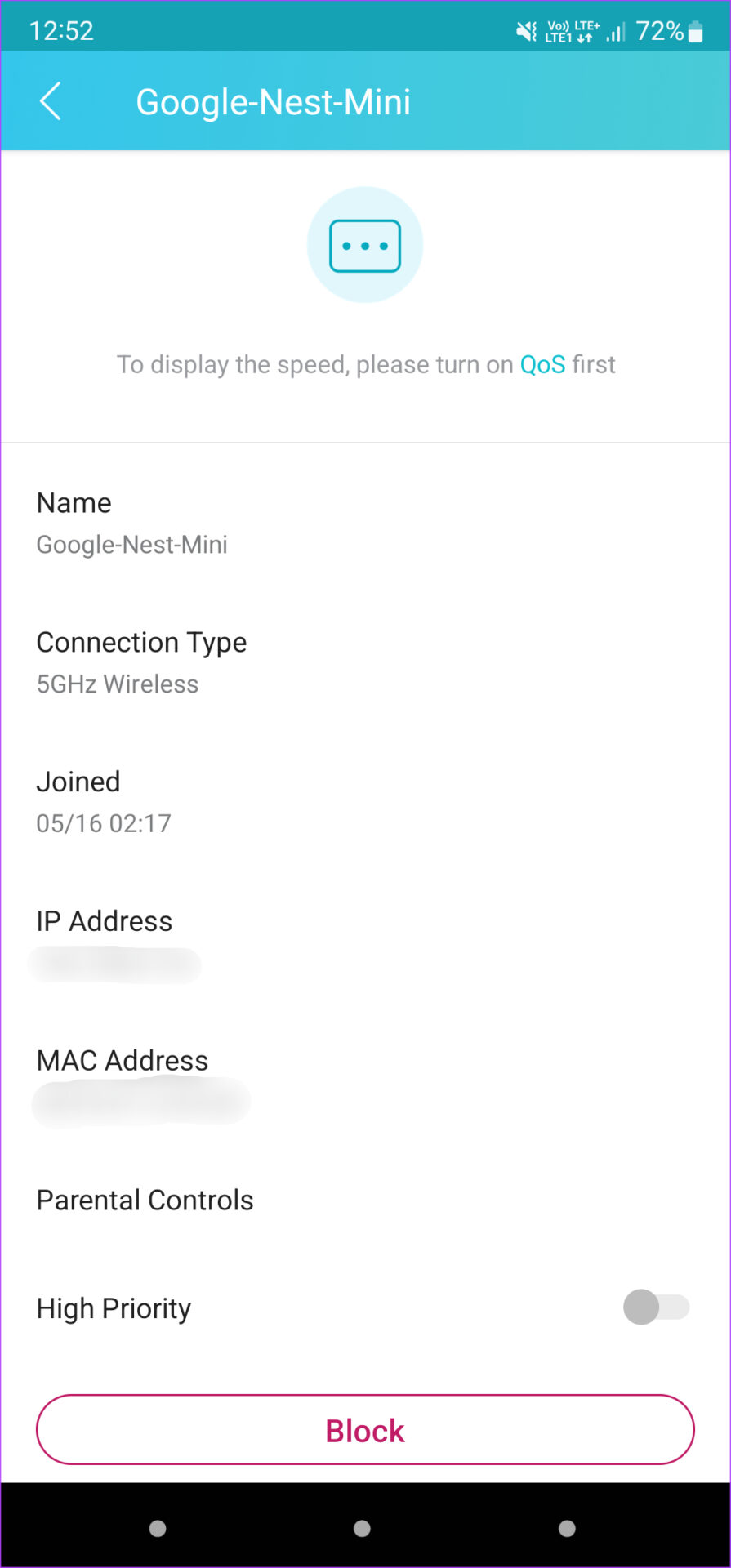
TE PUEDE INTERESAR