Las 7 mejores formas de arreglar el bloqueo de la aplicación de Google en Android
La aplicación de Google en Android es, con mucho, la aplicación más popular en la plataforma Android. Se proporciona de forma predeterminada en todos los dispositivos y ofrece diversa información útil, como el clima, las acciones, las noticias, las colecciones de Google, etc. Recientemente, de la nada, la aplicación comenzó a bloquearse en millones de teléfonos Android. Si usted es uno de los afectados, lea la publicación para conocer los pasos de solución de problemas para solucionar el bloqueo de la aplicación Google en Android.
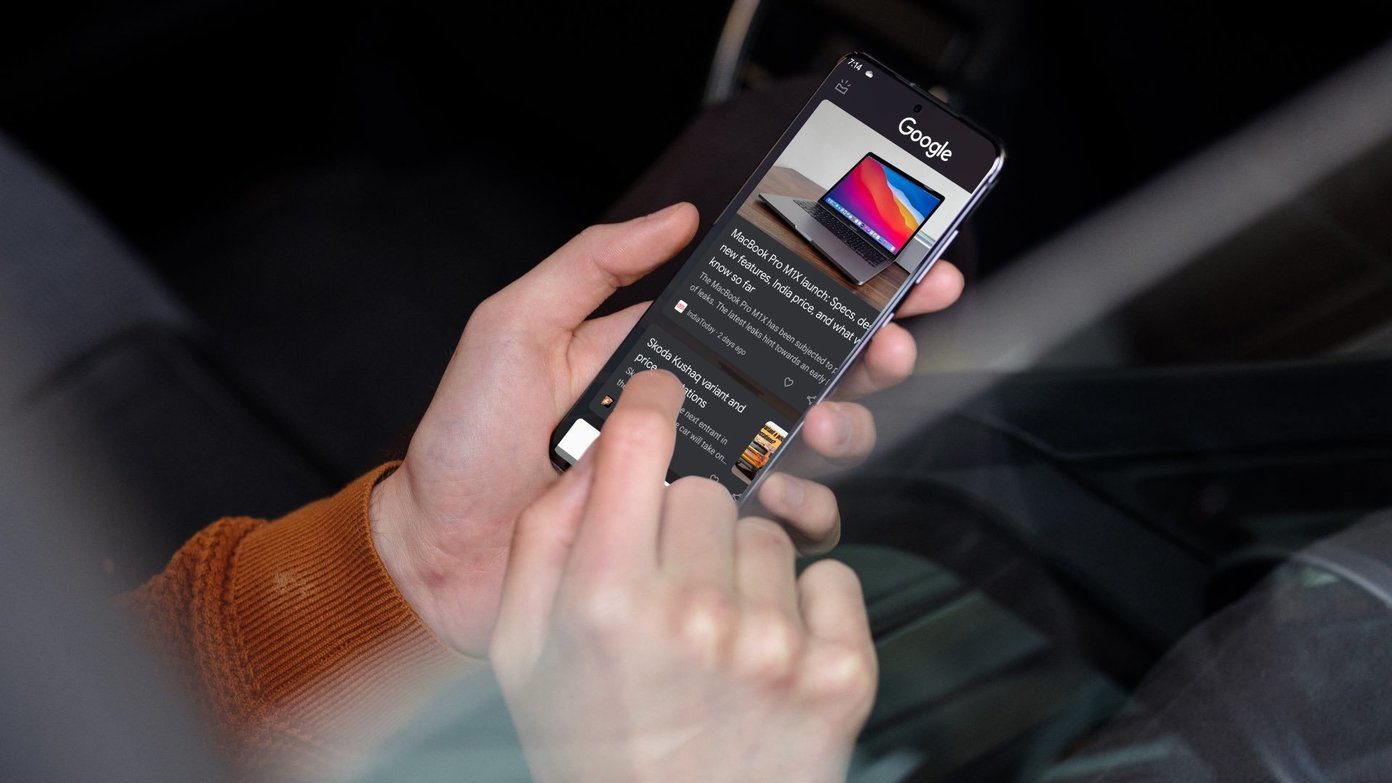
un buggy La versión de la aplicación de Google para Android fallaba para mucha gente. Y si sigue fallando incluso después de actualizar la aplicación, es hora de solucionarlo.
1. Reinicia tu teléfono Android
Este es uno de los métodos básicos para solucionar problemas menores en teléfonos Android. La mayoría de los teléfonos Android tienen una función de reinicio/reinicio oculta en el botón de encendido.
Mantenga presionado el botón de encendido y seleccione la opción Reiniciar para reiniciar su teléfono. Intenta usar la aplicación de Google en el teléfono nuevamente.
2. Forzar la detención de la aplicación de Google
Los usuarios pueden forzar la detención de la aplicación de Google y bloquear todos los procesos en segundo plano y en primer plano de la aplicación. Luego intente iniciar la aplicación nuevamente y lea las últimas noticias de todo el mundo. Así es cómo.
Lee También Las 8 mejores formas de arreglar aplicaciones que no se actualizan en el iPhone
Las 8 mejores formas de arreglar aplicaciones que no se actualizan en el iPhonePaso 1: Abra la aplicación Configuración en su teléfono Android.
2do paso: Vaya al menú Aplicaciones y notificaciones.
Paso 3: Toque Ver todas las aplicaciones y seleccione Google en el siguiente menú.
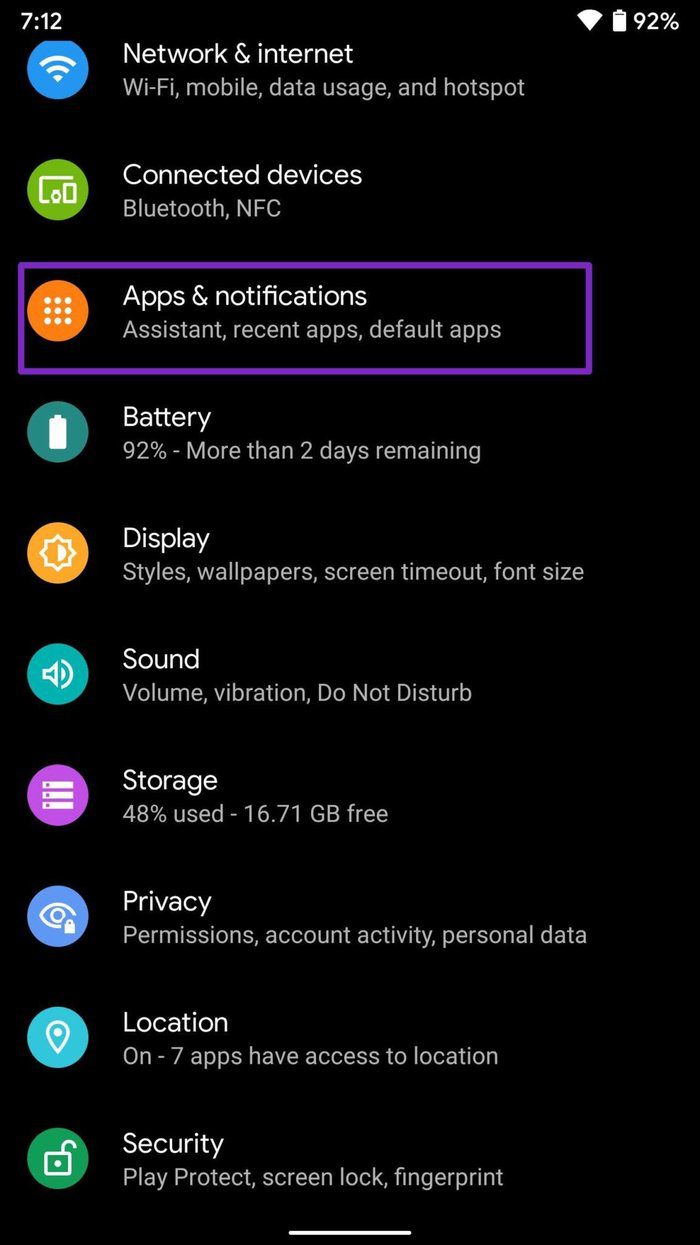
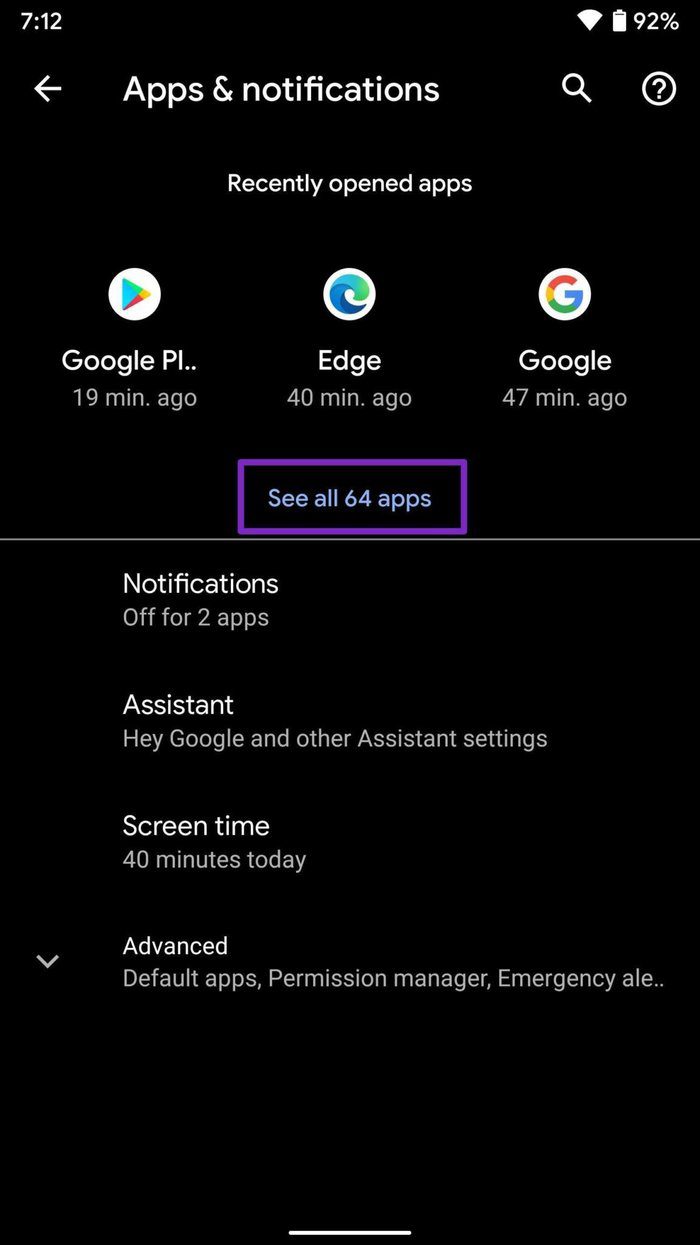
Paso 4: Toque Forzar detención y confirme su decisión.
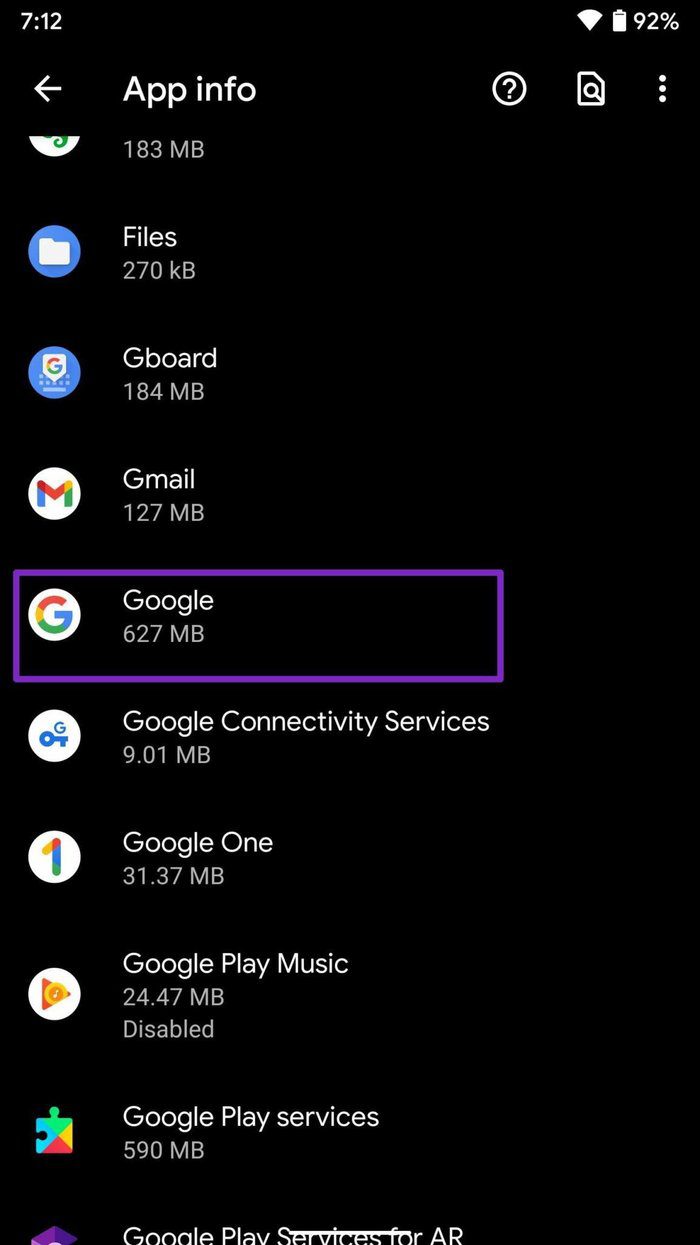
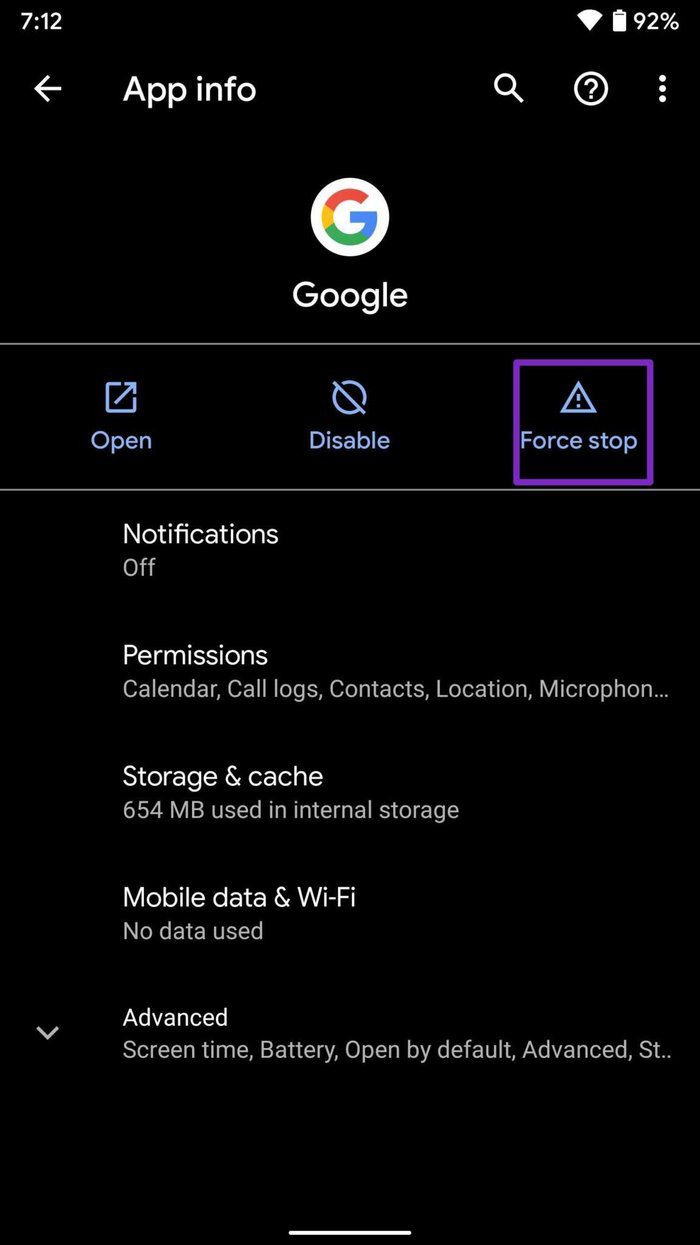
Luego abra la aplicación de Google nuevamente y no verá el error de detención de Google a partir de ahora.
Su teléfono puede tener la opción escondida en un menú diferente.
Lee También Las 7 mejores formas de corregir el retraso en Amazon Fire TV Stick
Las 7 mejores formas de corregir el retraso en Amazon Fire TV StickSi no puede encontrar el menú de información en la aplicación de Google para Android, tenemos una mejor solución para llevarlo allí.
Paso 1: Abra el cajón de aplicaciones en su teléfono Android.
2do paso: Identifica la aplicación de Google.
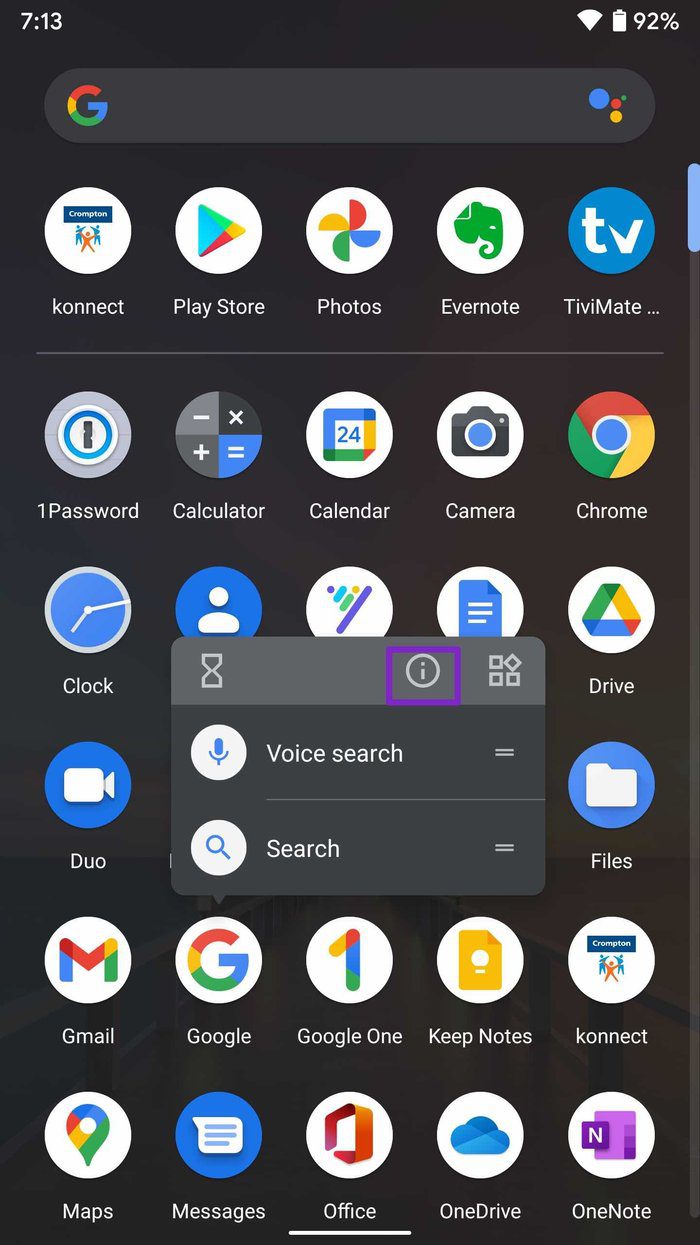
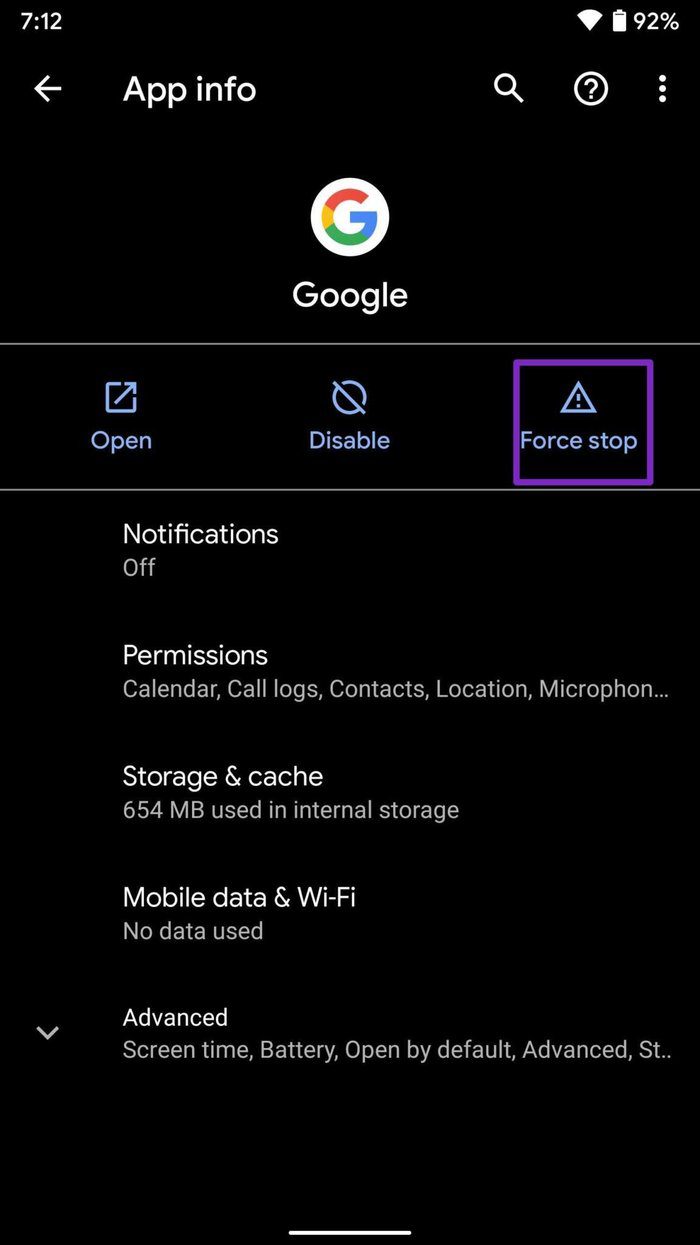
Paso 3: Mantenga presionado el ícono de la aplicación y toque el pequeño botón de información en el menú flotante.
Esto lo llevará directamente al menú de información de la aplicación de Google.
3. Borrar almacenamiento
Borrar el almacenamiento de la aplicación puede solucionar el problema de bloqueo de la aplicación de Google. El problema es que, después de un tiempo, la aplicación de Google terminará consumiendo unos pocos GB de almacenamiento en su teléfono.
Lee También Las 8 soluciones principales para los problemas de sincronización de OneDrive en Mac
Las 8 soluciones principales para los problemas de sincronización de OneDrive en MacSi su dispositivo tiene poco almacenamiento, es recomendable liberar almacenamiento de vez en cuando en el menú de información de la aplicación.
Paso 1: Abra el cajón de aplicaciones en su teléfono Android.
2do paso: Identifica la aplicación de Google.
Paso 3: Mantenga presionado el ícono de la aplicación y toque el pequeño botón de información en el menú flotante.
Paso 4: Presiona Almacenamiento y caché.
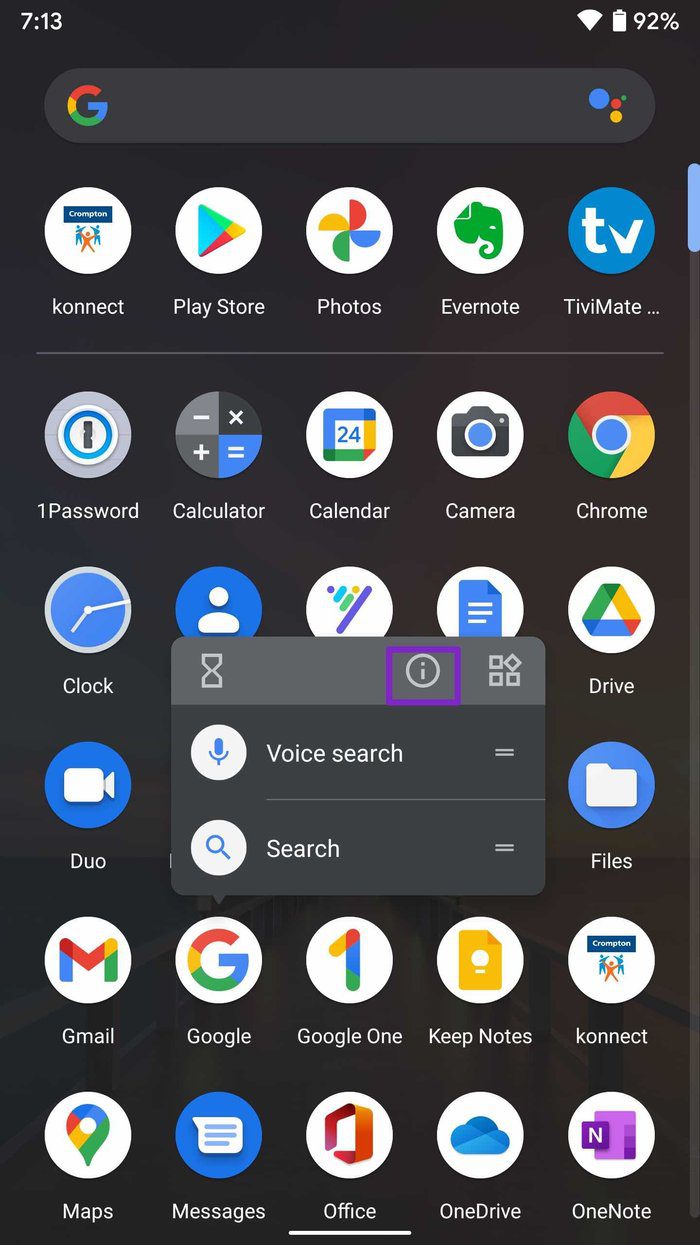

Paso 5: Toca Borrar almacenamiento en el siguiente menú.
Lee También Las 7 mejores pantallas de privacidad para Apple MacBook Pro
Las 7 mejores pantallas de privacidad para Apple MacBook Pro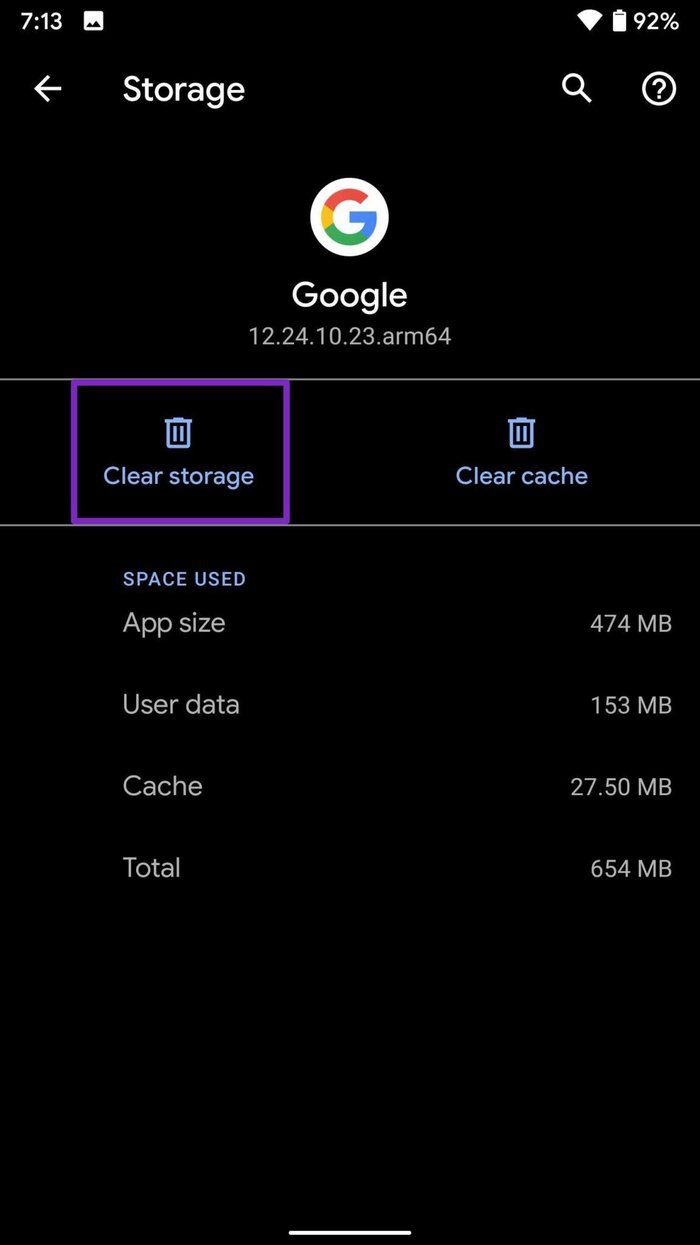
Reinicie la aplicación de Google.
Alternativamente, se puede acceder desde el menú Configuración> Aplicaciones y notificaciones> Ver todas las aplicaciones> Google> Almacenamiento y caché.
Depende de usted decidir qué método desea utilizar.
4. Borrar caché
Un mal caché puede arruinar tu día. Borrar el caché de la aplicación en Android puede ayudarlo a solucionar problemas sobre la marcha. Borre los datos de caché del menú de información de la aplicación de Google e intente acceder a ellos nuevamente.
Paso 1: Abra el cajón de aplicaciones en su teléfono Android.
2do paso: Identifica la aplicación de Google.
Lee También Las 7 mejores formas de arreglar el S Pen que no funciona en los dispositivos Samsung Galaxy
Las 7 mejores formas de arreglar el S Pen que no funciona en los dispositivos Samsung GalaxyPaso 3: Mantenga presionado el ícono de la aplicación y toque el pequeño botón de información en el menú flotante.
Paso 4: Presiona Almacenamiento y caché.
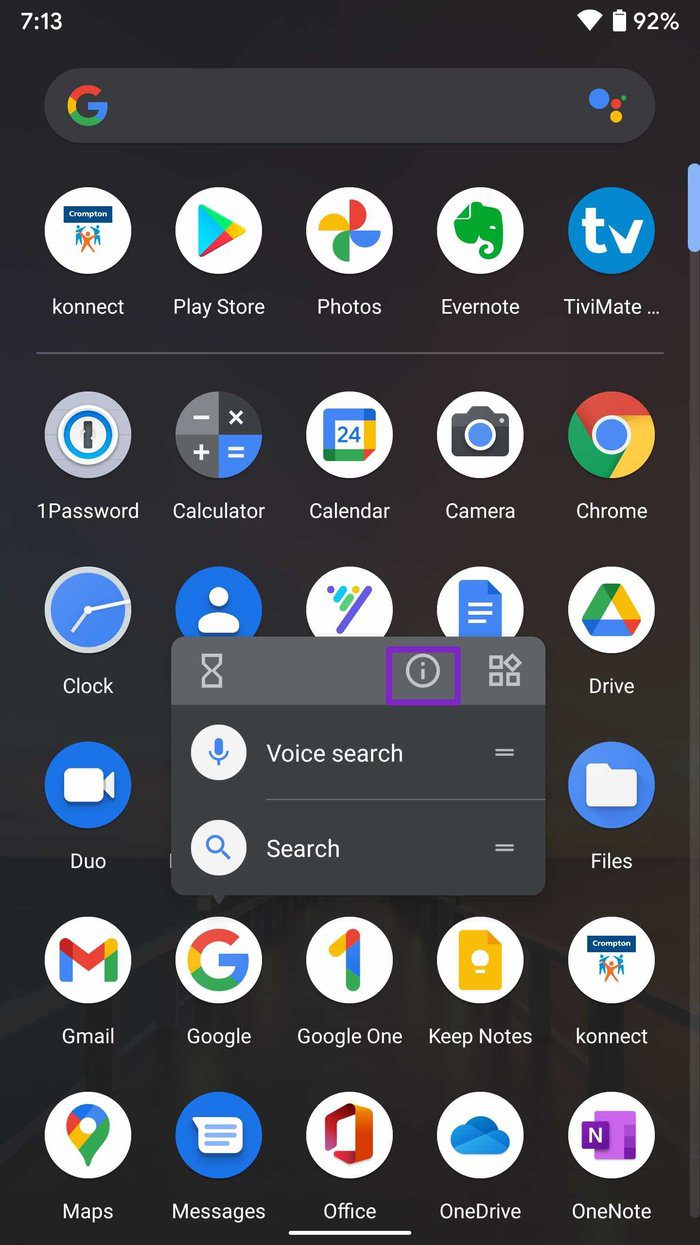
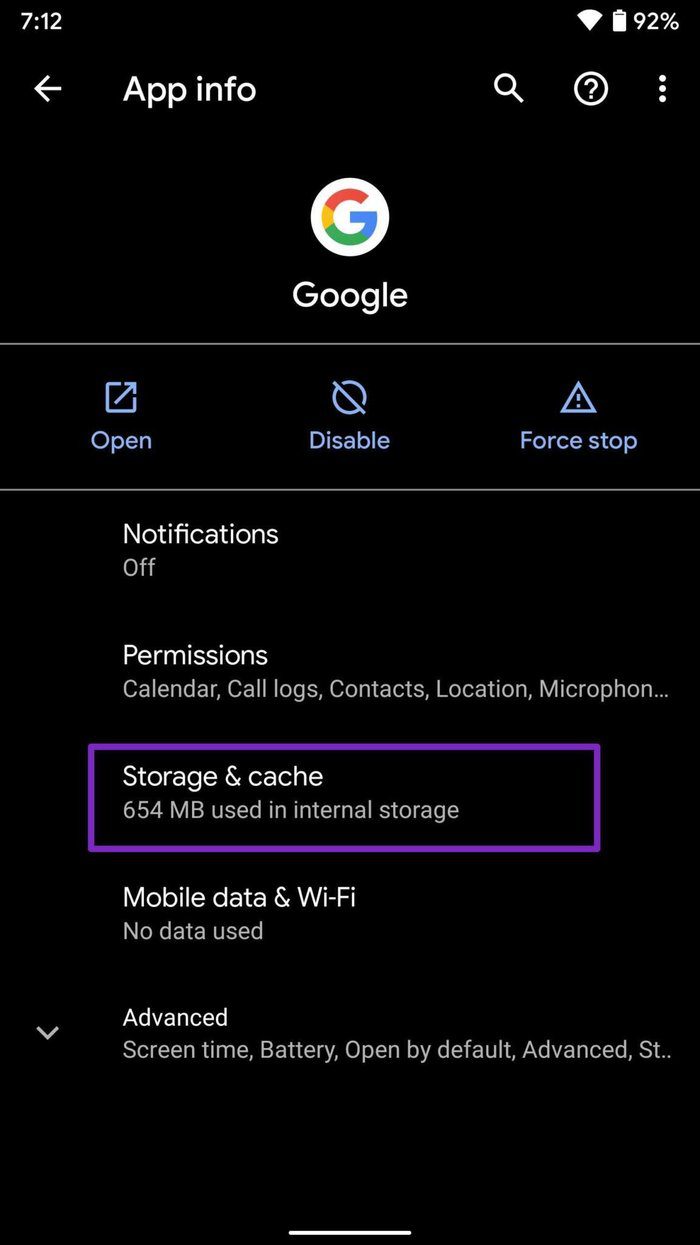
Paso 5: Toca Borrar caché en el siguiente menú.

Con este paso, el sistema se olvidará de la configuración y la voz del Asistente de Google. Deberá volver a configurarlo una vez que abra la aplicación de Google.
5. Actualiza la aplicación de Google
La aplicación predeterminada de Google proporciona información útil y acceso rápido a personalizaciones específicas de la cuenta.
Mientras tanto, Google está al tanto del problema y está lanzando rápidamente actualizaciones críticas para la aplicación. Debe actualizar la aplicación de Google a la última versión en Play Store.
Lee También Las 7 mejores soluciones para YouTube siguen desconectándote automáticamente en Mac
Las 7 mejores soluciones para YouTube siguen desconectándote automáticamente en MacSiga los pasos a continuación.
Paso 1: Abra Google Play Store en su teléfono Android.
2do paso: Toque el ícono de perfil en la esquina superior derecha y seleccione Administrar aplicaciones y dispositivos.
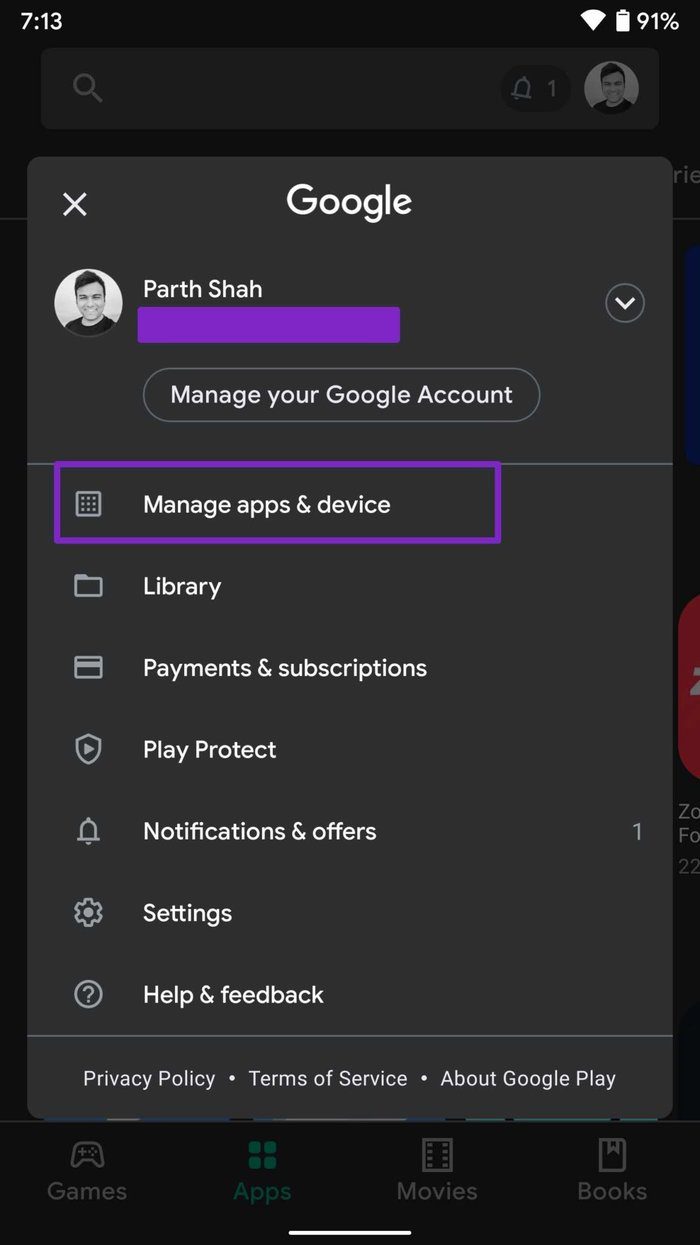
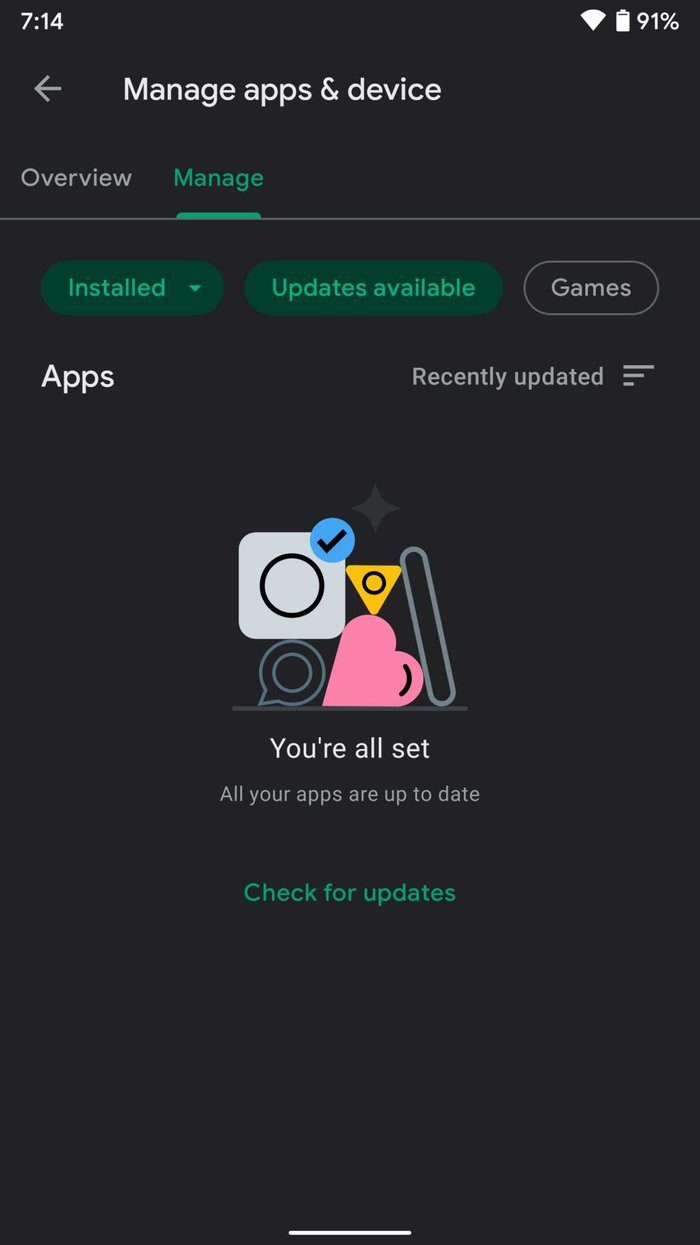
Paso 3: Vaya a Administrar > Actualizaciones disponibles y actualice la aplicación de Google a la última versión.
6. Vuelva a instalar el sistema Android WebView
Las aplicaciones de Google dependen de Android System WebView para funcionar correctamente. Puede reinstalar Android System WebView desde Play Store y acceder a la aplicación de Google nuevamente.
Paso 1: Abra Google Play Store en su teléfono Android.
2do paso: Toque la barra de búsqueda en la parte superior y busque Android System WebView.
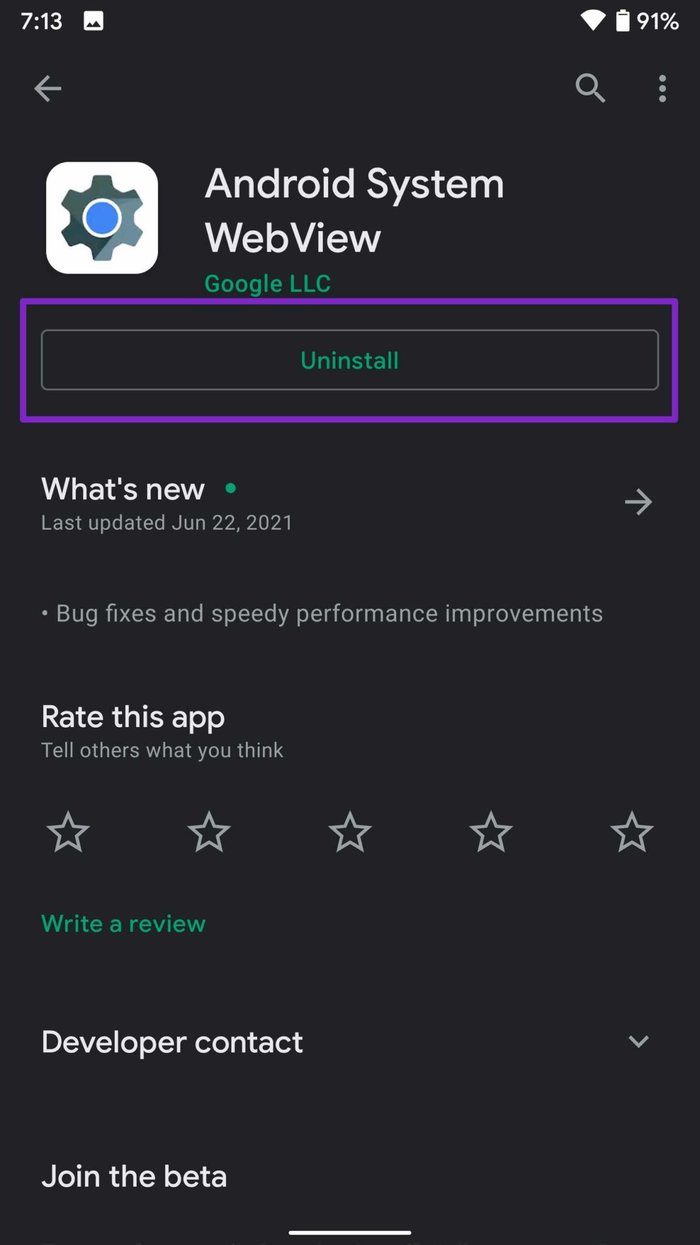
Paso 3: Desinstale las actualizaciones y vuelva a instalarlas.
7. Prueba Google Go
Google Go es una versión simplificada de la aplicación predeterminada de Google. Está diseñado para funcionar en redes más lentas con menos recursos.
Descargue la aplicación Google Go desde el siguiente enlace y acceda a las mismas funciones que la aplicación original de Google en su teléfono.
Solucionar el error de bloqueo de la aplicación de Google en Android
La aplicación predeterminada de Google facilita el acceso a todo tipo de información, desde noticias hasta detalles de su cuenta. Los pasos de solución de problemas anteriores deberían ayudarlo a corregir el error "Desafortunadamente, Google se detuvo" en Android.
Para nosotros, borrar el caché de la aplicación funcionó. ¿Qué piensa usted? ¿Qué método te ayudó a resolver el problema? Apague el sonido abajo en los comentarios.
Próximo : ¿A veces te encuentras con el teclado de Android que no muestra un error? Lea el mensaje a continuación para resolver el problema.
Si quieres conocer otros artículos parecidos a Las 7 mejores formas de arreglar el bloqueo de la aplicación de Google en Android puedes visitar la categoría Informática.

TE PUEDE INTERESAR