Las 7 mejores formas de arreglar el Explorador de archivos que no funciona en Windows 11
El Explorador de archivos es una herramienta esencial en Windows 11 que se usa para buscar archivos, carpetas e incluso su almacenamiento en la nube como Onedrive, Google Drive e iCloud. Pero, ¿qué sucede cuando el Explorador de archivos deja de responder o deja de funcionar por completo? Bueno, muchos usuarios de Windows 11 experimentan lo mismo.
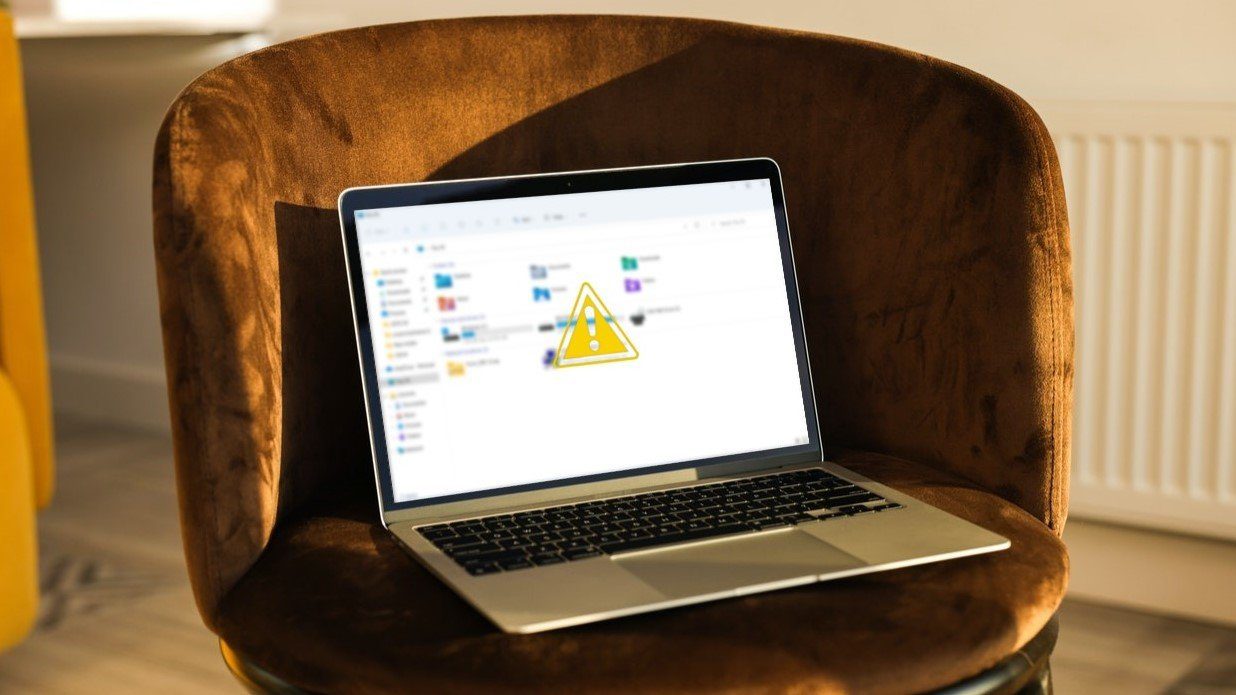
Es seguro decir que cualquier problema con el explorador de archivos realmente puede interrumpir su flujo de trabajo y ponerlo ansioso. Para ayudarlo, hemos compilado una lista de correcciones que deberían permitirle buscar archivos rápidamente. Vamos a empezar.
- 1. Reinicie el Explorador de Windows
- 2. Reinicia tu computadora
- 3. Borrar la caché del Explorador de archivos
- 4. Ejecute el escaneo SFC y DISM
- 5. Ejecute el Solucionador de problemas de mantenimiento del sistema
- 6. Escanea en busca de malware
- 7. Comprueba las actualizaciones de Windows
- Explora tu computadora
1. Reinicie el Explorador de Windows
Cada vez que el Explorador de archivos deja de responder o comienza a fallar, puede intentar reiniciar el proceso del Explorador de Windows primero para ver si eso ayuda. Así es cómo.
Paso 1: Presione Ctrl+Shift+Esc en su teclado para iniciar rápidamente el Administrador de tareas.
2do paso: En la ventana del Administrador de tareas, haga clic en la opción Más detalles para expandirla.
Lee También Cómo Crear Un Código QR En 7 Sencillos Pasos
Cómo Crear Un Código QR En 7 Sencillos Pasos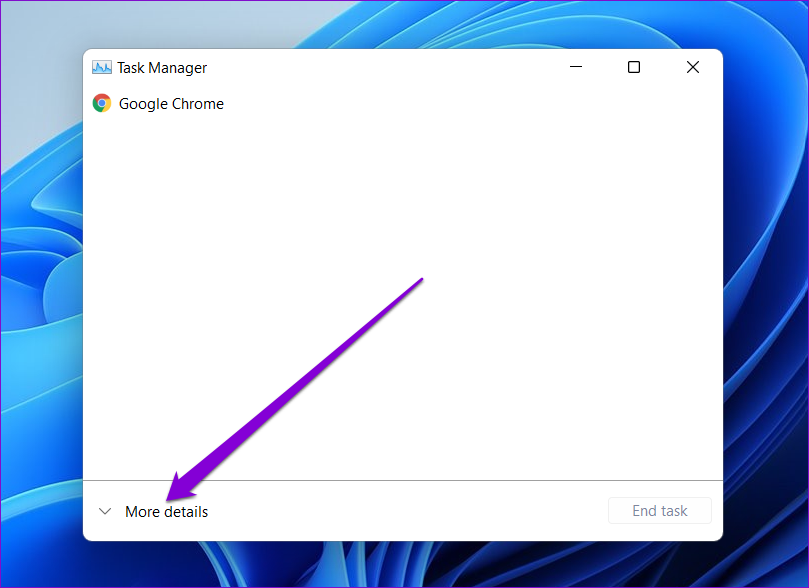
Paso 3: En la pestaña Procesos, desplácese hacia abajo para encontrar el Explorador de Windows. Selecciónelo y toque el botón Reiniciar en la parte inferior.
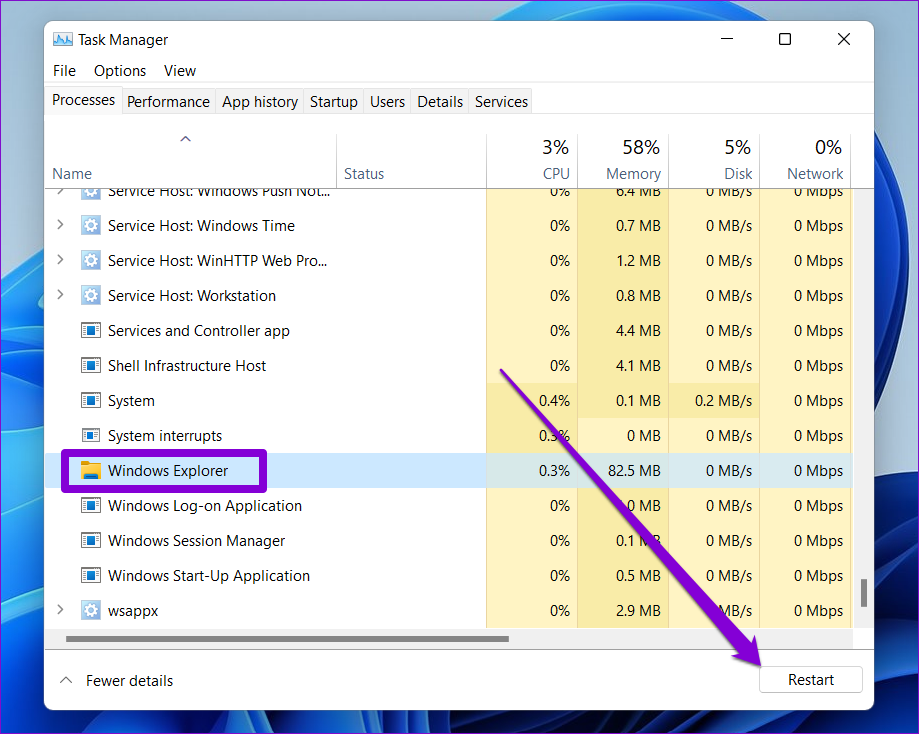
Ahora espere a que Windows reinicie el Explorador de archivos y vea si funciona bien.
2. Reinicia tu computadora
Si reiniciar el Explorador de Windows no ayuda, debería considerar reiniciar la PC. Esto detendrá todas las aplicaciones y procesos que se ejecutan en su PC y les dará un nuevo comienzo.
3. Borrar la caché del Explorador de archivos
Cuanto más use el Explorador de archivos, más datos acumula. A veces, estos datos de caché pueden ralentizarse o incluso bloquear el Explorador de archivos si no se borran a intervalos regulares. Por lo tanto, puede intentar eliminarlo siguiendo los pasos a continuación.
Paso 1: Haga clic en el icono Buscar en la barra de tareas, escriba Opciones del explorador de archivosy presione Entrar.
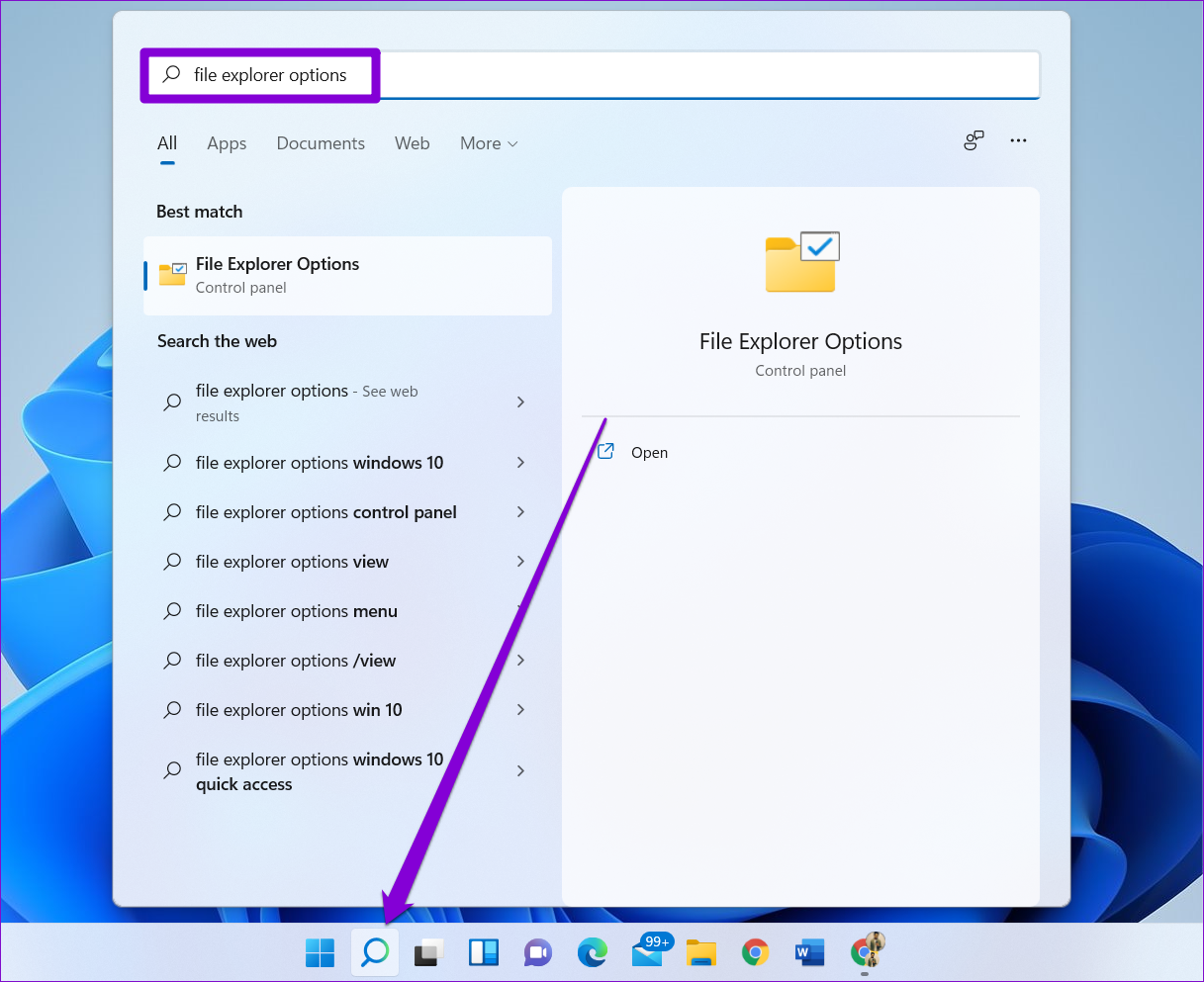
2do paso: En la ventana Opciones del Explorador de archivos que se abre, cambie a la pestaña General. Navegue a la sección Privacidad y haga clic en el botón Borrar seguido de Aceptar para eliminar la memoria caché del Explorador de archivos.
Lee También No Hay Altavoces Ni Auriculares Conectados: Métodos Para Solucionarlo
No Hay Altavoces Ni Auriculares Conectados: Métodos Para Solucionarlo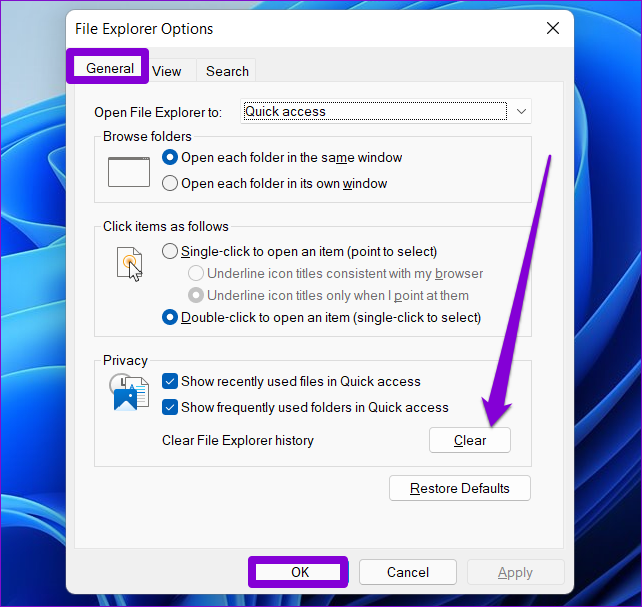
4. Ejecute el escaneo SFC y DISM
El escaneo SFC (Comprobador de archivos de sistema) es una útil utilidad de Windows que puede encontrar archivos de sistema corruptos en su PC y restaurarlos a la versión anterior. Por lo tanto, si el Explorador de archivos en Windows 11 falla repentinamente, puede intentar ejecutar un escaneo SFC siguiendo los pasos a continuación.
Paso 1: Haga clic con el botón derecho en el icono del menú Inicio y seleccione la opción Terminal de Windows (administrador) en el menú resultante.
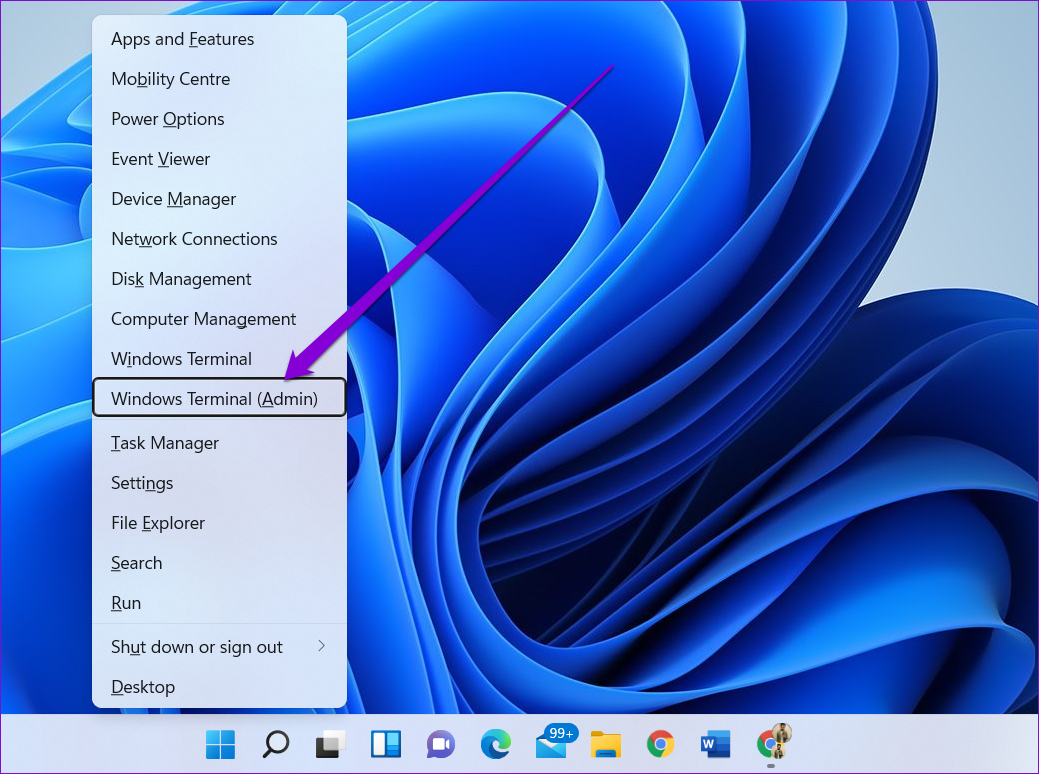
2do paso: Escriba el comando mencionado a continuación y presione Entrar.
SFC /scannow
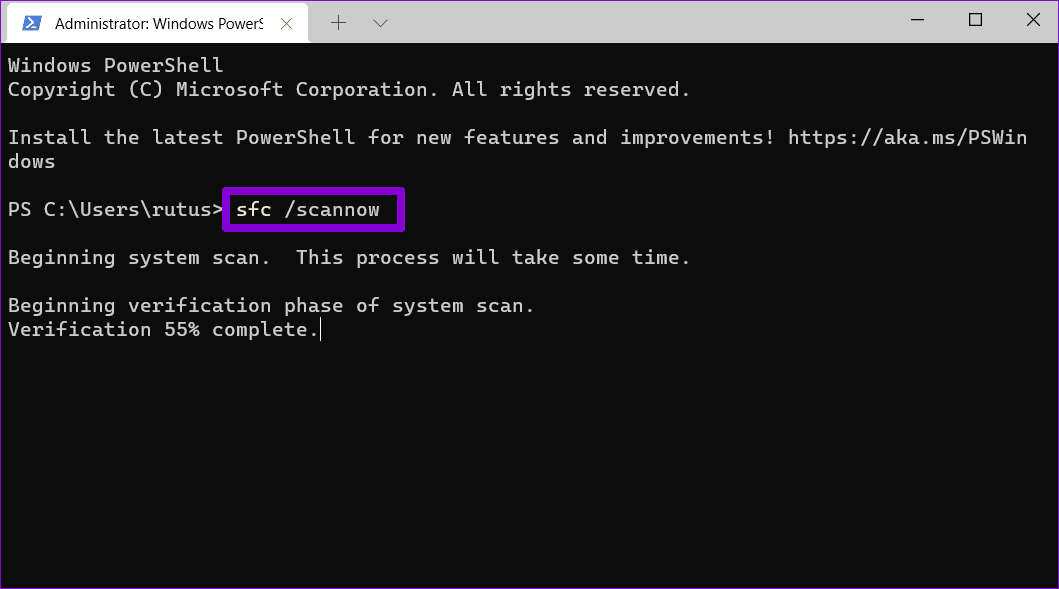
Espere a que se complete el proceso (esto puede llevar un tiempo) y reinicie su PC. Si el problema persiste, puede intentar ejecutar un análisis DISM o Administración y mantenimiento de imágenes de implementación. Similar al escaneo SFC, DISM también es una utilidad del sistema diseñada para reparar las imágenes y los archivos del sistema de Windows. Vea cómo ejecutarlo.
Inicie el símbolo del sistema con derechos de administrador e ingrese los siguientes comandos uno por uno.
DISM /Online /Cleanup-Image /CheckHealth
DISM /Online /Cleanup-Image /ScanHealth
DISM /Online /Cleanup-Image /RestoreHealth
Una vez hecho esto, reinicie su PC y vea si el Explorador de archivos funciona bien ahora.
Lee También Cómo Recuperar La Contraseña De Windows 10
Cómo Recuperar La Contraseña De Windows 105. Ejecute el Solucionador de problemas de mantenimiento del sistema
Si los métodos anteriores no solucionan los problemas del Explorador de archivos de Windows 11, puede intentar usar el solucionador de problemas de mantenimiento del sistema. Puede optimizar el rendimiento general de su PC solucionando problemas como accesos directos de escritorio rotos, íconos no utilizados, errores de volumen del disco, etc.
Siga leyendo para saber cómo ejecutar el Solucionador de problemas de mantenimiento del sistema en Windows 11.
Paso 1: Haga clic en el icono Buscar en la barra de tareas, escriba Panel de controly presione Entrar.
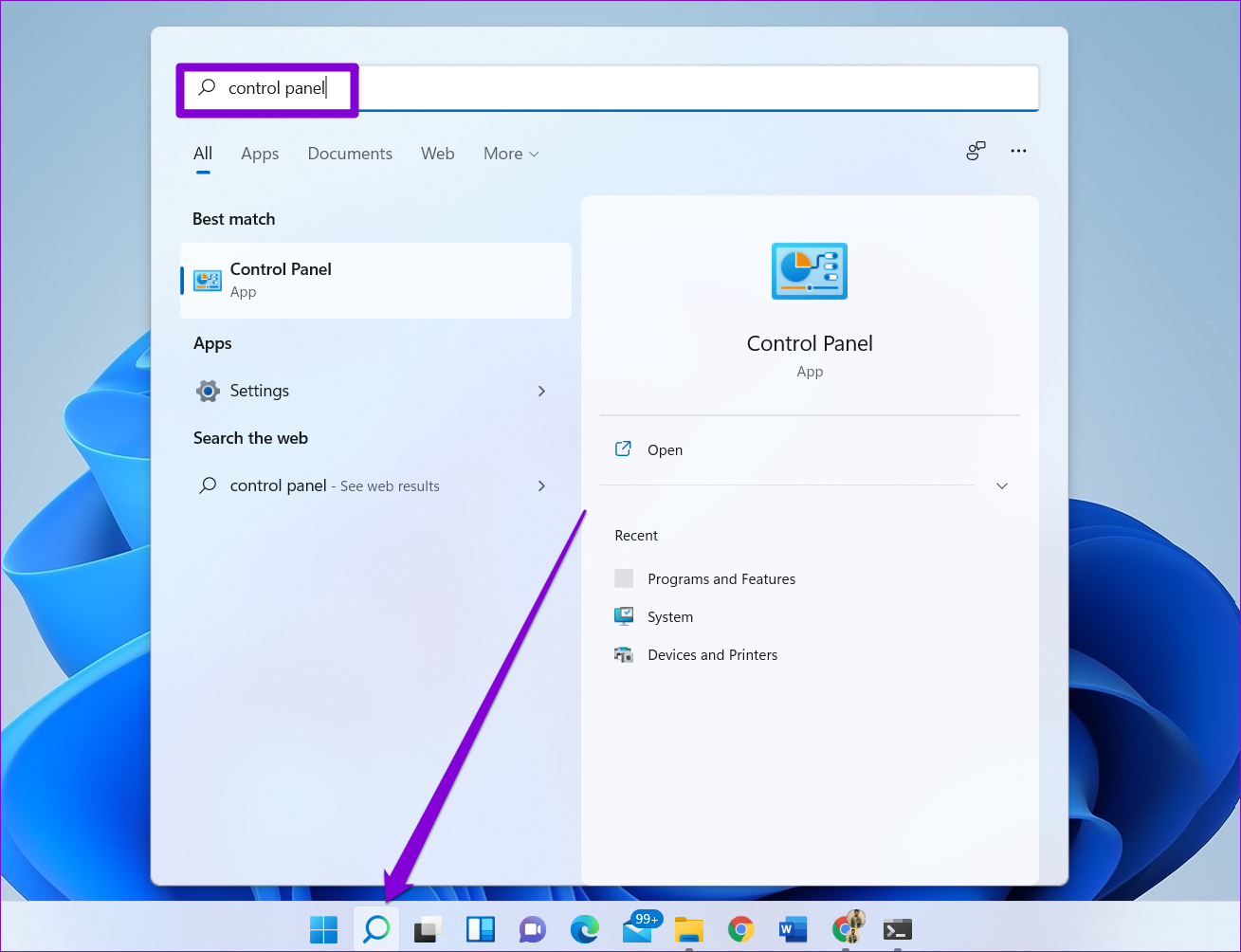
2do paso: En la ventana del Panel de control, cambie el tipo de visualización a iconos grandes, si no lo ha hecho ya, y vaya a Solución de problemas.
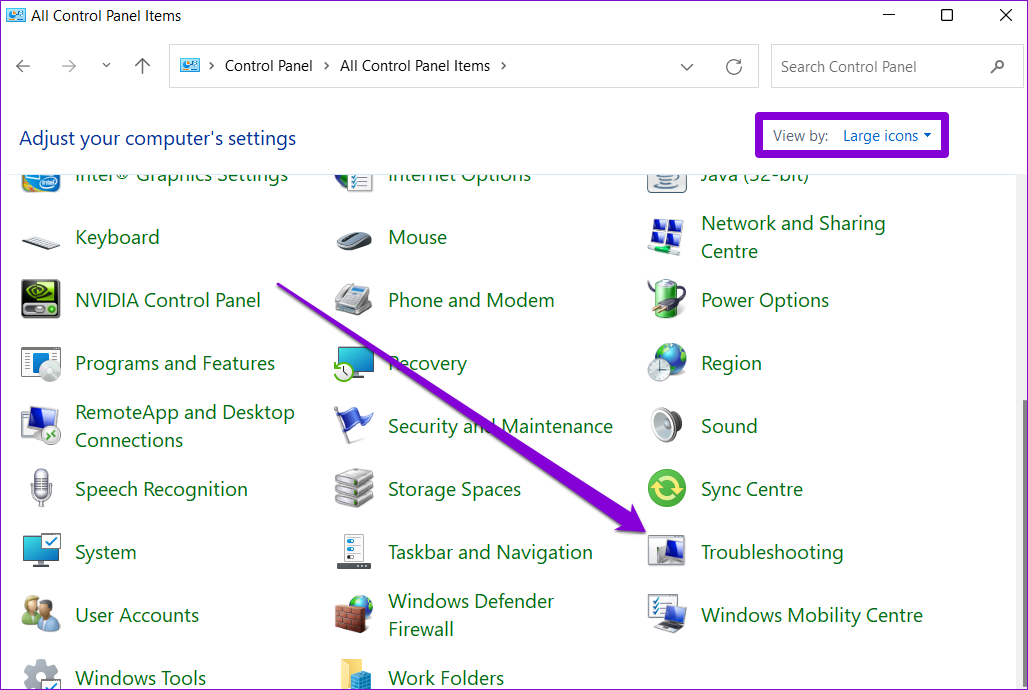
Paso 3: En Sistema y seguridad, haga clic en la opción Ejecutar tareas de mantenimiento.
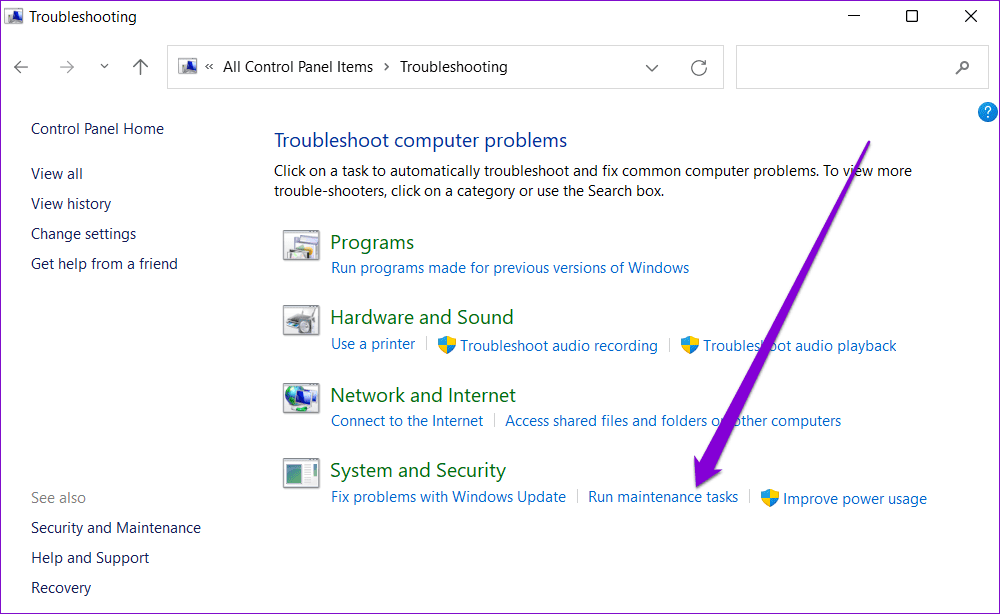
Desde allí, siga las instrucciones en pantalla para ejecutar el solucionador de problemas. Luego reinicie su PC y vea si el problema ahora está resuelto.
Lee También SpyHunter 5. Usabilidad, Efectividad Y Confiabilidad
SpyHunter 5. Usabilidad, Efectividad Y Confiabilidad6. Escanea en busca de malware
Es posible que un virus malicioso haya afectado su computadora e interferido con las operaciones normales de Windows 11. Para estar seguro, puede intentar revisar su computadora en busca de malware y virus ejecutando un análisis rápido.
7. Comprueba las actualizaciones de Windows
Finalmente, si las soluciones anteriores no funcionan, puede verificar si hay actualizaciones pendientes en su PC. En ese caso, continúe e instálelos primero. Microsoft suele ser rápido cuando se trata de lanzar parches. Es posible que la nueva versión de Windows 11 haya solucionado los problemas actuales del Explorador de archivos que está experimentando.
Para buscar actualizaciones, presione la tecla de Windows + I para abrir la aplicación Configuración. Vaya a Windows Update para instalar las actualizaciones pendientes.
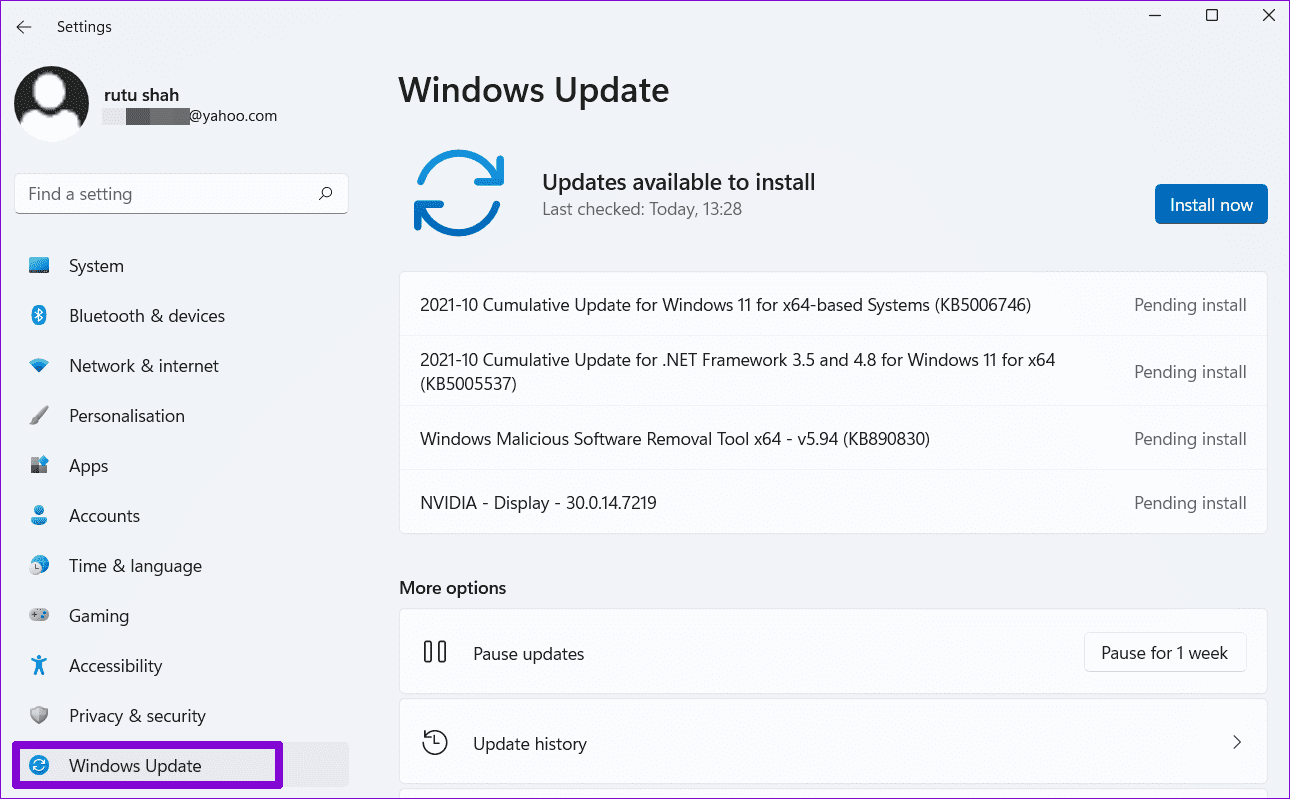
Aplique todas las actualizaciones y reinicie su PC para ver si se resuelve el problema.
Explora tu computadora
Incluso con Windows 11, la mayoría de las soluciones que lo ayudaron a solucionar los problemas del Explorador de archivos en Windows 10 funcionarán. La forma de aplicar estas correcciones ha cambiado un poco. Espero que las soluciones anteriores le hayan ayudado a que el Explorador de archivos vuelva a funcionar por ahora.
 Los 7 Mejores AntiMalware Para Windows
Los 7 Mejores AntiMalware Para WindowsSi quieres conocer otros artículos parecidos a Las 7 mejores formas de arreglar el Explorador de archivos que no funciona en Windows 11 puedes visitar la categoría Informática.

TE PUEDE INTERESAR