Las 7 mejores formas de arreglar el reinicio de Mac debido a un problema
La mayoría de los usuarios de Mac ponen sus dispositivos en reposo en lugar de apagarlos por completo. Pero sería raro que tu Mac se reiniciara aleatoriamente. macOS muestra la ventana emergente "Su Mac se ha reiniciado debido a un problema" al reiniciar. La alerta no da más detalles sobre lo sucedido. Si esto sucede con demasiada frecuencia, estos son los mejores trucos para solucionar el reinicio de su Mac debido a un problema.
Se tarda más en volver al trabajo cuando la Mac se reinicia desde cero. El comportamiento es aún más molesto cuando el dispositivo se reinicia en medio del trabajo. Antes de que tal comportamiento desperdicie más horas de productividad, resolvamos el problema de una vez por todas.
1. Usa el modo seguro en tu Mac
Cuando usa su Mac en modo seguro, su dispositivo se inicia sin elementos de inicio de sesión, extensiones del sistema y fuentes no utilizadas por macOS. La práctica realizará un escaneo básico de su disco de arranque y eliminará el sistema, la fuente y el caché del kernel. el modo seguro lo ayudará a comprender si esto sucede con aplicaciones o servicios que están configurados para iniciarse al inicio. Te mostramos cómo usar el modo seguro en Mac.
 Cómo Crear Un Código QR En 7 Sencillos Pasos
Cómo Crear Un Código QR En 7 Sencillos PasosPaso 1: Haga clic en el pequeño ícono de Apple en la esquina superior izquierda y seleccione Reiniciar.
2do paso: Mantén presionada la tecla Shift inmediatamente cuando tu Mac se inicie.
 No Hay Altavoces Ni Auriculares Conectados: Métodos Para Solucionarlo
No Hay Altavoces Ni Auriculares Conectados: Métodos Para SolucionarloPaso 3: Suelte la tecla cuando vea la ventana de inicio de sesión.
Paso 4: El sistema puede pedirle que vuelva a iniciar sesión. Notará el mensaje "Arranque seguro" en la esquina superior derecha.
Los pasos anteriores se aplican a Mac con procesadores Intel. Si tiene una Mac con Apple Silicon, siga los pasos en Sitio web oficial de Apple y activa el modo seguro.
Si el problema de reinicio de su Mac no continúa en modo seguro, puede salir del modo seguro reiniciando su Mac y comenzando a usarlo normalmente. Si aún nota el problema de reinicio de su Mac, entonces uno de sus elementos de inicio debe estar causando el problema.
2. Deshabilitar elementos de inicio de sesión en Mac
Cualquier problema con los elementos de inicio de sesión al iniciar su Mac puede causar problemas de reinicio aleatorios. Si no necesita una aplicación o servicio específico al iniciar su Mac, puede desactivarlo en el menú Preferencias del Sistema.
Paso 1: Haga clic en el icono de Apple en la esquina superior izquierda.
Lee También Cómo Recuperar La Contraseña De Windows 10
Cómo Recuperar La Contraseña De Windows 102do paso: Abre el menú de Preferencias del Sistema.
Paso 3: Accede al menú Usuarios y Grupos.
 SpyHunter 5. Usabilidad, Efectividad Y Confiabilidad
SpyHunter 5. Usabilidad, Efectividad Y ConfiabilidadPaso 4: Deslícese hasta el menú Elementos de inicio de sesión.
Paso 5: Seleccione un elemento de inicio de sesión que desee desactivar. Haga clic en el botón '-' en la parte inferior si desea eliminarlo por completo.
 Los 7 Mejores AntiMalware Para Windows
Los 7 Mejores AntiMalware Para Windows3. Restablecer NVRAM o PRAM
Cuando restablece la NVRAM o la PRAM, macOS restablece la información del sistema y restaura la configuración predeterminada en su hardware. El truco es útil para solucionar problemas menores en Mac. Siga los pasos a continuación para restablecer la NVRAM en Mac.
Paso 1: Seleccione el pequeño logotipo de Apple en la barra de menú.
2do paso: Haga clic en Detener.
Paso 3: Espere unos 30 segundos y vuelva a encender su Mac.
Lee También Cómo Activar Windows Defender Directiva De Grupo
Cómo Activar Windows Defender Directiva De GrupoPaso 4: Mantenga pulsadas las teclas Opción+Comando+P+R durante unos 20 segundos y suéltelas después de escuchar el sonido de inicio.
Comience a usar su Mac como de costumbre y no notará ningún problema de reinicio aleatorio.
4. Comprobar dispositivos
Cualquier USB, HDMI o disco duro conectado puede causar problemas de reinicio de Mac. Así es como puede confirmar y solucionar el problema.
Paso 1: Apague su Mac (consulte los pasos anteriores).
2do paso: Desconecte todos los periféricos como SSD, impresora o disco duro. Si está utilizando un iMac o Mac mini, simplemente conecte el teclado, el mouse y el monitor.
Paso 3: Enciende tu Mac y comienza a usarlo normalmente.
Si ya no nota el error de reinicio, conecte un dispositivo a la vez hasta que experimente el mismo problema. Confirme el problema con el hardware de terceros y busque una alternativa.
Por otro lado, si nota un error de reinicio incluso después de quitar todos los periféricos, verifique su RAM y el hardware de terceros.
Algunos modelos de Mac vienen con memoria extraíble. Si instaló RAM o un nuevo SSD en su Mac, asegúrese de que sea compatible e instalado correctamente.
5. Libera espacio en disco
Esto se aplica principalmente a las Mac con 256 GB de almacenamiento. Cuando se trata de almacenamiento bajo en su dispositivo, puede encontrar problemas de reinicio aleatorios en sus tareas diarias.
Todas las aplicaciones de Mac recopilan datos de caché en segundo plano para mejorar los tiempos de carga y acelerar las tareas frecuentes. Además, es posible que tampoco estés acostumbrado a vaciar la basura. Puede eliminar manualmente los archivos falsos en Mac o usar un software de terceros como CleanMyMac X para hacer el trabajo. Aquí usaremos CleanMyMac X.
Paso 1: Descargue CleanMyMac X en Mac usando el enlace. Cuesta $ 29 como pago único.
2do paso: Abra la aplicación y seleccione Smart Scan en la barra lateral izquierda.
Paso 3: Presione el botón Escanear y encontrará todos los archivos basura de Mac para eliminar.
Elimine archivos irrelevantes de Mac y no tendrá problemas de reinicio.
6. Actualizar macOS
Si el problema de reinicio de Mac es un problema generalizado, Apple lanzará una revisión. Debe descargar e instalar la última actualización de macOS desde el menú Preferencias del sistema.
Paso 1: Haga clic en el icono de Apple en la esquina superior izquierda de la barra de menú y abra el menú Preferencias del sistema.
2do paso: Acceda al menú Actualización de software e instale las actualizaciones pendientes del sistema operativo.
7. Póngase en contacto con el soporte técnico de Apple
El reinicio de Mac debido a un problema podría deberse a daños en el hardware. Si ninguno de los trucos funciona, deberías pedir cita en la Apple Store más cercana y hacer que expertos revisen tu Mac.
Disfruta de la experiencia impecable de Mac
Aunque macOS es uno de los sistemas operativos confiables, los problemas como los reinicios aleatorios pueden ponerlo de mal humor. ¿Qué truco te ayudó a resolver el problema? Comparta sus hallazgos en la sección de comentarios a continuación.
Si quieres conocer otros artículos parecidos a Las 7 mejores formas de arreglar el reinicio de Mac debido a un problema puedes visitar la categoría Informática.



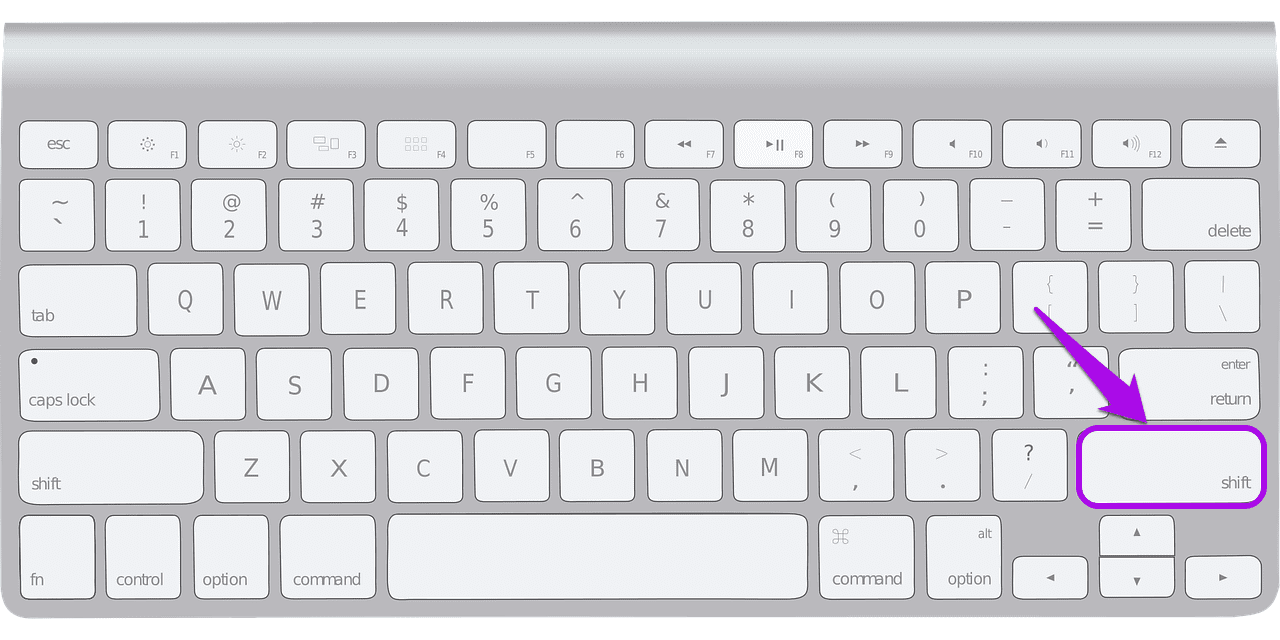
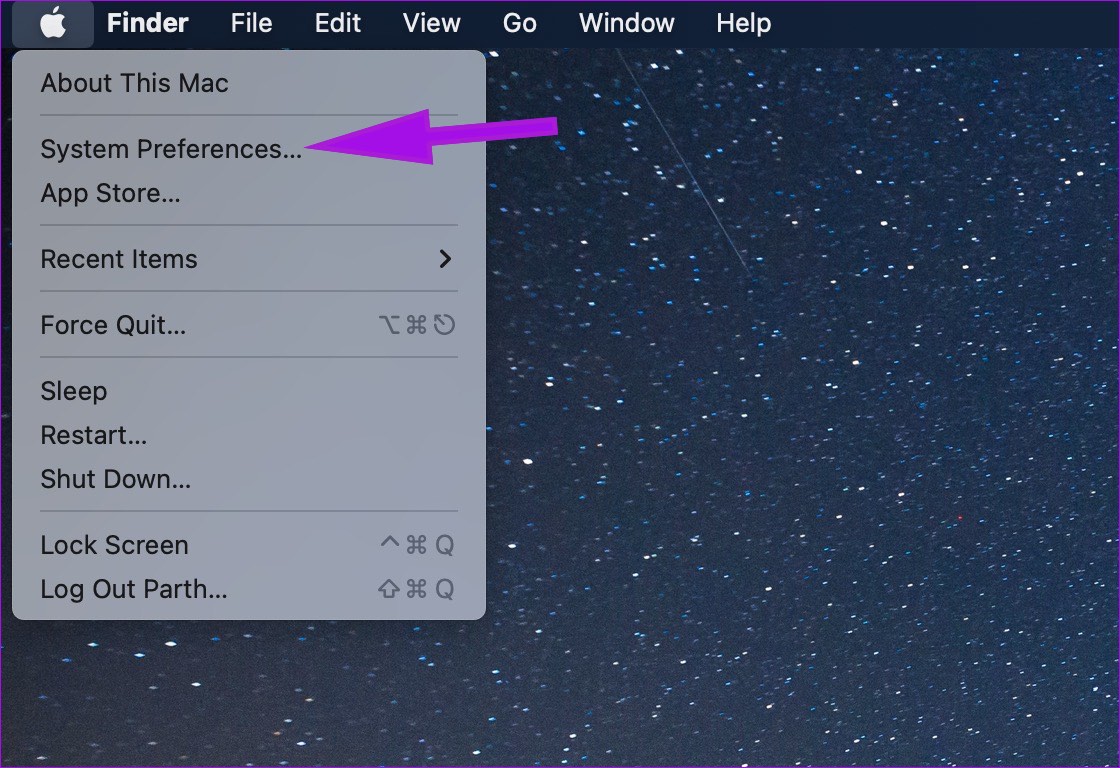
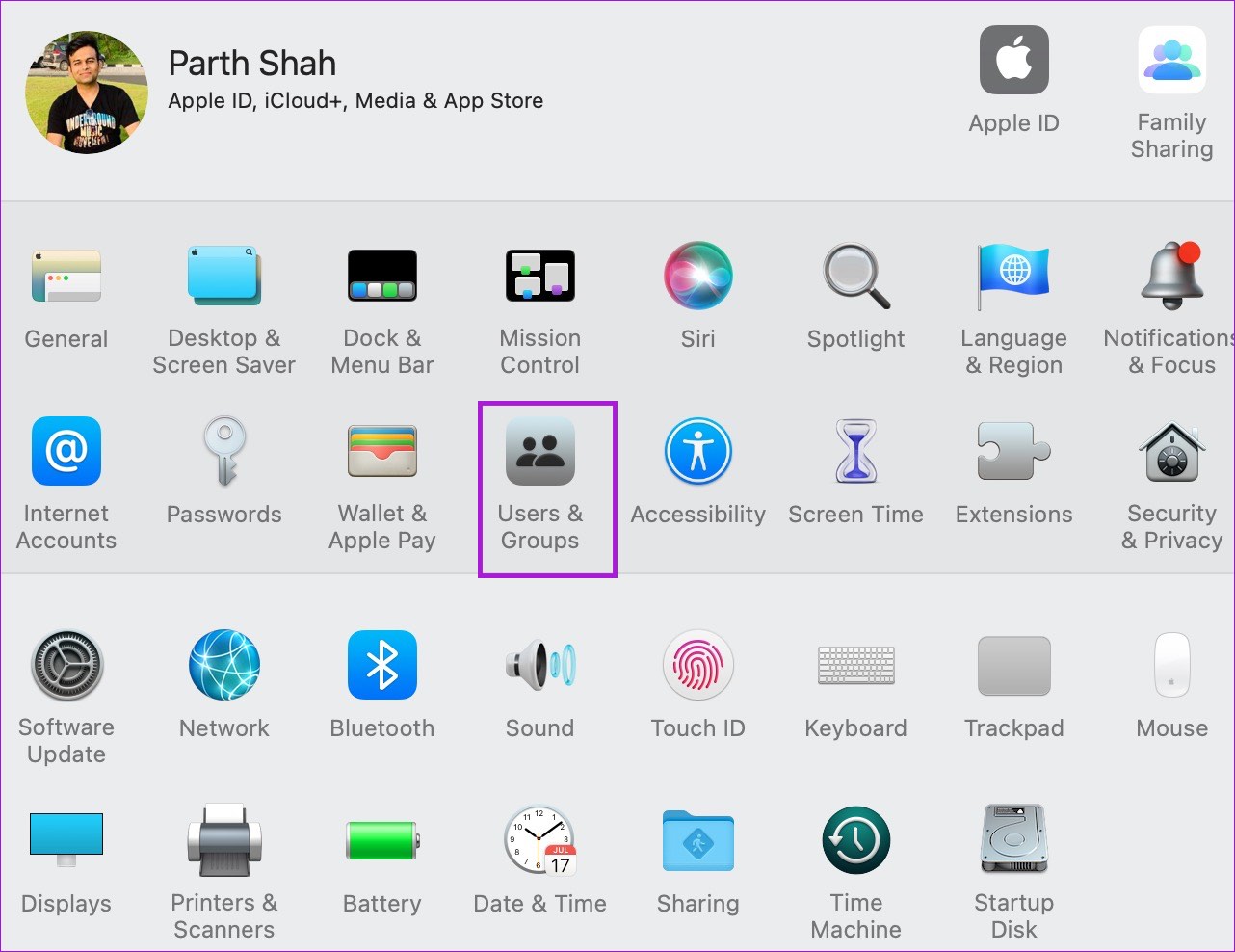
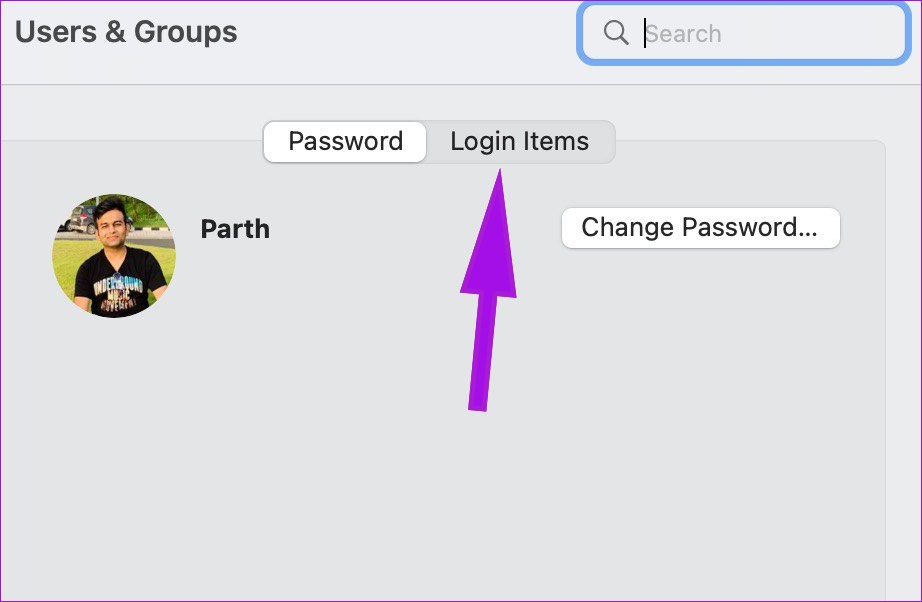
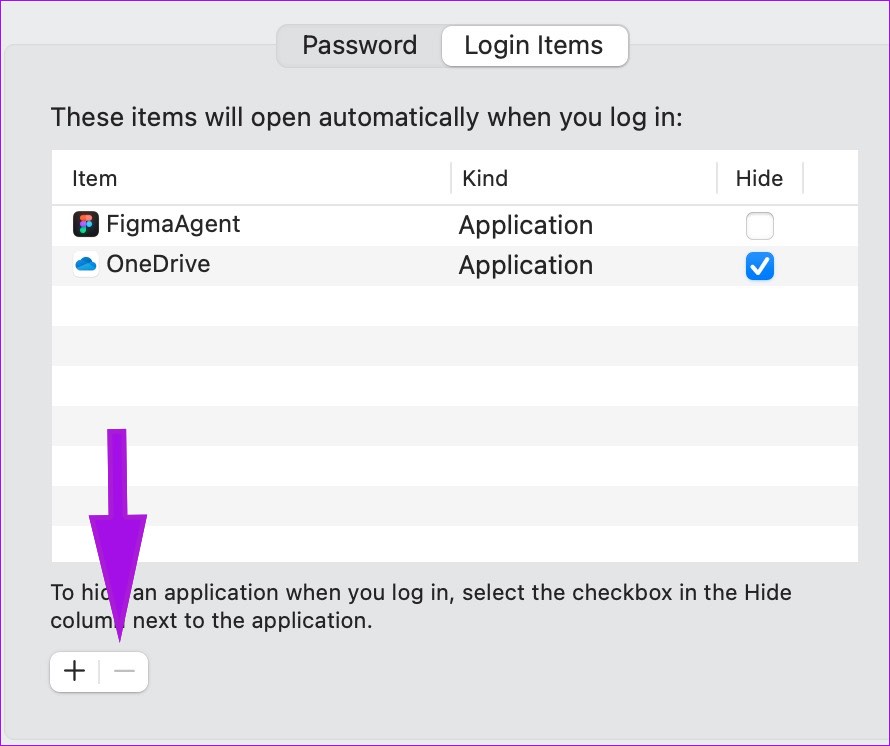
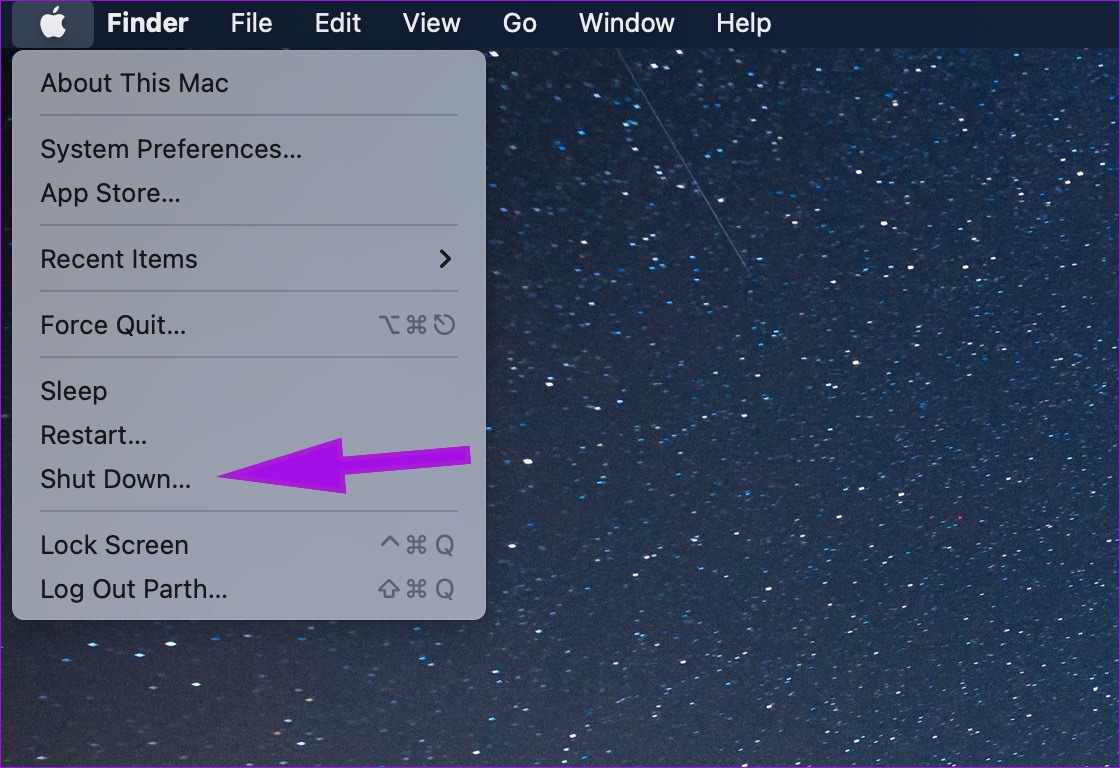
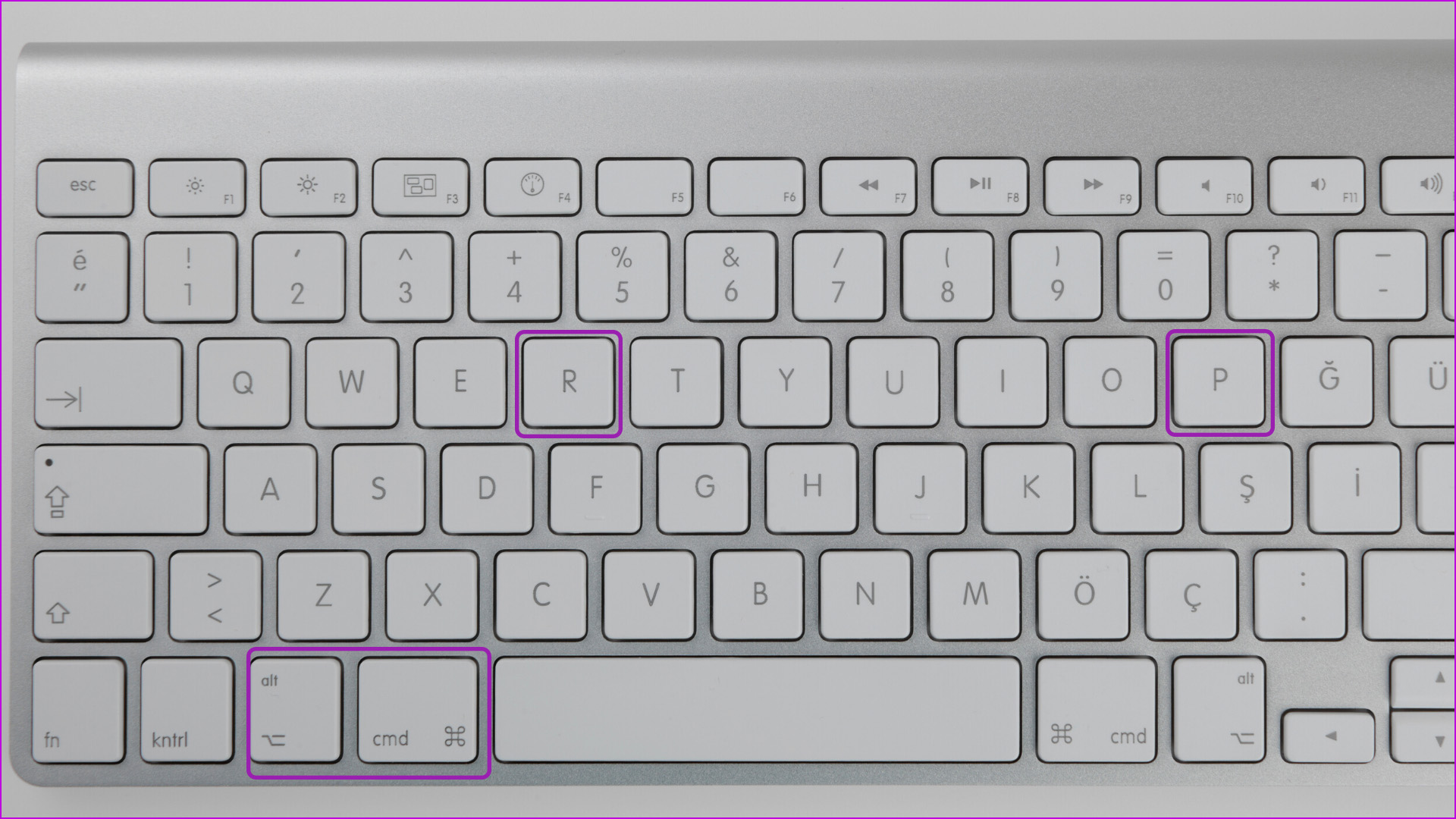
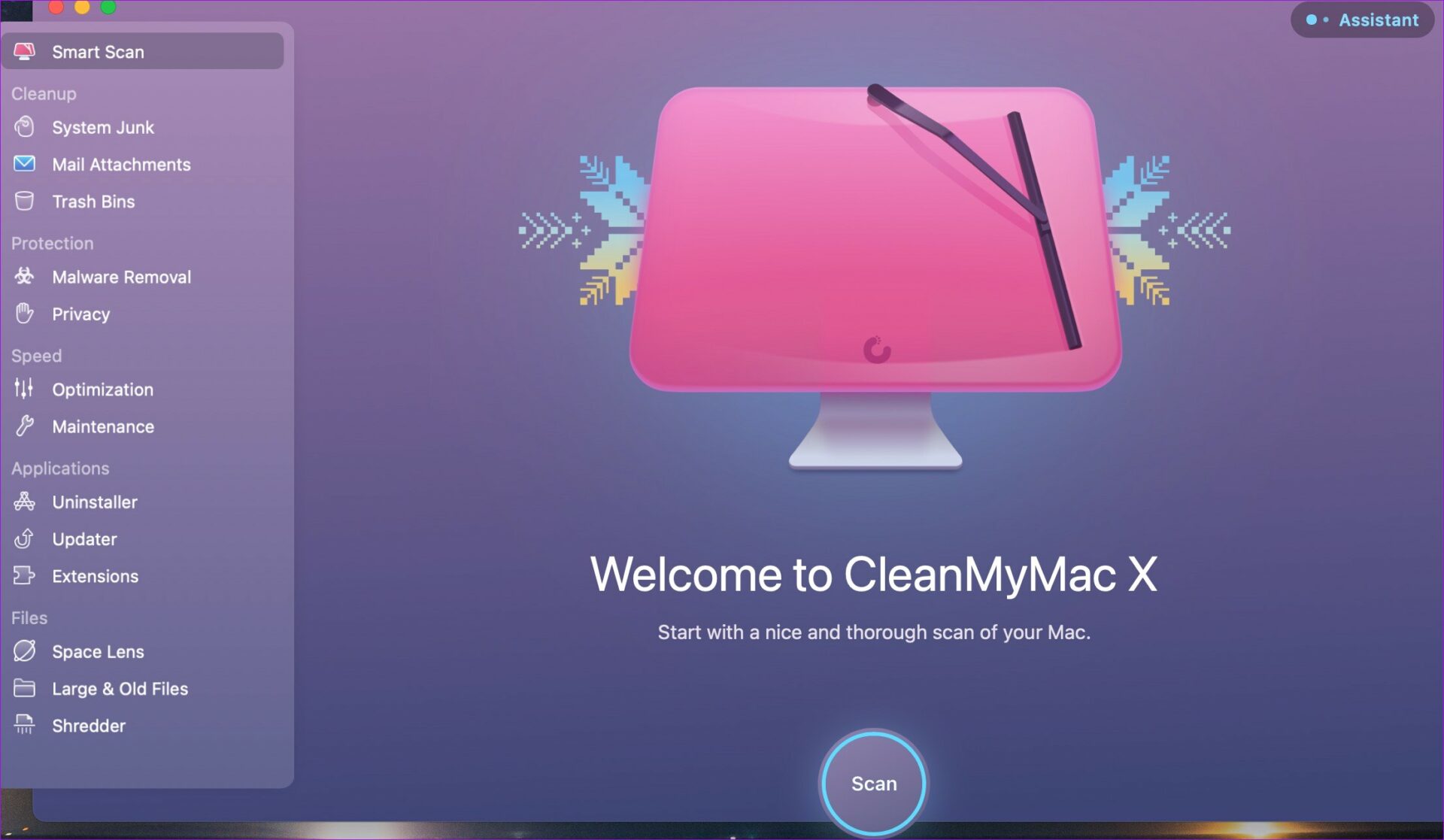
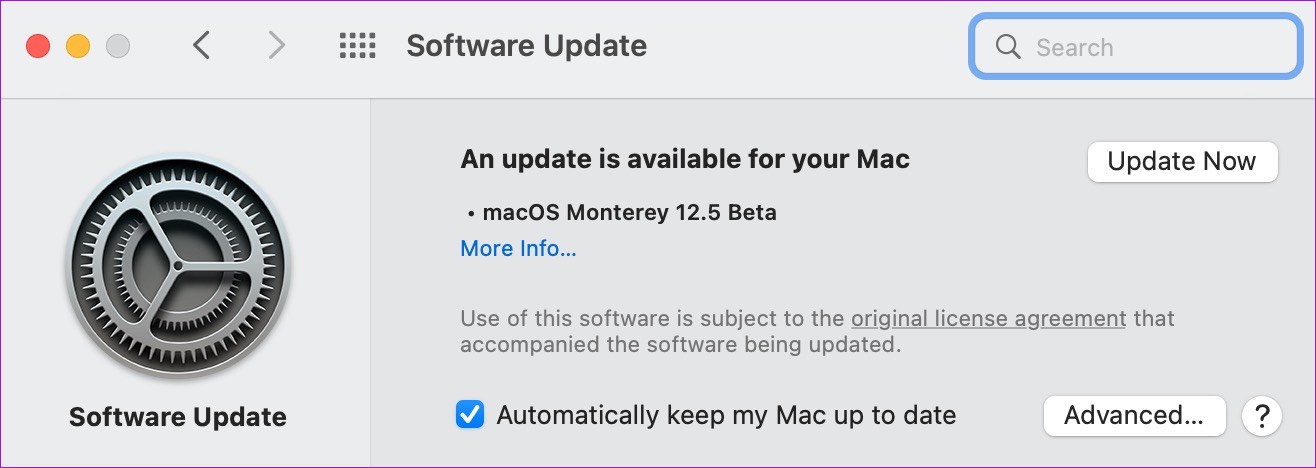
TE PUEDE INTERESAR