Las 7 mejores formas de arreglar Google Chrome sin guardar contraseñas
Como todos los navegadores web, Google Chrome ofrece un administrador de contraseñas integrado para guardar la información de inicio de sesión y de la tarjeta. Esto hace que toda la experiencia de inicio de sesión sea bastante fluida. Los problemas comienzan cuando Google Chrome no guarda las contraseñas. Aquí se explica cómo solucionar que Google Chrome no guarde las contraseñas en dispositivos móviles y de escritorio.

Hay aplicaciones dedicadas de administración de contraseñas de terceros. Pero está bien si te quedas con el administrador de contraseñas integrado de Chrome. Además, el administrador de contraseñas de Chrome es completamente gratuito y se sincroniza con todas las plataformas existentes.
Google Chrome al no guardar contraseñas puede obligarte a buscar alternativas. Pero los administradores de contraseñas de terceros tienen un precio, y algunos tienen un registro incompleto de protección de los datos de los usuarios.
- 1. Active la oferta Guardar contraseñas
- 2. Deshabilite los administradores de contraseñas de terceros
- 3. Eliminar la extensión del administrador de contraseñas
- 4. Restablecer configuración
- 5. Cerrar sesión y volver a iniciar sesión
- 6. Se corrigió el error de sincronización en pausa
- 7. Actualizar Google Chrome
- Google Chrome para iPhone
- Google Chrome para Android
- Guardar contraseñas en Chrome ahora es más fácil
1. Active la oferta Guardar contraseñas
Cuando desactivas el Oferta para guardar contraseñas Chrome no le pedirá que guarde las contraseñas cada vez que agregue nueva información de inicio de sesión a un sitio web. Debes activar el Oferta para guardar contraseñas cambie al menú Configuración. Así es cómo.
Paso 1: Abre Google Chrome en Windows o Mac.
Lee También Cómo Crear Un Código QR En 7 Sencillos Pasos
Cómo Crear Un Código QR En 7 Sencillos Pasos2do paso: Haga clic en el menú de tres puntos en la parte superior y abra Configuración.
Paso 3: Seleccione Autocompletar en el lado izquierdo.
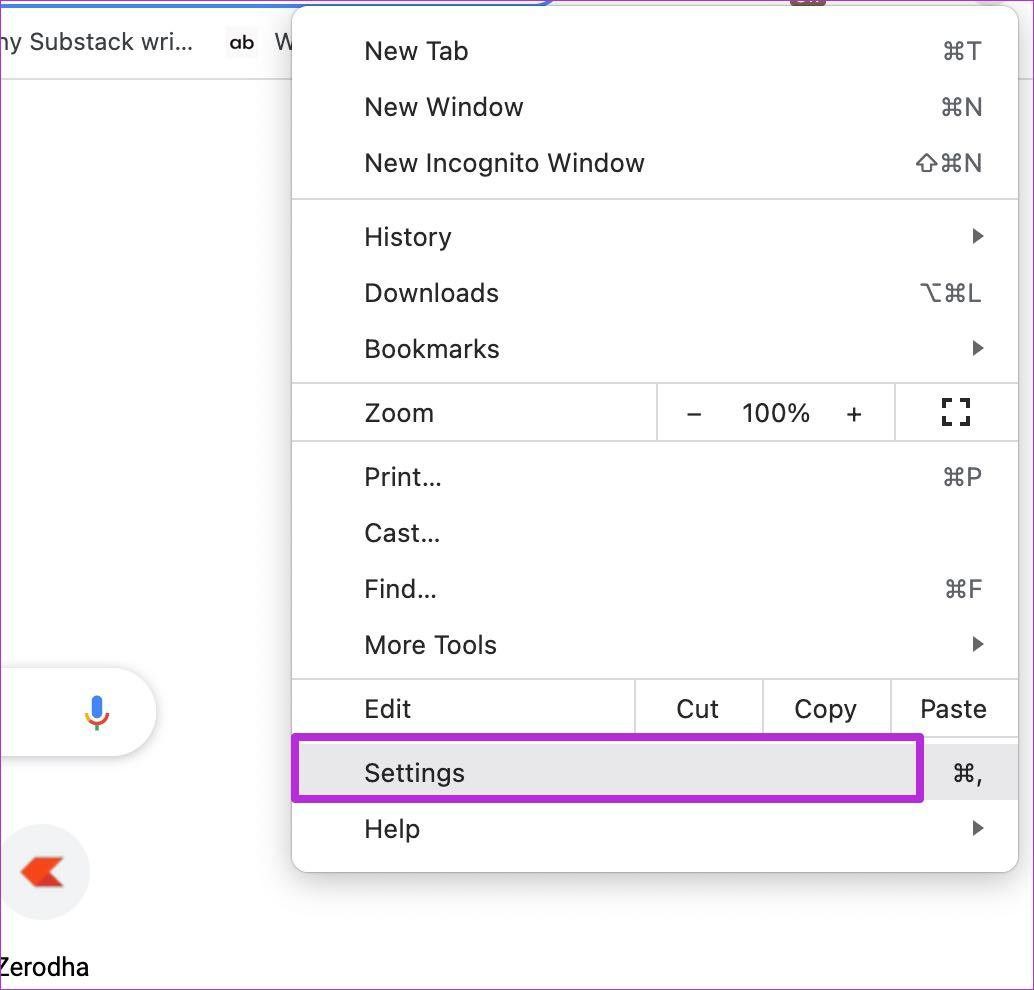
Paso 4: Selecciona Contraseñas.
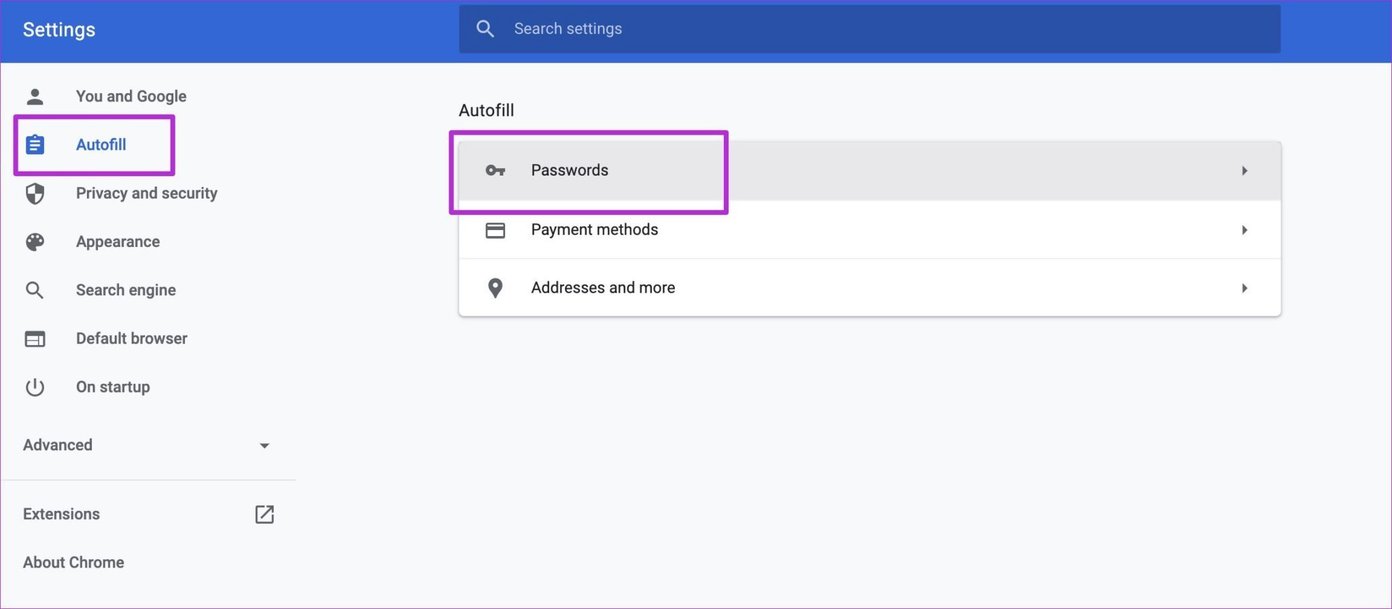
Paso 5: Habilite Oferta para guardar contraseñas en el siguiente menú.

Ahora Google Chrome ofrecerá una ventana emergente para guardar contraseñas con la base de datos.
2. Deshabilite los administradores de contraseñas de terceros
Al instalar administradores de contraseñas de terceros como extensiones en Chrome, controlan la opción de guardar contraseñas. Debe deshabilitar la opción de control del administrador de contraseñas de terceros. Así es cómo.
Lee También No Hay Altavoces Ni Auriculares Conectados: Métodos Para Solucionarlo
No Hay Altavoces Ni Auriculares Conectados: Métodos Para SolucionarloPaso 1: Abra el menú de configuración de Google Chrome.
2do paso: Vaya a Autocompletar y abra Contraseñas.
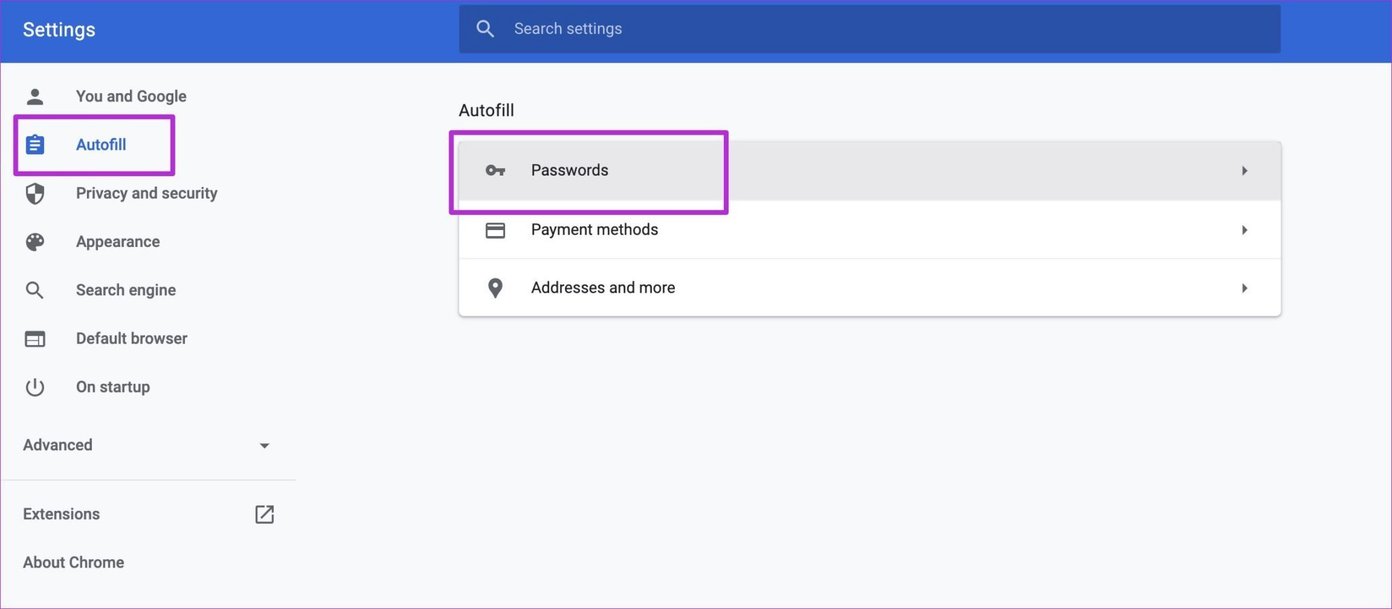
Paso 3: Haga clic en Desactivar junto al nombre del administrador de contraseñas de terceros.
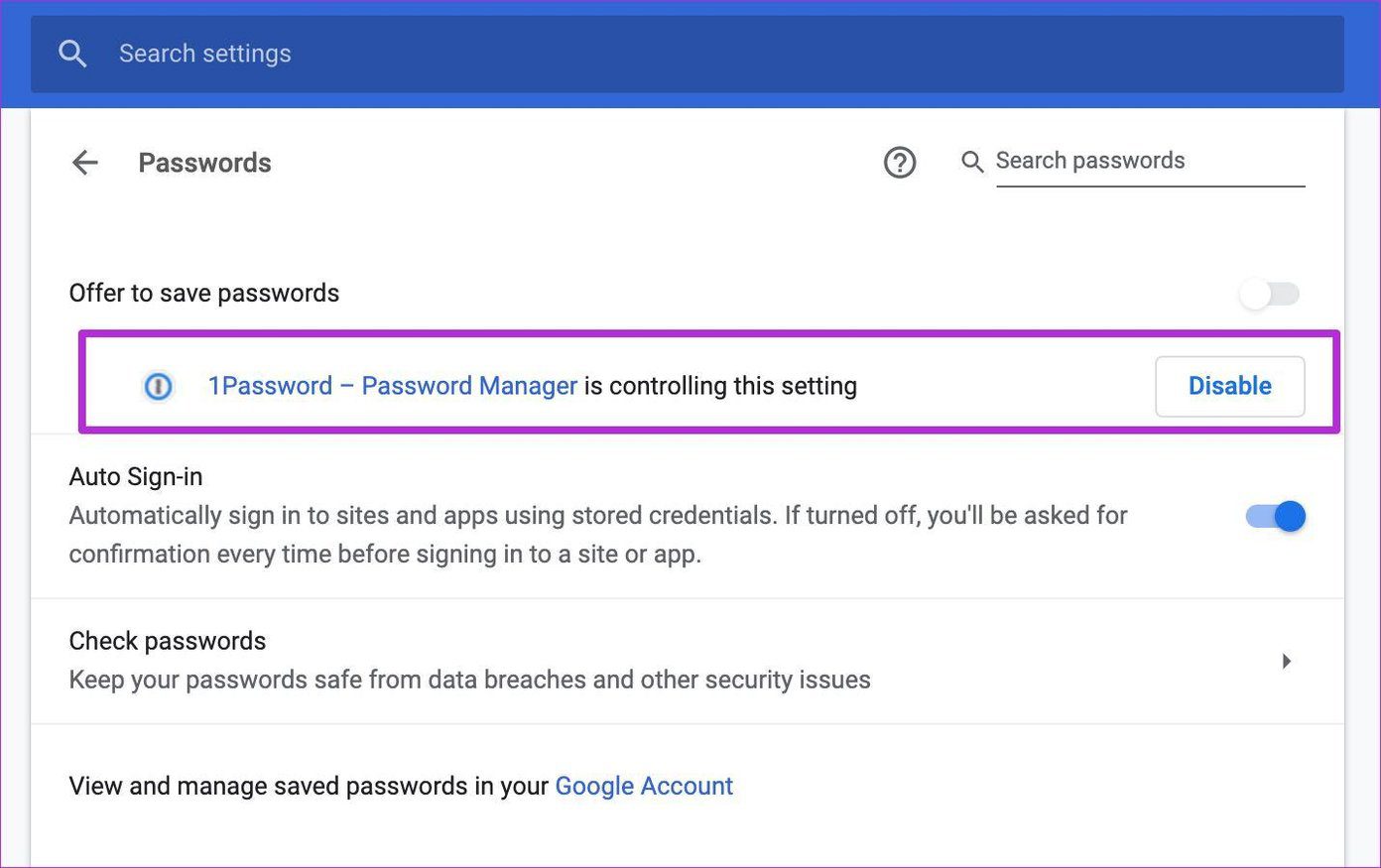
3. Eliminar la extensión del administrador de contraseñas
Si nota que Google Chrome está utilizando nuevamente un administrador de contraseñas de terceros para guardar contraseñas, es hora de eliminar la extensión por completo. Esto es lo que debe hacer.
Paso 1: Abre Google Chrome en Windows o Mac.
2do paso: Haga clic en el menú Más y seleccione Más herramientas.
Lee También Cómo Recuperar La Contraseña De Windows 10
Cómo Recuperar La Contraseña De Windows 10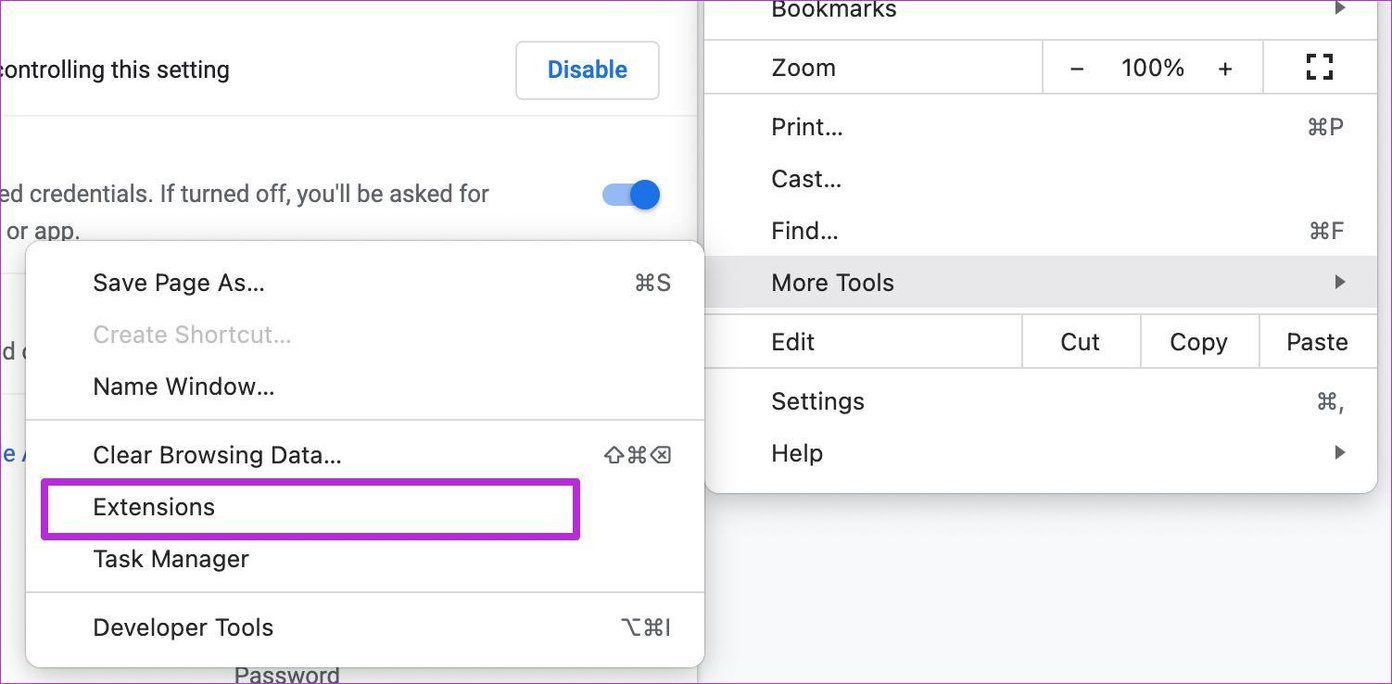
Paso 3: Abra el menú Extensiones.
Paso 4: Seleccione Eliminar junto a la extensión del administrador de contraseñas de terceros y elimínelo por completo del navegador Chrome.
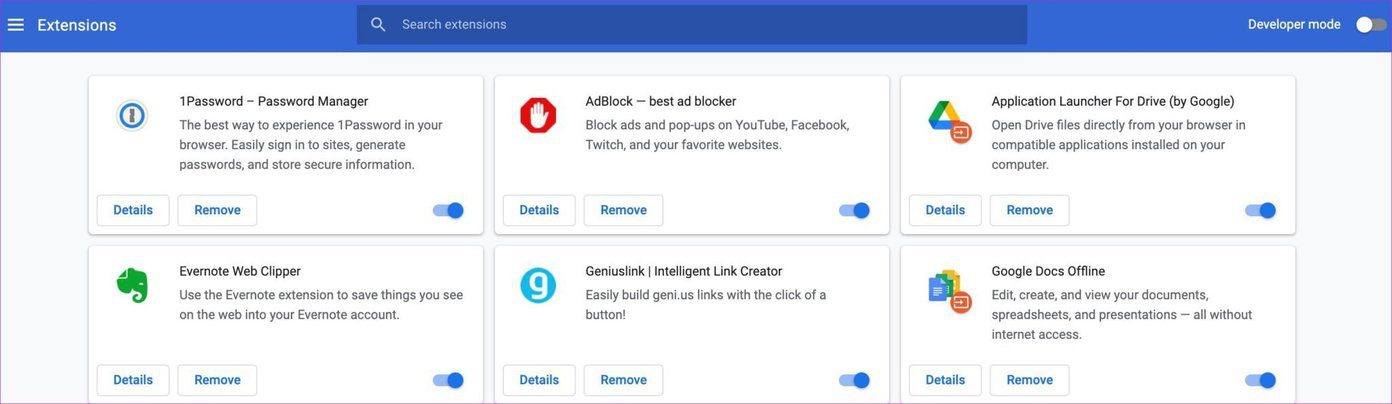
4. Restablecer configuración
La configuración incorrecta de los ajustes en Google Chrome puede haber deshabilitado la función de guardar contraseña. Afortunadamente, no tiene que pasar por docenas de configuraciones para restablecer Chrome a la configuración de fábrica. En su lugar, debe seguir los pasos a continuación.
Paso 1: Abra la configuración de Google Chrome.
2do paso: Seleccione Avanzado en el lado izquierdo.
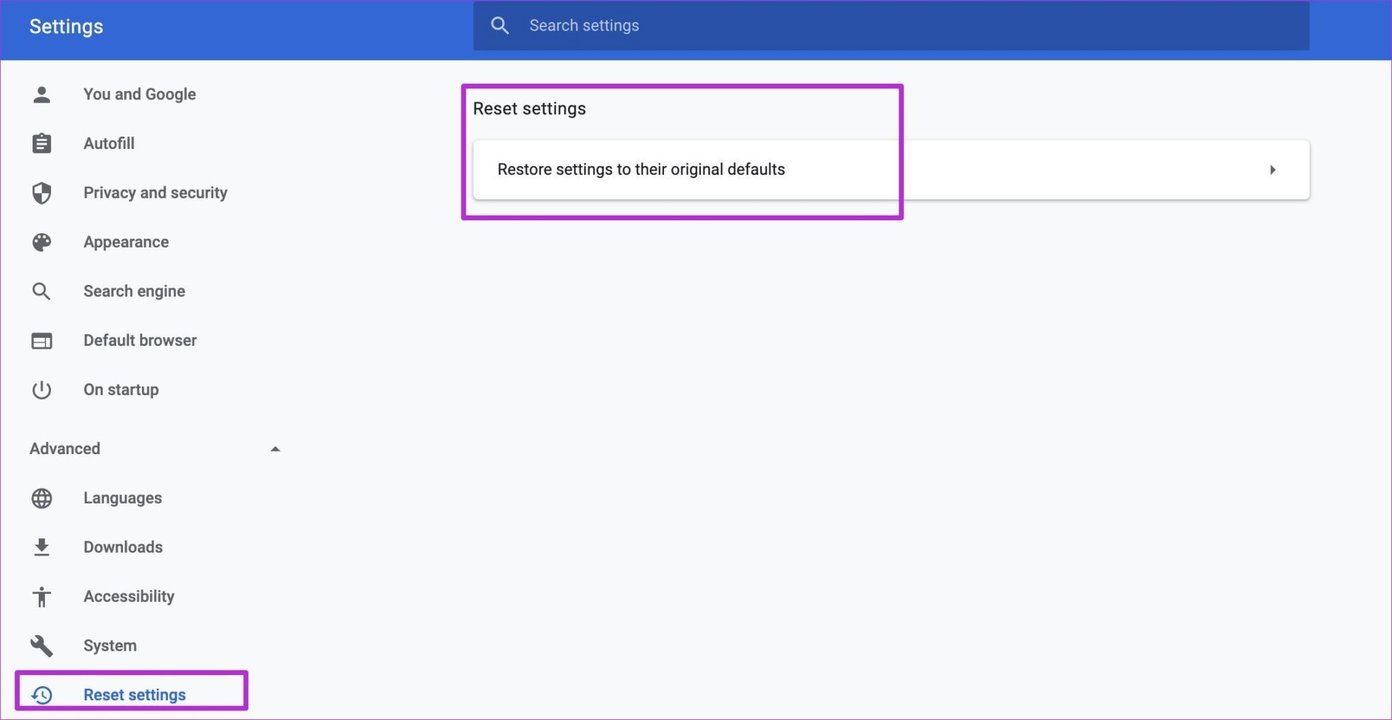
Paso 3: Haga clic en Restablecer configuración.
Lee También SpyHunter 5. Usabilidad, Efectividad Y Confiabilidad
SpyHunter 5. Usabilidad, Efectividad Y Confiabilidad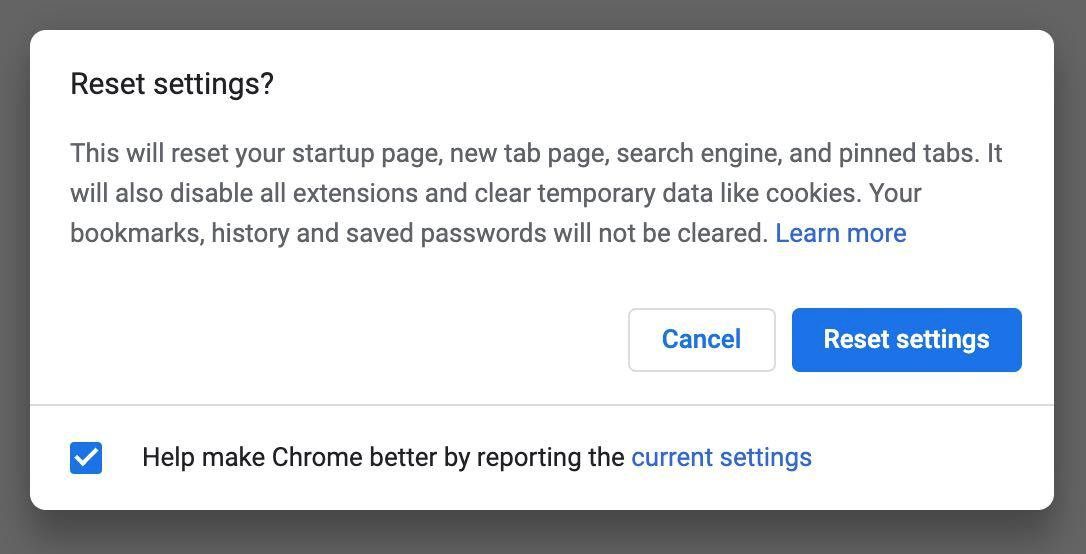
Paso 4: Seleccione Restaurar la configuración a sus valores predeterminados originales.
5. Cerrar sesión y volver a iniciar sesión
Si nuestro Google no se sincroniza como se esperaba con Chrome, es posible que desee cerrar sesión y volver a iniciar sesión.

En el navegador Chrome, haga clic en el menú de perfil y seleccione el engranaje de Configuración. Elimine su perfil de Chrome actual e inicie sesión nuevamente desde el mismo menú.
6. Se corrigió el error de sincronización en pausa
Si se interrumpe la sincronización del perfil de Google Chrome, no se le pedirá que guarde las contraseñas. Tenemos un artículo dedicado sobre cómo reparar el error de pausa de sincronización de Chrome.
Revíselo, solucione el problema y comience a guardar contraseñas con Google Chrome.
7. Actualizar Google Chrome
Una versión desactualizada de Google Chrome puede generar una pantalla en blanco al azar, un error de conexión, etc.
Lee También Los 7 Mejores AntiMalware Para Windows
Los 7 Mejores AntiMalware Para WindowsDebe abrir la configuración de Google Chrome e ir al menú Acerca de. Actualiza a la última versión y listo.
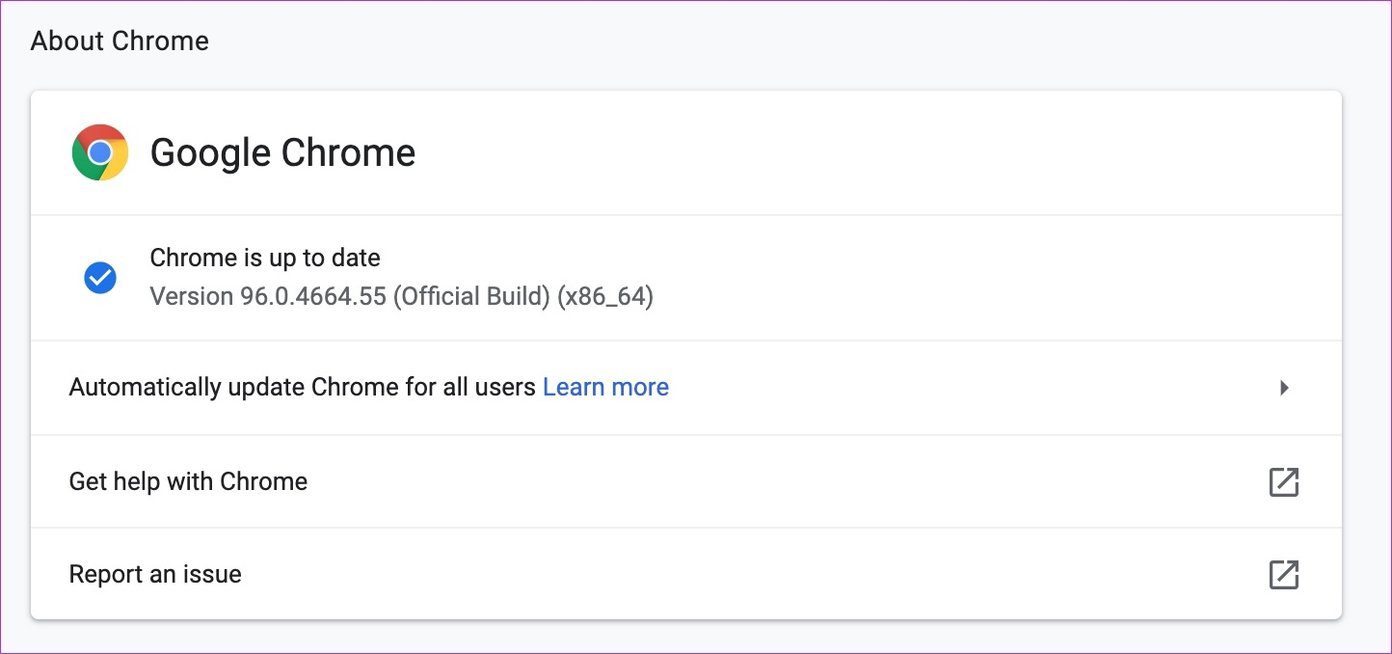
A estas alturas, debe haber solucionado que Google Chrome no guarde las contraseñas en su escritorio. Resolvamos el mismo problema en las aplicaciones móviles de Chrome.
Google Chrome para iPhone
Si desactivó la opción Guardar contraseñas en Google Chrome para iOS, es hora de activarla. Así es cómo.
Paso 1: Abre Google Chrome en iPhone.
2do paso: Toque el menú de tres puntos en la parte inferior y abra Configuración.
Paso 3: Vaya a Contraseñas y habilite la opción Guardar contraseñas.
Lee También Cómo Activar Windows Defender Directiva De Grupo
Cómo Activar Windows Defender Directiva De Grupo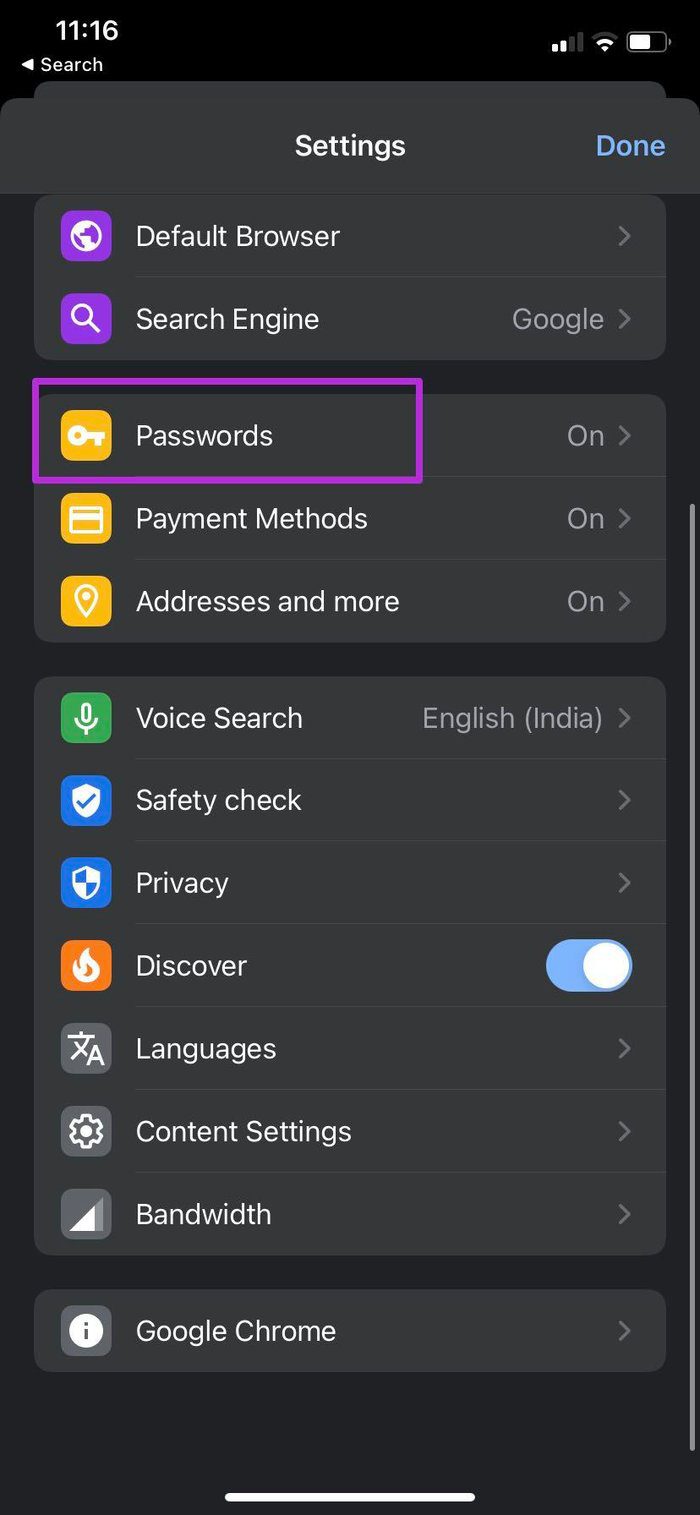
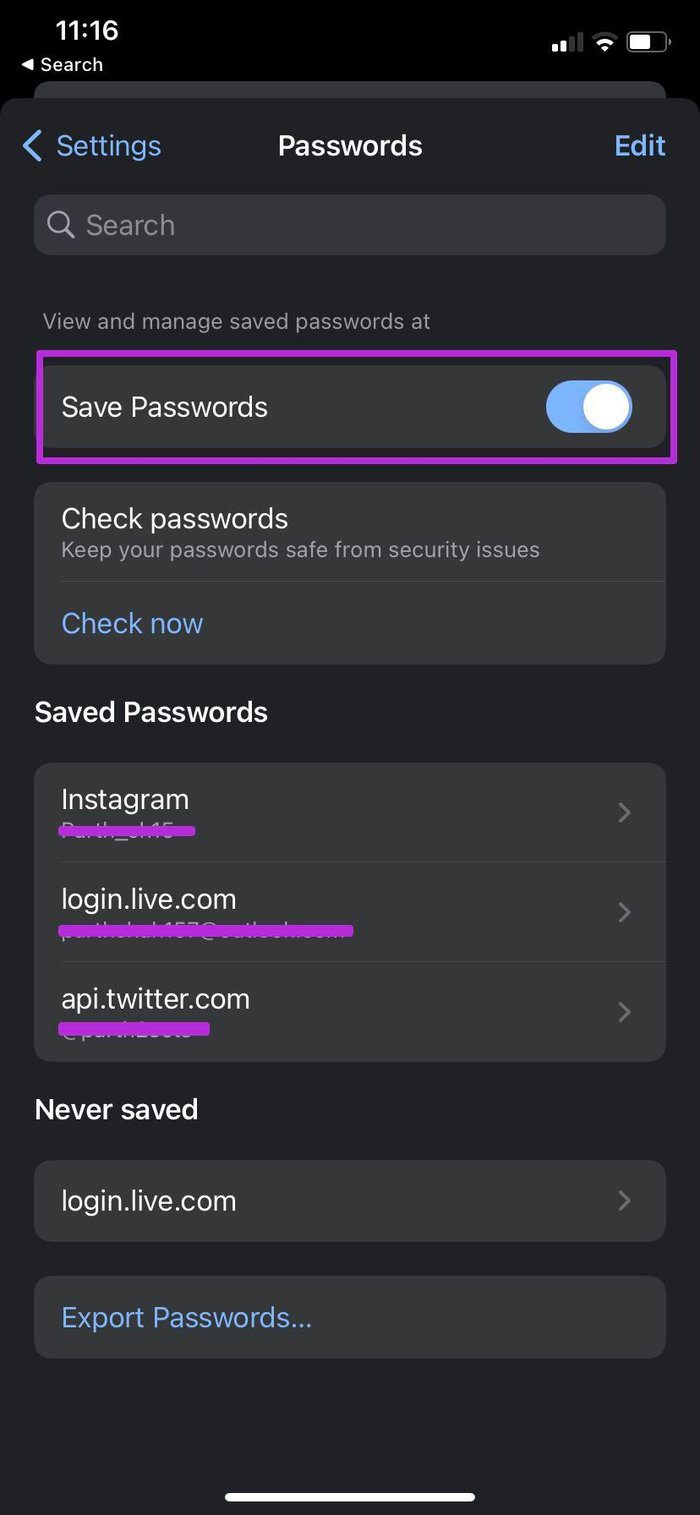
También debe mantener Google Chrome como su administrador de contraseñas de elección. Abra Configuración y vaya a Contraseñas. Seleccione Autocompletar contraseñas y seleccione Chrome como el administrador de contraseñas predeterminado en iPhone.
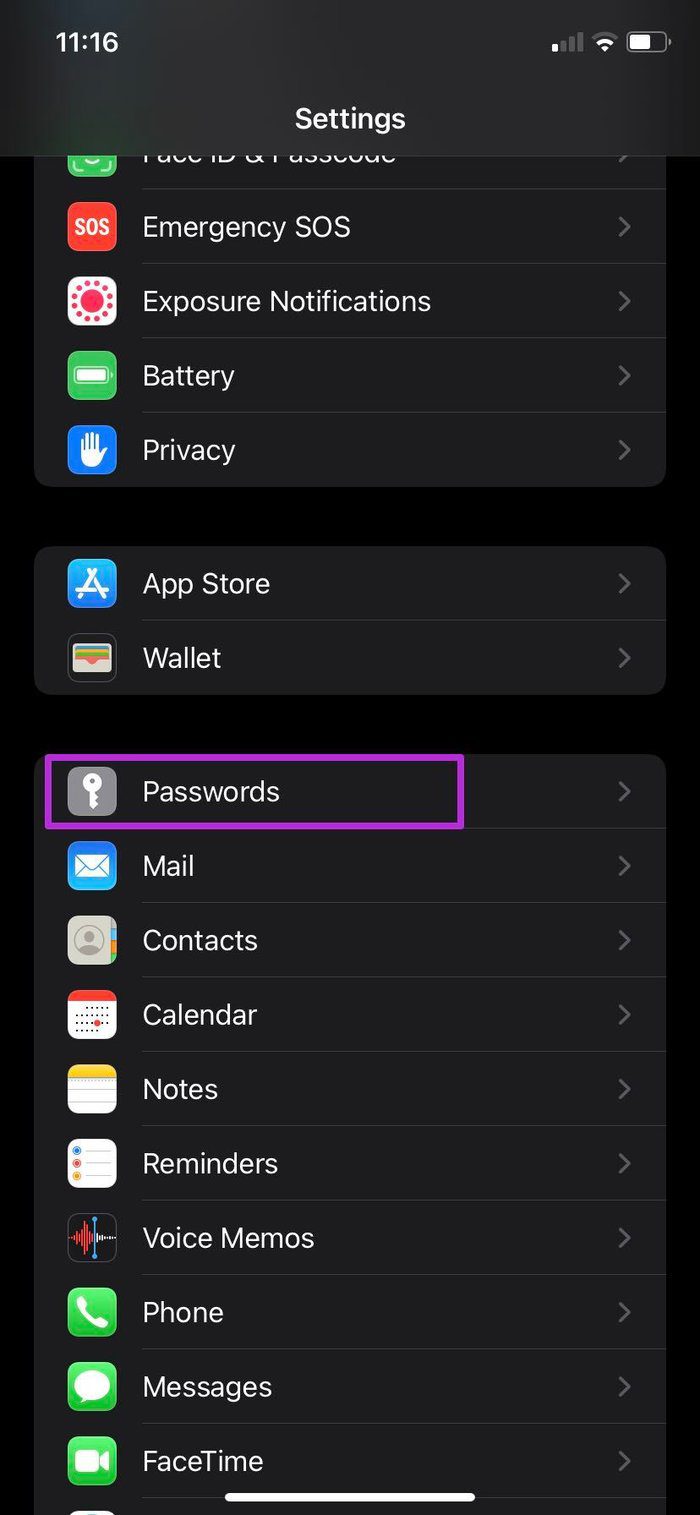
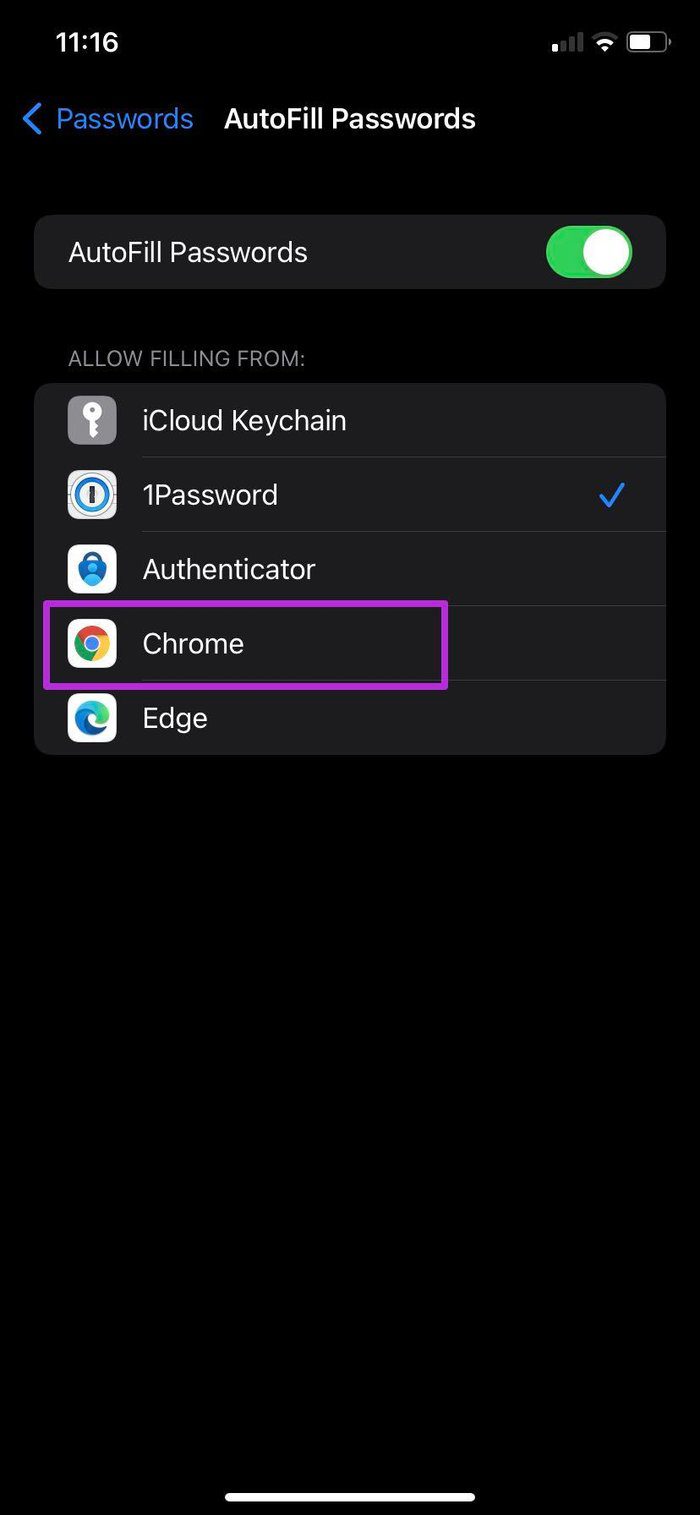
Google Chrome para Android
La aplicación Google Chrome para Android utiliza una interfaz de usuario diferente a la de iOS. Siga los pasos a continuación para habilitar la opción Guardar contraseñas en Chrome Android.
Paso 1: Inicie Google Chrome en Android.
2do paso: Toque el menú de tres puntos en la parte superior y abra Configuración.
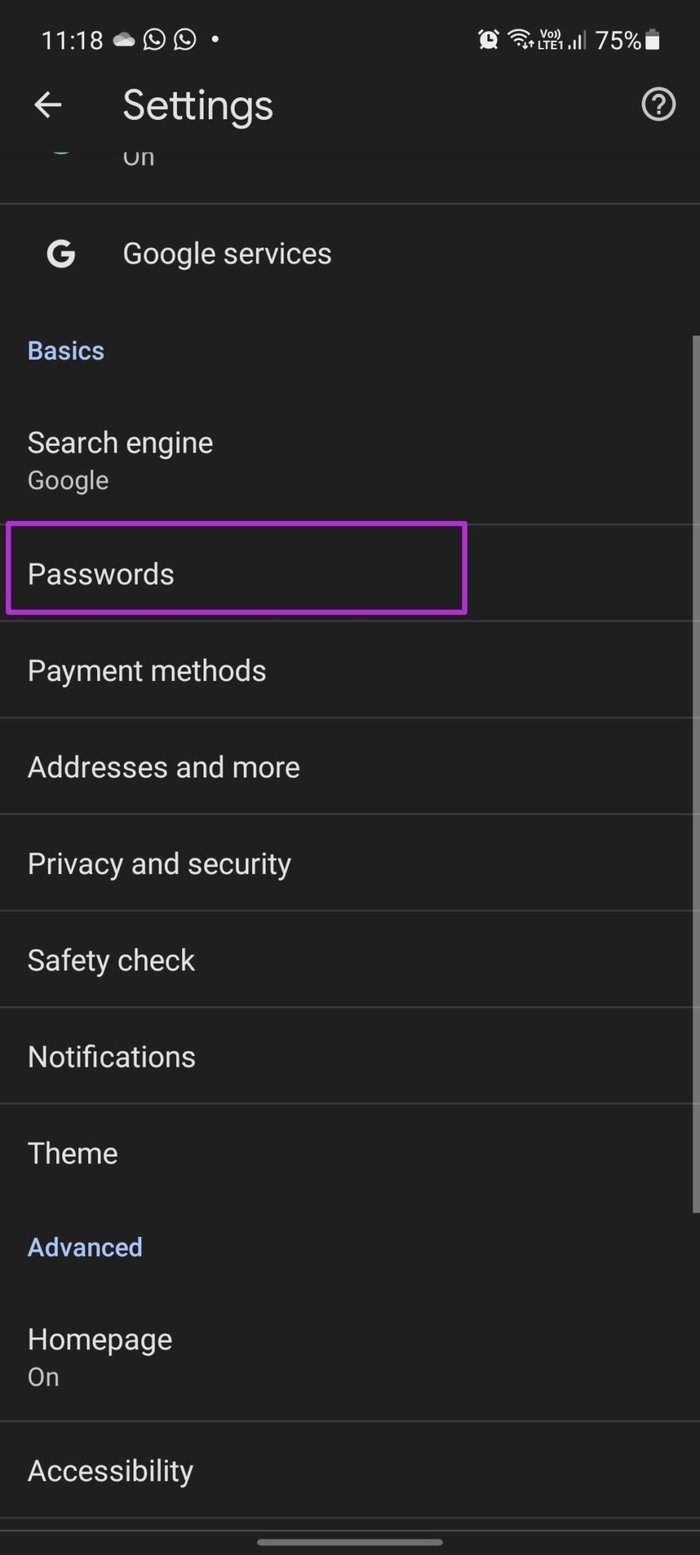
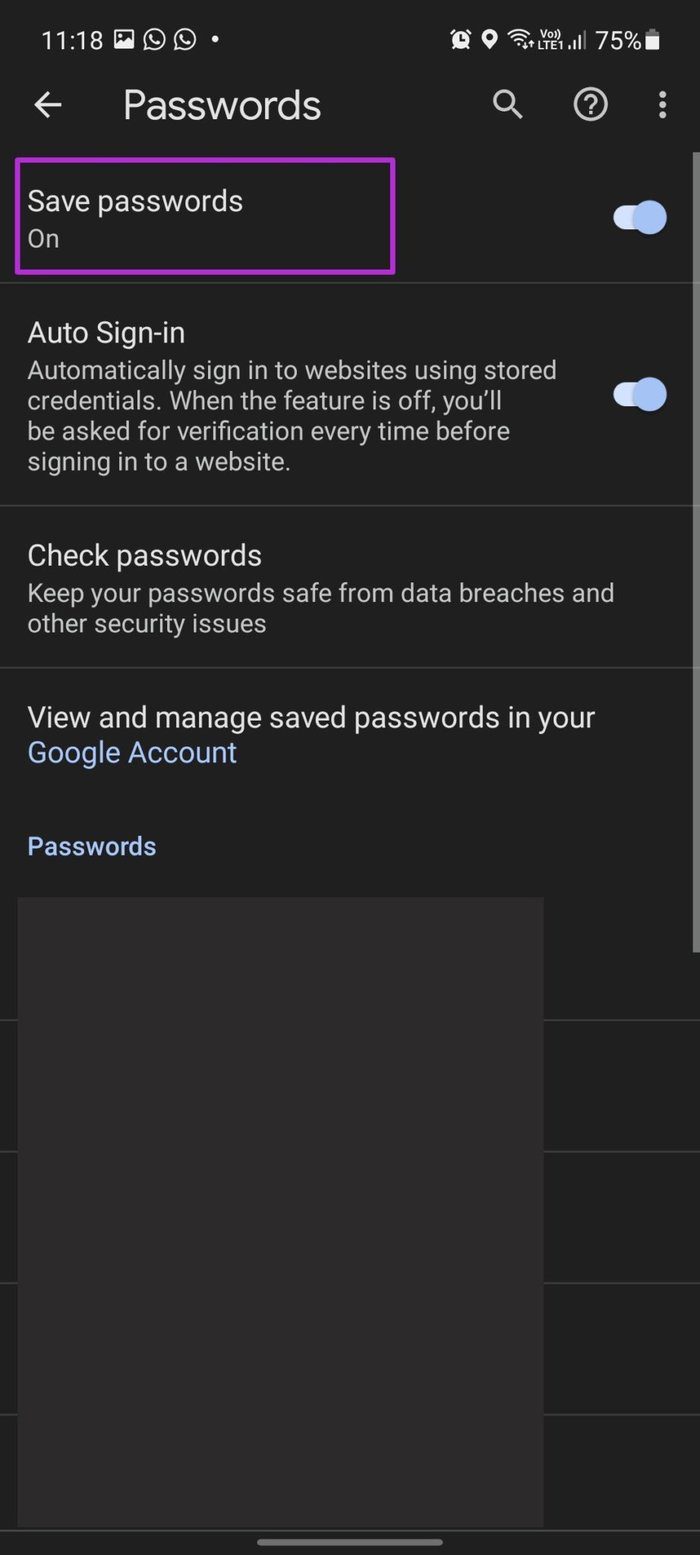
Paso 3: Vaya a Contraseñas y habilite la opción Guardar contraseñas en el siguiente menú.
Guardar contraseñas en Chrome ahora es más fácil
Google mejora Chrome Password Manager con nuevas actualizaciones y funciones. Es gratis, funciona bien con todas las plataformas y hace el trabajo. Chrome que no guarda las contraseñas puede llevarlo a opciones pagas. Antes de hacer esto, siga los pasos anteriores y corrija que Google Chrome no guarde las contraseñas en computadoras de escritorio y dispositivos móviles.
Si quieres conocer otros artículos parecidos a Las 7 mejores formas de arreglar Google Chrome sin guardar contraseñas puedes visitar la categoría Informática.

TE PUEDE INTERESAR