Las 7 mejores formas de arreglar Google Drive no eliminan el problema de los archivos
Elimine su propio archivo en Google Drive u otros productos de Google como Hojas de cálculo, Documentos, etc. es una tarea fácil. Para muchos usuarios, el problema surge al intentar eliminar un archivo compartido. Solo se elimina temporalmente de la vista del usuario. Actualizar la página lo trae de vuelta. Por lo tanto, le diremos cómo solucionar el problema de que Google Drive no elimine los archivos de forma permanente.
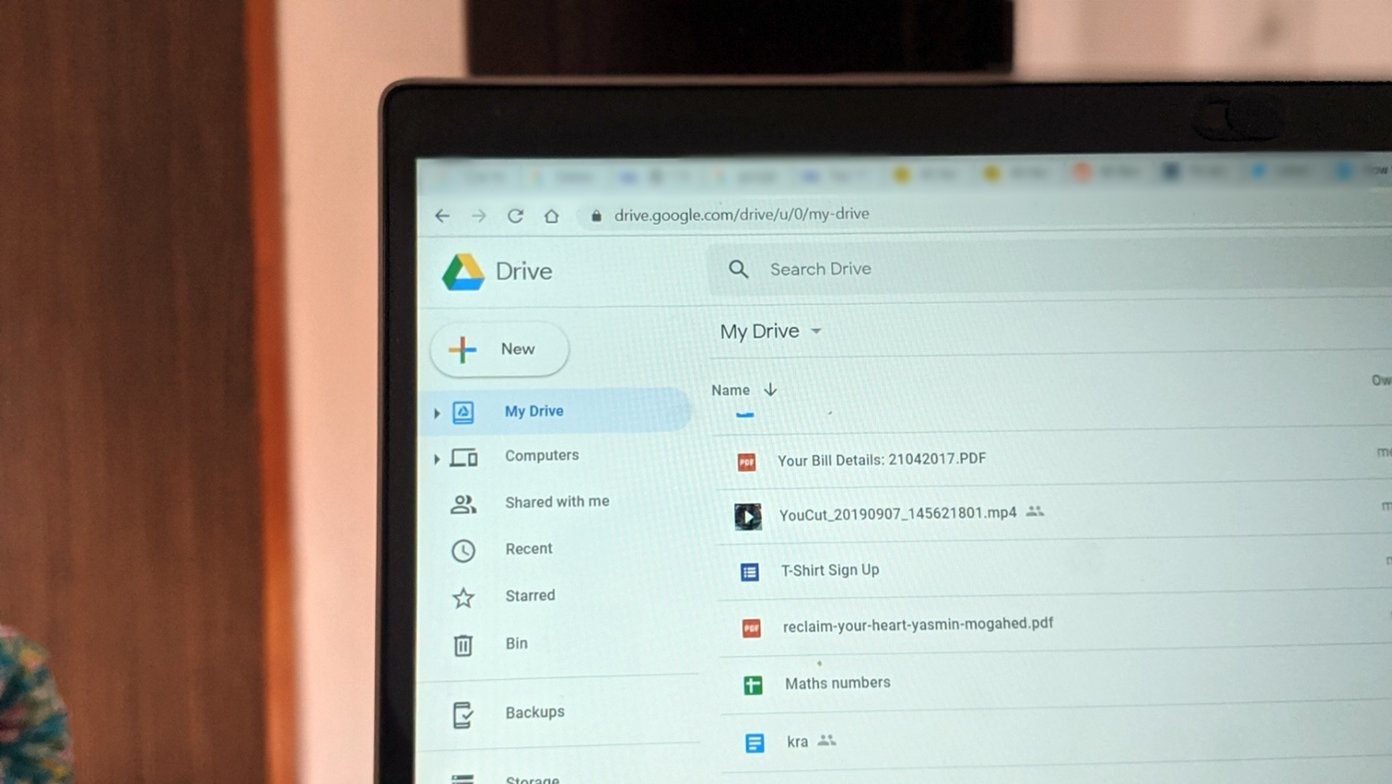
Generalmente, cuando elimina un archivo, debe eliminarse permanentemente o ir a la carpeta Papelera. Si bien algo similar también sucede en Google Drive, algunos archivos no. Esto suele ocurrir cuando el propietario elimina el archivo original compartido contigo. El problema ocurre principalmente en la versión web de Google Drive.
Veamos cómo eliminar permanentemente el spam o los archivos no utilizados de Google Drive.
1. Eliminar los archivos correctamente
Hay tres formas de eliminar archivos en Google Drive, Hojas de cálculo, Documentos, etc.
Método 1: eliminar sin abrir el archivo
Al iniciar Google Drive en la web, haga clic una vez en el archivo y presione el ícono de eliminar en la parte superior.
Lee También Cómo Crear Un Código QR En 7 Sencillos Pasos
Cómo Crear Un Código QR En 7 Sencillos Pasos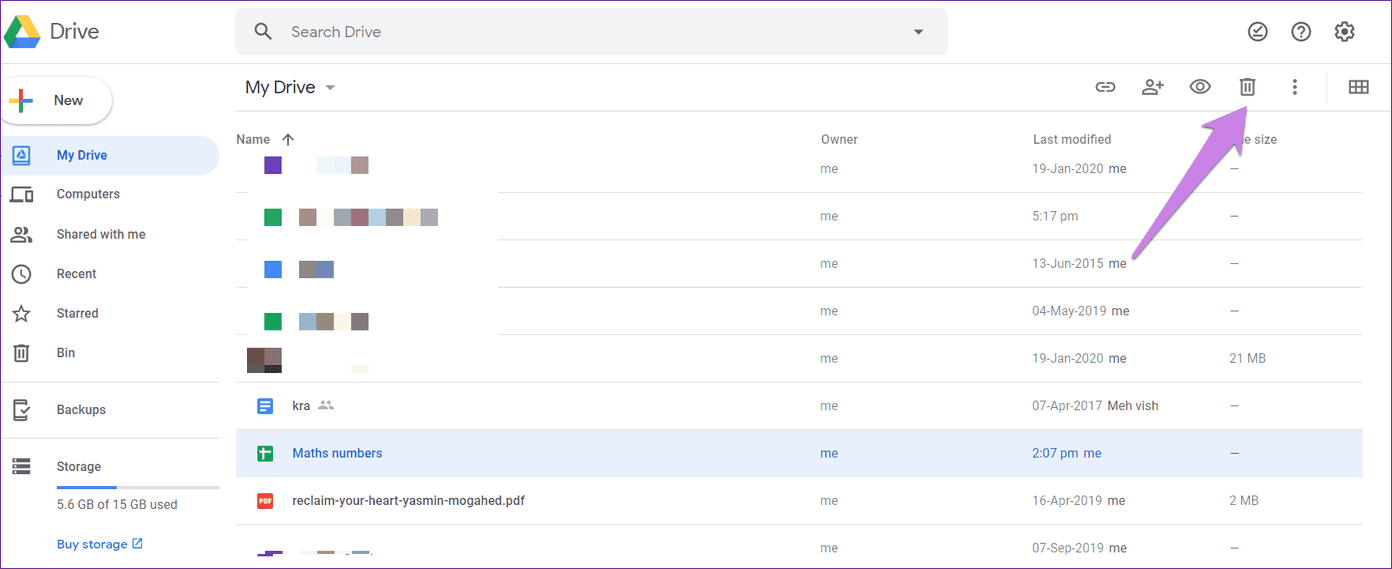
Verá el ícono de tres puntos en los archivos en el caso de Documentos, Hojas, etc. Haga clic en él y seleccione Eliminar.
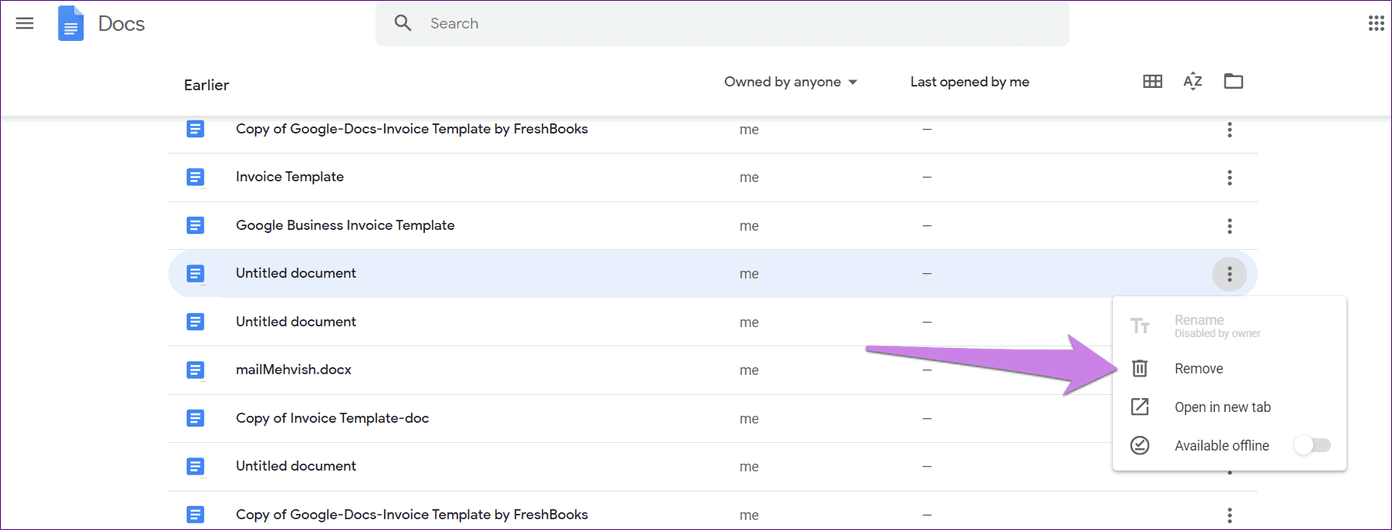
Método 2: eliminar después de abrir el archivo
Abra el archivo que desea eliminar. Haga clic en la opción Archivo en la parte superior y seleccione Mover a la Papelera o Mover a la Papelera.
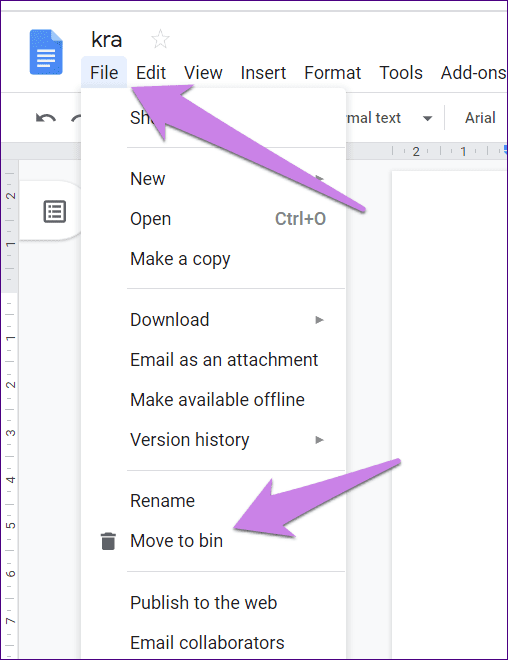
Método 3: Eliminar archivos compartidos contigo
Para eliminar los archivos compartidos con usted, haga clic en la pestaña Compartido conmigo presente en el lado izquierdo de Google Drive. Luego haga clic en el archivo que desea eliminar. Toque el icono de eliminar en la parte superior.
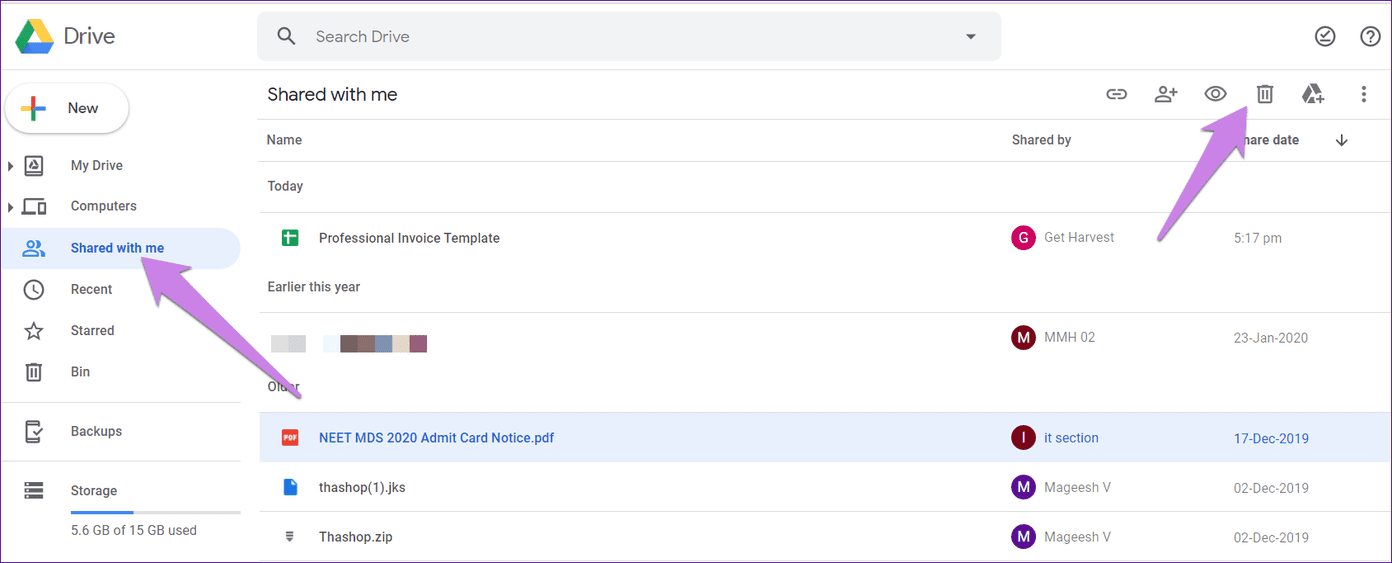
2. Arrastra elementos a la papelera
Si los botones Eliminar o Mover a la Papelera están deshabilitados, puede arrastrar archivos directamente a la carpeta Papelera. Ve a la pantalla de inicio de Google Drive. Luego arrastre y suelte el archivo requerido en la Papelera de reciclaje.
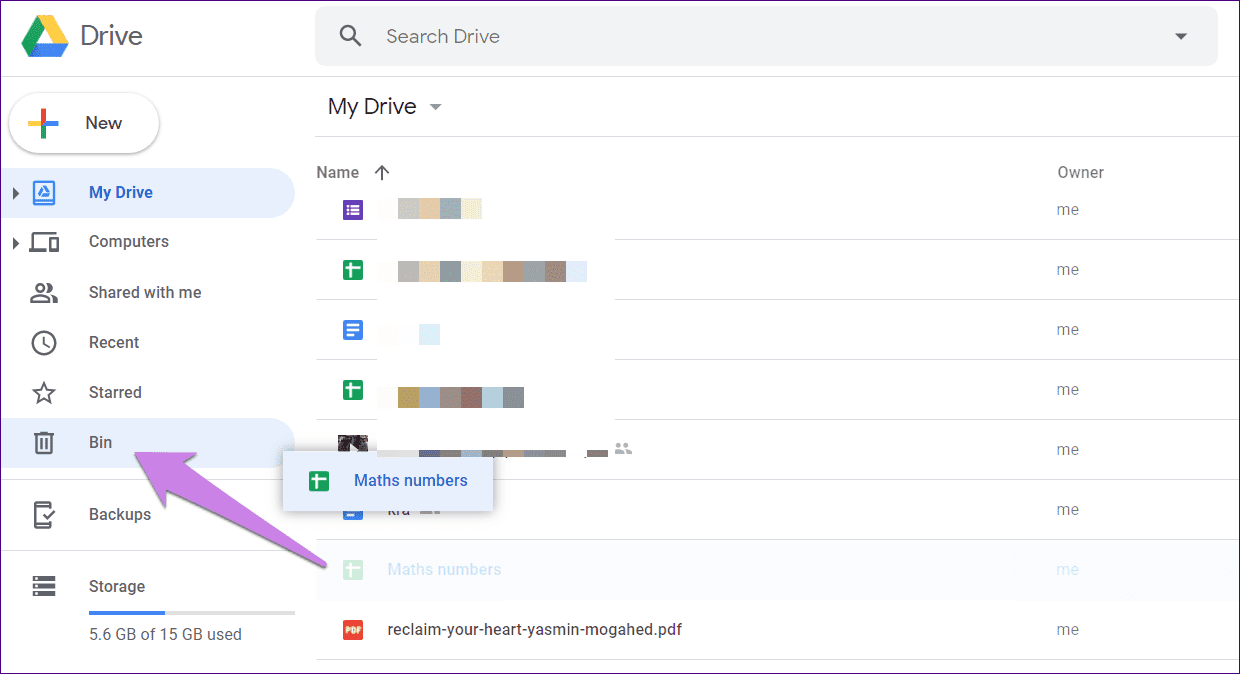
3. Crea una carpeta
Algunos usuarios de Google Drive han sugerido que crear una carpeta y agregar los archivos problemáticos ayuda a eliminarlos. Debe crear una carpeta, arrastrar los archivos a ella y luego eliminar los archivos individualmente o eliminar la carpeta completa.
Para crear una carpeta, seleccione los archivos que desea mover. Luego haga clic en el ícono de tres puntos en la parte superior. Seleccione Mover a.
Lee También No Hay Altavoces Ni Auriculares Conectados: Métodos Para Solucionarlo
No Hay Altavoces Ni Auriculares Conectados: Métodos Para Solucionarlo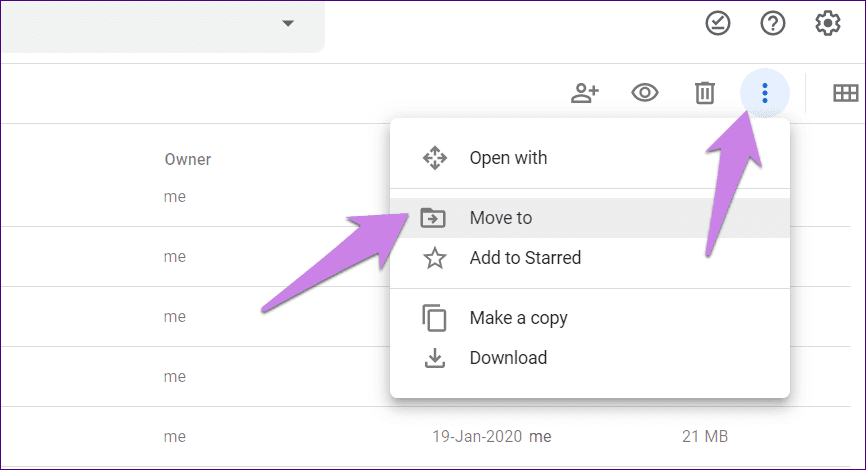
Haga clic en el icono de nueva carpeta. Asigne un nombre a la carpeta y haga clic en el icono de marca azul.
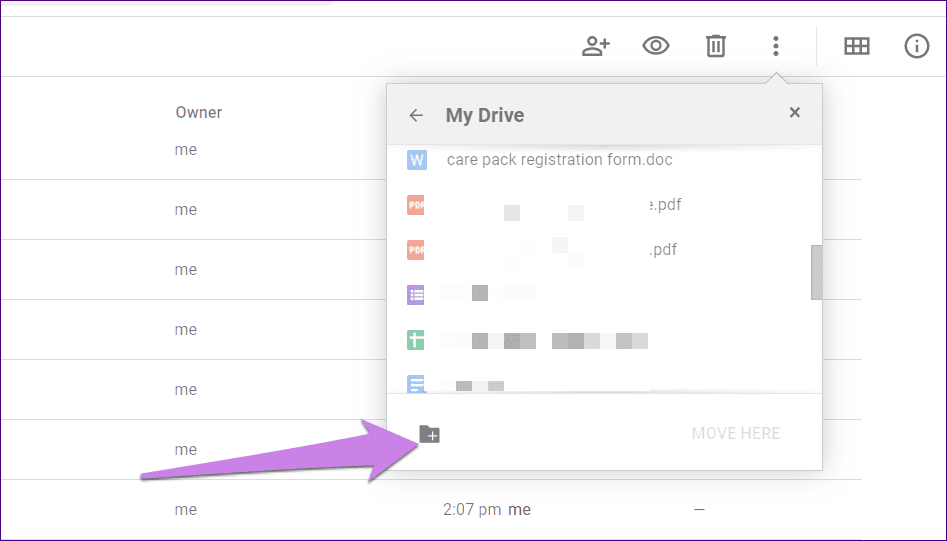
4. Eliminar archivos de la papelera de reciclaje
Cuando elimine los archivos que tiene, se moverán a la Papelera de reciclaje. Debe eliminar los archivos de la papelera de reciclaje para conservarlos de forma permanente.
Para hacer esto, comience por eliminar un archivo de su propiedad. Luego haga clic en la opción Papelera de reciclaje en el lado izquierdo de Google Drive. Seleccione los archivos que desea eliminar y toque el icono de eliminación en la parte superior.
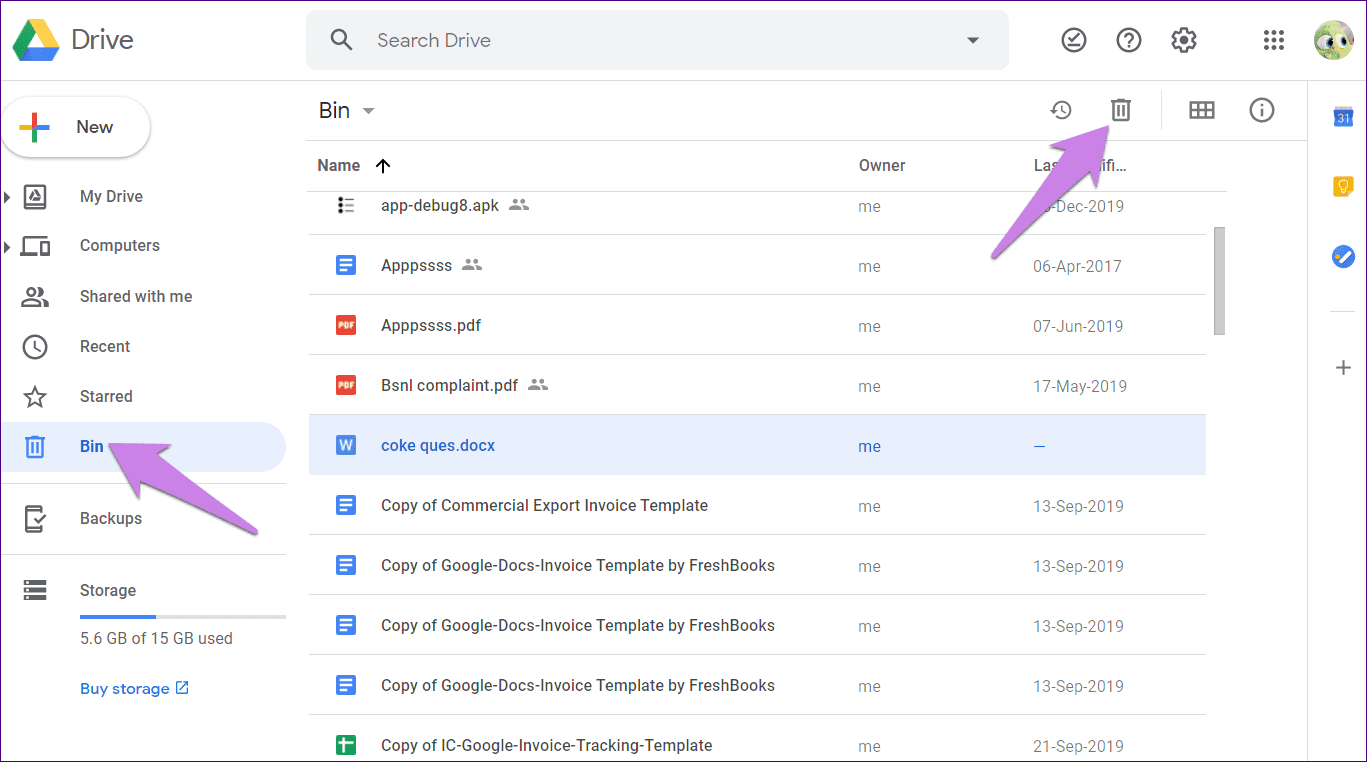
Aparecerá una ventana emergente. Haga clic en Eliminar permanentemente. Cuando elimina archivos de su propiedad, cualquier persona que tenga acceso a ellos perderá el acceso. Así que puedes transferir la propiedad del archivo antes de borrarlo. Alternativamente, otros usuarios que accedan a estos archivos deben descargar una copia.
5. Prueba en otro dispositivo
A veces, los archivos eliminados que vuelven a aparecer solo están disponibles en un dispositivo. Es decir, solo pueden reaparecer en la web. Pruébalo en tu móvil usando las aplicaciones móviles. El archivo no estará allí. Incluso si no es una solución adecuada, se sentirá seguro de que el archivo se ha eliminado.
Similar a la solución anterior, también debe probar a través de otro navegador. Muchos usuarios de Chrome han informado del problema. Por lo tanto, intente abrir Google Drive en otros navegadores para ver si el archivo se elimina o no. También borre el caché de su navegador actual.
Lee También Cómo Recuperar La Contraseña De Windows 10
Cómo Recuperar La Contraseña De Windows 107. Problema con archivos compartidos
Google Drive no elimina archivos ocurre principalmente para archivos compartidos y Google es consciente del problema.. Hasta que Google nos brinde una solución adecuada, puede probar otras formas de evitar mostrar estos archivos en Google Drive, salvando así su cordura.
Hay dos maneras de hacer esto.
cambio de visión
Los diversos productos de Google como Drive, Docs, Sheets, etc. proporcionar dos formas de ver archivos: cuadrícula y lista. Si ve archivos eliminados en la vista de cuadrícula, cambie la vista a la vista de lista. Además, si el problema ocurre en la vista de lista, cambie a la vista de cuadrícula. Los archivos problemáticos desaparecerían.
Para cambiar de vista, haga clic en el ícono de vista de lista o cuadrícula en la parte superior.
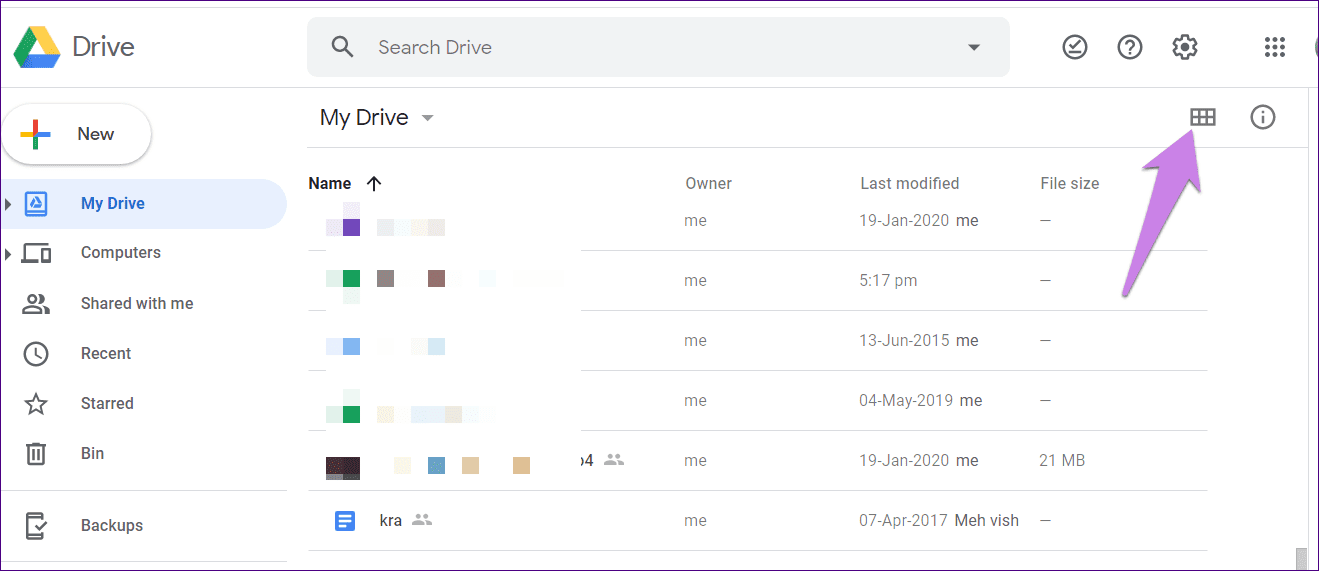
Cambiar los archivos que se mostrarán
En los productos de Google, como Documentos y Hojas de cálculo, podrá filtrar sus archivos según quién sea su propietario. Elija Pertenecer a mí para ver solo sus archivos.
Para hacer esto, abra el producto de Google y haga clic en el filtro de vista previa. Luego elija una de las opciones: Propiedad de cualquiera o Propiedad mía.
Lee También SpyHunter 5. Usabilidad, Efectividad Y Confiabilidad
SpyHunter 5. Usabilidad, Efectividad Y Confiabilidad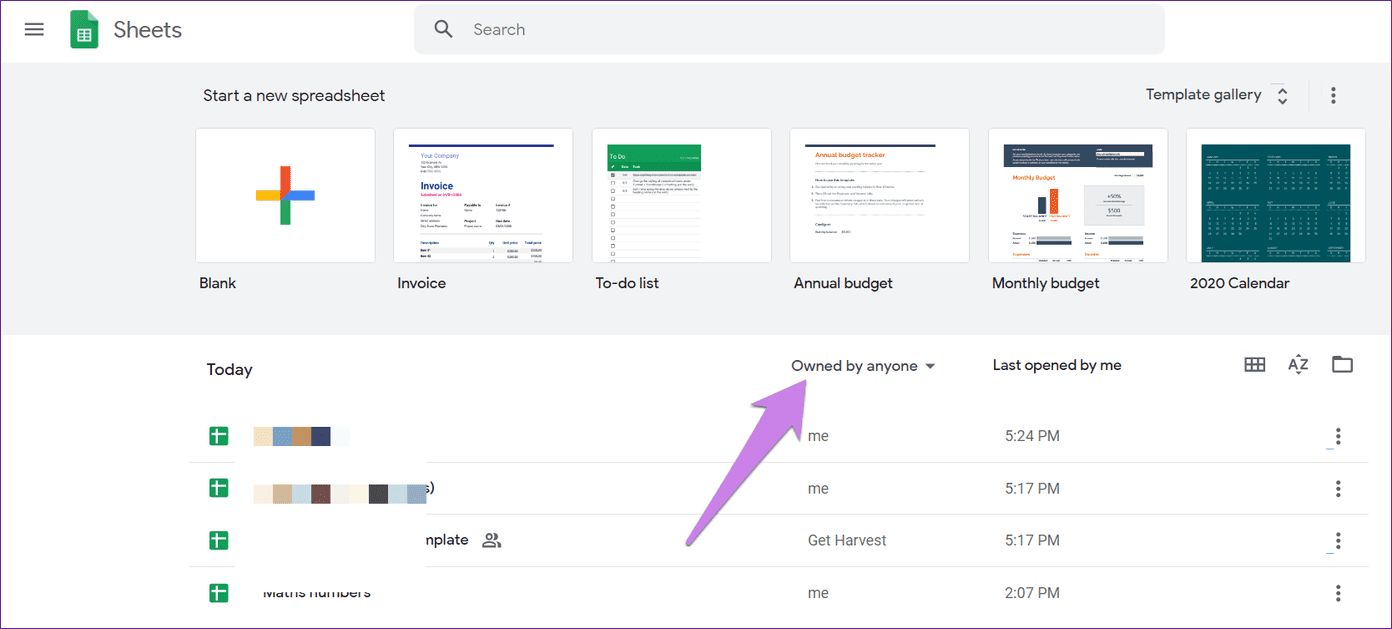
reparar o modificar
Esperamos que los métodos anteriores le hayan ayudado a eliminar permanentemente los archivos basura de su Google Drive. Como se mencionó anteriormente, aún puede encontrar el problema con los archivos compartidos. Pero cambiar la vista o el dispositivo lo solucionará.
Próximo : ¿Tienes curiosidad por saber qué está ocupando espacio de almacenamiento en Google Drive? Consulte nuestra guía de almacenamiento de Google Drive en el siguiente enlace.
Si quieres conocer otros artículos parecidos a Las 7 mejores formas de arreglar Google Drive no eliminan el problema de los archivos puedes visitar la categoría Informática.

TE PUEDE INTERESAR