Las 7 mejores formas de arreglar Google Maps que no muestran direcciones
Navegar del punto A al punto B es más fácil que nunca con Google Maps y todas las opciones de ruta, información de tráfico e historial de ubicación que proporciona. Si bien puede confiar en Google Maps para sus necesidades de navegación, habrá ocasiones en las que la aplicación lo defraudará. Uno de esos momentos es cuando deja de mostrar la ruta mientras se navega.
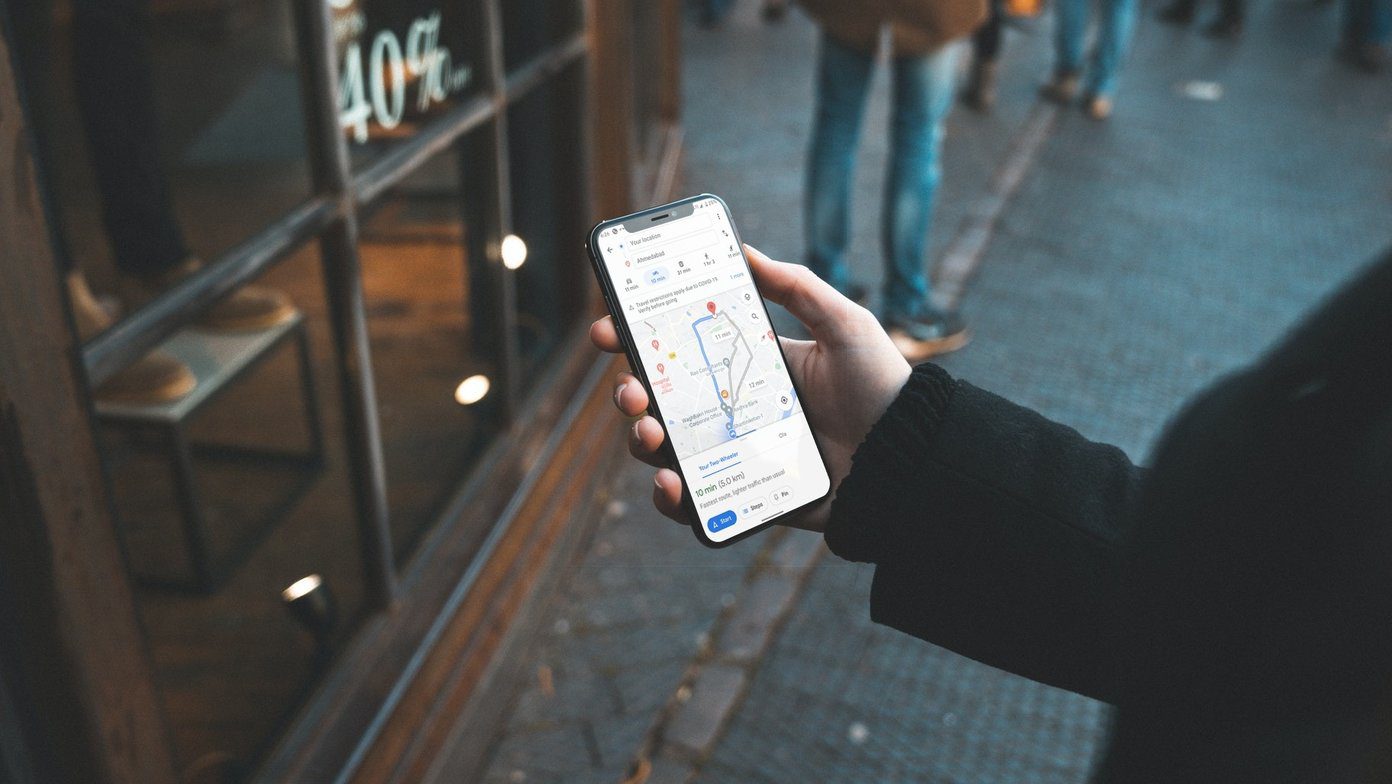
1. Verifica los datos móviles
Google Maps requiere una conexión a Internet estable y constante para funcionar correctamente. Entonces, a menos que no esté usando mapas sin conexión, asegúrese de que el Internet de su teléfono funcione correctamente. Por lo tanto, se recomienda verificar antes de sumergirse en otras soluciones en esta lista. Para verificar la conexión a Internet de su teléfono, abra Play Store en Android o App Store en iPhone para ver si su teléfono está conectado a Internet.
2. Restablecer los servicios de Google Play
Google Play Services trabaja incansablemente entre bastidores para conectar sus aplicaciones, los servicios de Google y Android. Entonces, si hay un problema con Google Play Services en su teléfono, puede causar que la aplicación Google Maps se comporte mal.
Paso 1: Abra el menú Configuración en su Android y vaya a Aplicaciones y notificaciones para ver la lista de todas las aplicaciones en su teléfono.
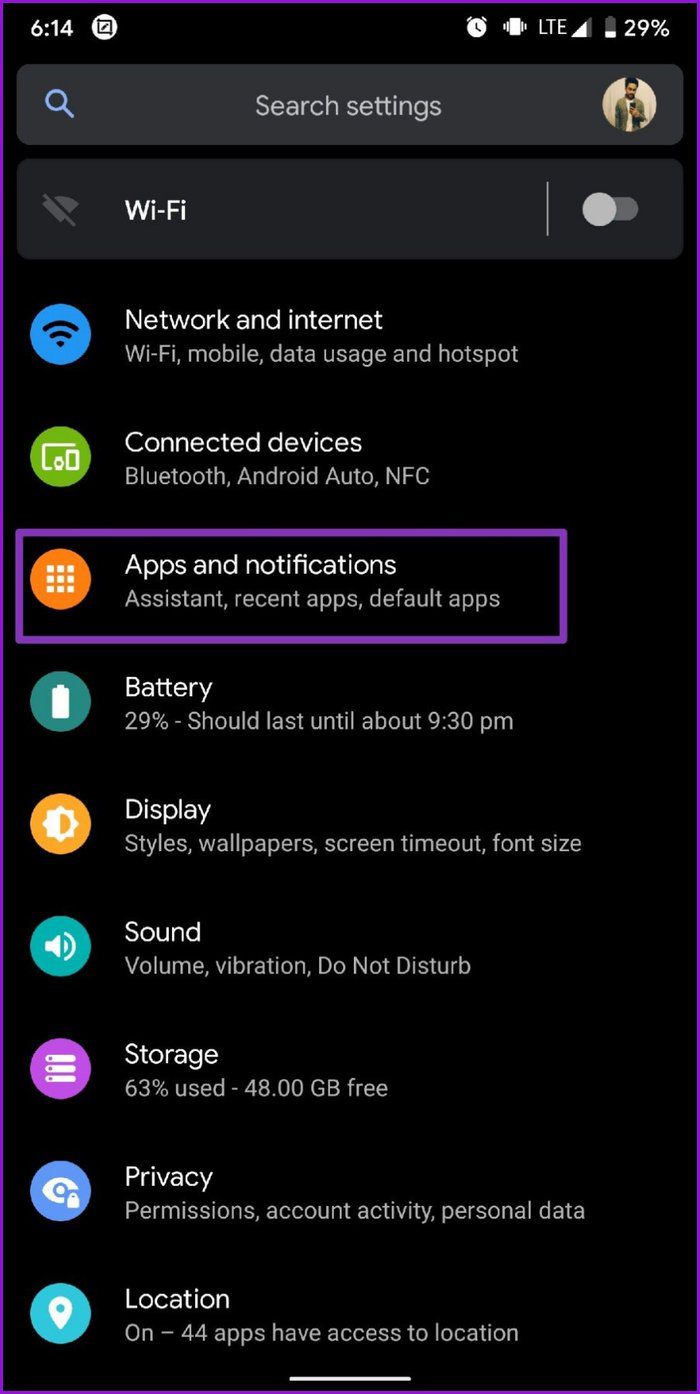
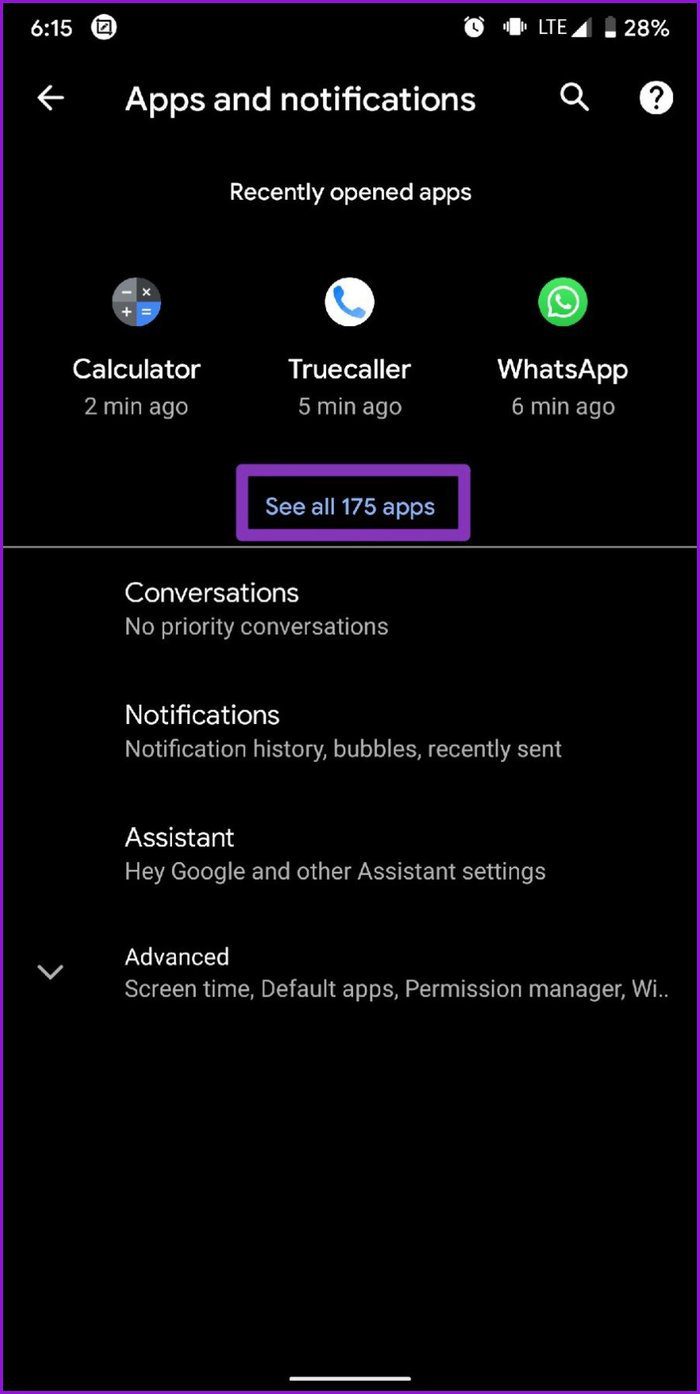
2do paso: Desplácese hacia abajo para encontrar y toque Servicio de Google Play. Ahora haga clic en la opción 'Almacenamiento y caché'. Toca Borrar almacenamiento y luego el botón "Borrar todos los datos".
Lee También Cómo Crear Un Código QR En 7 Sencillos Pasos
Cómo Crear Un Código QR En 7 Sencillos Pasos
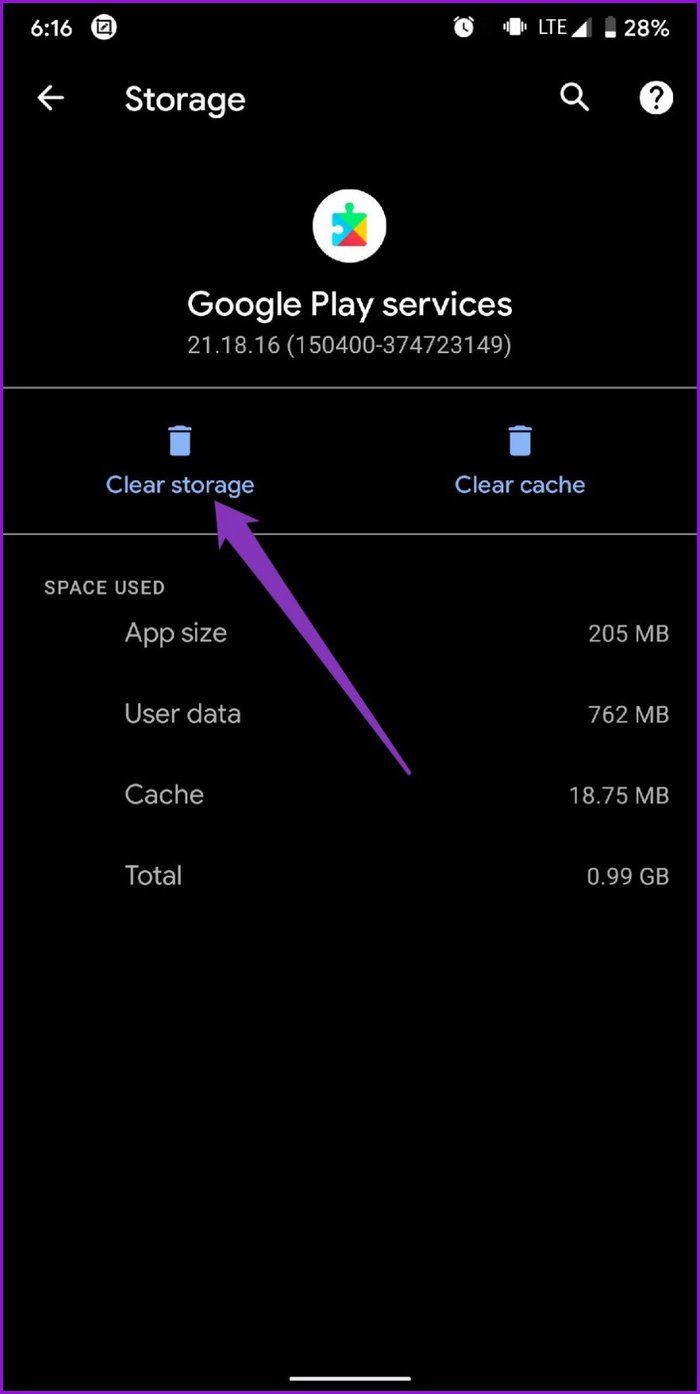
Espere a que se complete el proceso y vea si la navegación funciona correctamente.
3. Borrar caché de Google Maps
Si borrar los datos de Play Services no funciona, puede intentar borrar los datos de caché de Google Maps. En pocas palabras, los datos de caché son los archivos temporales almacenados en su Android para evitar el tiempo de carga y el uso de datos innecesarios. Borrar el caché es una solución probada y comprobada para cualquier aplicación en Android que tenga dificultades para funcionar sin problemas. Así es cómo.
Paso 1: Abra el menú Configuración en su Android y vaya a Aplicaciones y notificaciones. Esta vez, encuentre Mapas desplazándose hacia abajo o usando la herramienta de búsqueda en la parte superior.
2do paso: Toque Almacenamiento y caché y luego toque el botón Borrar caché.
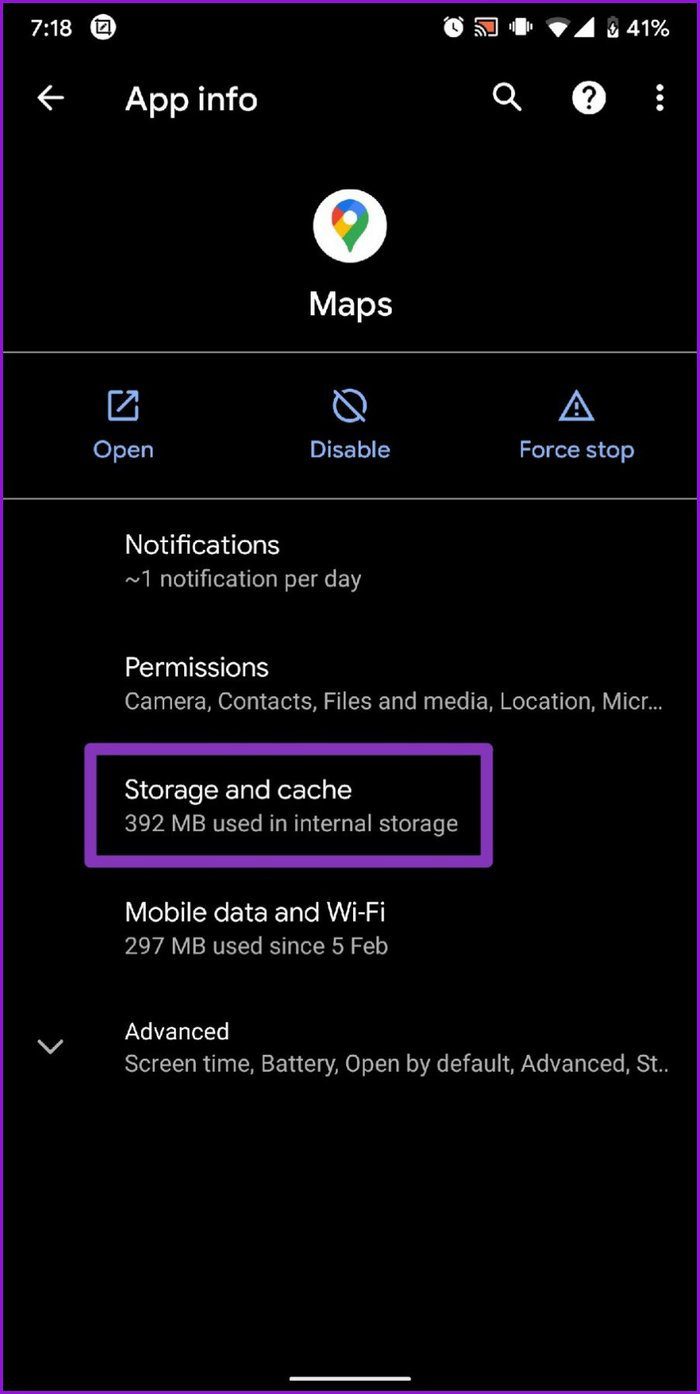
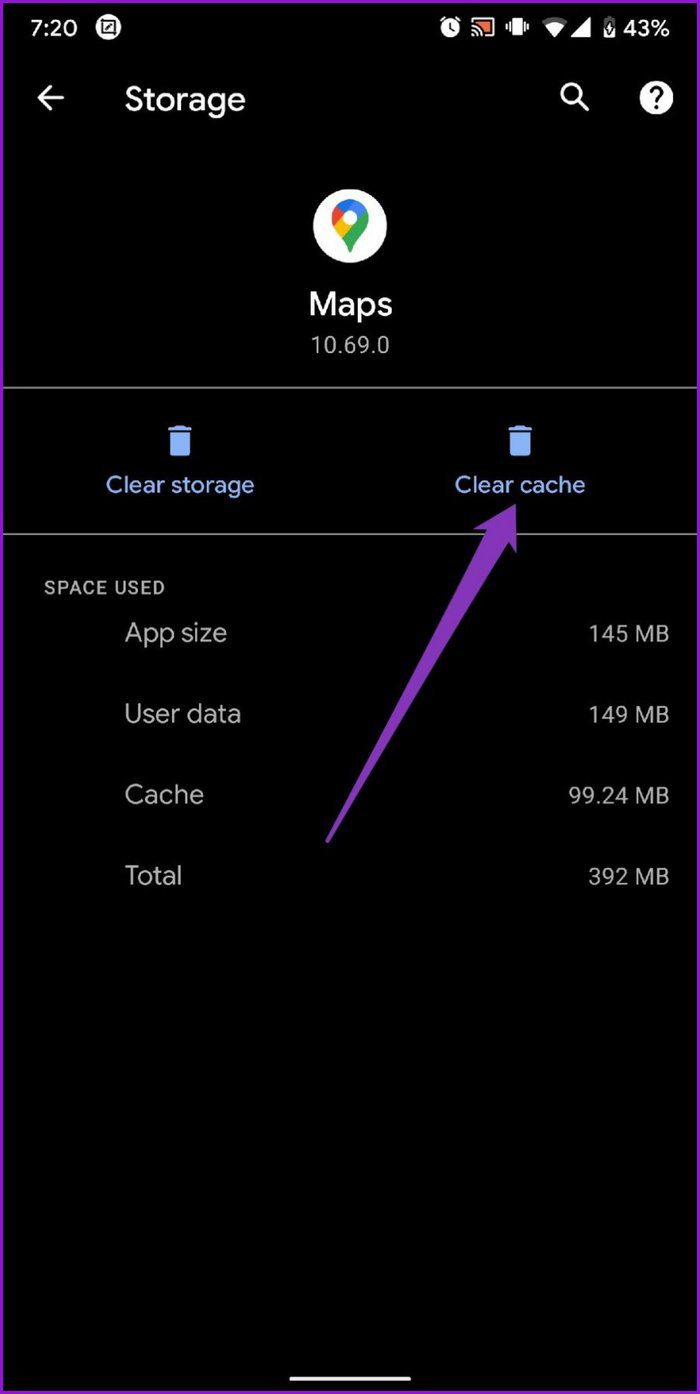
Ahora regrese a la aplicación Google Maps y vea si el problema está resuelto.
4. Actualiza la aplicación
Los desarrolladores de aplicaciones lanzan constantemente actualizaciones a sus aplicaciones para agregar nuevas funciones o corregir errores conocidos. Y Google Maps no es una excepción a esto. Por lo tanto, siempre es útil mantener sus aplicaciones actualizadas yendo a Play Store > Mis aplicaciones y juegos en Android o App Store > Actualizaciones en sus dispositivos iOS.
Lee También No Hay Altavoces Ni Auriculares Conectados: Métodos Para Solucionarlo
No Hay Altavoces Ni Auriculares Conectados: Métodos Para Solucionarlo5. Calibre la brújula
Google Maps necesita conocer tu ubicación actual con precisión para mostrarte las rutas sin errores. Y para eso, puedes calibrar manualmente la brújula en la aplicación Google Maps. Así es cómo.
Paso 1: Abra la aplicación Google Maps en su teléfono y toque el punto azul en el centro que muestra su ubicación actual. Ahora toque la opción "Calibrar brújula" en la esquina inferior izquierda.
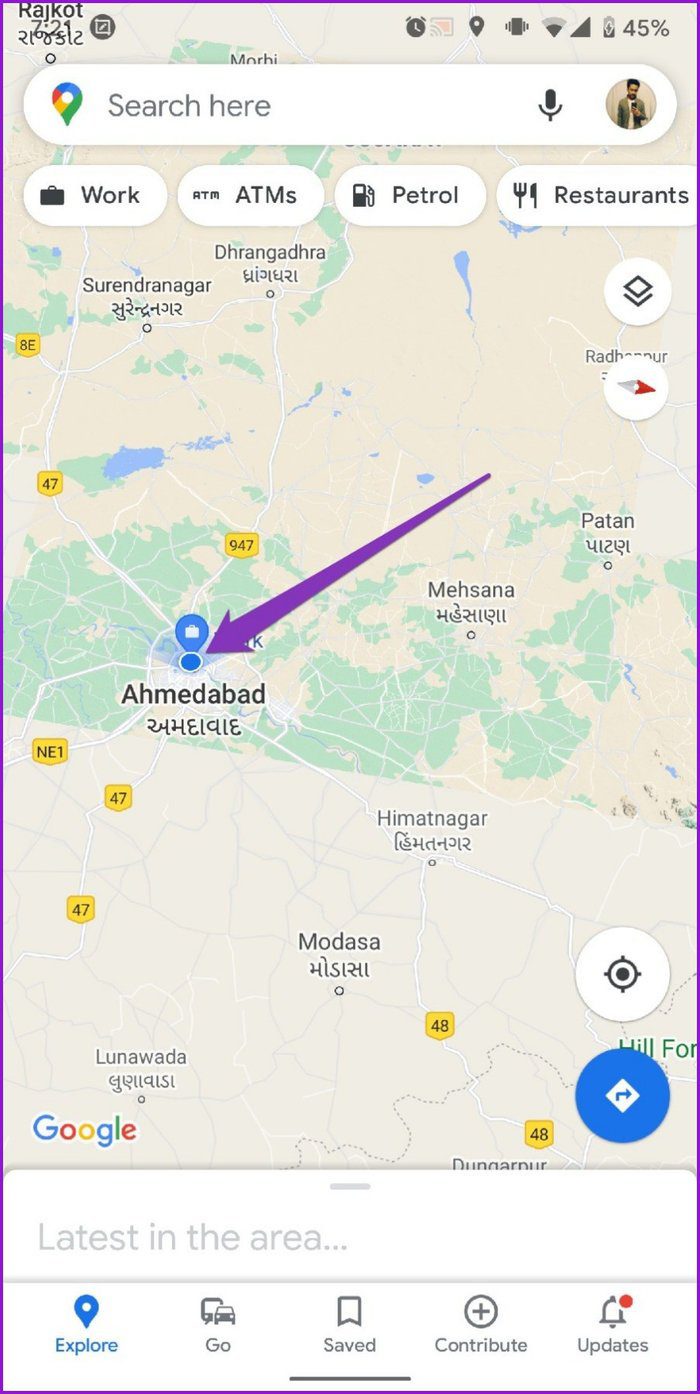
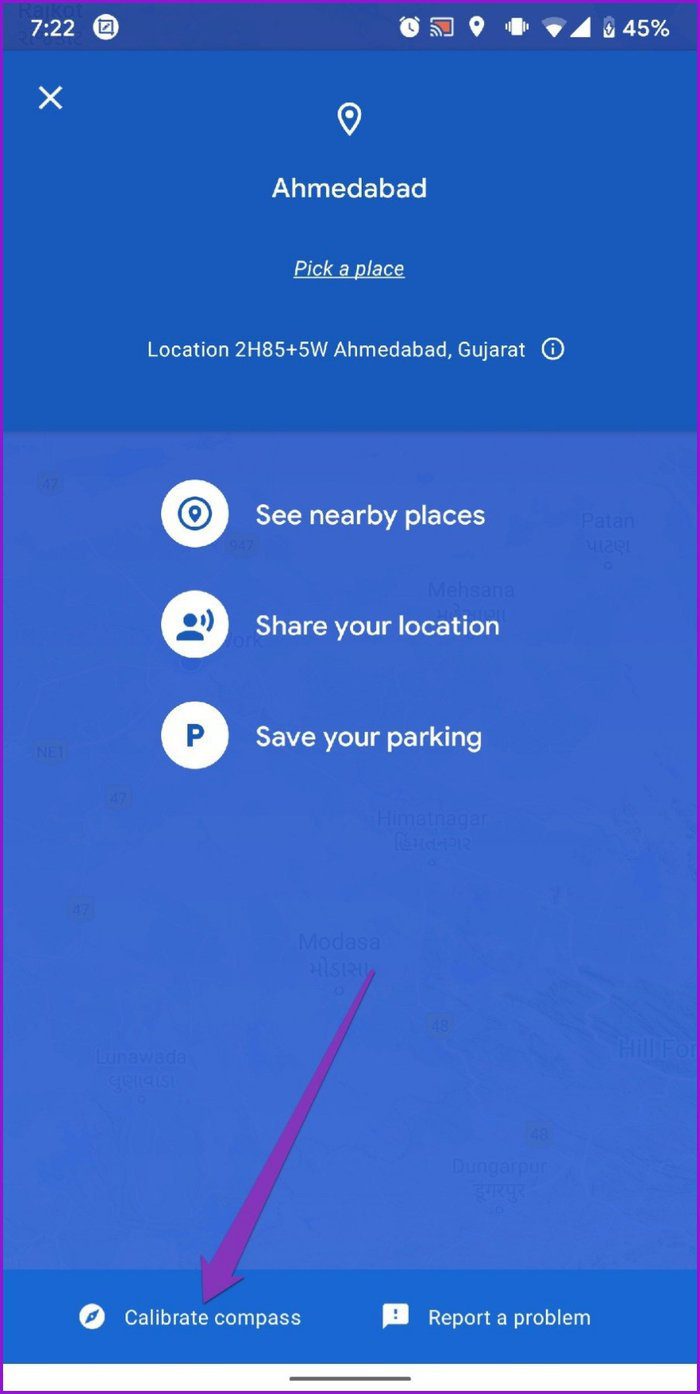
2do paso: Siga las instrucciones en pantalla para crear una figura 8 con su teléfono.
Nuevamente, pruebe la navegación y vea si puede ver si muestra la ruta.
6. Activa el modo de alta precisión
Como sugiere el nombre, habilitar el modo de alta precisión en la configuración de ubicación permitirá que Maps conozca su ubicación con la mayor precisión posible. La mayoría de la gente evita usar esta opción porque consume más datos y batería, pero es fundamental mantener esta opción para que Google Maps funcione a la perfección.
Habilitar el modo de alta precisión en Android
Paso 1: Abra el menú Configuración en su teléfono y abra el menú Ubicación.
Lee También Cómo Recuperar La Contraseña De Windows 10
Cómo Recuperar La Contraseña De Windows 10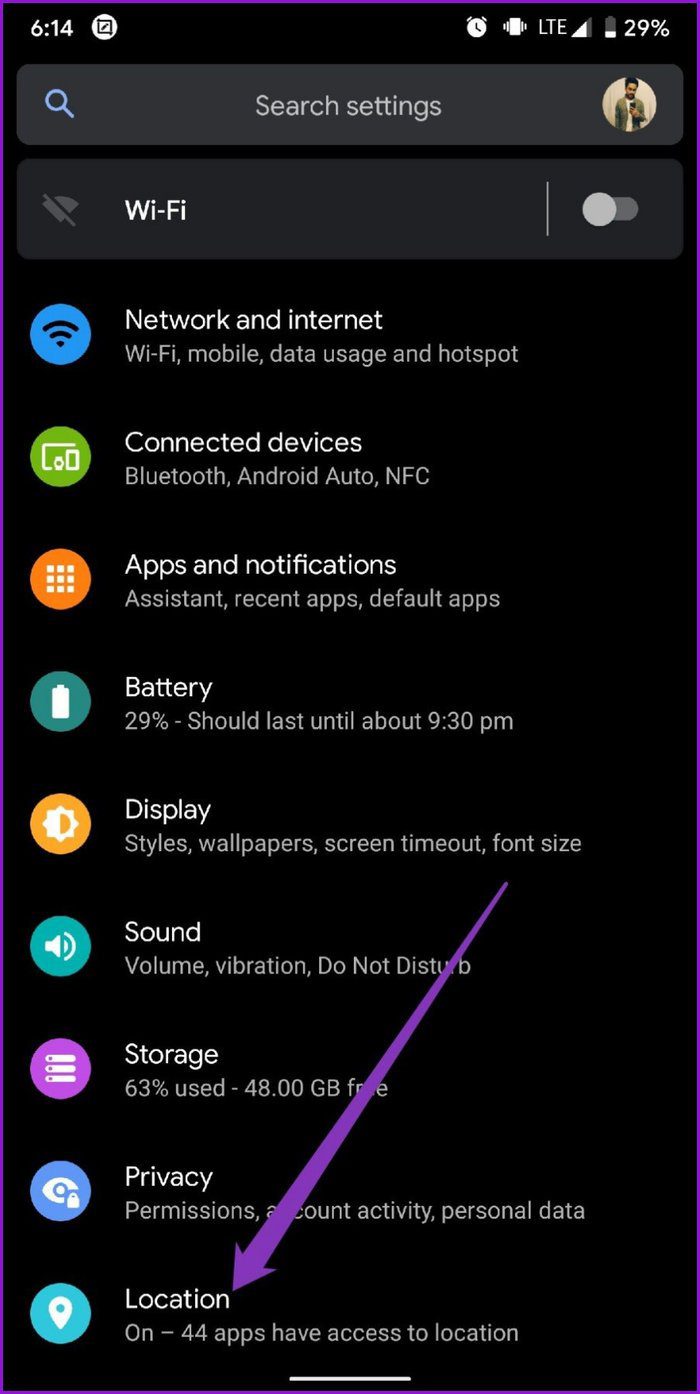
2do paso: Expanda el menú Avanzado y toque Precisión de ubicación de Google. Ahora habilite el botón "Mejorar la precisión de la ubicación" si aún no está habilitado.
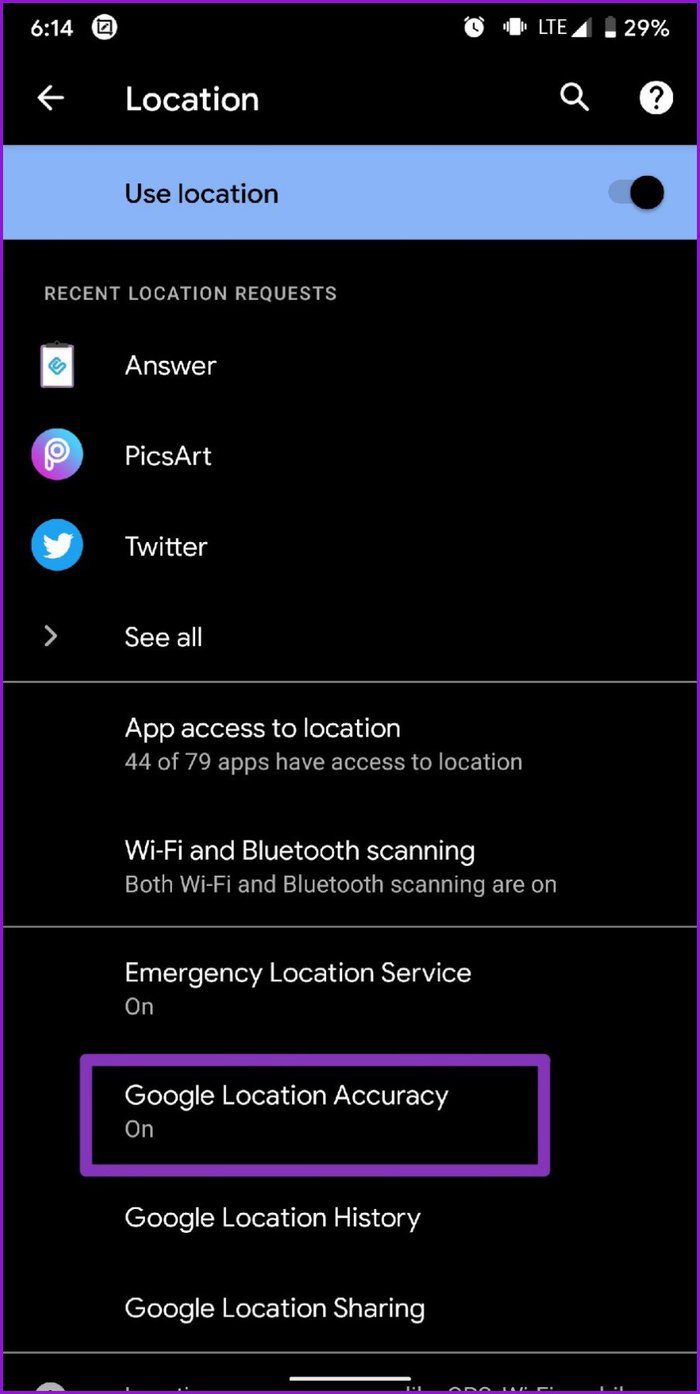
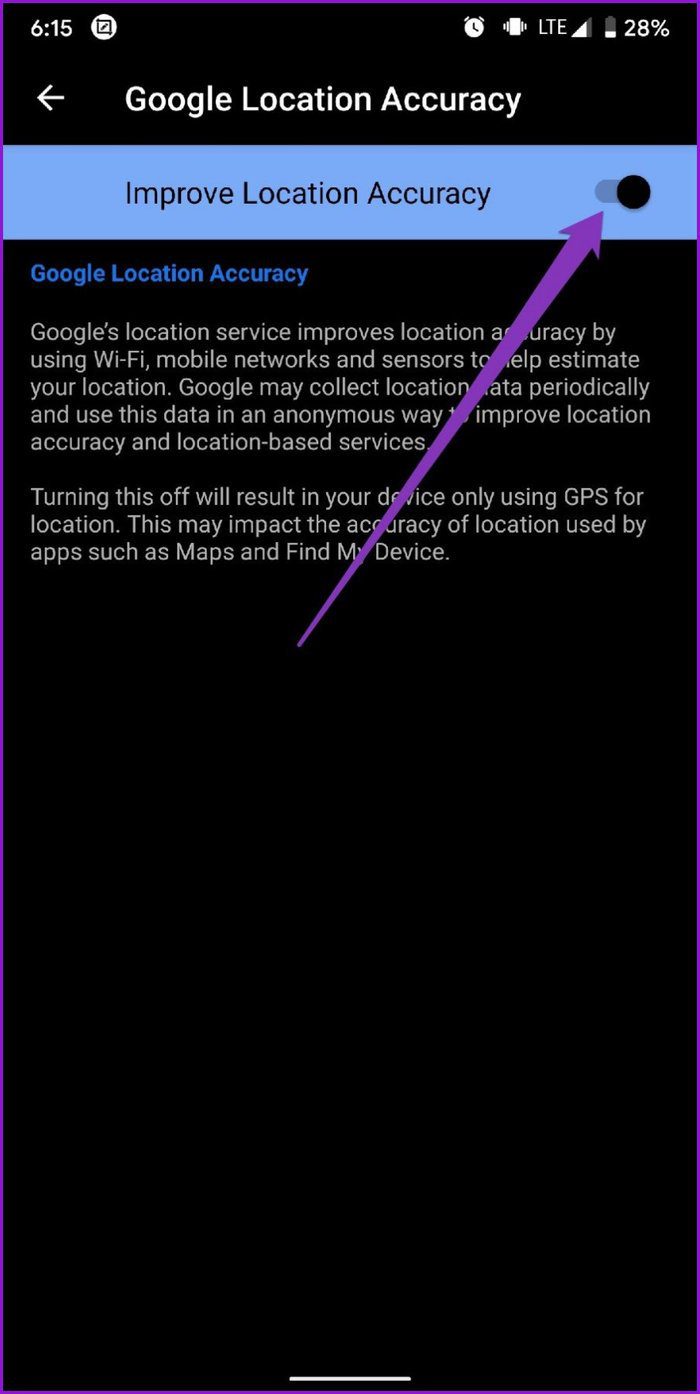
Activa el modo de alta precisión en el iPhone
Paso 1: Abra el menú Configuración en su iPhone y desplácese hacia abajo para buscar y tocar Privacidad. En el menú Privacidad, haga clic en la opción Servicios de ubicación.
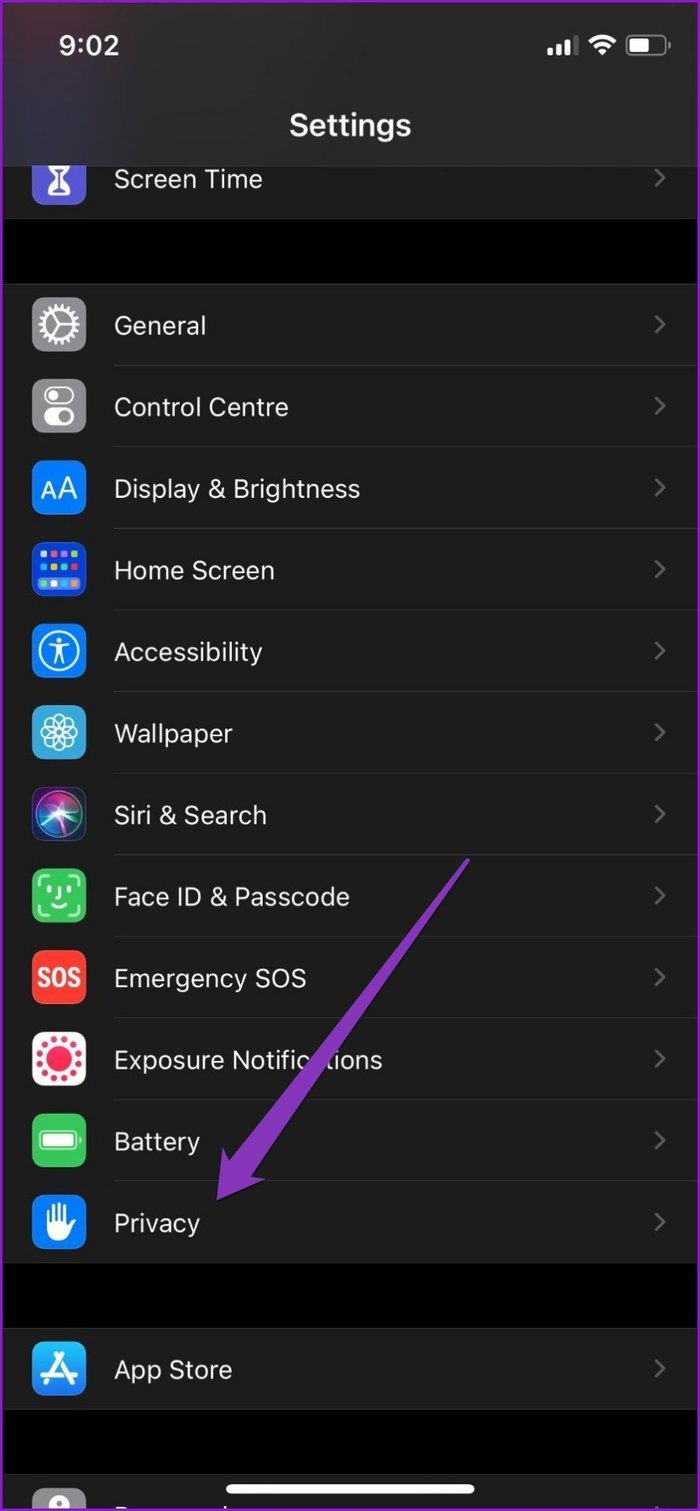
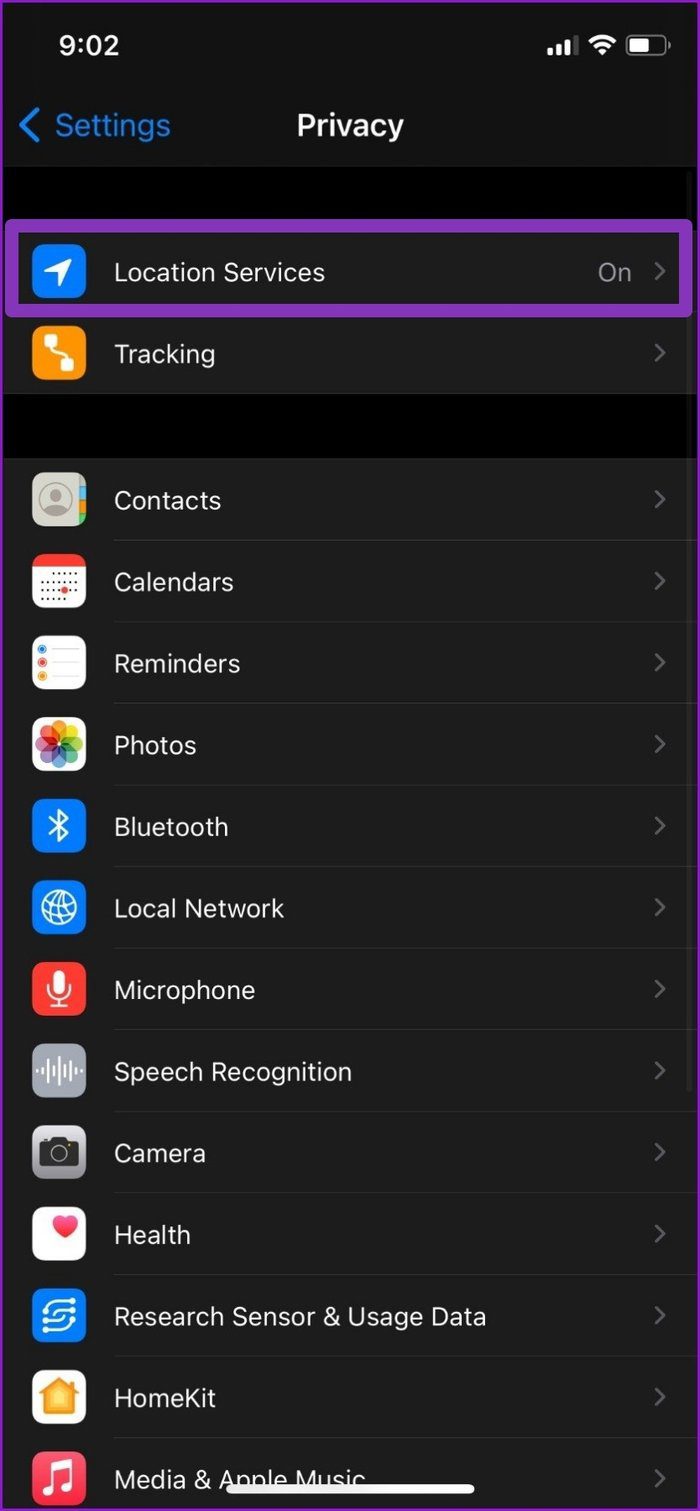
2do paso: Ahora toque Mapas en la lista y habilite la opción "Ubicación precisa" si aún no está habilitada.
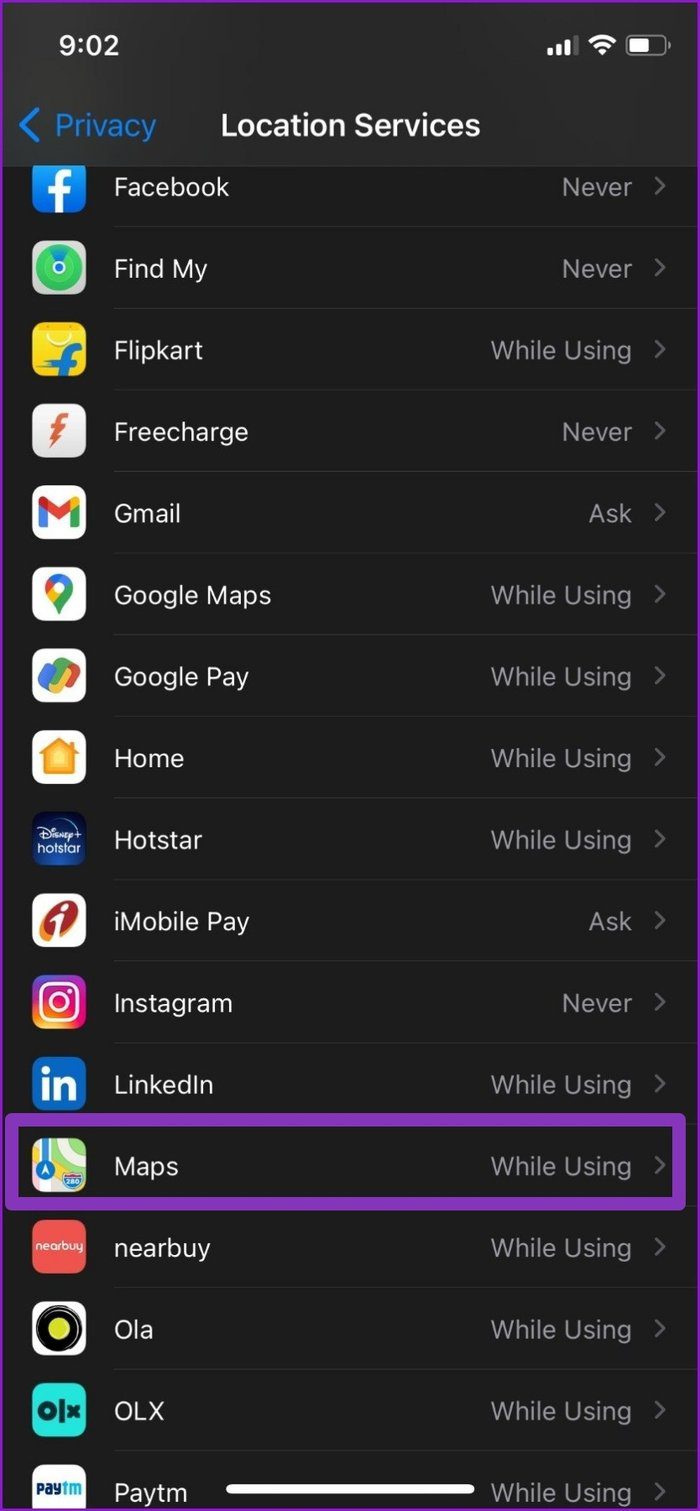
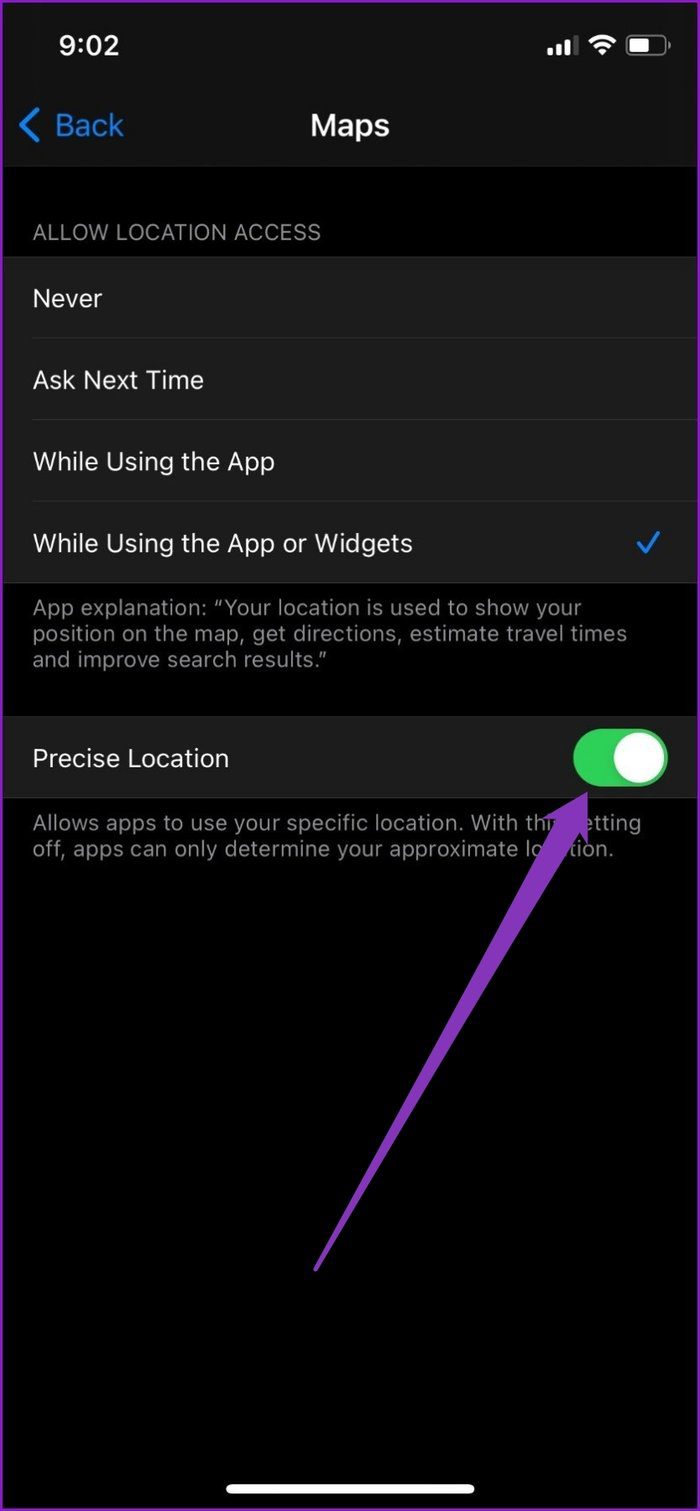
Nuevamente, abra la aplicación Google Maps e intente navegar para ver si se resuelve el problema.
7. Reinstalar Google Maps
Si todos los métodos mencionados anteriormente fallan, intente reinstalar la aplicación Google Maps en su teléfono. Por lo general, si los datos de la aplicación están dañados o la aplicación no se actualiza correctamente, la reinstalación de la aplicación puede solucionar este problema.
Dibuja tu propio camino
Siempre que Google Maps tenga problemas, puede usar una de estas soluciones y hacer que Google Maps vuelva a la normalidad. Cuando pueda navegar con normalidad, consulte estos consejos y trucos de Google Maps para mejorar su experiencia de navegación.
Lee También SpyHunter 5. Usabilidad, Efectividad Y Confiabilidad
SpyHunter 5. Usabilidad, Efectividad Y ConfiabilidadSi quieres conocer otros artículos parecidos a Las 7 mejores formas de arreglar Google Maps que no muestran direcciones puedes visitar la categoría Informática.

TE PUEDE INTERESAR