Las 7 mejores formas de arreglar la aplicación de correo que no funciona en Windows 11
Incluso hoy en día, el correo electrónico sigue siendo la forma de comunicación más importante para la mayoría de nosotros. Y si confía en la aplicación de correo predeterminada en Windows 11 para intercambiar correos electrónicos, es posible que se enfrente a situaciones en las que la aplicación de correo no funcione correctamente.

Si la aplicación Mail no sincroniza nuevos correos electrónicos o no funciona completamente, esta guía tiene algunos consejos para solucionar problemas que deberían hacer que la aplicación Mail vuelva a funcionar. Entonces vamos a comenzar.
Paso 1: Presione la tecla de Windows + S para abrir la Búsqueda de Windows, escriba configuración de solución de problemasy presione Entrar.
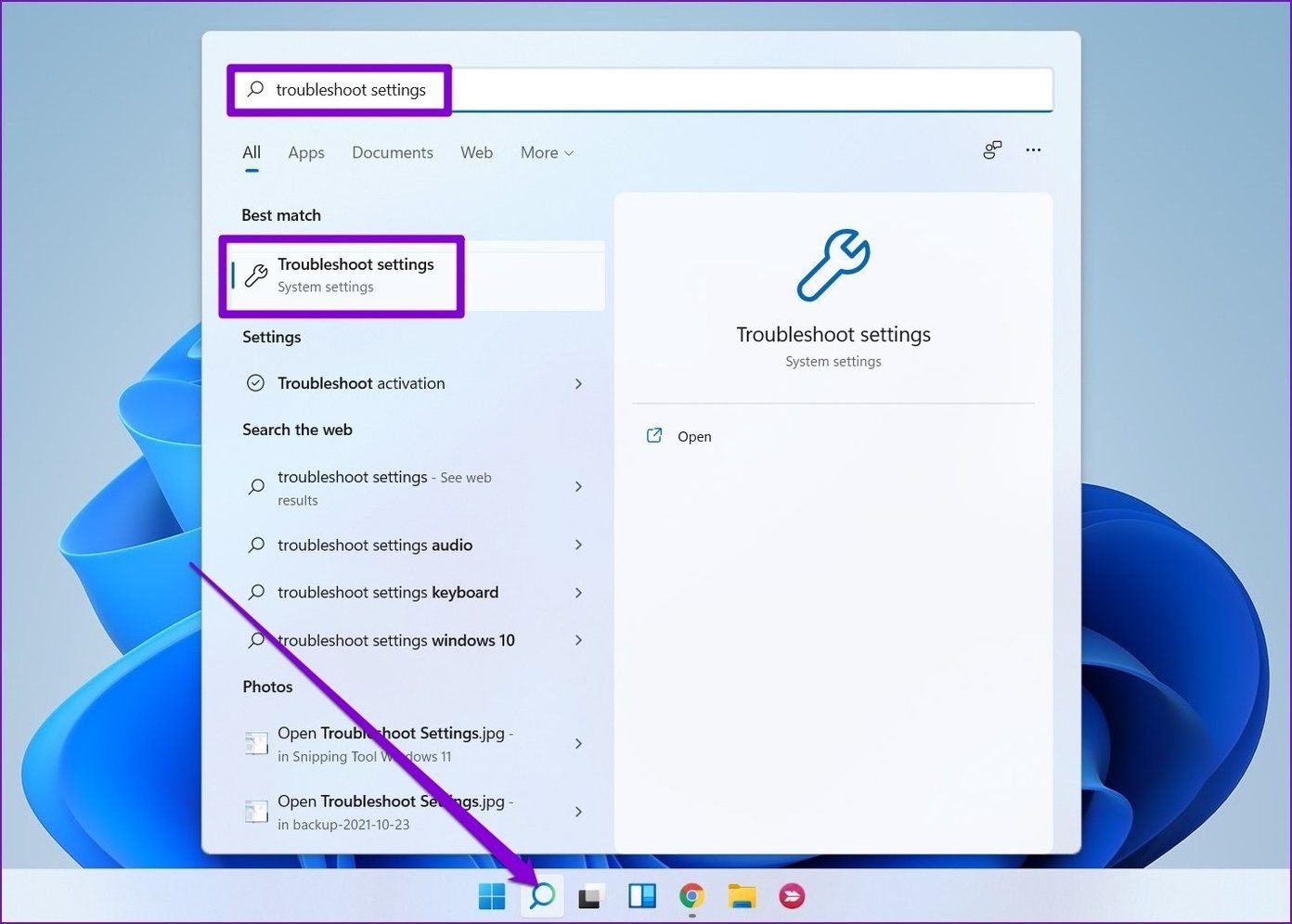
2do paso: Vaya a Otros solucionadores de problemas.

Paso 3: Desplácese hacia abajo para hacer clic en el botón Ejecutar junto a las aplicaciones de la Tienda Windows.
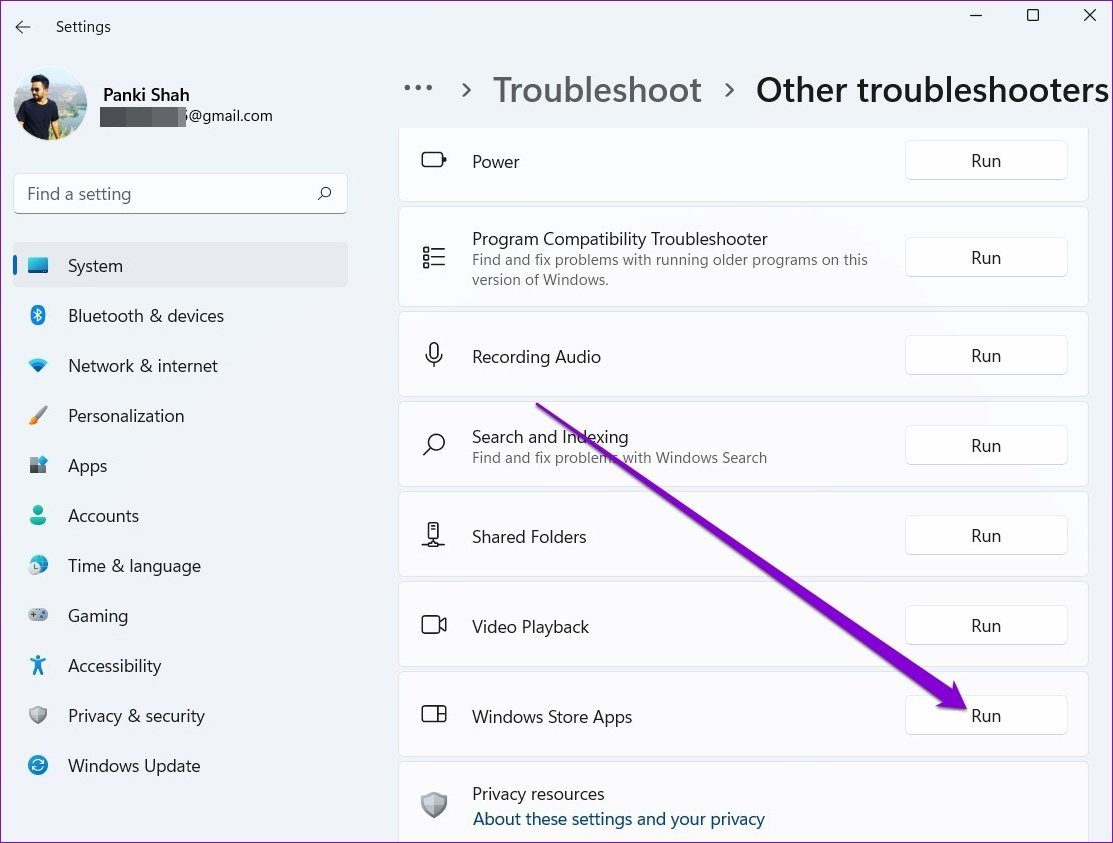
Después de ejecutar el solucionador de problemas, verifique que la aplicación de correo funcione bien ahora.
Lee También Cómo Crear Un Código QR En 7 Sencillos Pasos
Cómo Crear Un Código QR En 7 Sencillos PasosPaso 1: Presione la tecla de Windows + I para abrir Configuración. Use el panel izquierdo para cambiar a la pestaña Cuentas y navegue hasta Correos electrónicos y cuentas.
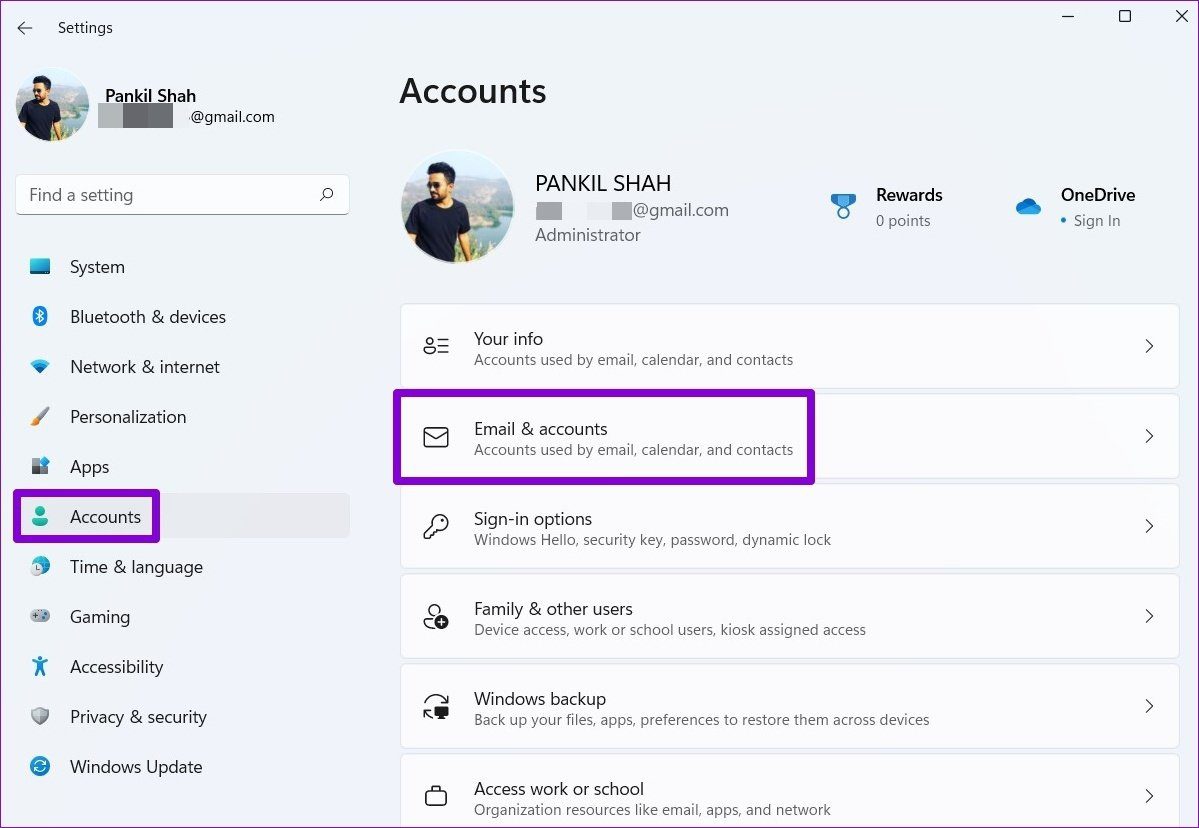
2do paso: Expanda su cuenta de correo electrónico y haga clic en Administrar.
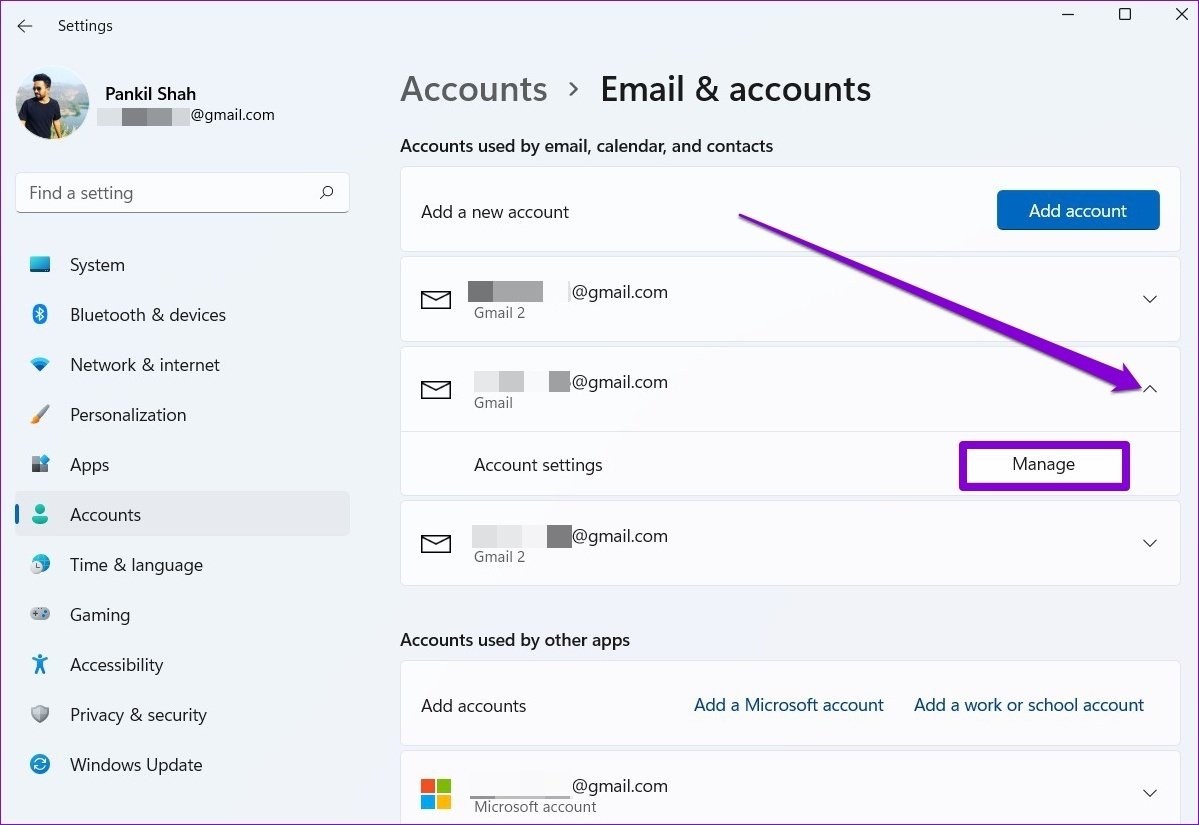
Paso 3: En la ventana Configuración de la cuenta que se abre, haga clic en Cambiar la configuración de sincronización del buzón.

Paso 4: En Descargar nuevo contenido, seleccione "a medida que lleguen los elementos" y habilite la opción en Correo electrónico.
Finalmente, haga clic en Listo.
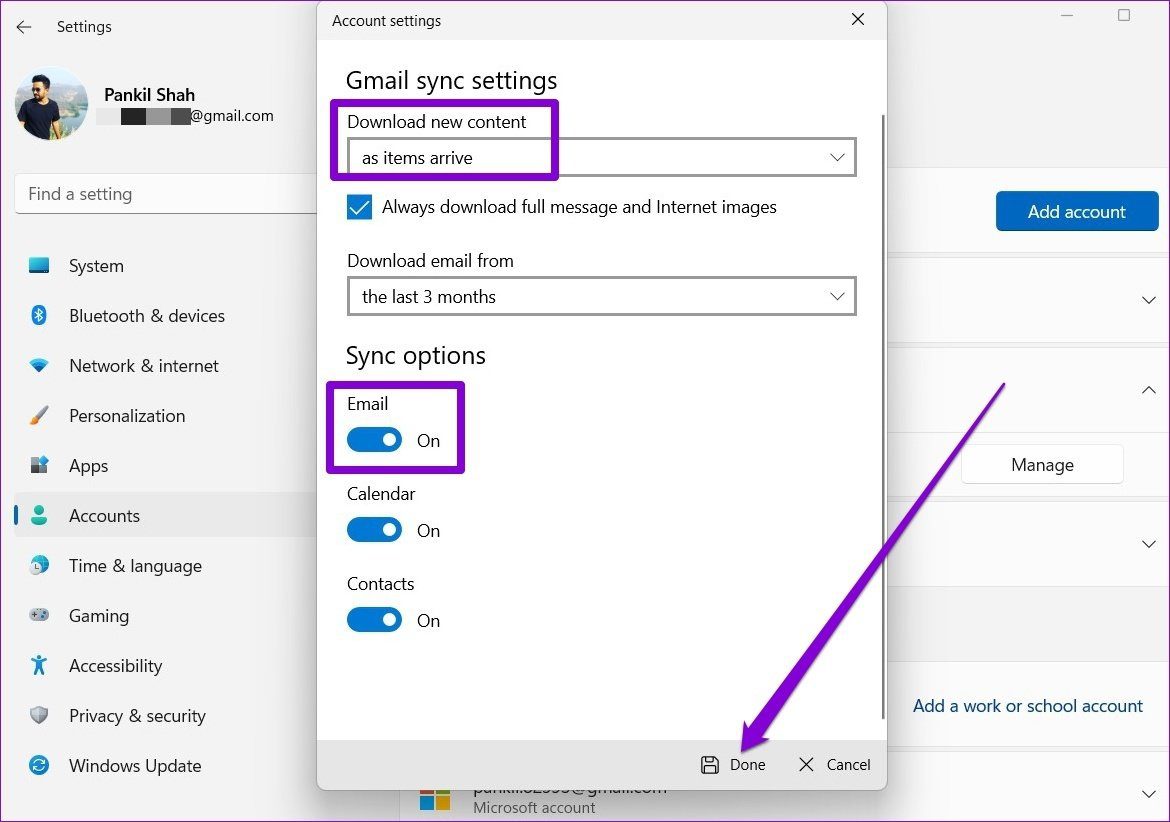
Paso 1: Presione la tecla de Windows + I para abrir la aplicación Configuración.
Lee También No Hay Altavoces Ni Auriculares Conectados: Métodos Para Solucionarlo
No Hay Altavoces Ni Auriculares Conectados: Métodos Para Solucionarlo2do paso: Vaya a la pestaña Privacidad y seguridad. Desplácese hacia abajo hasta Permisos de la aplicación y seleccione Correo electrónico.
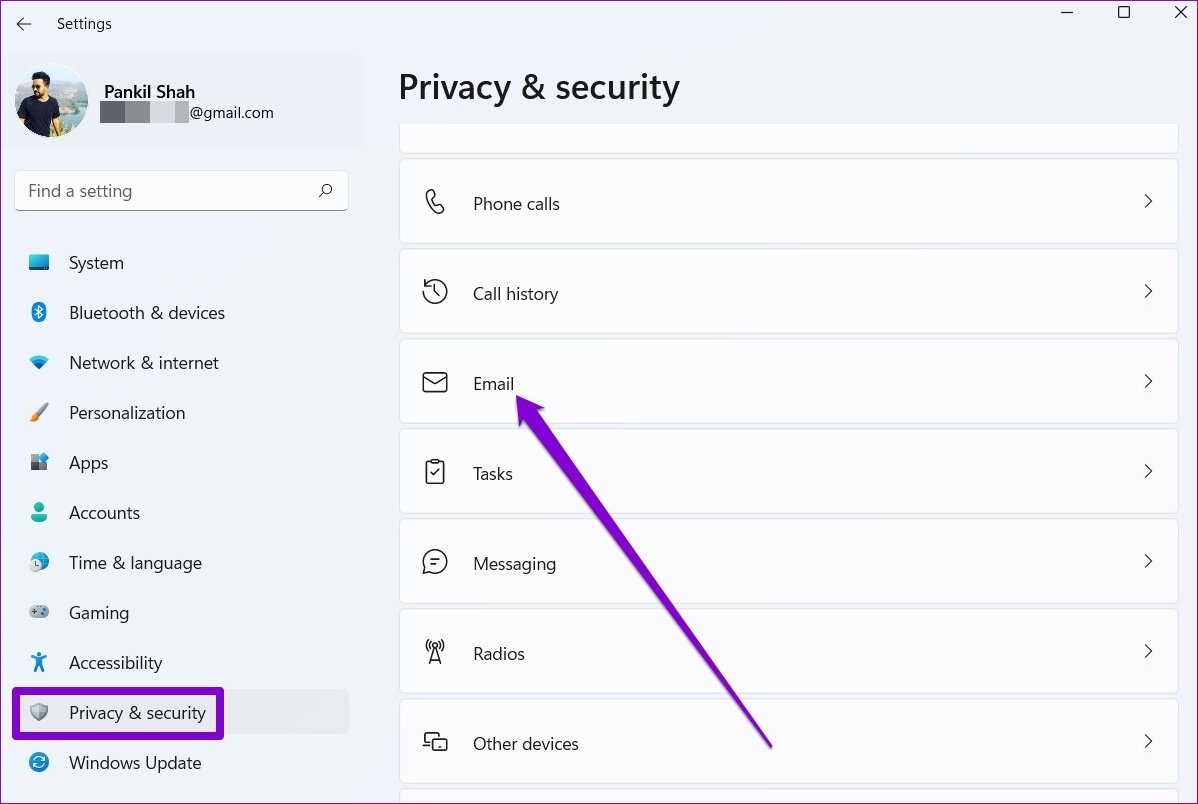
Paso 3: Active el interruptor junto a Correo y calendario.
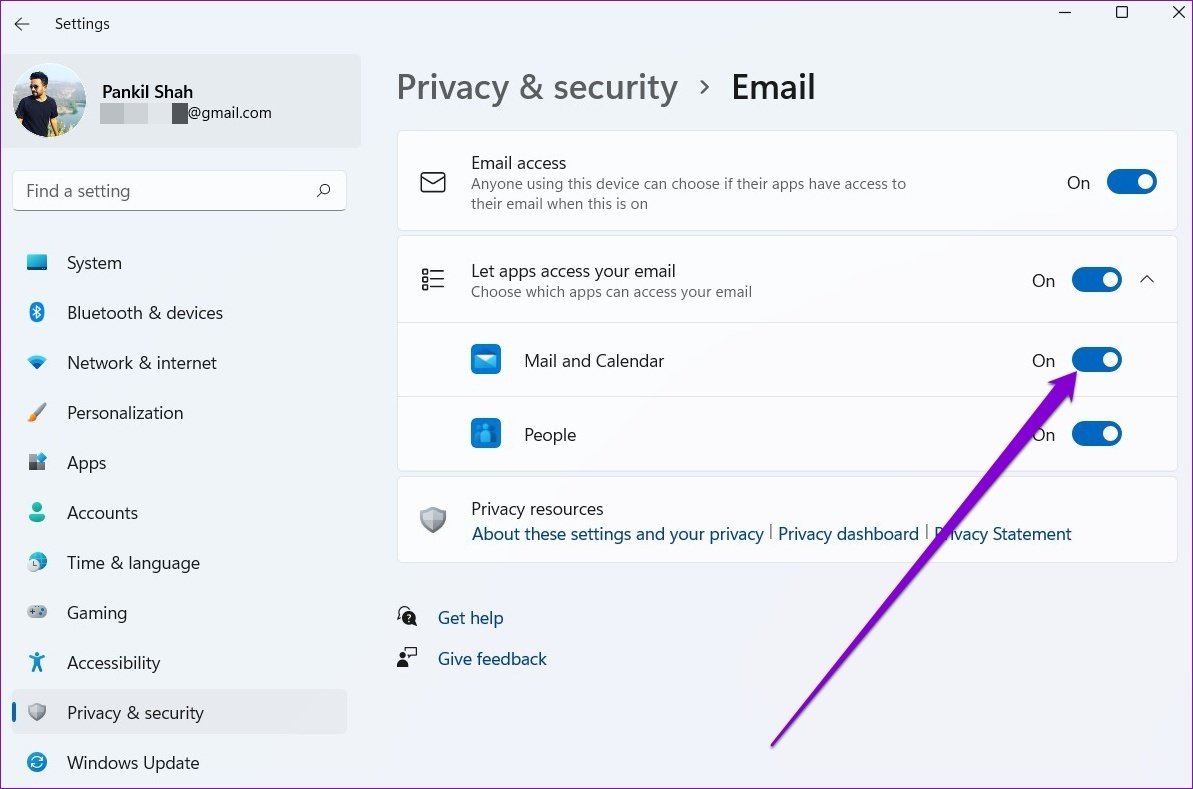
Paso 1: Haga clic con el botón derecho en el icono del menú de inicio de la opción de terminal de Windows (admin) en el menú resultante.
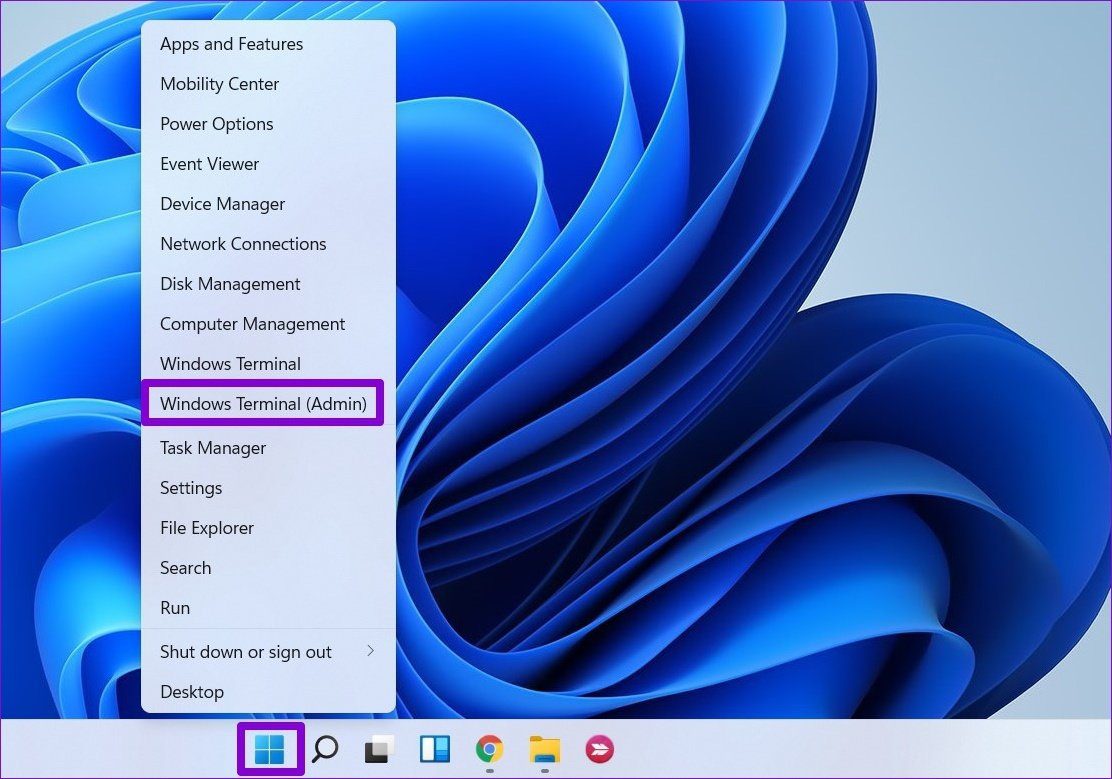
2do paso: Escribe el siguiente comando y presiona Enter.
sfc /scannow
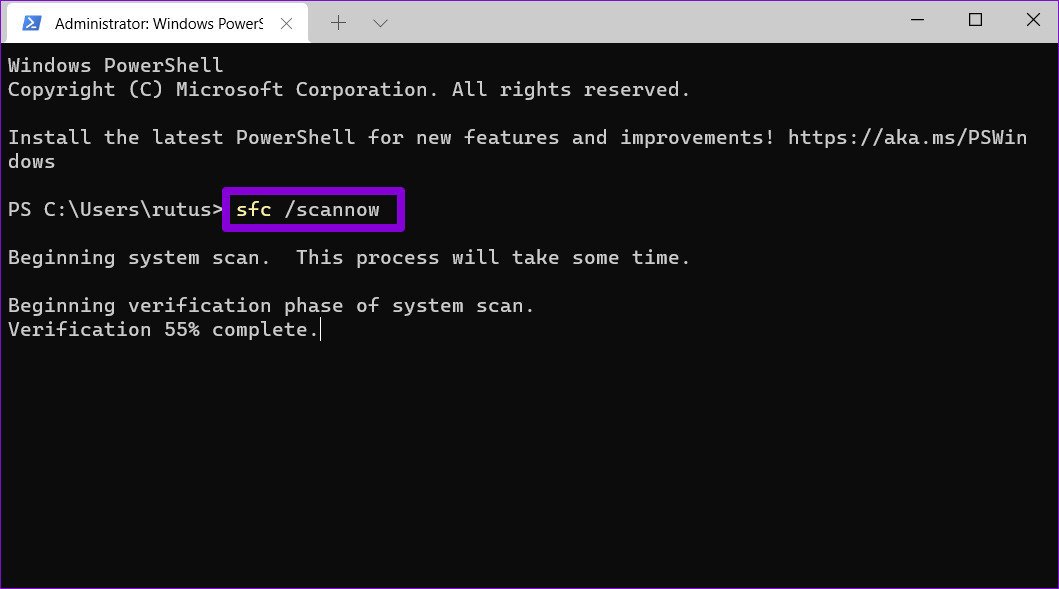
Después de ejecutar el escaneo, reinicie su PC. Si el problema persiste, puede intentar ejecutar un análisis DISM o Administración y mantenimiento de imágenes de implementación. Puede mantener la imagen de Windows y corregir cualquier irregularidad en los archivos del sistema.
Inicie el símbolo del sistema con derechos de administrador e ingrese los siguientes comandos uno por uno.
Lee También Cómo Recuperar La Contraseña De Windows 10
Cómo Recuperar La Contraseña De Windows 10DISM /Online /Cleanup-Image /CheckHealth
DISM /Online /Cleanup-Image /ScanHealth
DISM /Online /Cleanup-Image /RestoreHealth
Espere a que se complete el proceso y reinicie su PC para ver si la aplicación de correo funciona correctamente ahora.
Paso 1: Presione la tecla de Windows + I para iniciar la aplicación Configuración. Cambie a la pestaña Aplicaciones y navegue a Aplicaciones y características.
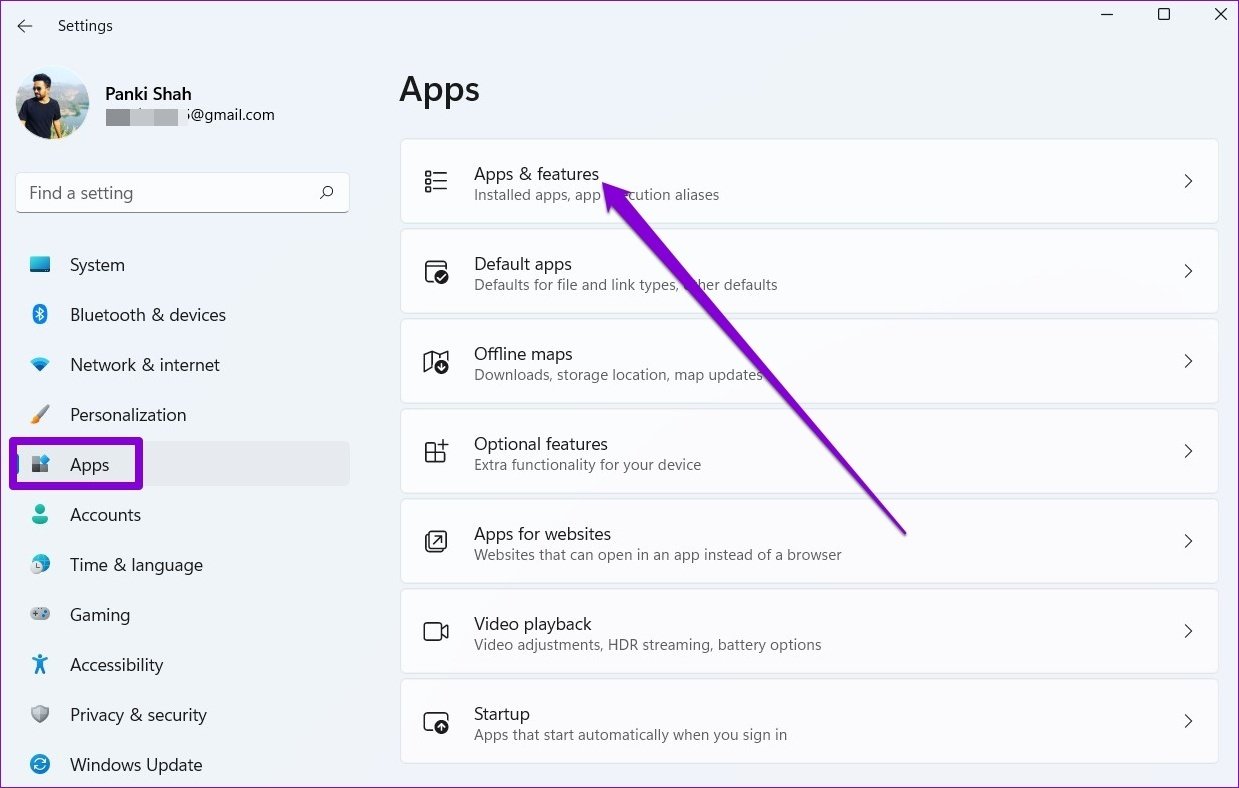
2do paso: Busque la aplicación Correo y calendario. Use el menú de tres puntos al lado y seleccione Opciones avanzadas.
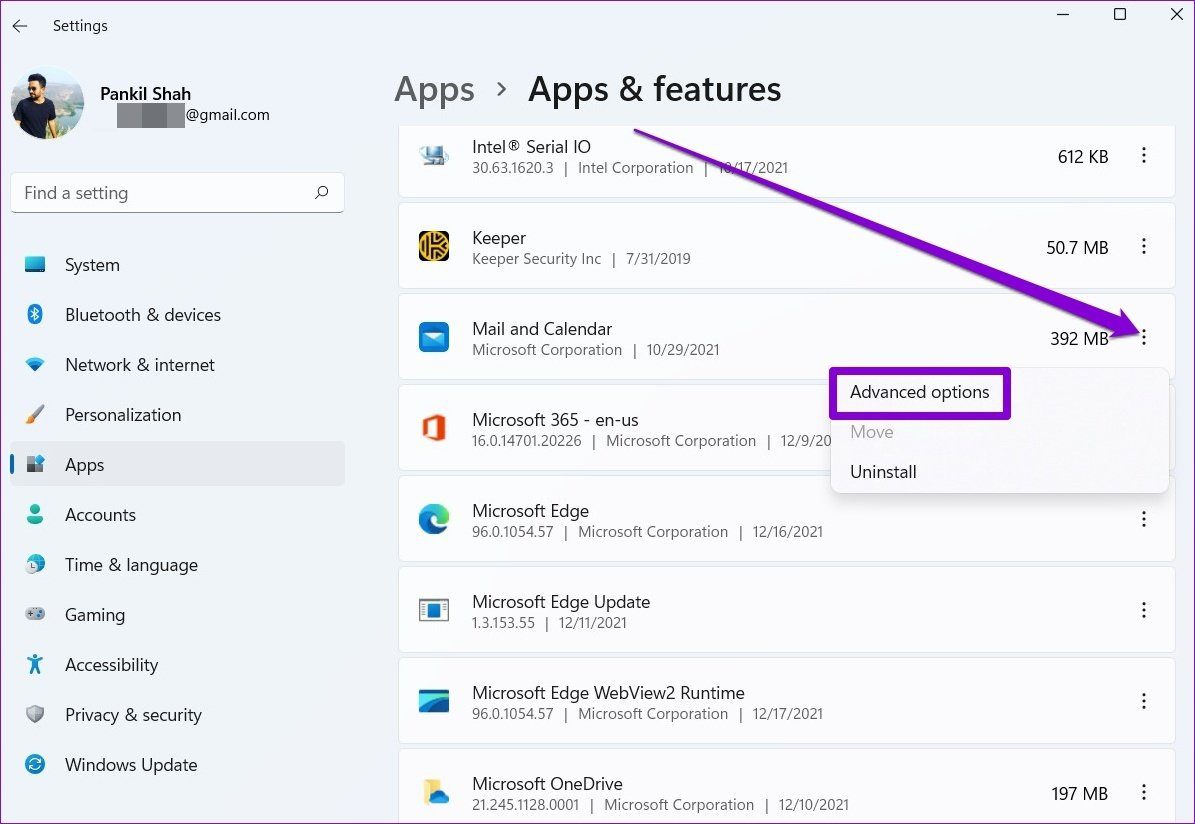
Paso 3: Desplácese hacia abajo hasta la sección Restablecer y haga clic en el botón Reparar.
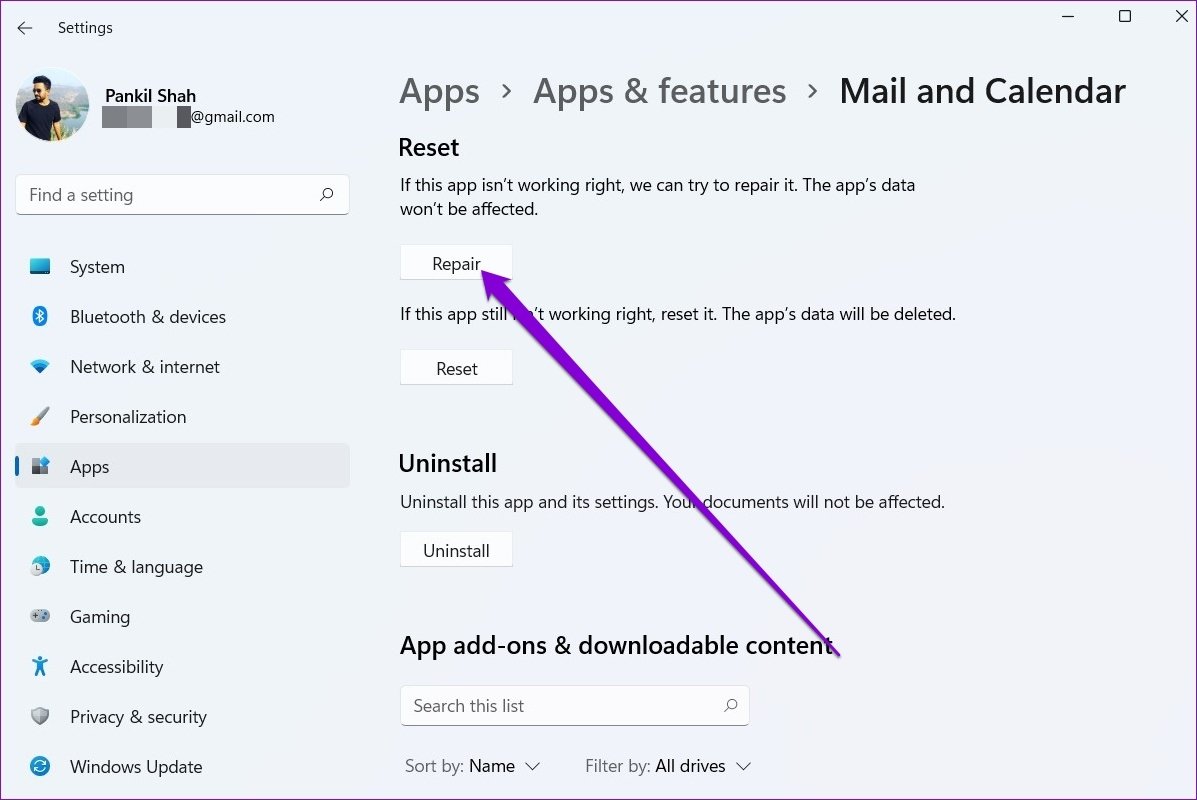
Si la reparación de la aplicación no funciona, puede restablecer la aplicación en sí. Restablecer la aplicación eliminará todos los datos de la aplicación y restaurará la configuración de la aplicación a sus valores predeterminados.
Para eliminar la aplicación Mail, abra el menú Inicio, escriba correspondenciay haga clic en la opción Desinstalar.
Lee También SpyHunter 5. Usabilidad, Efectividad Y Confiabilidad
SpyHunter 5. Usabilidad, Efectividad Y Confiabilidad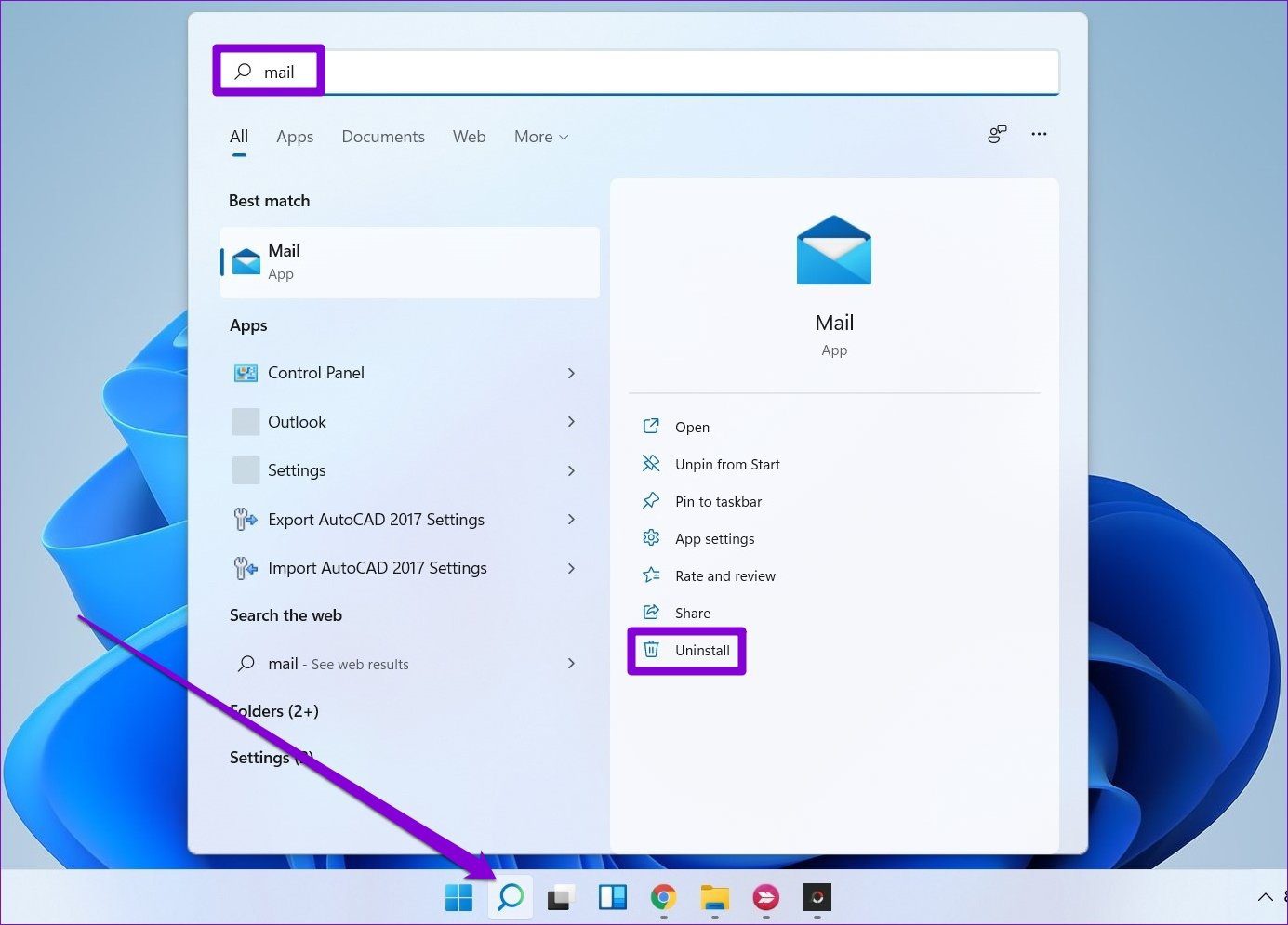
Una vez eliminada, reinstale la aplicación Mail desde Microsoft Store.
Paso 1: Abra el menú de inicio, escriba crear un punto de restauración y haga clic en el primer resultado que aparece.
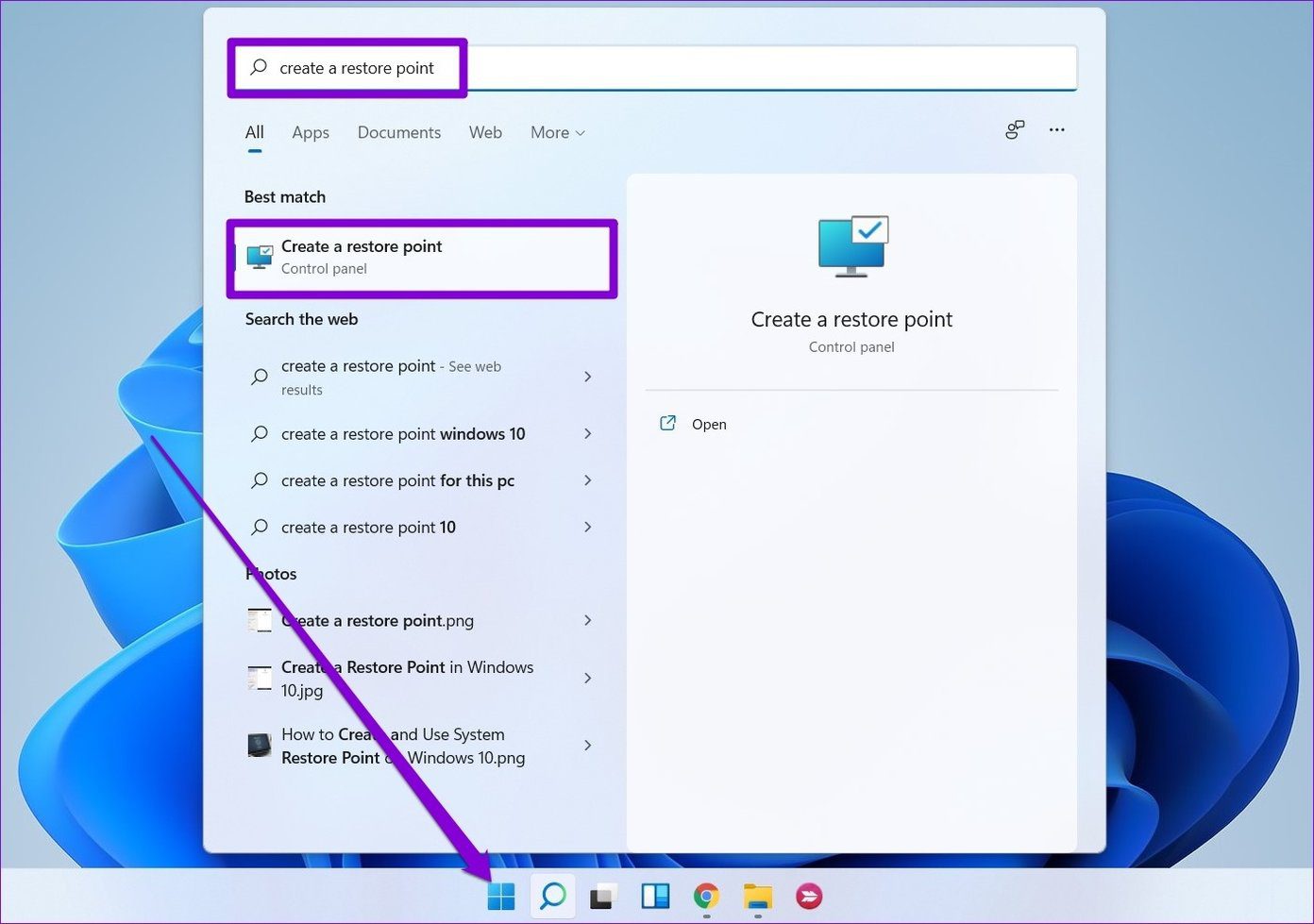
2do paso: Vaya a la pestaña Protección del sistema y haga clic en el botón Restaurar sistema.
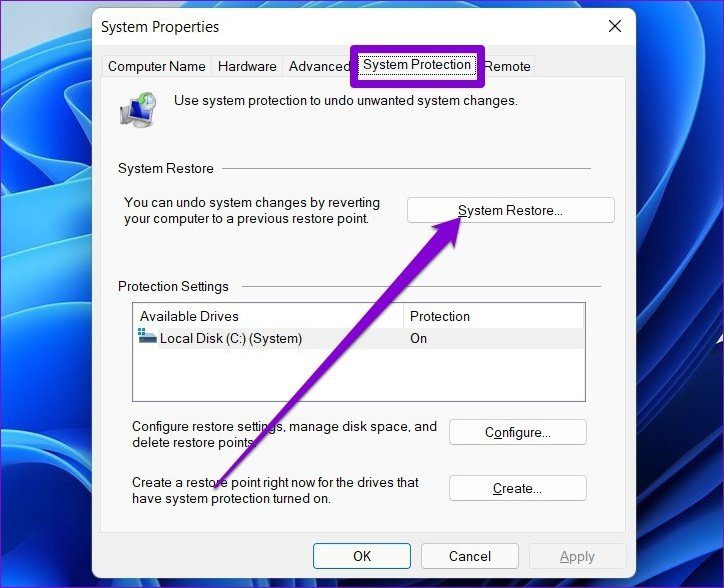
Paso 3: Puede usar el punto de restauración recomendado o elegir uno usted mismo eligiendo la segunda opción.
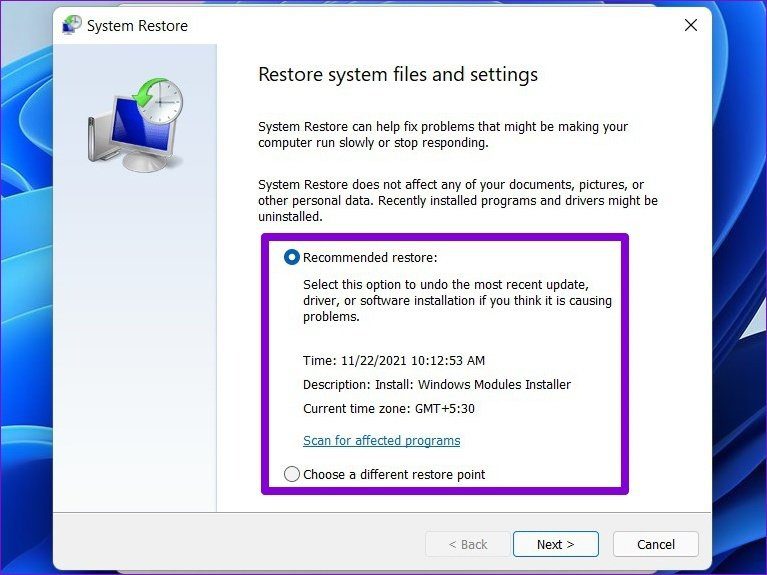
Elija un punto de restauración mientras la aplicación de correo funciona bien y toque Siguiente. Desde allí, siga las instrucciones en pantalla para realizar una restauración del sistema.
Lee También Los 7 Mejores AntiMalware Para Windows
Los 7 Mejores AntiMalware Para WindowsSi quieres conocer otros artículos parecidos a Las 7 mejores formas de arreglar la aplicación de correo que no funciona en Windows 11 puedes visitar la categoría Informática.

TE PUEDE INTERESAR