Las 7 mejores formas de arreglar la aplicación de la cámara que no funciona en Android
Hacer clic rápidamente en un momento vital es lo que ayuda a que las cámaras de Android prosperen. Puede abrir rápidamente la aplicación de la cámara y capturarla con su teléfono. Pero el problema surge cuando la aplicación Cámara no se abre o sigue fallando después de iniciarla.

Es confuso cuando la aplicación de la cámara no funciona como se esperaba. Es posible que te pierdas la captura del momento perfecto. Afortunadamente, hay formas de solucionar este problema.
Siga los pasos a continuación para solucionar problemas de la aplicación de la cámara que no funciona en Android.
1. Revisa los permisos
Cuando abre la aplicación Cámara por primera vez, le pide permiso para acceder al almacenamiento de su dispositivo. Sin embargo, es posible que una actualización reciente de la aplicación en su teléfono haya cambiado los permisos. Por lo tanto, verifique si la aplicación de la cámara tiene el permiso adecuado o no.
Paso 1: Mantenga presionado el ícono de la aplicación Cámara y presione el botón "i".
Lee También Cómo Crear Un Código QR En 7 Sencillos Pasos
Cómo Crear Un Código QR En 7 Sencillos Pasos2do paso: Esto abrirá el menú de información de la aplicación.
Paso 3: Vaya al menú Permisos.
Paso 4: Asegúrese de que los permisos de Cámara, Ubicación y Micrófono estén permitidos en el siguiente menú.
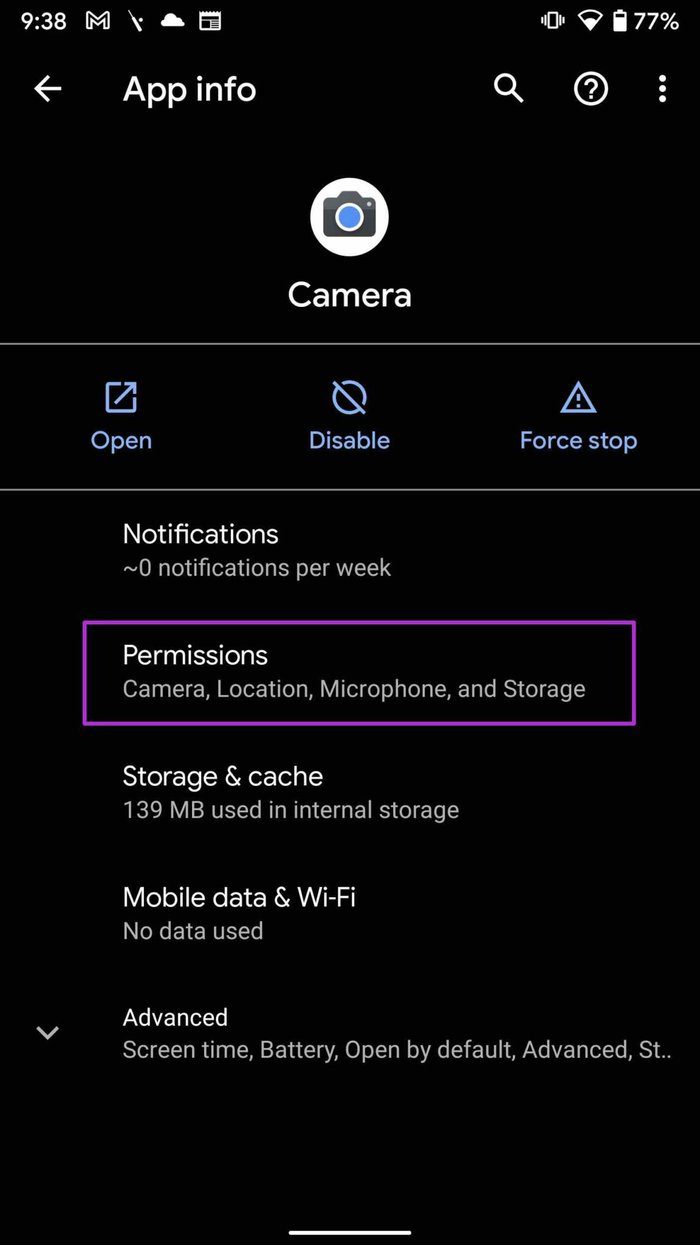
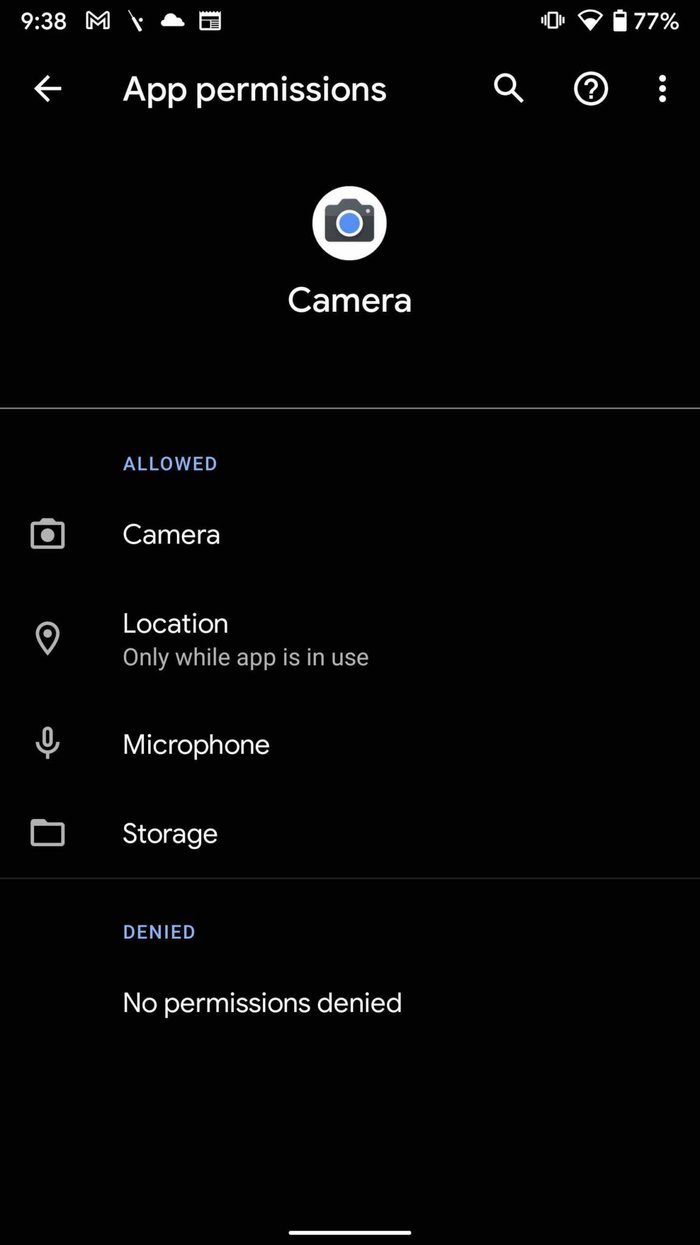
De lo contrario, conceda estos permisos a la aplicación Cámara para que funcione correctamente.
2. Comprueba si otra aplicación ya está usando la cámara
¿Transmites en vivo en YouTube o Twitch en Android? O si ya usa la cámara a través de Instagram o Snapchat, puede interferir con la aplicación principal de la cámara en su teléfono Android.
Abra el menú multitarea en su teléfono Android, identifique las aplicaciones usando la cámara de fondo y elimine la aplicación del proceso en segundo plano.
Lee También No Hay Altavoces Ni Auriculares Conectados: Métodos Para Solucionarlo
No Hay Altavoces Ni Auriculares Conectados: Métodos Para Solucionarlo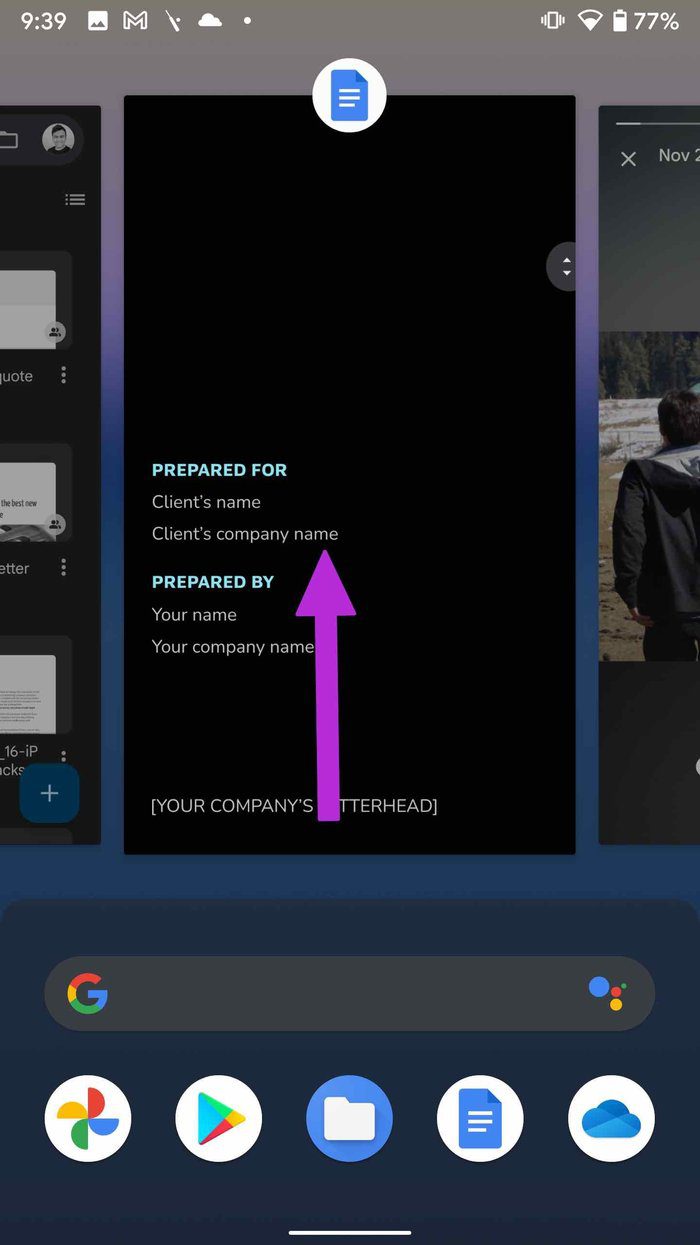
Intente abrir la aplicación Cámara y debería funcionar normalmente.
3. Forzar la detención de la cámara
Después de un largo período de uso, la aplicación Cámara puede corromperse y dejar de funcionar. Puede forzar la detención de la aplicación e intentarlo de nuevo. Así es cómo.
Paso 1: Busque el ícono de la aplicación Cámara en la pantalla de inicio o en el cajón de la aplicación.
2do paso: Mantenga presionado el ícono de la aplicación y vaya al menú de información de la aplicación.
Paso 3: Toque Forzar detención y detenga por completo todas las operaciones de la aplicación Cámara.
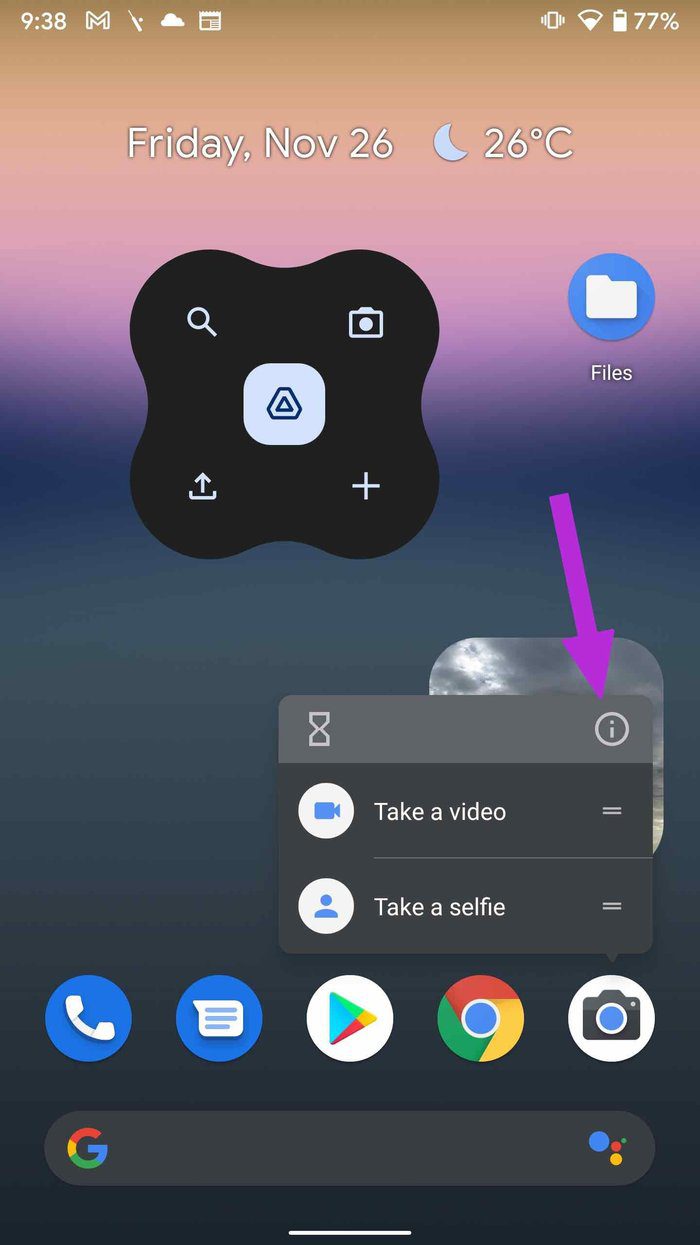
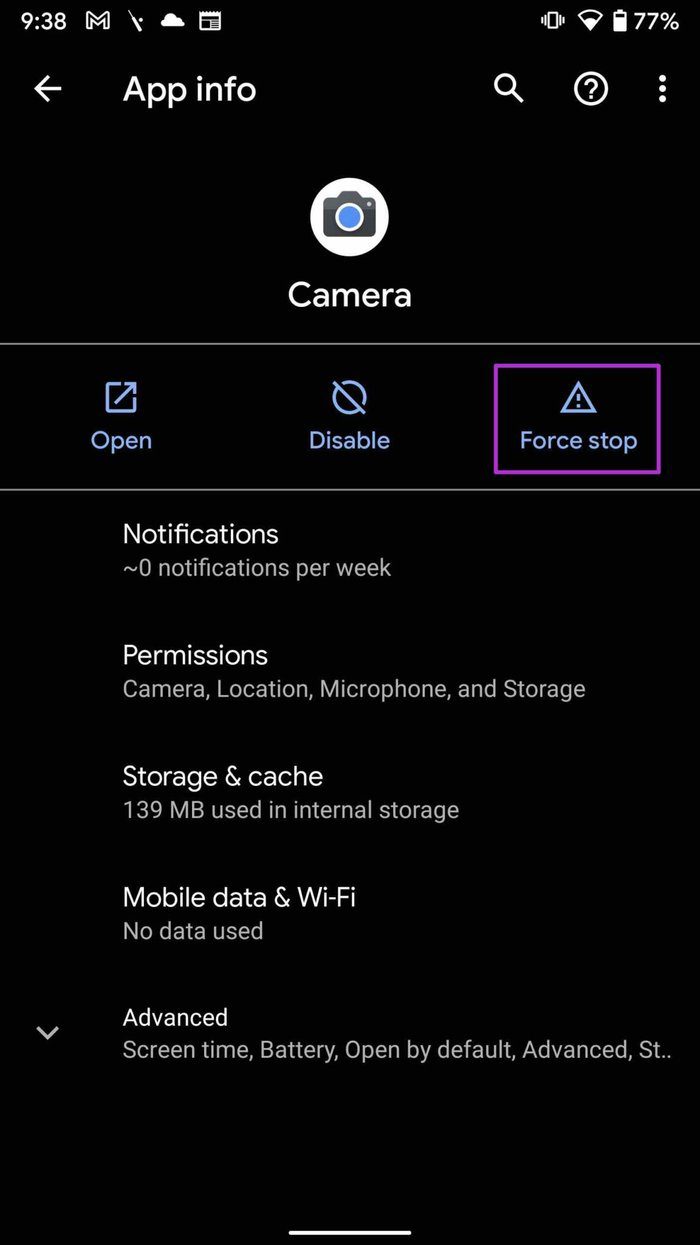
Intente abrir la aplicación Cámara nuevamente y ahora debería estar lista para capturar algunos recuerdos preciosos. De lo contrario, vaya a través de otros trucos.
Lee También Cómo Recuperar La Contraseña De Windows 10
Cómo Recuperar La Contraseña De Windows 104. Enfría tu teléfono
Muchos enfrentan este problema, especialmente después de jugar juegos en sus teléfonos. El problema también ocurre cuando intentas cargar el teléfono con cargadores rápidos. Es posible que notes lados metálicos calientes en el teléfono.
Entonces, cuando intenta acceder a la cámara, la aplicación arroja un error y le pide que enfríe el teléfono. Espere un momento, deje que la temperatura del teléfono baje y abra la aplicación Cámara.
5. Borrar caché de cámara
La aplicación de la cámara recopila el caché en segundo plano para acelerar ciertos procesos rápidamente. Los usuarios de cámaras potentes pueden corromper la aplicación con una cantidad excesiva de datos de caché. Borremos la memoria caché y volvamos a intentarlo. ¿Vamos allá?
Paso 1: Mantenga presionado el ícono de la aplicación Cámara y abra el menú de información de la aplicación.
2do paso: Accede al menú Almacenamiento y caché.
Paso 3: Toque Borrar caché y estará listo para usar una aplicación de cámara que funcione en Android.
Lee También SpyHunter 5. Usabilidad, Efectividad Y Confiabilidad
SpyHunter 5. Usabilidad, Efectividad Y Confiabilidad
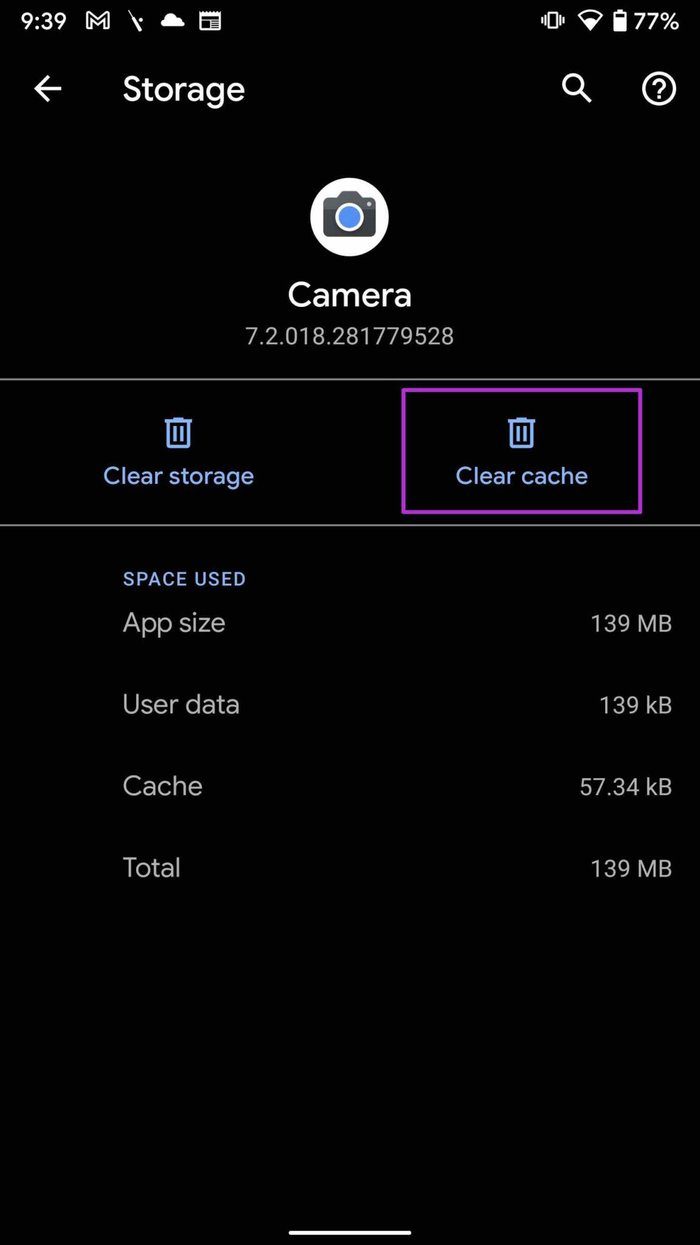
6. Deje el posprocesamiento completo
Este problema suele ocurrir con los teléfonos Android de gama media. Cuando graba videos largos de 4K en el teléfono, el dispositivo necesita mucho tiempo para reproducir el video capturado.
No debe capturar un video 4K de 10 minutos e inmediatamente cambiar a la interfaz de la cámara para tomar fotografías. Deje que el procesador del dispositivo reproduzca el video capturado en la memoria del teléfono e intente tomar fotografías.
7. Actualice el sistema operativo Android
La mayoría de los fabricantes de teléfonos Android suelen lanzar parches de seguridad para dispositivos compatibles. A veces, estas actualizaciones de seguridad se incluyen con actualizaciones de lanzamiento. Por lo tanto, si ha retrasado la instalación de estas actualizaciones para su teléfono, debe instalarlas. Además de corregir varios errores, la actualización puede mejorar el rendimiento de la cámara.
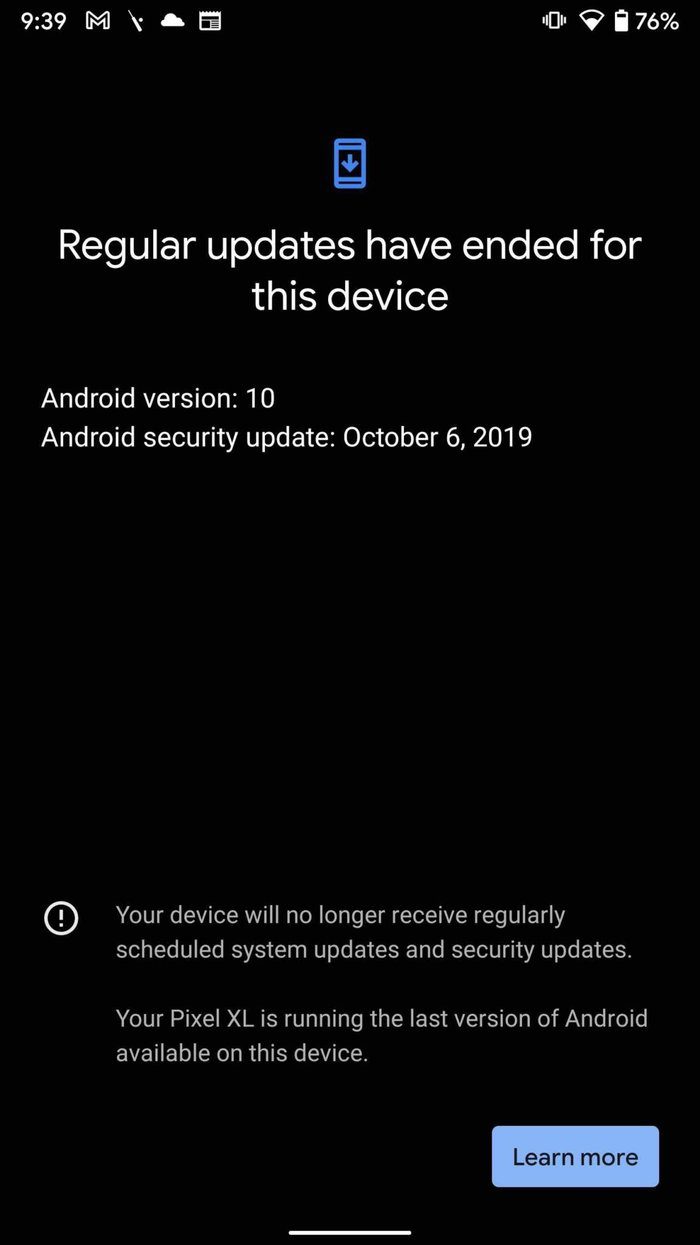
Vaya a la configuración y abra el sistema. Actualice su teléfono a la última versión del software.
Acceder a la aplicación Cámara en Android
Si nada funciona, puede probar aplicaciones de cámara de terceros de Google Play Store para tomar fotografías. ¿Qué truco te ayudó a recuperar el acceso a la aplicación Cámara en Android? Comparta sus hallazgos en la sección de comentarios a continuación.
 Los 7 Mejores AntiMalware Para Windows
Los 7 Mejores AntiMalware Para WindowsSi quieres conocer otros artículos parecidos a Las 7 mejores formas de arreglar la aplicación de la cámara que no funciona en Android puedes visitar la categoría Informática.

TE PUEDE INTERESAR