Las 7 mejores formas de arreglar la aplicación de Spotify que no funciona en Android TV
La aplicación Spotify está disponible para disfrutar de tu música favorita en televisores inteligentes equipados con Android TV. Puede poner en cola listas de reproducción o podcasts de Spotify directamente desde su Android TV. Spotify también permite que tus amigos conecten sus teléfonos y compartan su historial de escucha.
Pero, ¿y si la aplicación Spotify deja de funcionar de repente? Te dejará en una sopa. Aquí hay una lista de las mejores formas de arreglar la aplicación de Spotify que no funciona en Android TV.
- 1. Verifique el estado de facturación de su cuenta de Spotify
- 2. Comprueba si otro dispositivo está reproduciendo la misma canción
- 3. Actualizar la aplicación Spotify
- 4. Forzar el cierre y reiniciar la aplicación
- 5. Reinicia tu Android TV
- 6. Borrar caché de la aplicación Spotify
- 7. Desinstala y vuelve a instalar la aplicación Spotify
- Disfruta de Spotify en Android TV
1. Verifique el estado de facturación de su cuenta de Spotify
El primer paso es verificar que Spotify haya descontado el Spotify Premium tarifas de suscripción para su cuenta. La solicitud de pago puede haber encontrado un problema y su suscripción puede suspenderse hasta que se borre el pago. Por lo tanto, la reproducción de audio no funciona correctamente. Puedes usar tu computadora para verificar. Sigue estos pasos.
 4K vs HDR vs Dolby Vision: ¿Cuál es mejor para tu televisor?
4K vs HDR vs Dolby Vision: ¿Cuál es mejor para tu televisor?Paso 1: Abre Spotify en un navegador web.
2do paso: Haz clic en Iniciar sesión en la esquina superior derecha.
 Cómo arreglar el traductor de Google Chrome que no funciona
Cómo arreglar el traductor de Google Chrome que no funcionaPaso 3: Una vez que haya iniciado sesión, haga clic en Perfil en la esquina superior derecha.
Paso 4: Seleccione Cuenta en el menú desplegable.
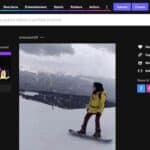 Cómo publicar un GIF en FacebookInstagram, Reddit y Twitter
Cómo publicar un GIF en FacebookInstagram, Reddit y TwitterSe abrirá la configuración de su cuenta de Spotify.
Paso 5: Desplácese hacia abajo para encontrar los detalles de su plan.
Compruebe si sus cuotas de suscripción han sido deducidas o no.
Lee También Cómo arreglar la actualización de Windows 10 atascada al buscar problemas de actualizaciones
Cómo arreglar la actualización de Windows 10 atascada al buscar problemas de actualizacionesPaso 6: Para editar la información de facturación, haga clic en Actualizar.
Paso 7: Ingrese los detalles de su cuenta.
 Los 6 mejores sitios para jugar al ajedrez online con amigos gratis
Los 6 mejores sitios para jugar al ajedrez online con amigos gratisPaso 8: Desplácese hacia abajo y haga clic en Editar detalles de pago para confirmar su acción.
2. Comprueba si otro dispositivo está reproduciendo la misma canción
Spotify te permite conectar y controlar la reproducción de música en otros dispositivos. Pero hay una trampa. No puede reproducir la misma pista al mismo tiempo en varios dispositivos. Entonces, si Spotify no está reproduciendo música en su Android TV, debe verificar la reproducción de la misma música en otro dispositivo.
También puede optar por eliminar un dispositivo de su cuenta de Spotify. Sigue estos pasos.
Paso 1: Abra la aplicación Spotify en su iPhone o Android.
Lee También Cómo salir de la aplicación Gmail en Android, iPhone y iPad
Cómo salir de la aplicación Gmail en Android, iPhone y iPad2do paso: Ingrese a su cuenta.
Paso 3: Presiona el ícono de Configuración en la esquina superior derecha.
Paso 4: Seleccione Dispositivos de la lista de opciones.
Paso 5: Toca la opción Menú de dispositivos.
Seleccione el dispositivo que desea eliminar de la lista Otros dispositivos.
Paso 6: Toque los tres puntos junto al nombre del dispositivo.
Paso 7: Presiona Olvidar dispositivo.
3. Actualizar la aplicación Spotify
Si ha pasado un tiempo desde que actualizó la aplicación Spotify en su Android TV, es probable que haya una actualización importante esperando para corregir algunos errores. Le recomendamos que actualice la aplicación Spotify siguiendo estos pasos.
Paso 1: Ve a Play Store en tu Android TV.
2do paso: Selecciona el icono de tu perfil en la esquina superior derecha.
Paso 3: Seleccione Administrar aplicaciones y juegos.
Paso 4: Seleccione Buscar actualizaciones.
4. Forzar el cierre y reiniciar la aplicación
A veces, todo lo que necesita hacer es forzar el cierre y reiniciar. Puede probar esto para la aplicación Spotify en su Android TV siguiendo estos pasos.
Paso 1: Vaya a la pestaña Aplicación en la página de inicio de Android TV.
2do paso: Desplácese hacia abajo y seleccione Spotify en la pestaña Aplicación.
Paso 3: Mantenga presionado el ícono de la aplicación con su control remoto para abrir las opciones.
Paso 4: Seleccione Información en el menú.
Paso 5: En el menú Información de Spotify, seleccione Forzar salida.
Paso 6: Vuelva a abrir la aplicación Spotify para verificar si reproduce música sin problemas.
5. Reinicia tu Android TV
Puede intentar solucionar este problema de la aplicación Spotify simplemente reiniciando su Android TV. Esto recargará toda la interfaz de usuario de Android TV. También puede restablecer el enrutador Wi-Fi o quitar y volver a conectar el cable Ethernet al televisor.
6. Borrar caché de la aplicación Spotify
Los datos de caché guardan toda la información de una aplicación. En el caso de Spotify, su historial de escucha y suscripciones de podcasts se guardarán en el caché de la aplicación. Puede intentar solucionar el problema de que la aplicación Spotify no funciona en su Android TV borrando el caché de la aplicación.
Sigue estos pasos.
Paso 1: Seleccione Spotify en la pestaña Aplicaciones de su Android TV.
2do paso: Mantenga presionado el ícono para mostrar las opciones.
Paso 3: Seleccione la opción Información.
Paso 4: Desplácese hacia abajo y seleccione Borrar caché.
Paso 5: Pulse Aceptar para confirmar su acción.
Paso 6: Vuelva a abrir la aplicación Spotify.
7. Desinstala y vuelve a instalar la aplicación Spotify
Si ninguna de las soluciones funciona en su televisor, el último recurso es desinstalar y reinstalar la aplicación Spotify. Sigue estos pasos.
Paso 1: Seleccione la aplicación Spotify en la pestaña Aplicaciones.
2do paso: Mantén presionado el ícono de la aplicación para mostrar las opciones.
Paso 3: Seleccione Desinstalar.
Paso 4: Pulse Aceptar para confirmar su acción.
Paso 5: Vaya a la aplicación Play Store en su Android TV, descargue Spotify nuevamente e inicie sesión en su cuenta.
Disfruta de Spotify en Android TV
La aplicación Spotify para Android TV es una excelente opción para alegrar el ambiente de tu fiesta. También puede ver sus podcasts de video favoritos en la pantalla grande.
Si quieres conocer otros artículos parecidos a Las 7 mejores formas de arreglar la aplicación de Spotify que no funciona en Android TV puedes visitar la categoría Informática.

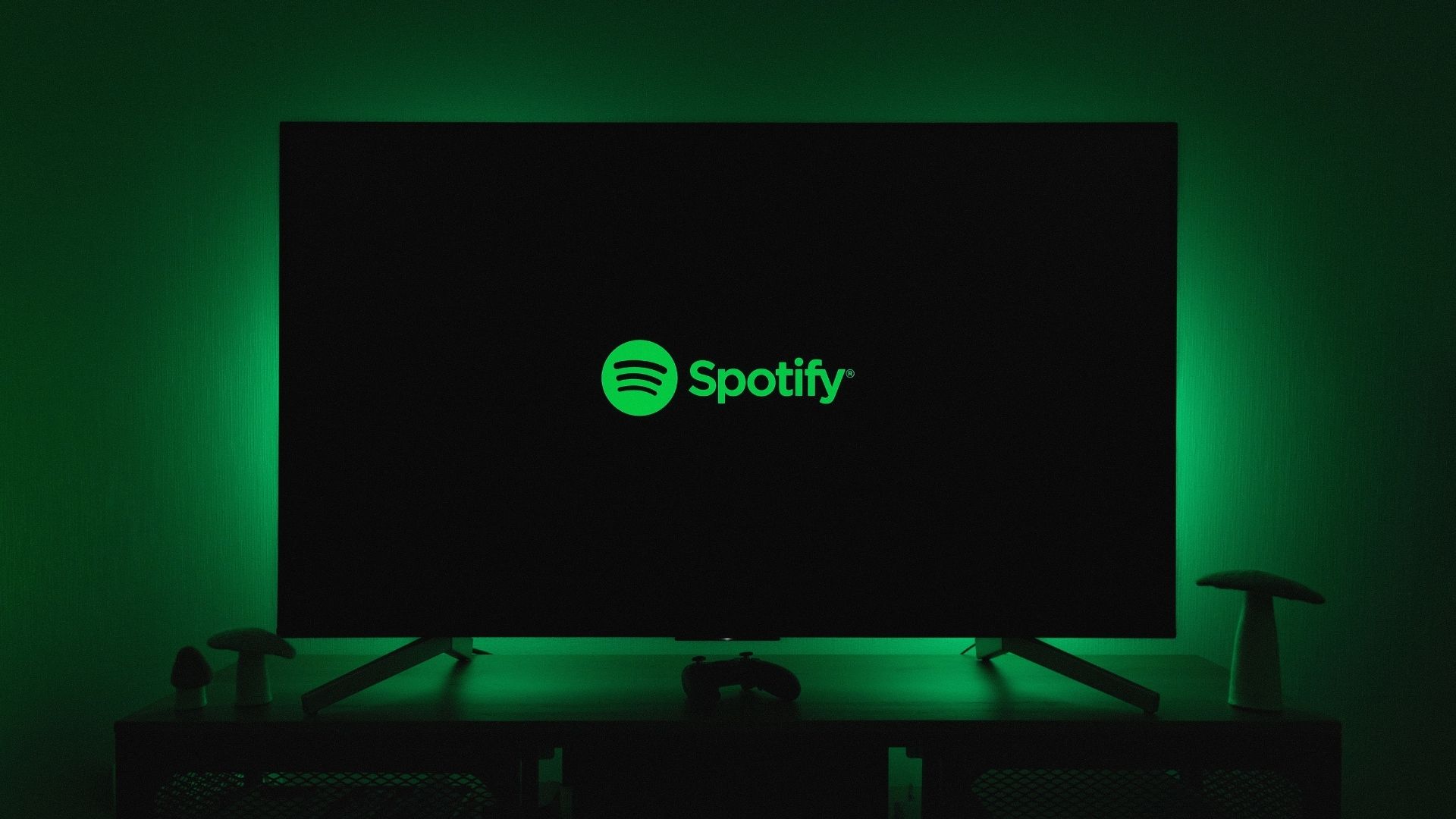
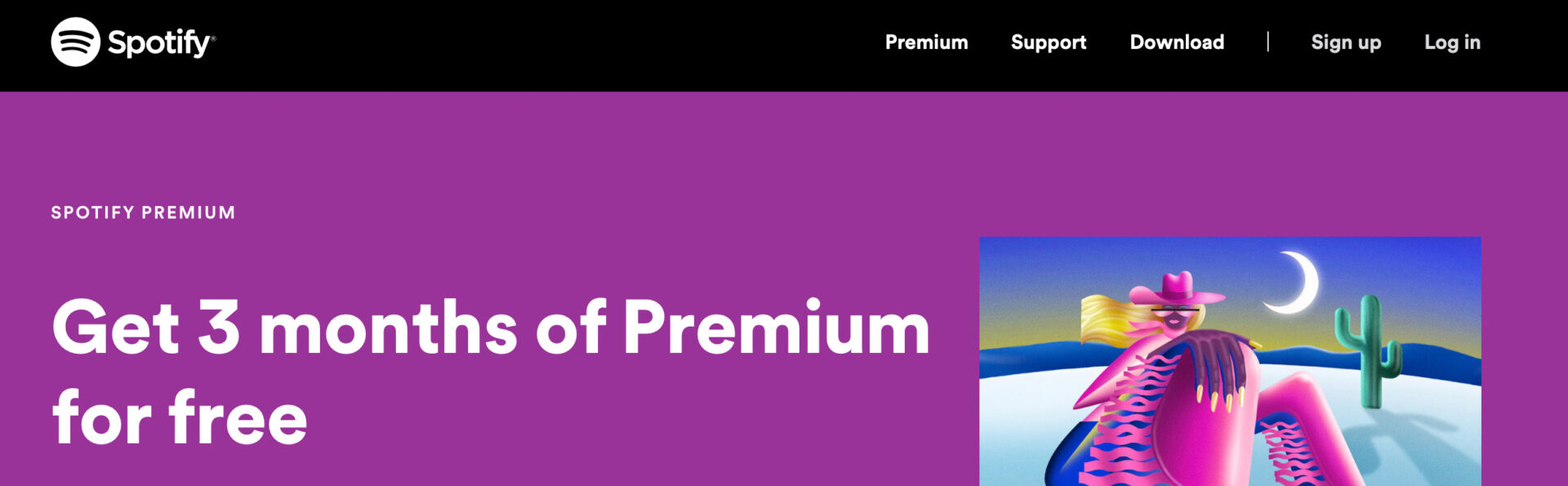
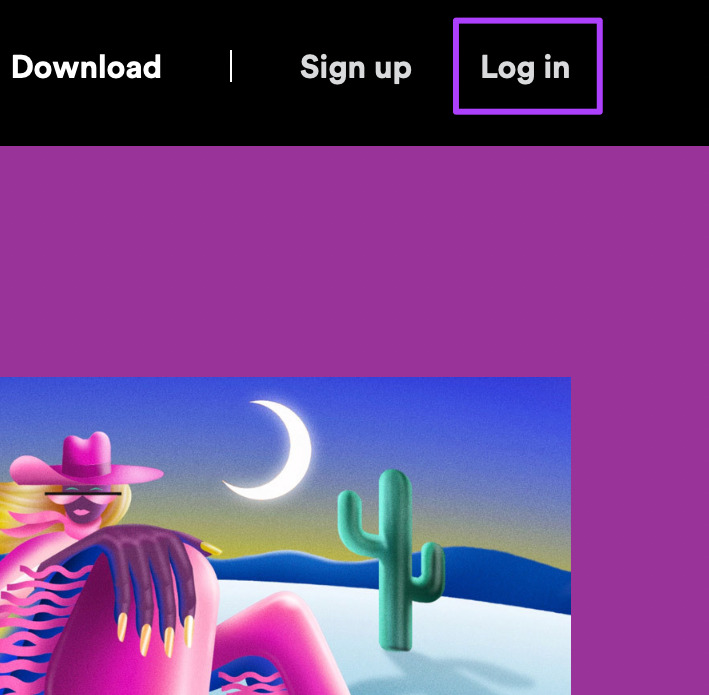
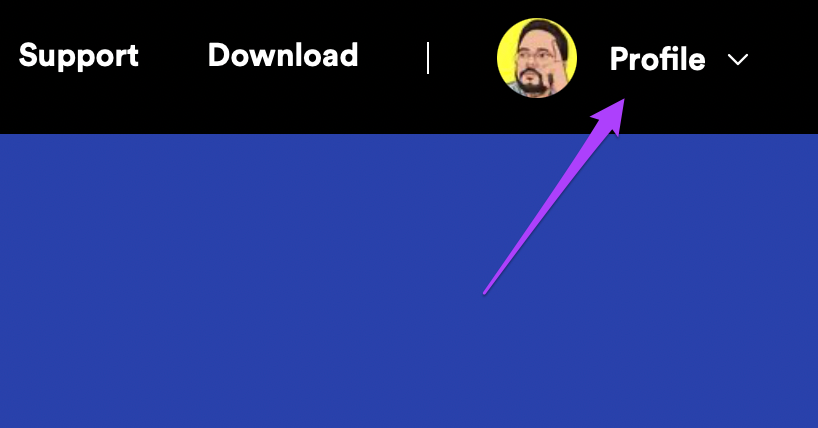
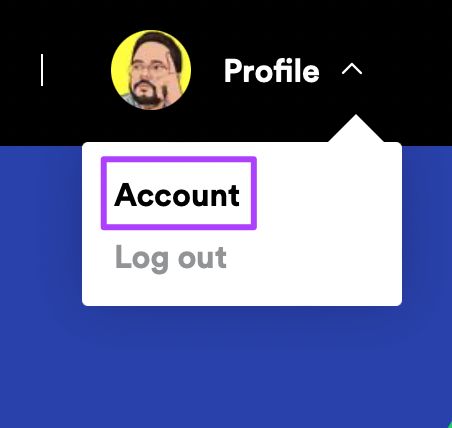

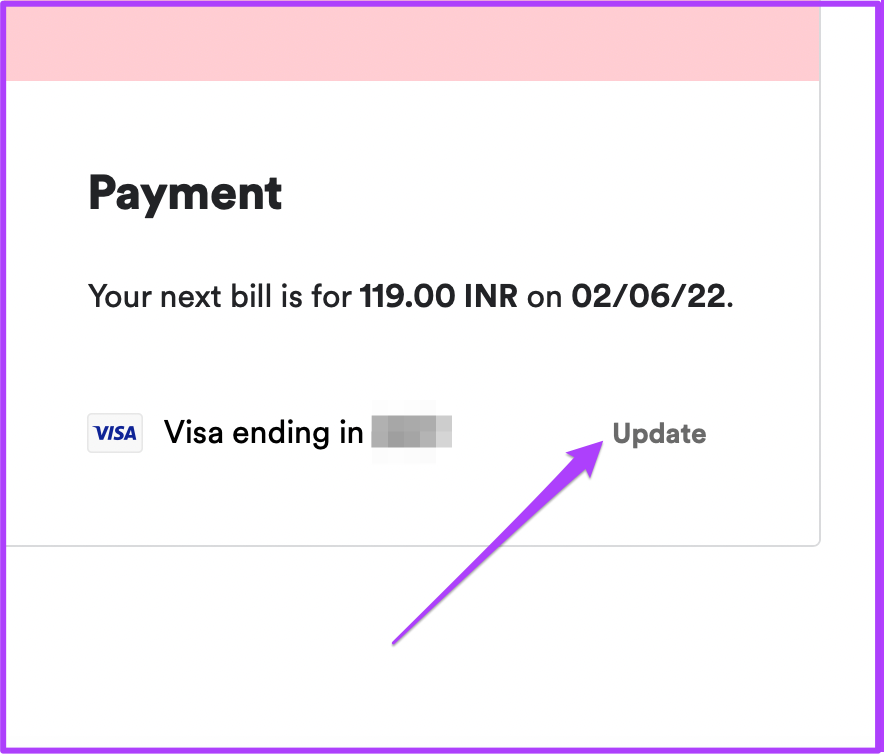
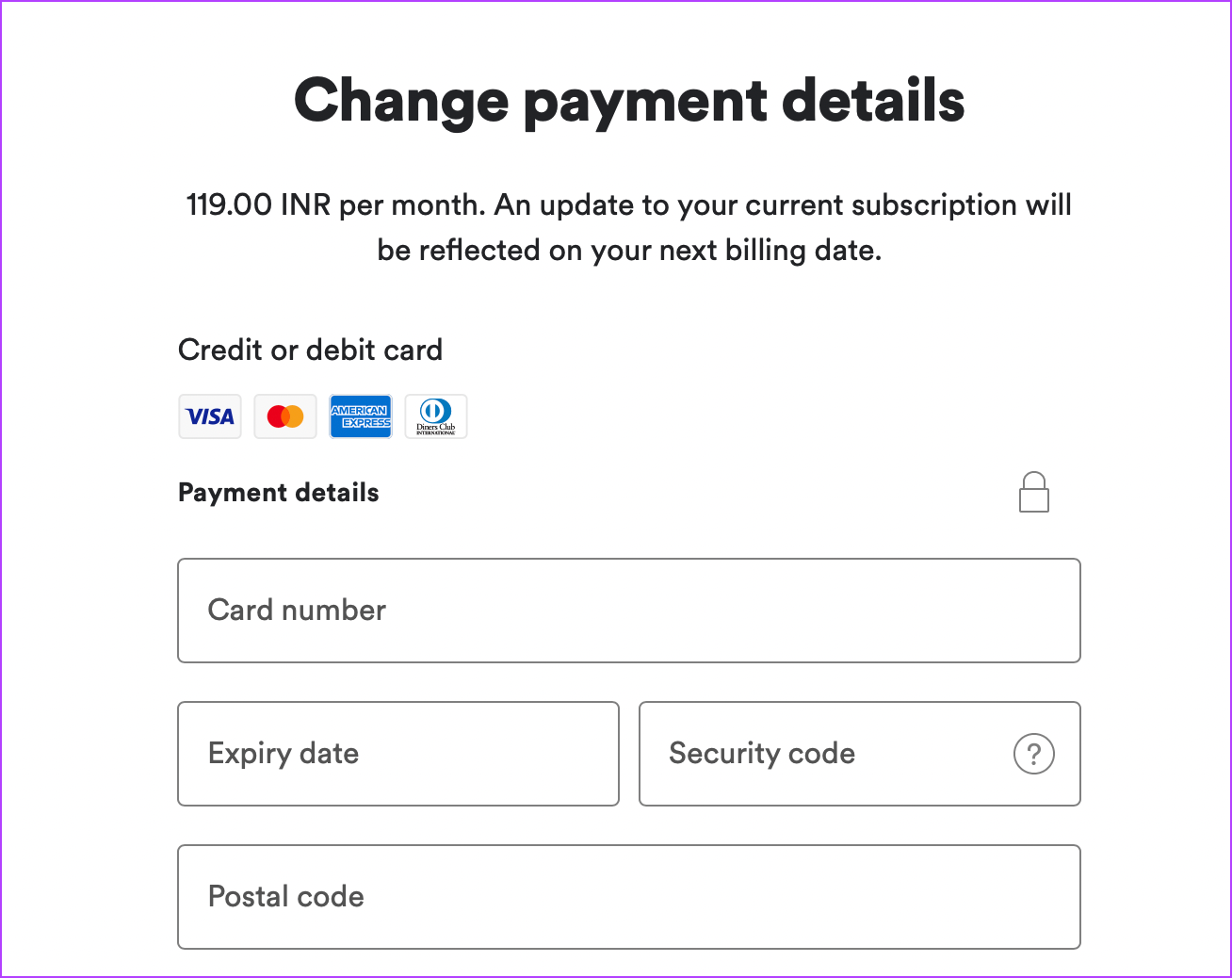

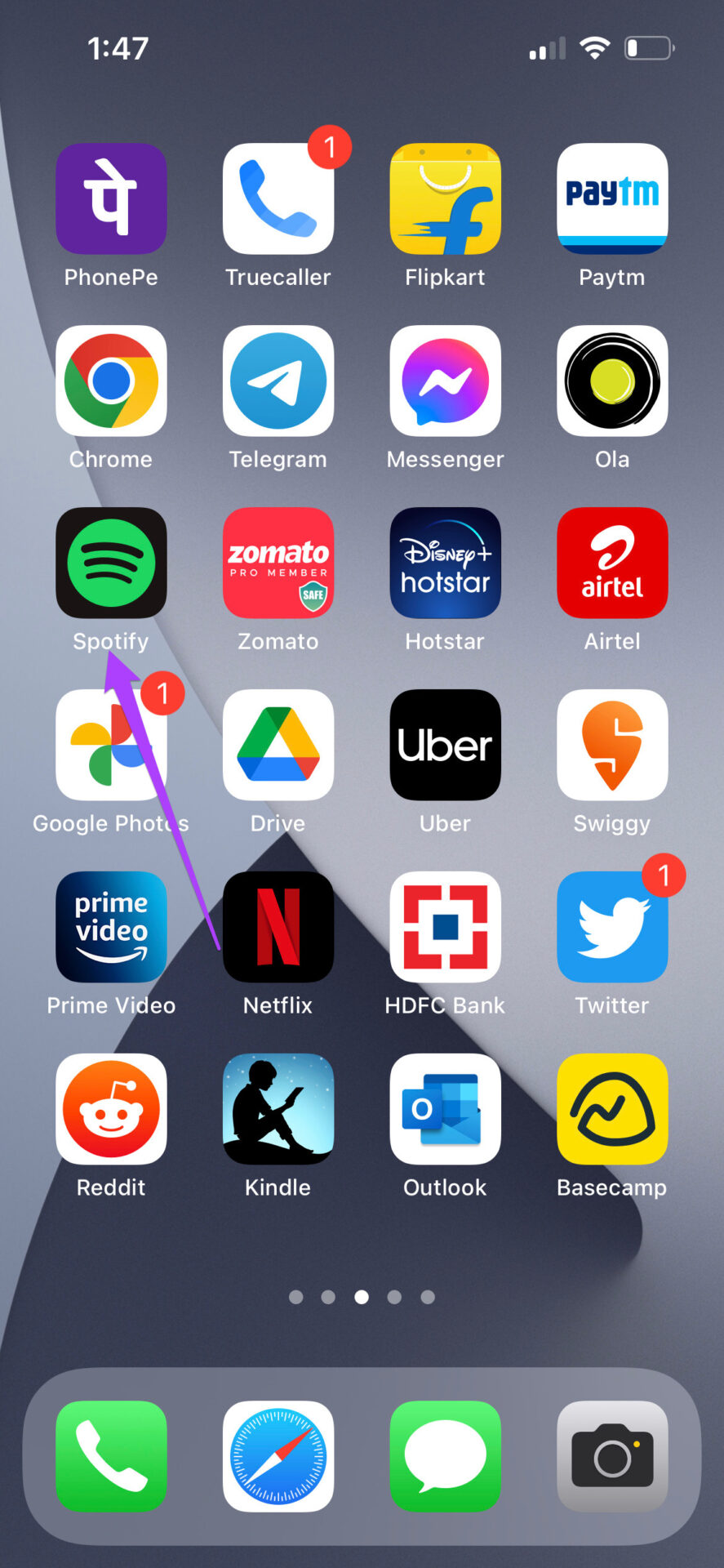

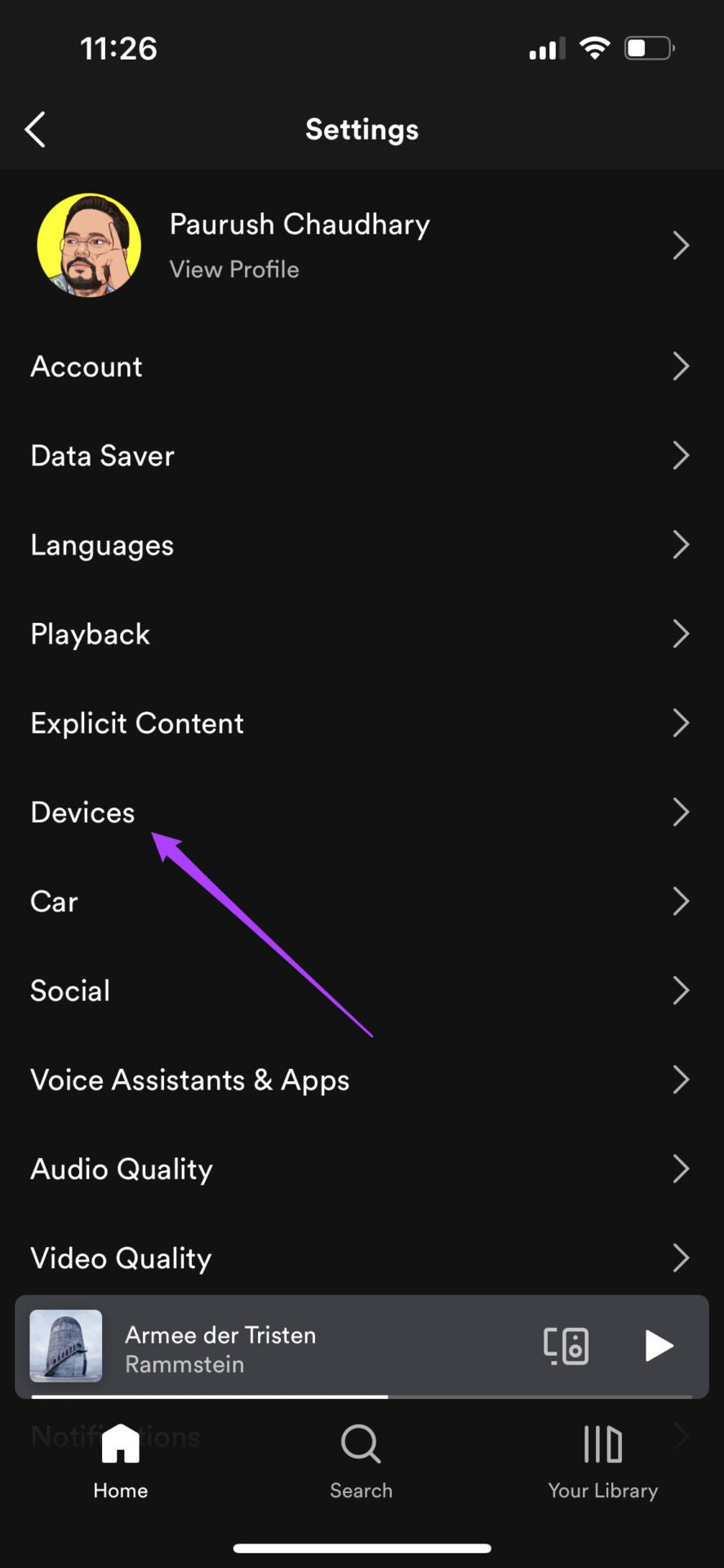
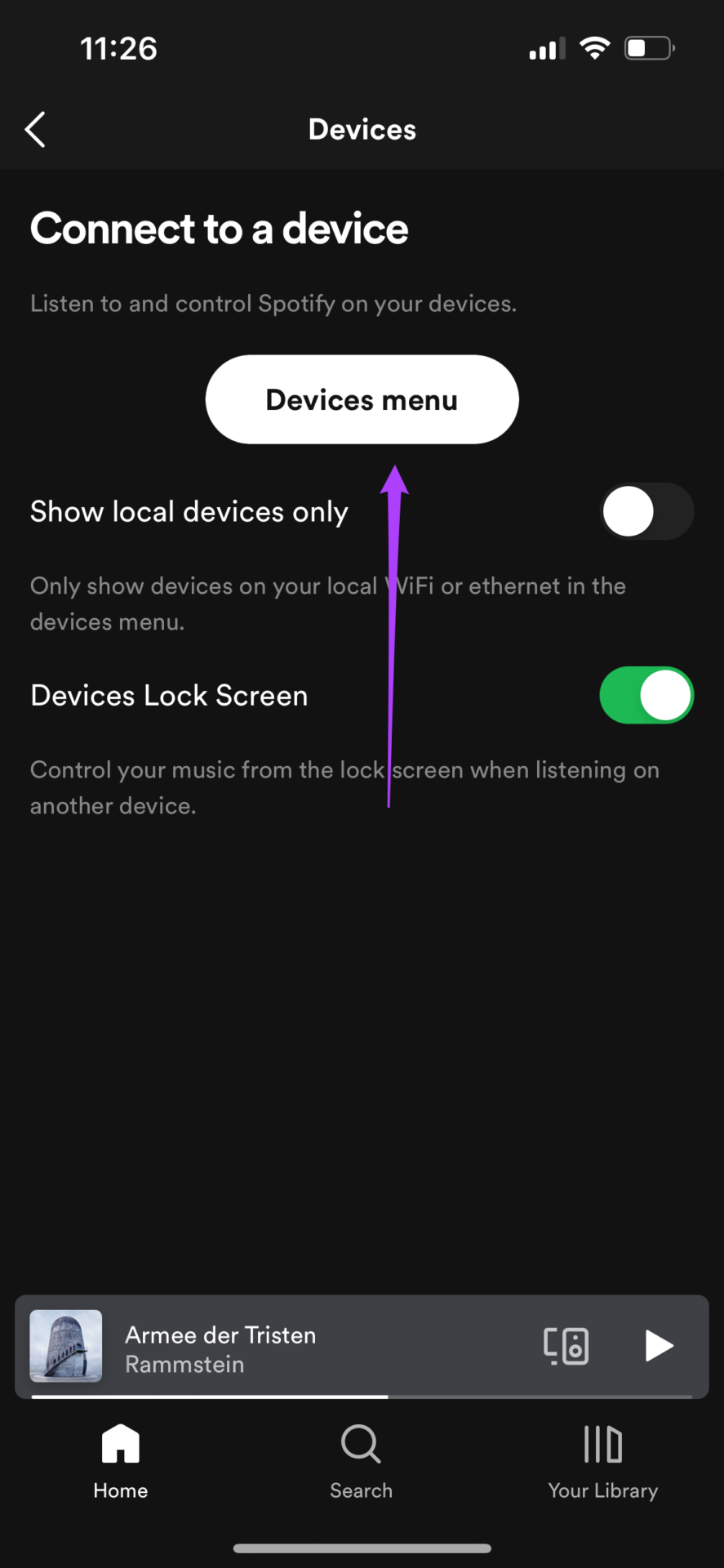
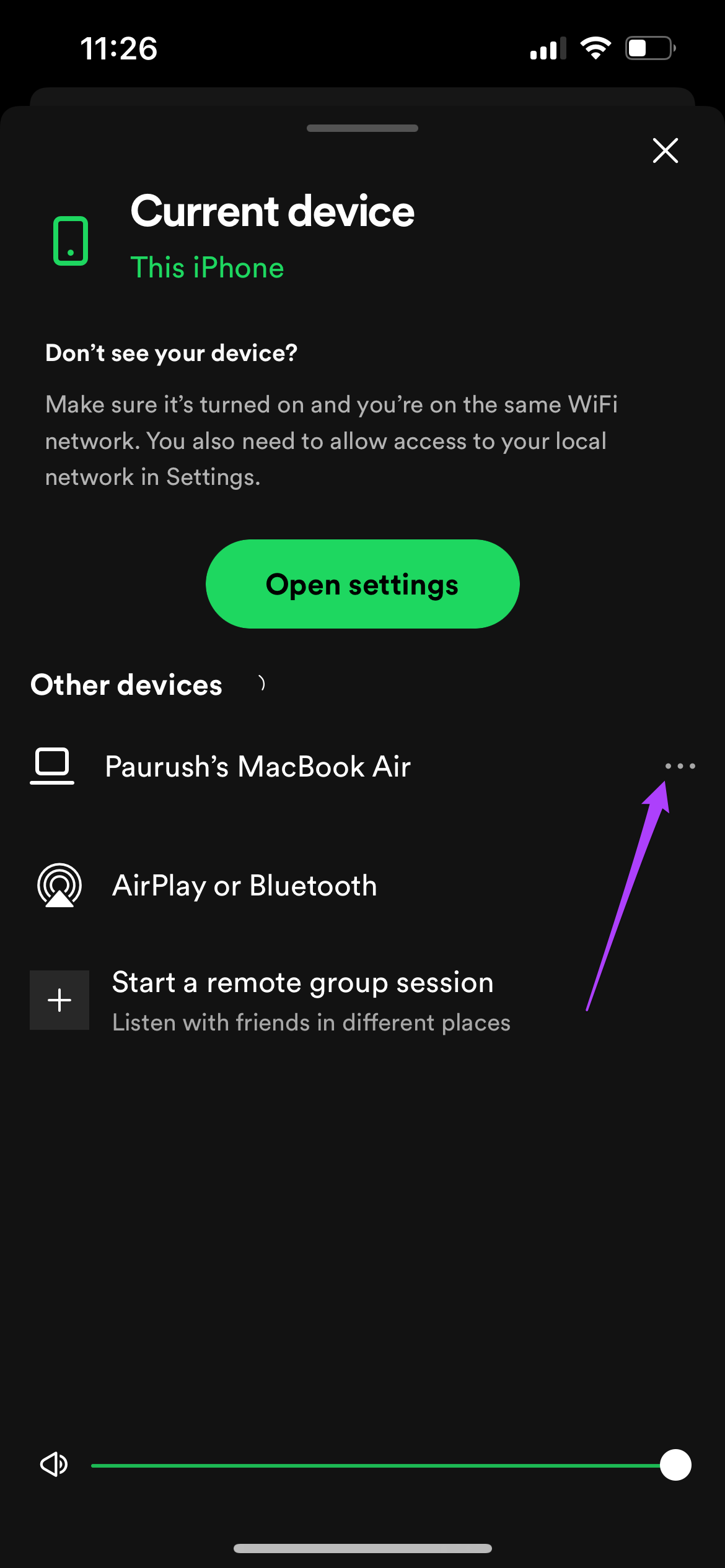

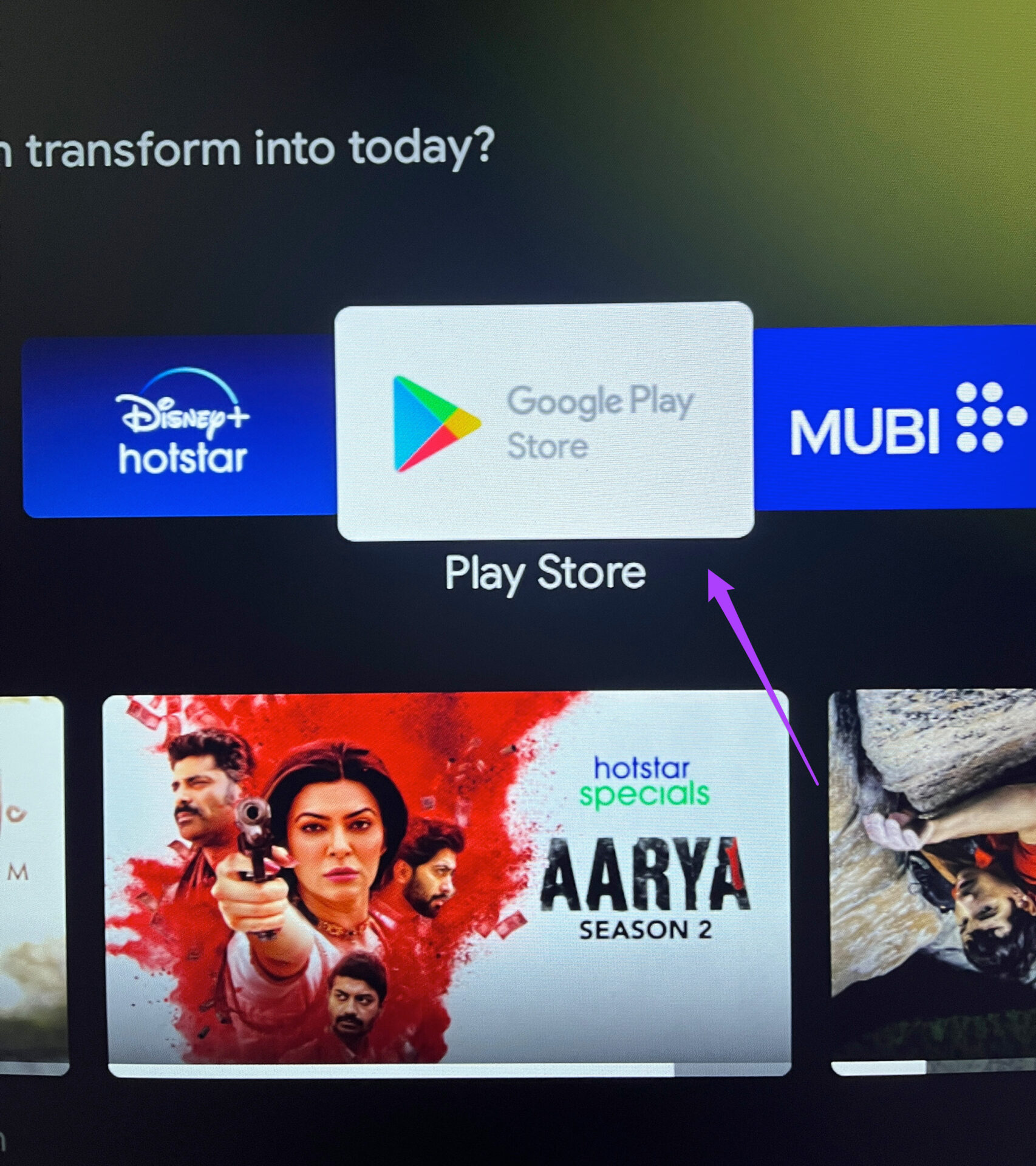
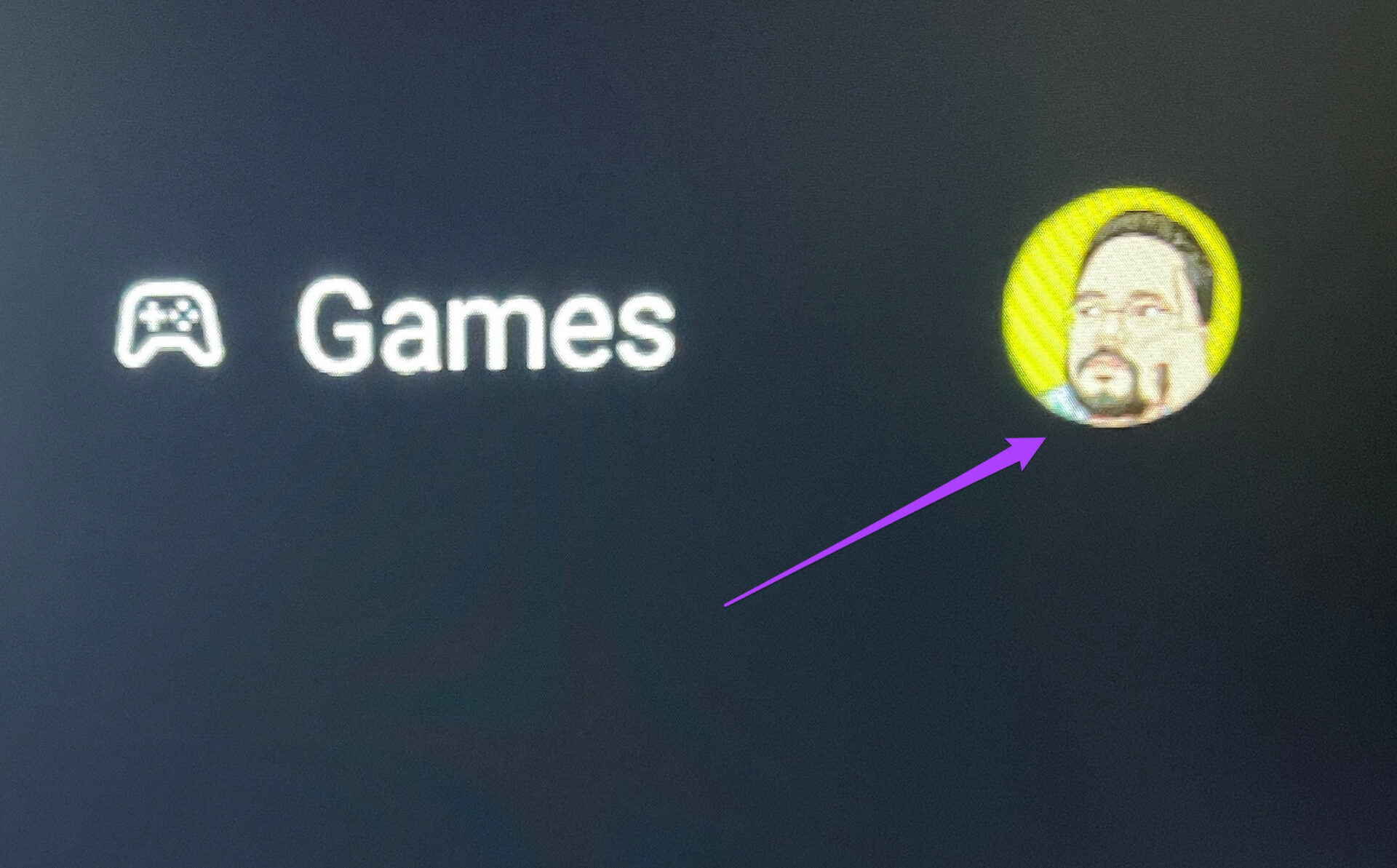
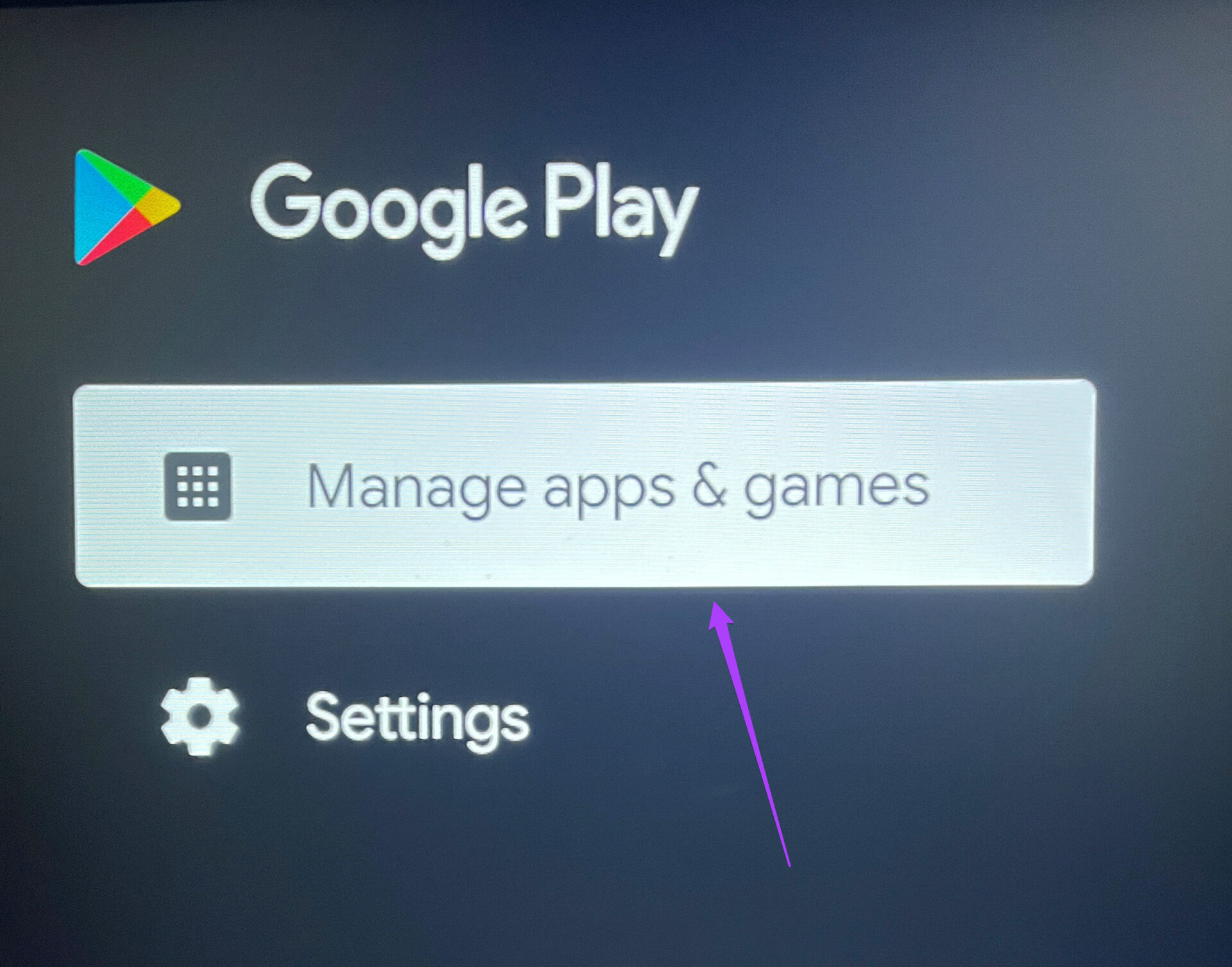
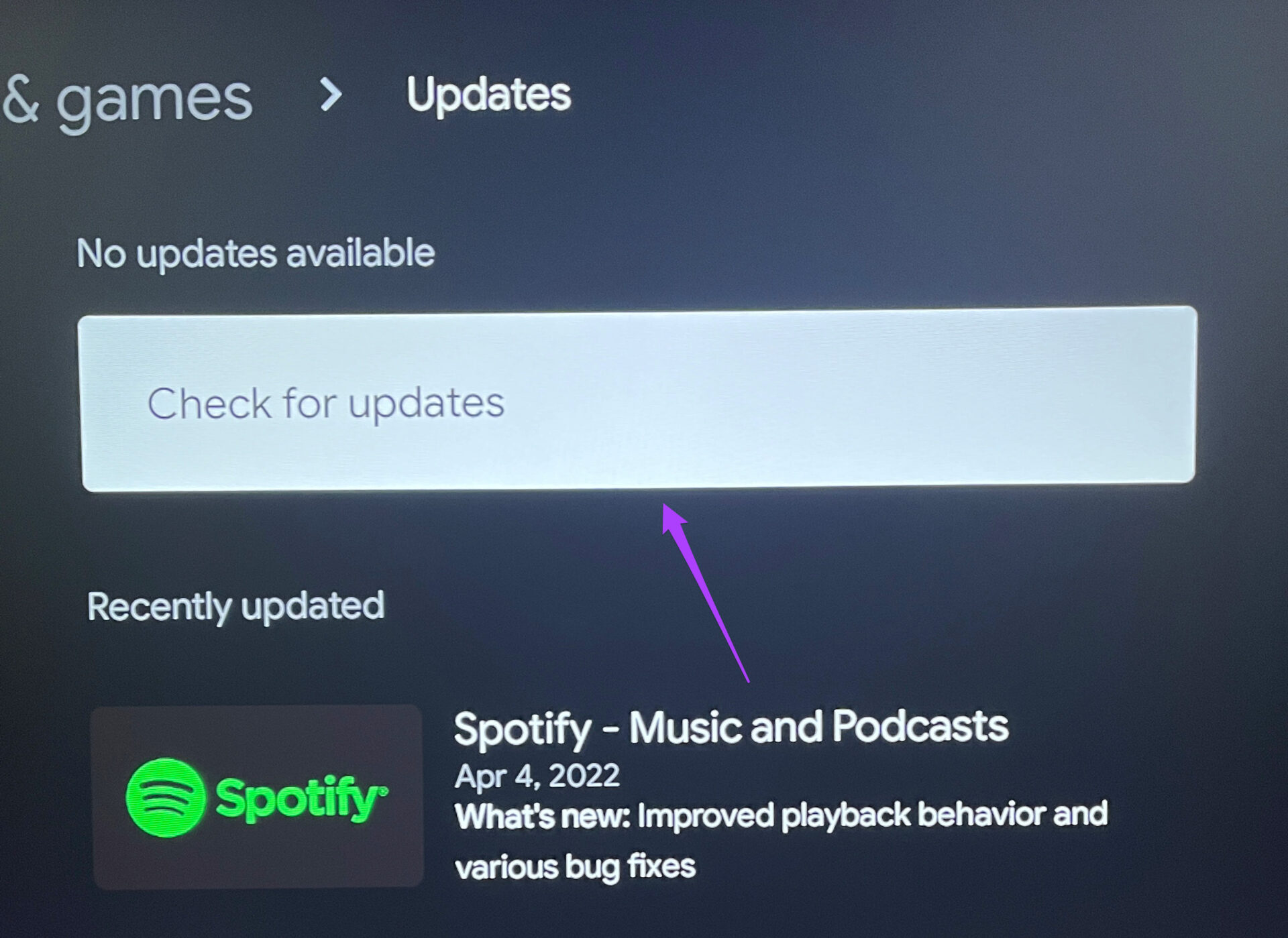
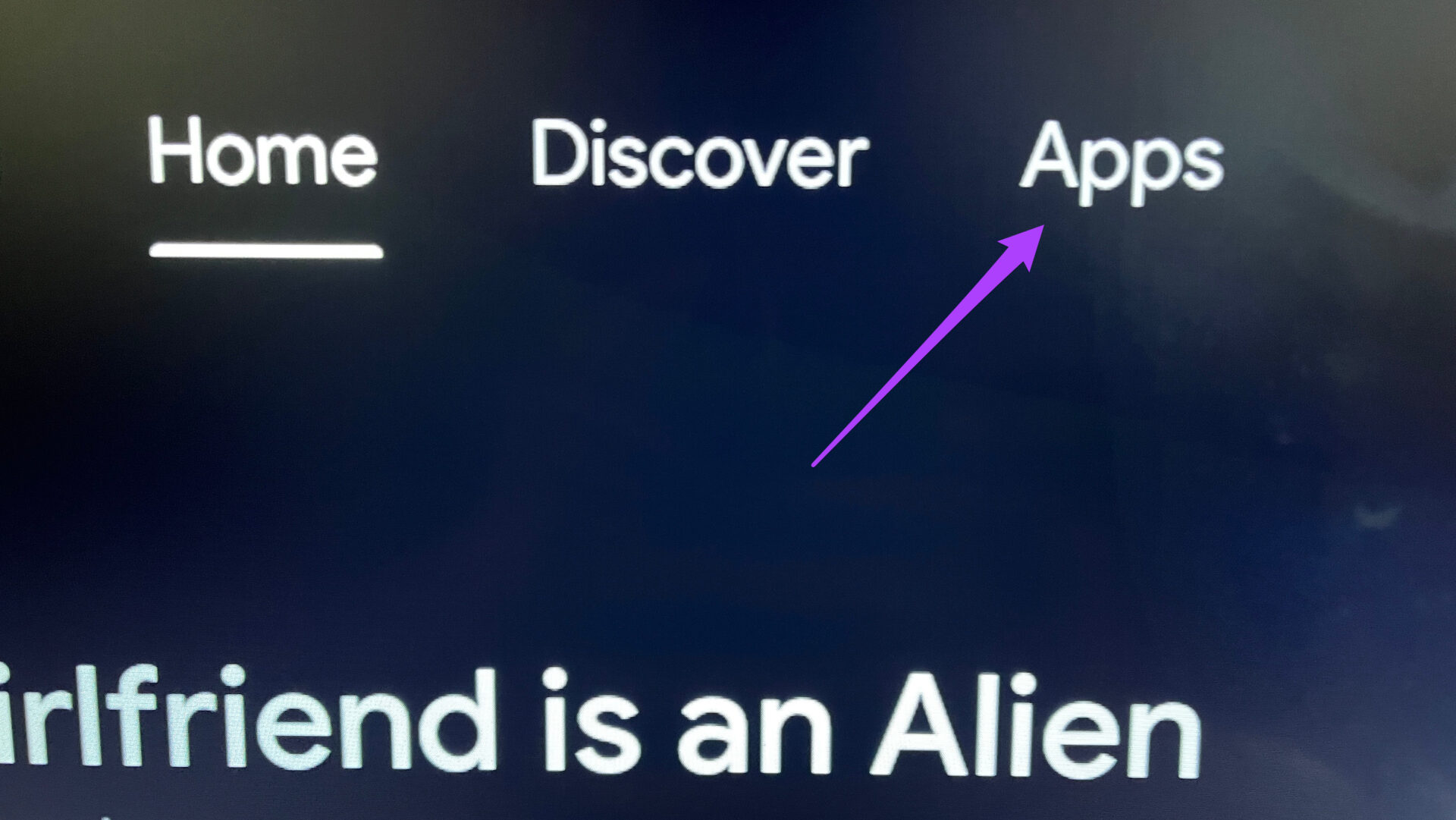
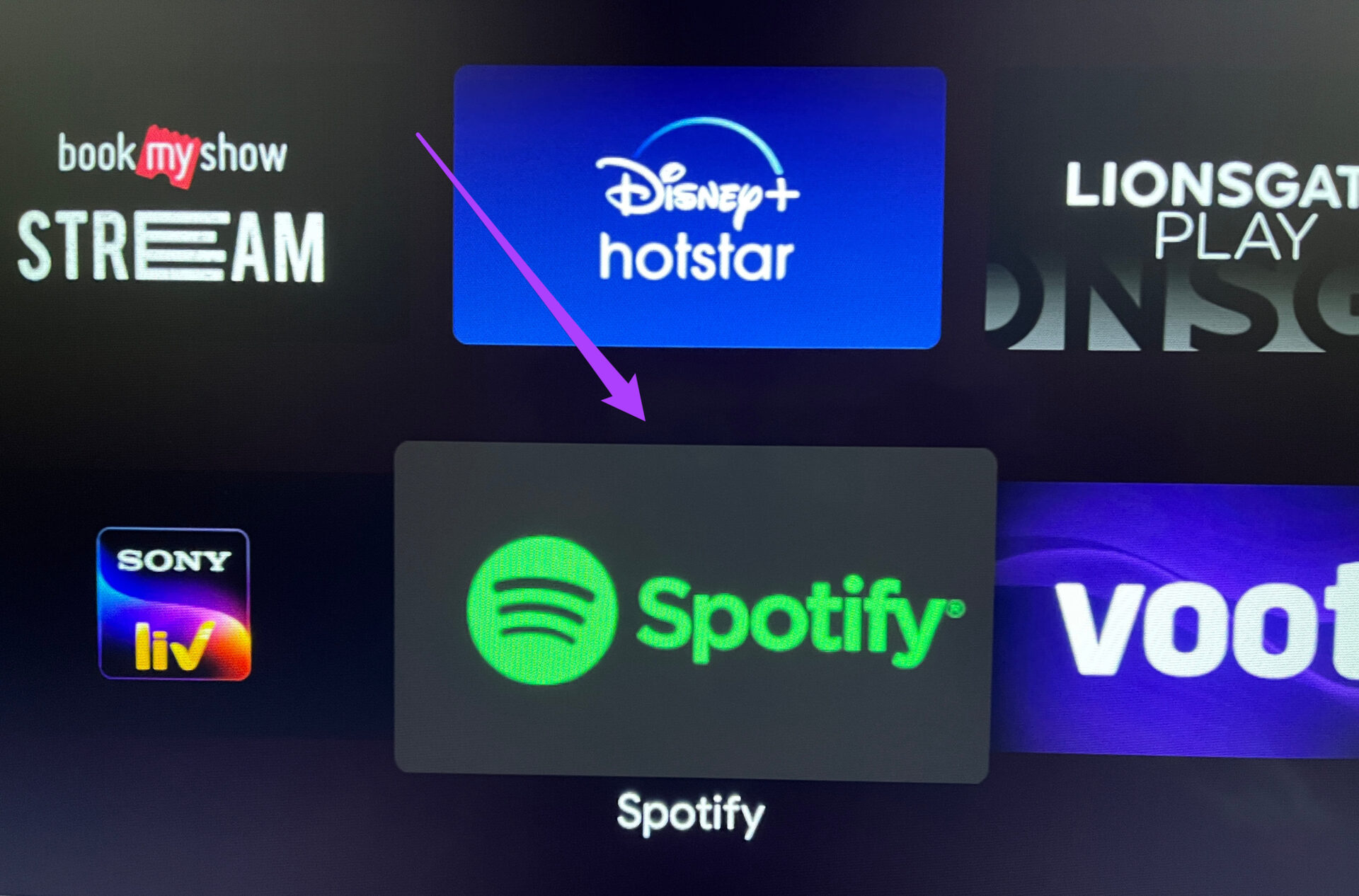
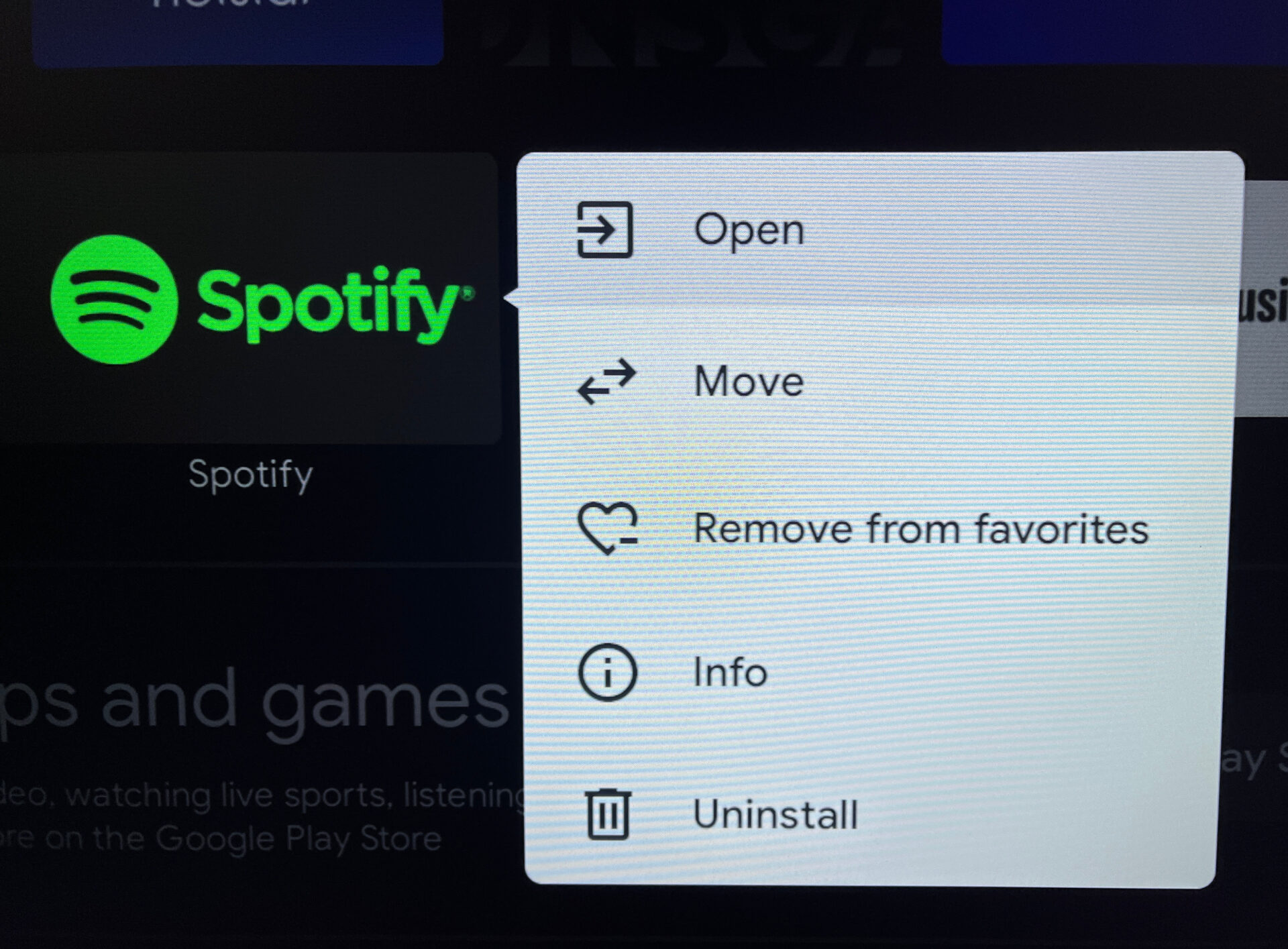
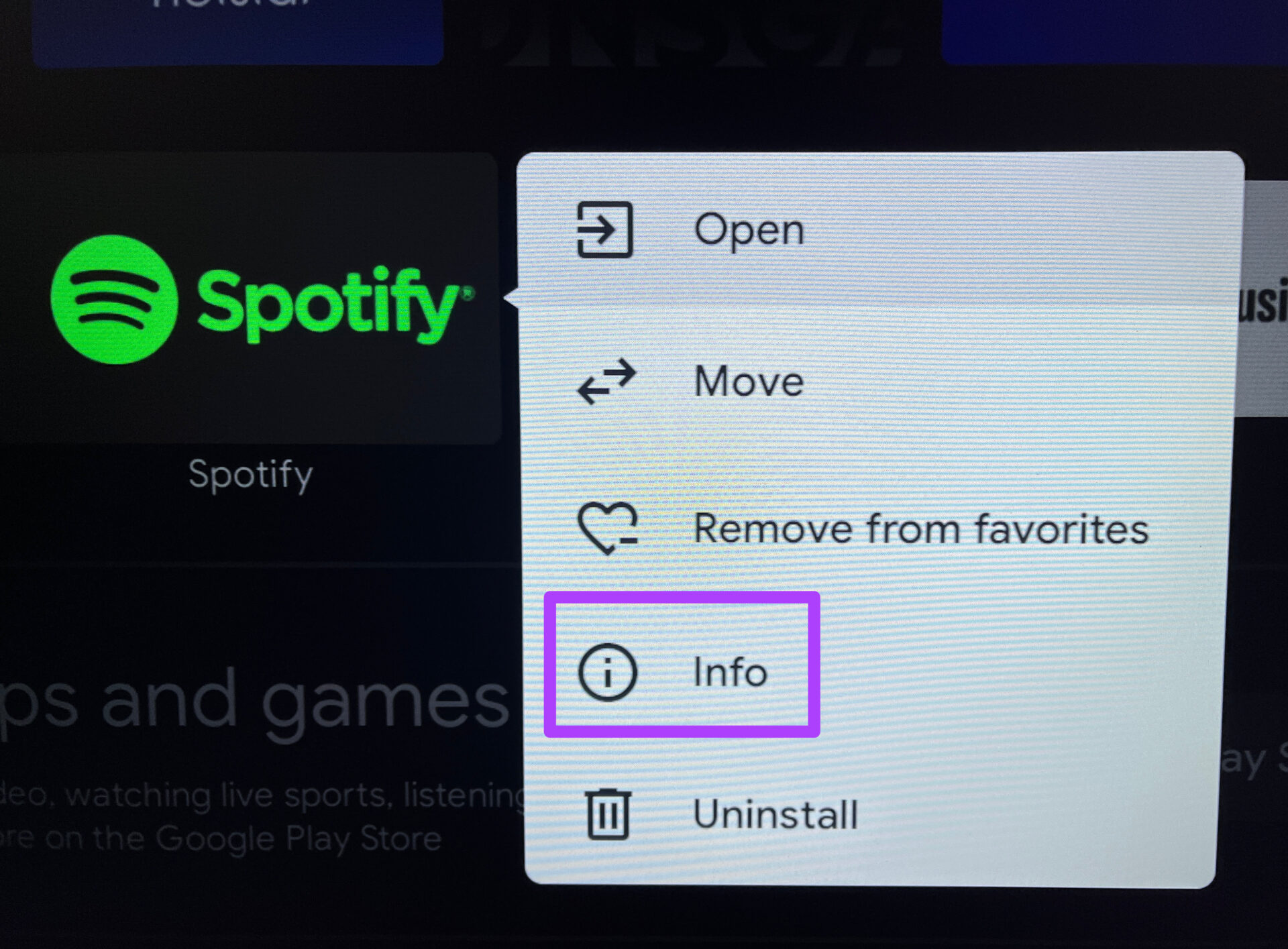
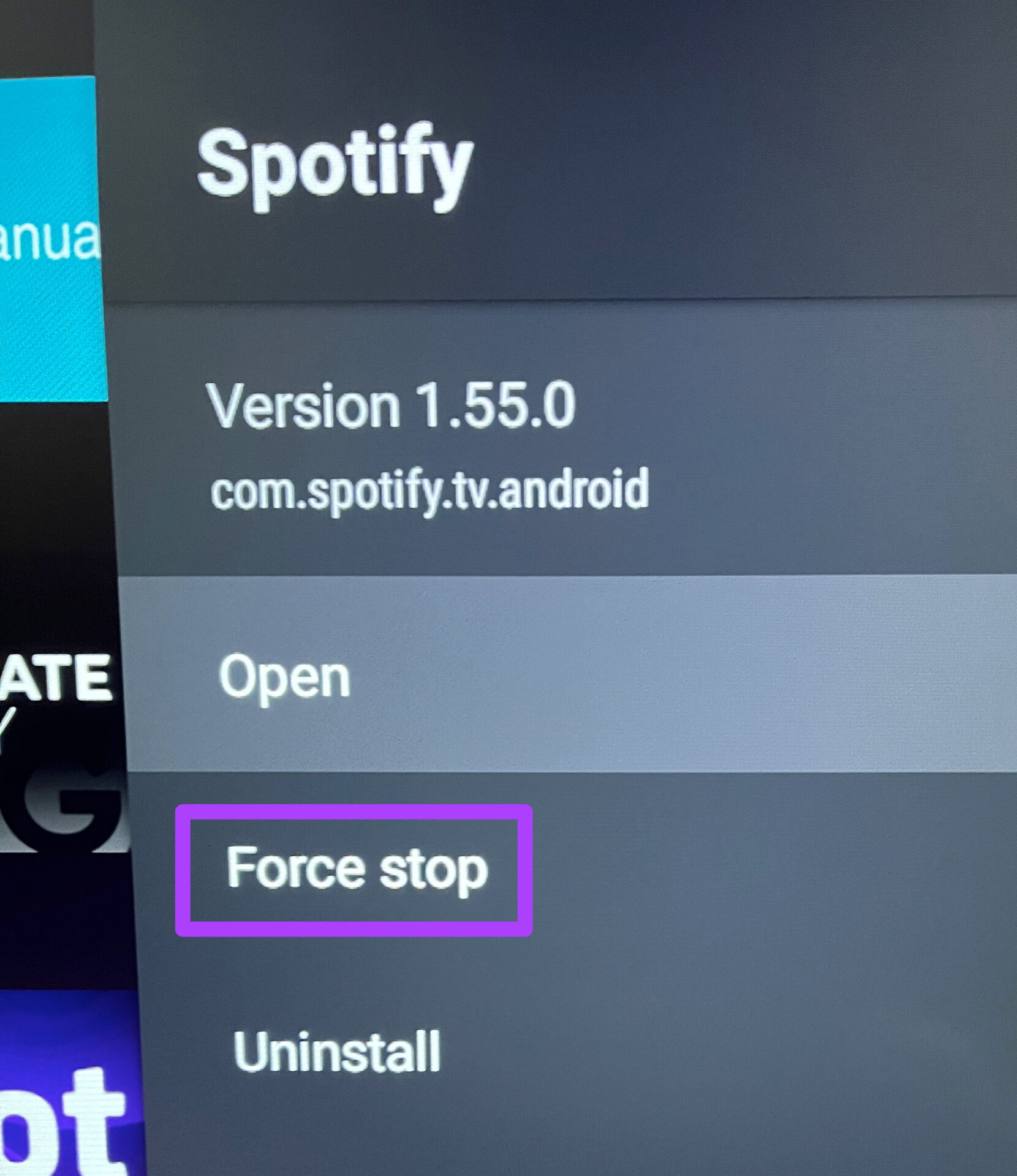
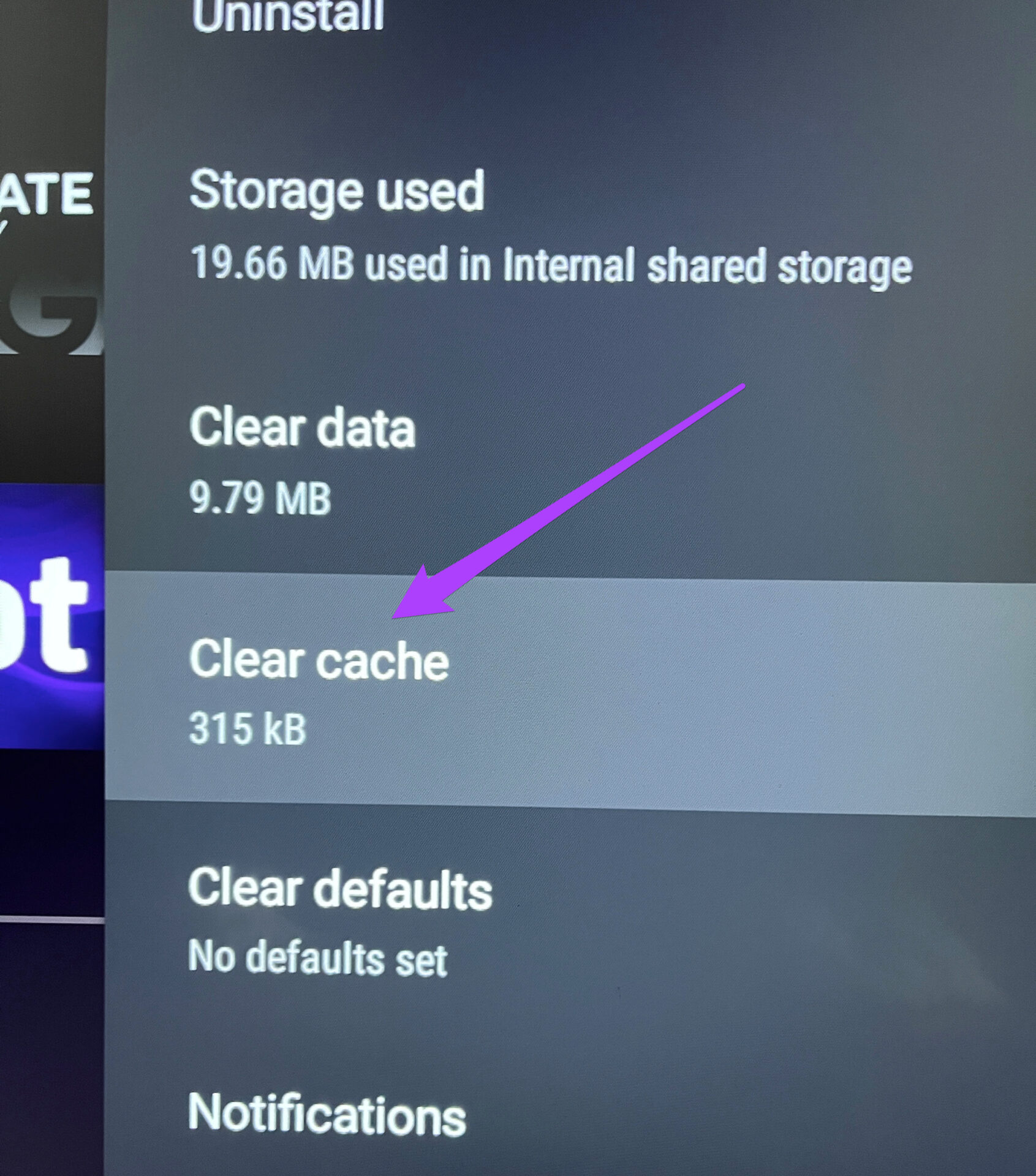
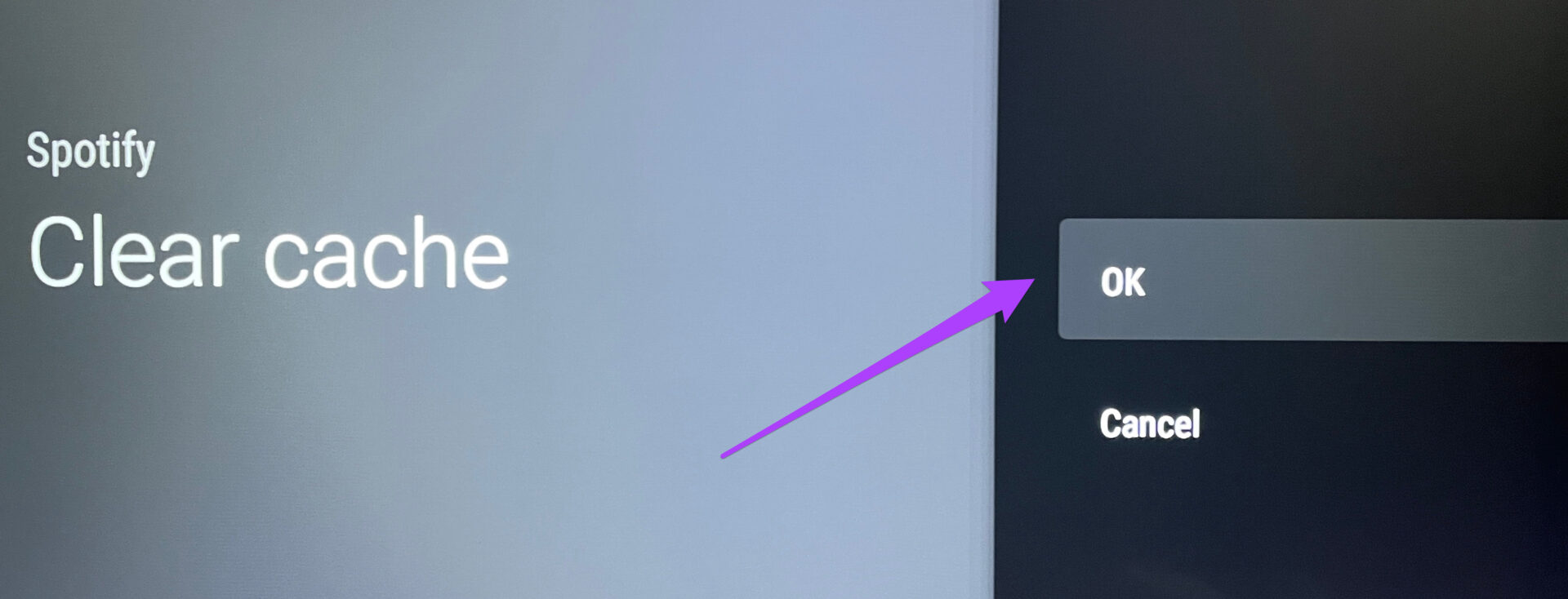
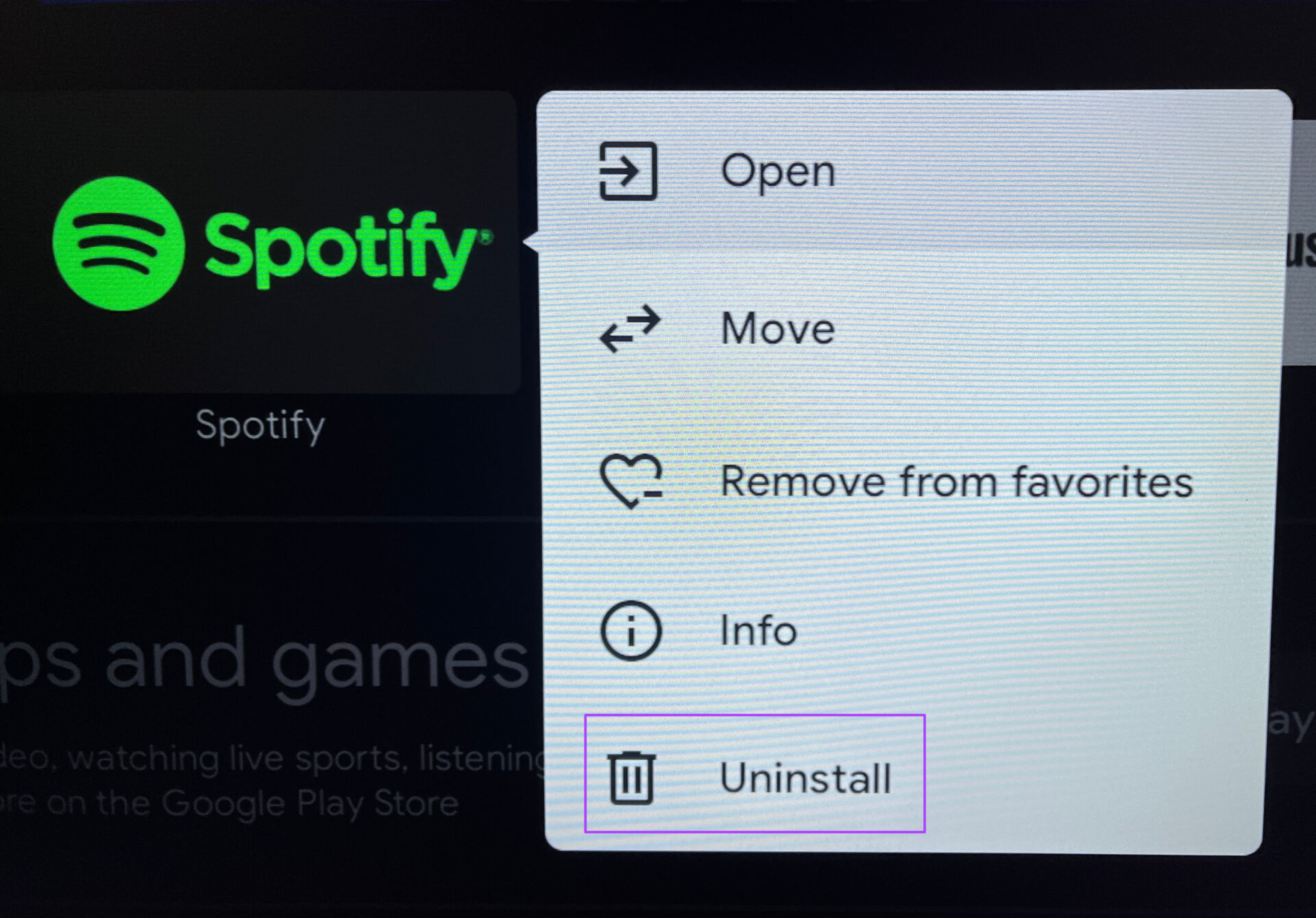
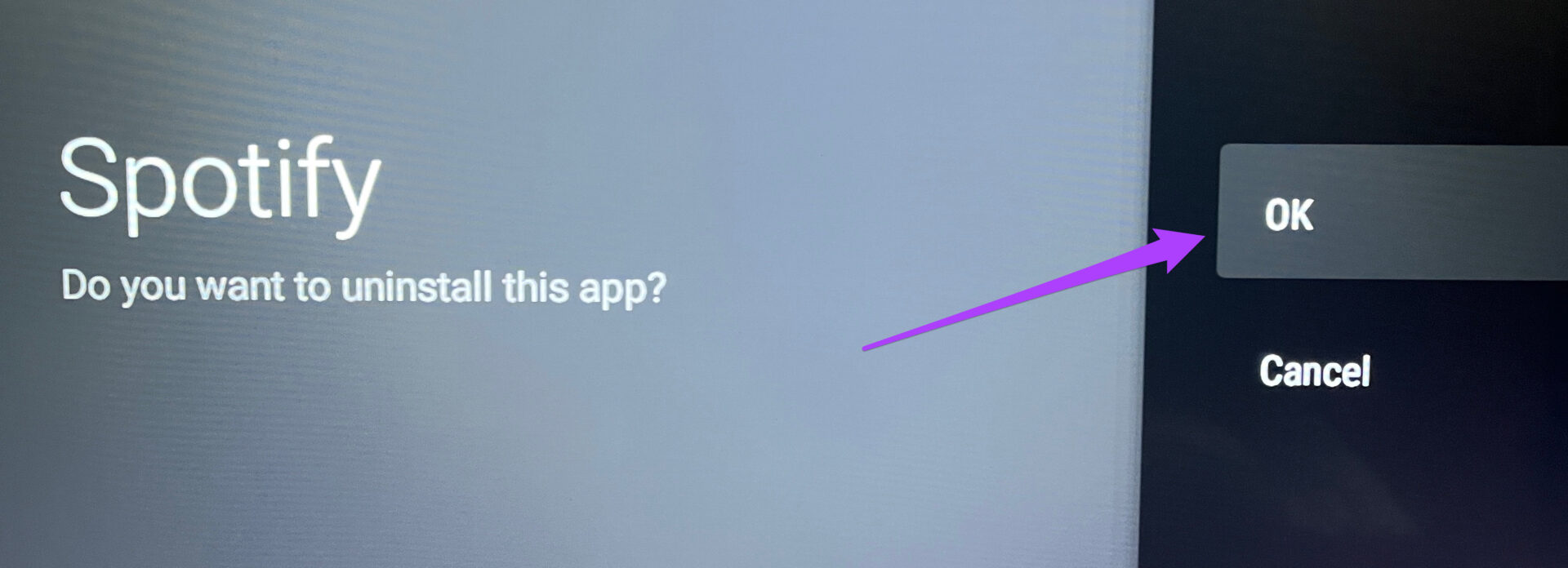
TE PUEDE INTERESAR