Las 7 mejores formas de arreglar la opción Wi-Fi faltante en Windows 11
Los problemas de Wi-Fi son los peores. Y desafortunadamente, Windows 11 no es del todo inmune a esto. Si Windows no puede conectarse a Internet o Wi-Fi no funciona en absoluto, los problemas de Wi-Fi pueden ponerlo ansioso fácilmente. Por ejemplo, la opción Wi-Fi que falta. Afortunadamente, puede solucionar el problema cuando falta Wi-Fi ventanas 11.
Si bien el motivo de la falta de la opción Wi-Fi puede variar desde configuraciones incorrectas hasta controladores corruptos, solucionarlo no debería llevar mucho tiempo después de seguir las soluciones a continuación. Así que echemos un vistazo a ellos.
1. Activar el adaptador wifi
El adaptador Wi-Fi de su PC es responsable de facilitar la comunicación entre su PC y las redes inalámbricas. Una de las razones principales por las que el ícono de Wi-Fi podría desaparecer es si el adaptador de Wi-Fi de su PC está apagado. Vea cómo volver a encenderlo.
 Cómo administrar varias publicaciones de Tumblr con Mass Post Editor
Cómo administrar varias publicaciones de Tumblr con Mass Post EditorPaso 1: Abra el menú Inicio y haga clic en el ícono de ajustes para abrir Configuración en Windows 11.
2do paso: Cambie a la pestaña Red e Internet y acceda a la configuración de red avanzada.
 Los 6 mejores discos duros externos para fotógrafos
Los 6 mejores discos duros externos para fotógrafosPaso 3: En Configuración relacionada, haga clic en Más opciones de adaptador de red. Esto abrirá una ventana de conexiones de red.
Paso 4: Si el adaptador Wi-Fi está deshabilitado, aparecerá atenuado. Haga clic con el botón derecho y seleccione Activar en el menú resultante.
 Las 11 mejores formas de arreglar el corrector ortográfico que no funciona en Google Docs
Las 11 mejores formas de arreglar el corrector ortográfico que no funciona en Google DocsCompruebe si la opción Wi-Fi está disponible ahora.
2. Ejecute el solucionador de problemas
Windows 11 tiene varios solucionadores de problemas que pueden diagnosticar y solucionar problemas menores por sí mismos. Puede intentar ejecutar el solucionador de problemas del adaptador de red para probarlo y corregir automáticamente la opción de Wi-Fi que falta en Windows 11.
Paso 1: Haga clic en el icono Buscar en la barra de tareas, escriba configuración de solución de problemasy presione Entrar.
2do paso: Vaya a Otros solucionadores de problemas.
Lee También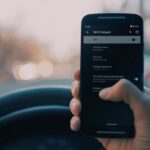 Las 6 mejores soluciones para teléfonos Android atascados en modo seguro
Las 6 mejores soluciones para teléfonos Android atascados en modo seguroPaso 3: Localice el adaptador de red y haga clic en el botón Ejecutar junto a él.
Espere a que el solucionador de problemas encuentre los problemas y siga las instrucciones en pantalla para solucionarlos.
Lee También Facebook Messenger Delete vs Archive: cuál usar
Facebook Messenger Delete vs Archive: cuál usar3. Actualice o reinstale los controladores
Los controladores defectuosos o desactualizados pueden causar todo tipo de problemas de Wi-Fi en Windows 11. En ese caso, puede intentar actualizarlos para ver si recupera la opción de Wi-Fi que falta.
Paso 1: Haga clic en el icono Buscar en la barra de tareas, escriba Gerenciador de dispositivos y haga clic en el primer resultado que aparece.
2do paso: Ubique y expanda Adaptadores de red. Haga clic derecho en el controlador WiFi y elija la opción Actualizar controlador.
 Los 5 mejores purificadores de aire con filtro de carbón
Los 5 mejores purificadores de aire con filtro de carbónUna vez actualizado, vea si el icono de Wi-Fi está de vuelta. Si eso no funciona, puede seguir los mismos pasos anteriores para desinstalar el controlador WiFi. Una vez eliminado, reinicie su PC y Windows reinstalará automáticamente los controladores WiFi.
4. Restablecer la configuración de red
Si la actualización de los controladores no ayuda, es hora de restablecer la configuración de red actual de su PC. Esto eliminará todos los adaptadores de red de su PC y restaurará todas las configuraciones de red a sus valores predeterminados. Así es cómo.
Paso 1: Presione la tecla de Windows + I para iniciar la aplicación Configuración. Vaya a la pestaña Red e Internet a su izquierda y navegue a la configuración de red avanzada.
2do paso: En Más configuraciones, haga clic en Restablecer red.
Paso 3: Finalmente, haga clic en el botón Restablecer ahora junto a Restablecimiento de red.
Una vez hecho esto, reinicie su PC y vea si la opción de Wi-Fi está de vuelta.
5. Verifique la política de grupo
Si aún no puede recuperar la opción Wi-Fi, es hora de verificar la Política de grupo en su PC para ver si el ícono de red está deshabilitado desde allí. Sigue leyendo para saber cómo.
Paso 1: Presione la tecla de Windows + R para iniciar el comando Ejecutar. En el campo Abrir, escriba gpecedit.msc y presione Entrar.
2do paso: Use el panel izquierdo para navegar a Configuración de usuario, expanda Plantillas administrativas y seleccione Menú de inicio y barra de tareas.
Paso 3: A su derecha, haga doble clic en el icono Eliminar red.
Paso 4: Seleccione Deshabilitado en la siguiente ventana. Pulse Aplicar seguido de Aceptar.
6. Actualizar Windows 11
Si tiene una versión anterior de Windows 11, es muy probable que se enfrente a estas situaciones. Por lo tanto, es importante mantener actualizado Windows 11 con la última versión disponible.
Abra la aplicación Configuración y vaya a la sección Actualización de Windows. Haga clic en Buscar actualizaciones para descargar e instalar las actualizaciones pendientes.
7. Pruebe la restauración del sistema
Si no puede identificar una razón específica detrás de la desaparición de la opción Wi-Fi, puede recurrir a la restauración del sistema como último recurso. Si la instalación reciente de una aplicación o cambios importantes en el sistema provocaron que la opción Wi-Fi desapareciera, usar el punto de restauración del sistema lo ayudará a deshacer esos cambios.
Paso 1: Abra el menú de inicio, escriba crear un punto de restauración, y presione Entrar.
2do paso: En la pestaña Protección del sistema, haga clic en el botón Restaurar sistema.
Paso 3: Elija el punto de restauración antes de que ocurriera el problema y haga clic en Siguiente.
Luego siga las instrucciones en pantalla para realizar una restauración del sistema.
Prepárate para Wi-Fi
Las soluciones anteriores deberían ayudarlo a reparar la falta de Wi-Fi en Windows 11 en la mayoría de los casos. A veces, la desaparición de Wi-Fi también puede indicar un adaptador de Wi-Fi defectuoso. En este caso, debe acudir al centro de servicio más cercano para una inspección más detallada.
Si quieres conocer otros artículos parecidos a Las 7 mejores formas de arreglar la opción Wi-Fi faltante en Windows 11 puedes visitar la categoría Informática.


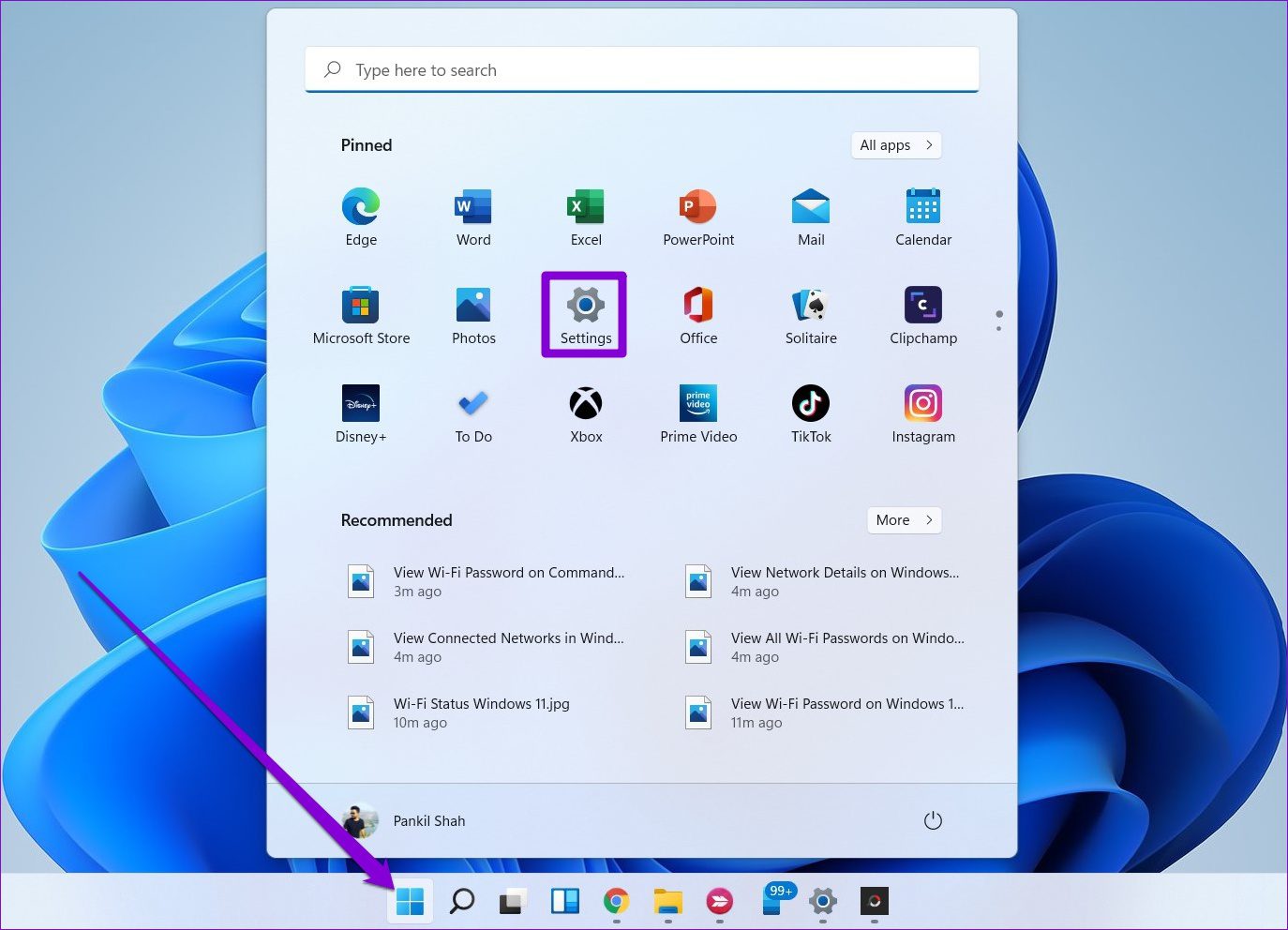
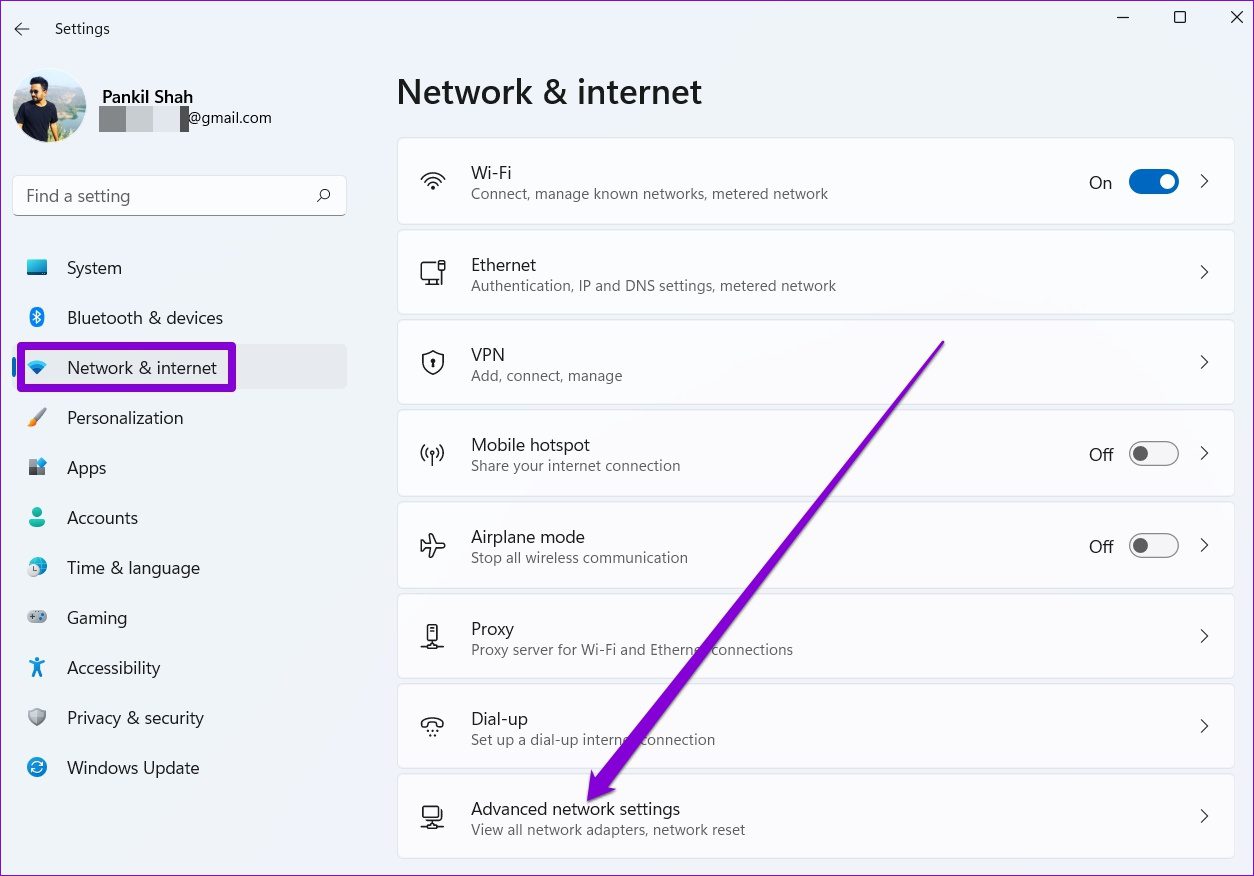
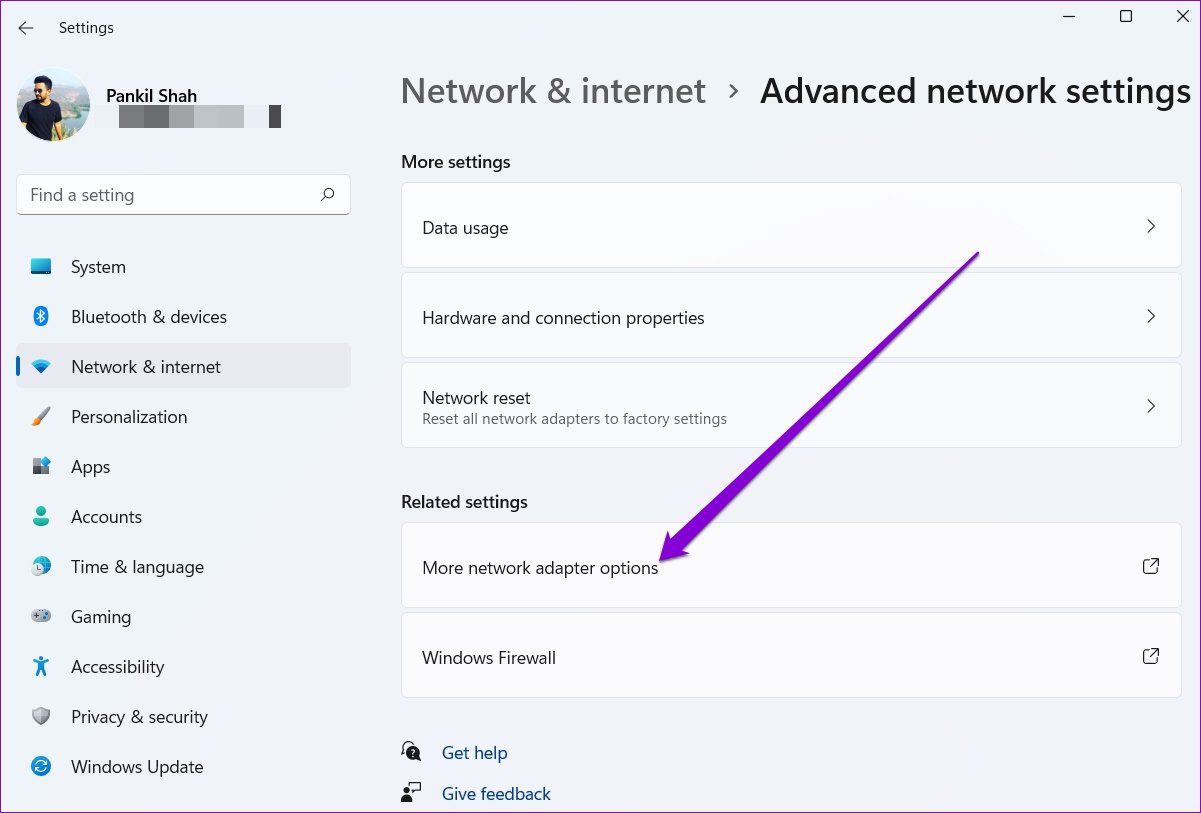
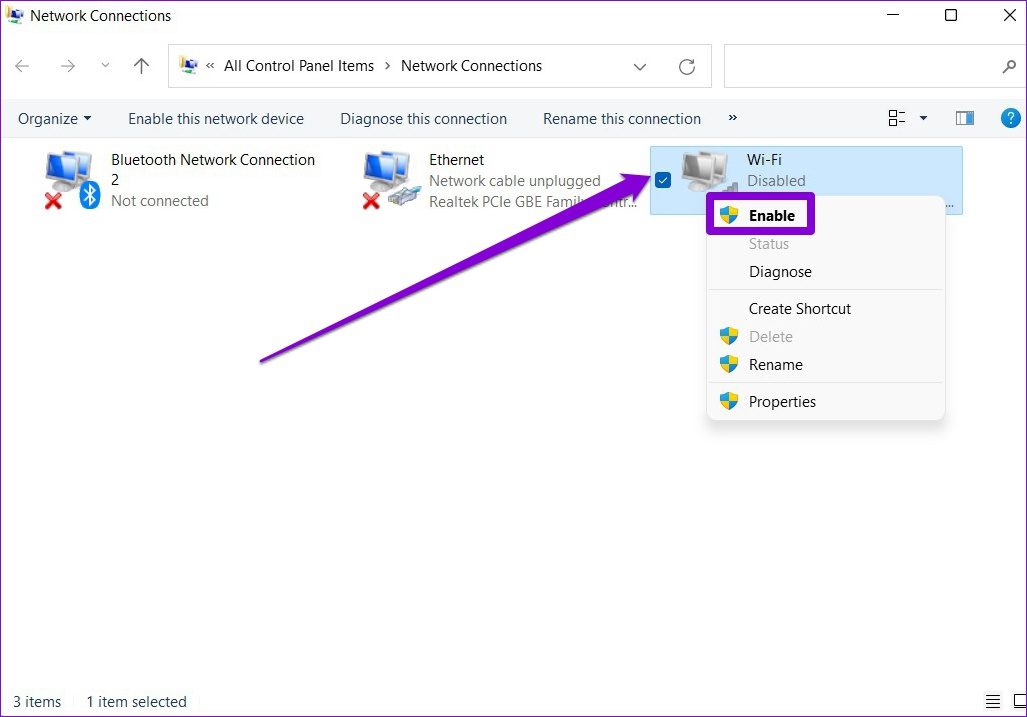
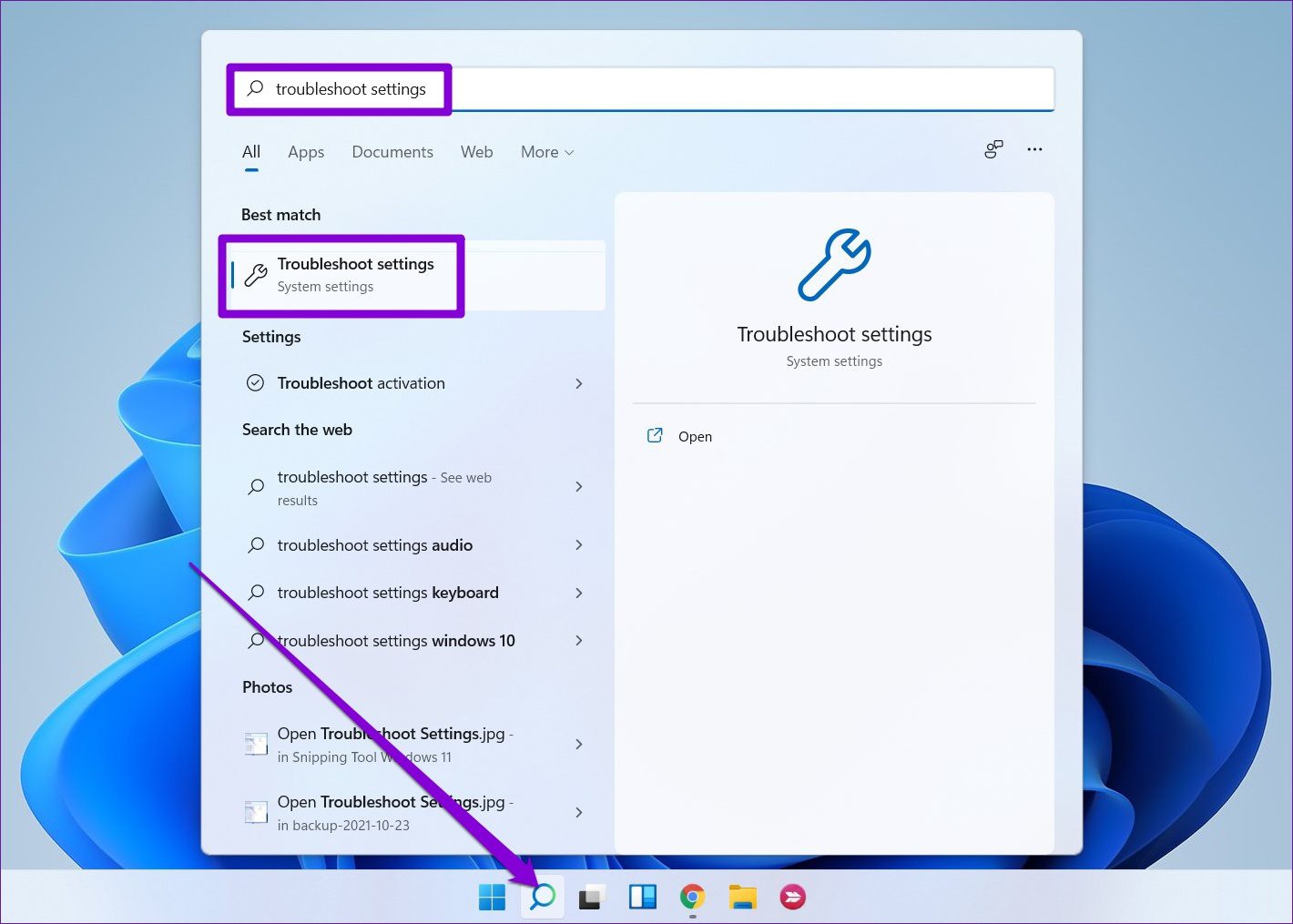
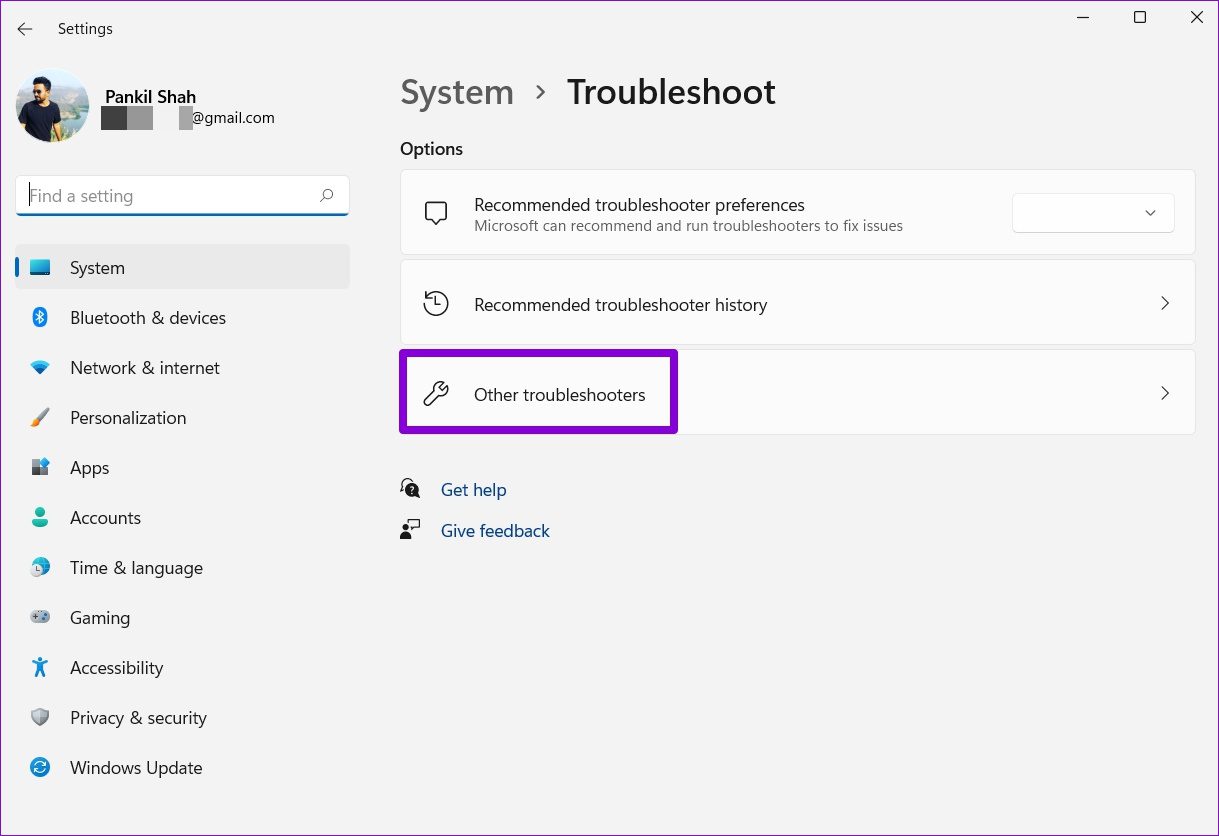
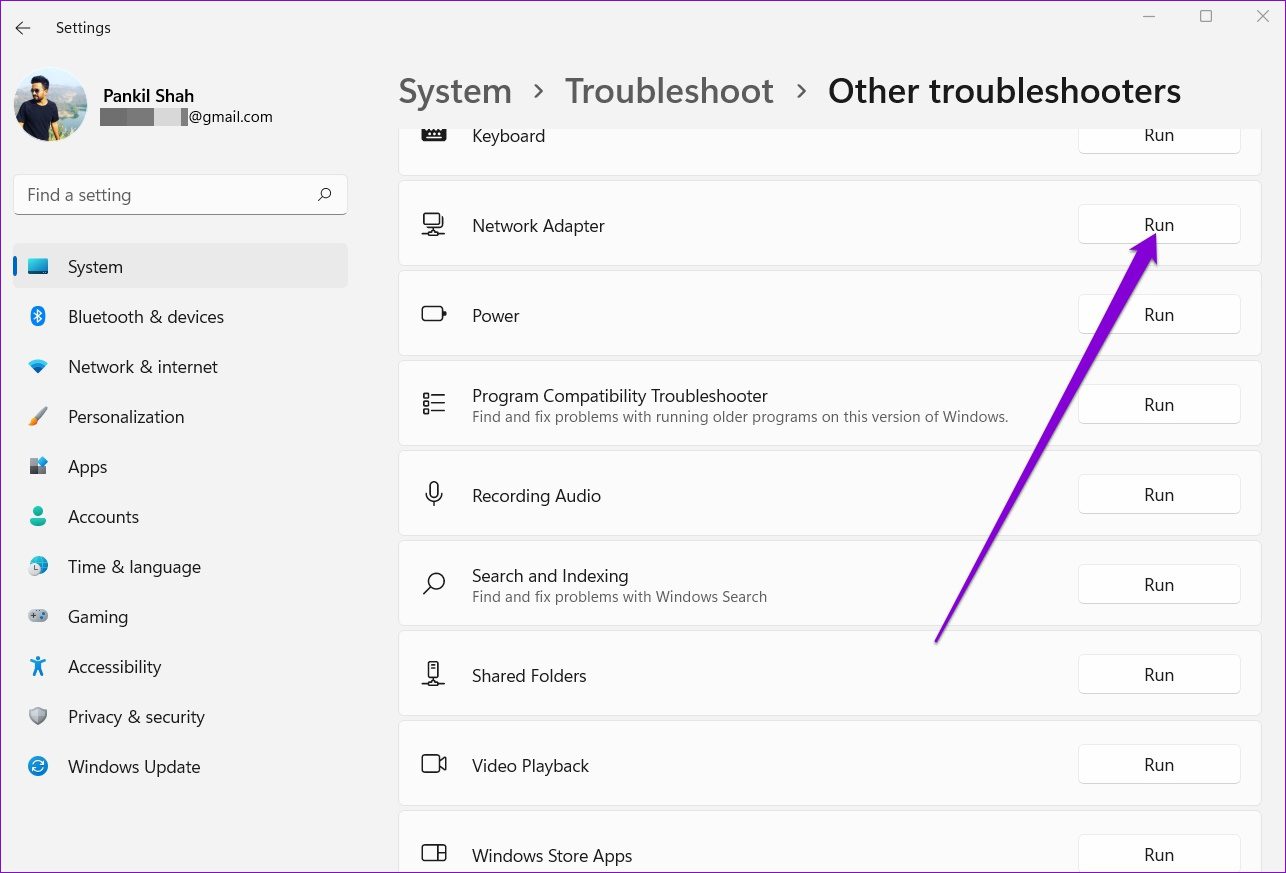
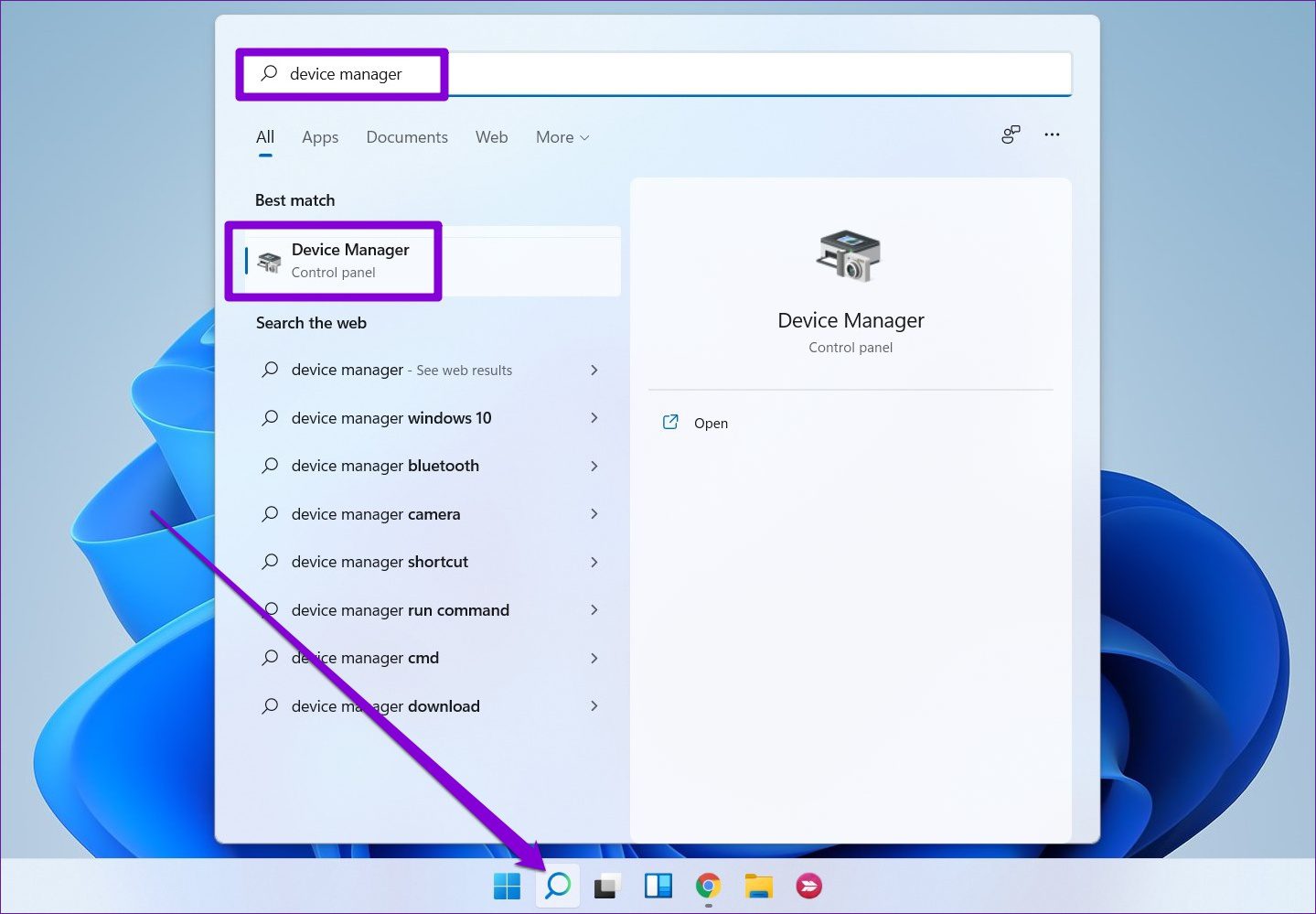
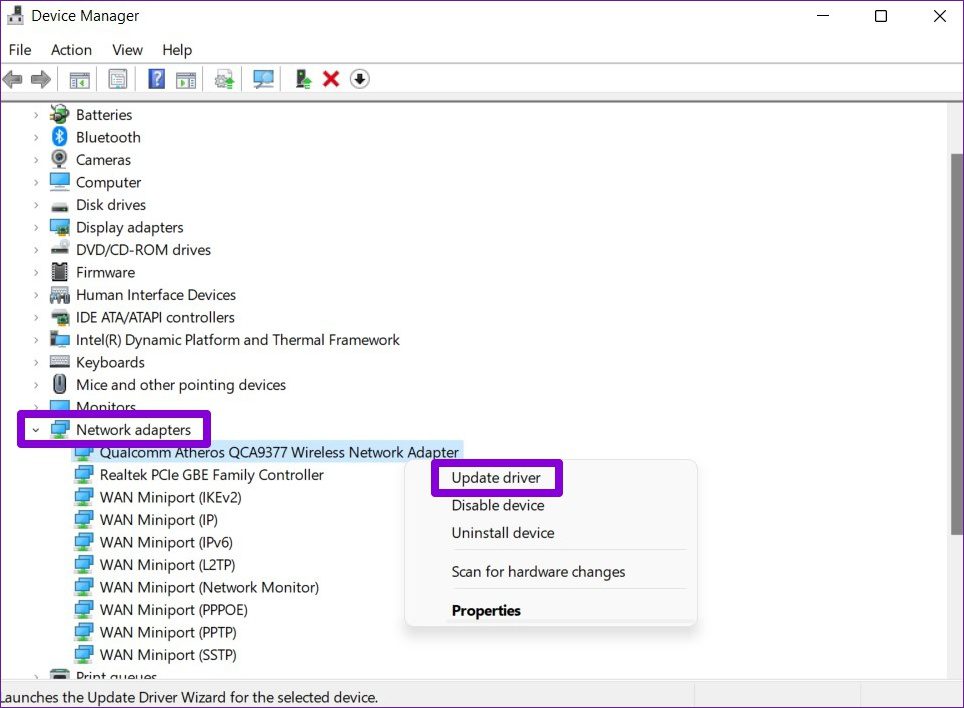
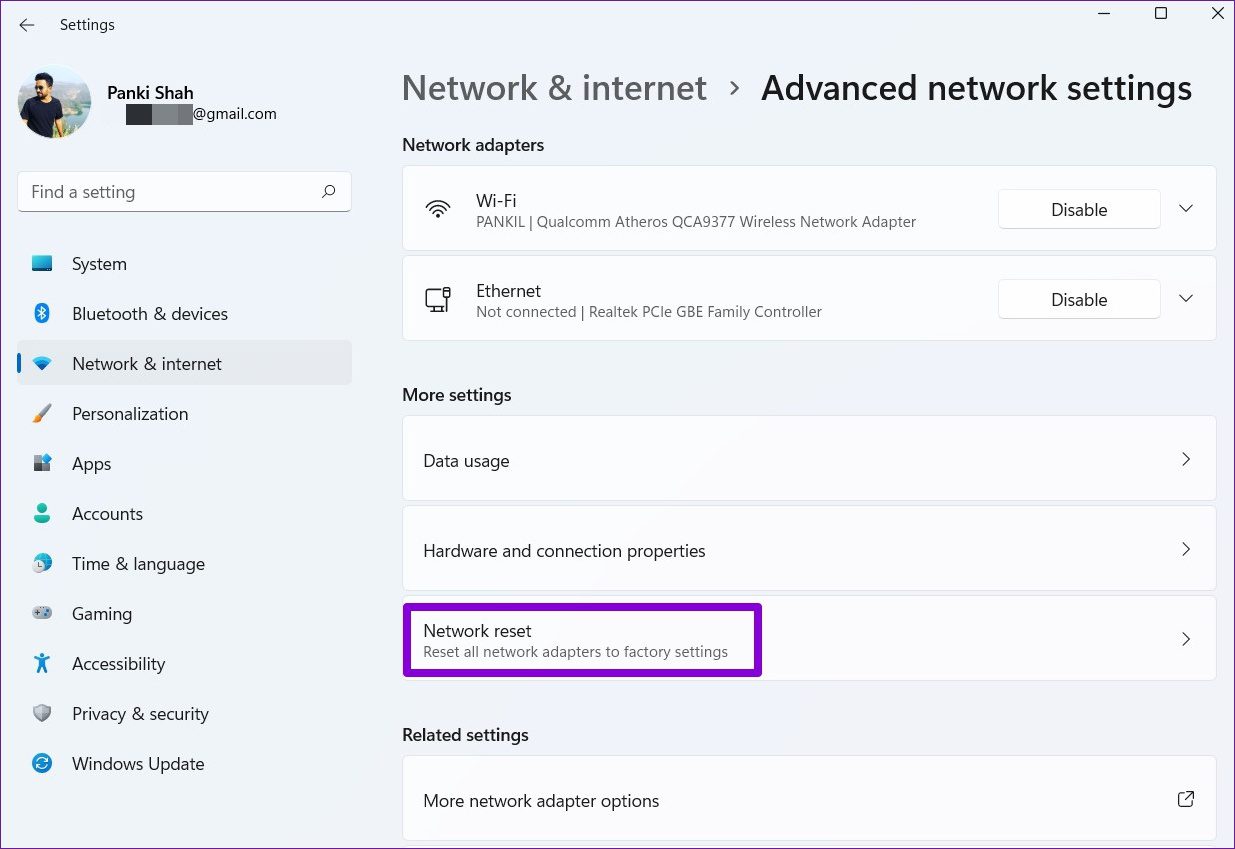
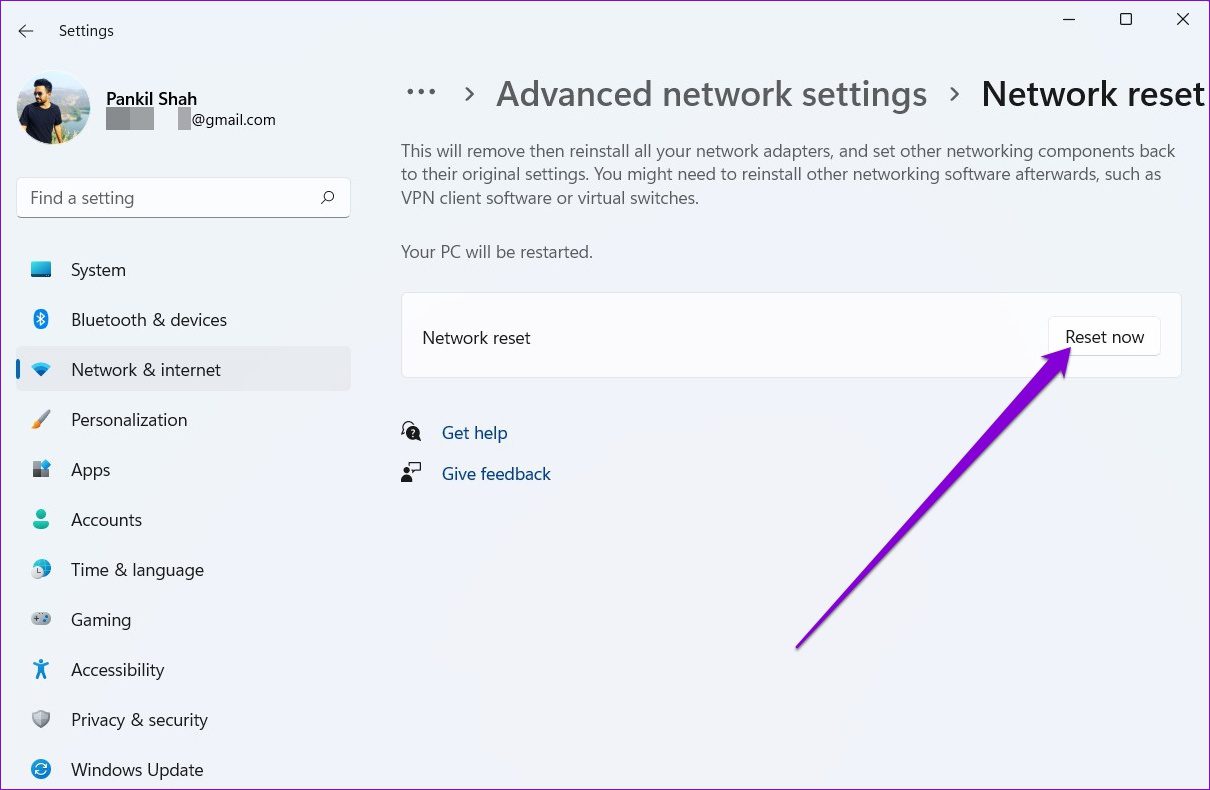

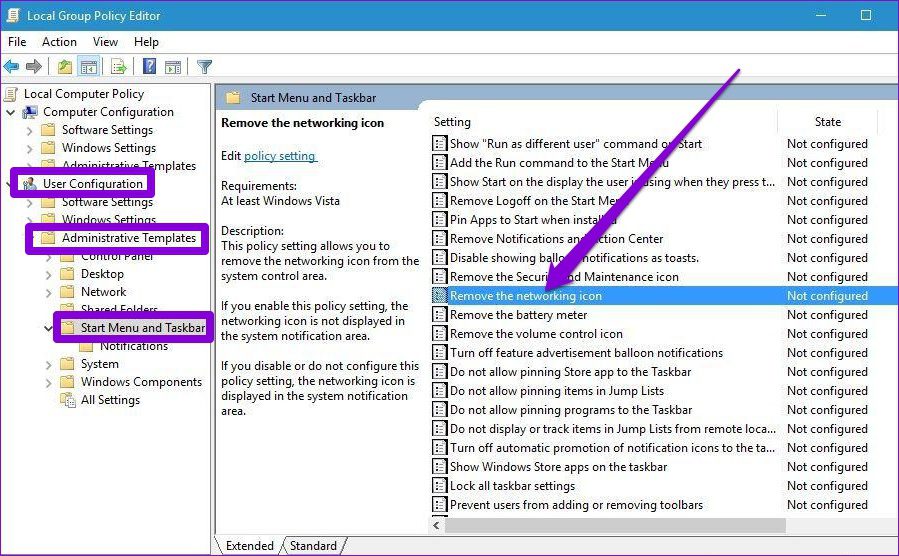
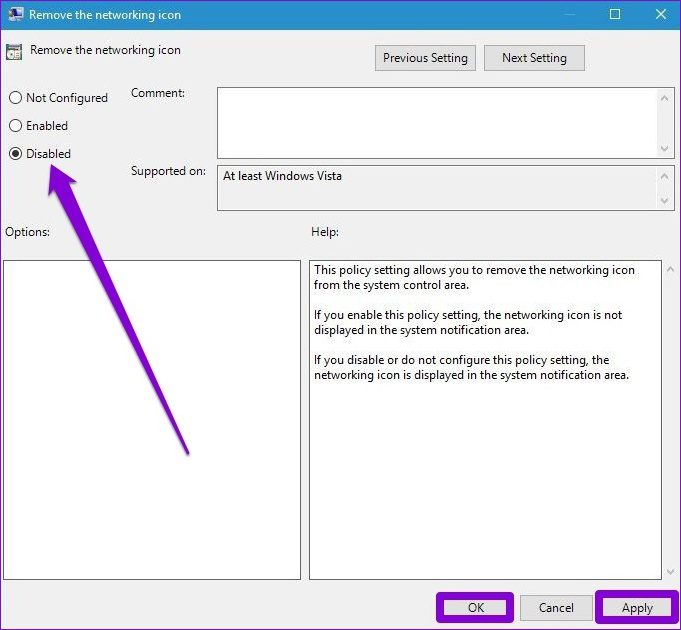
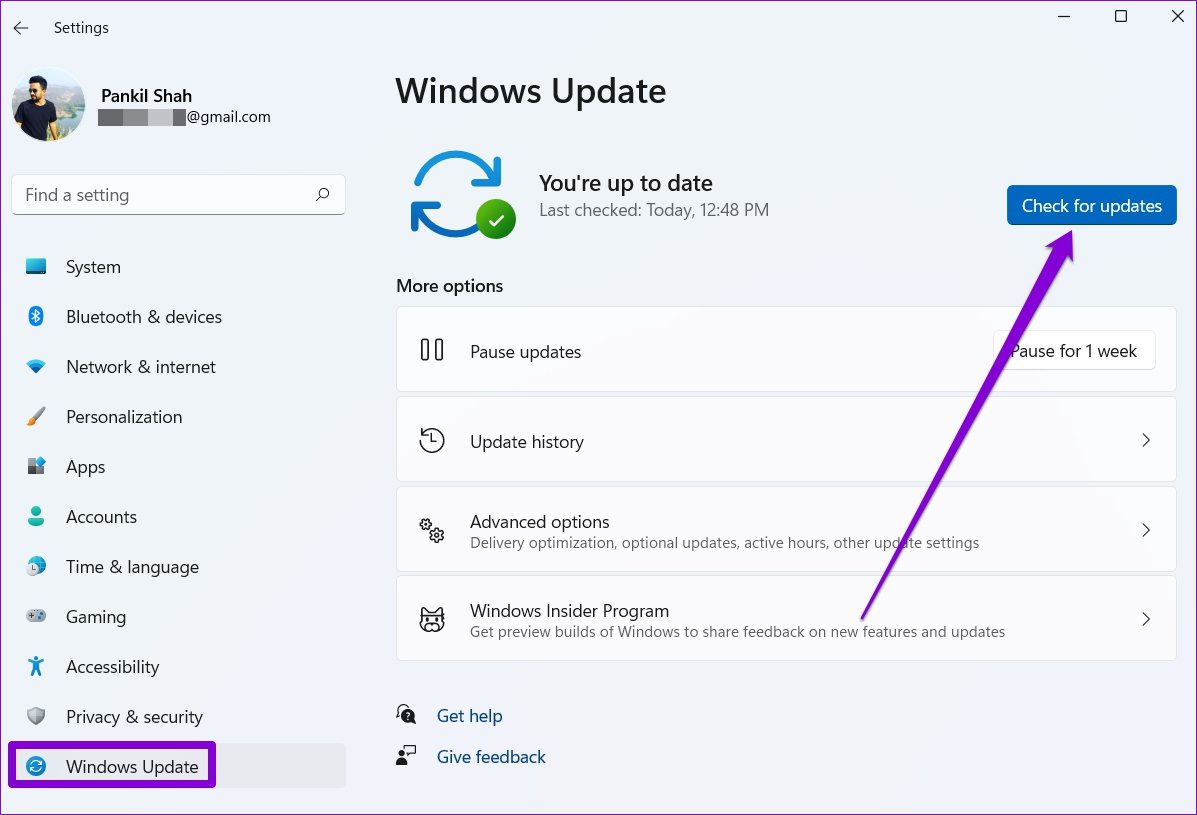
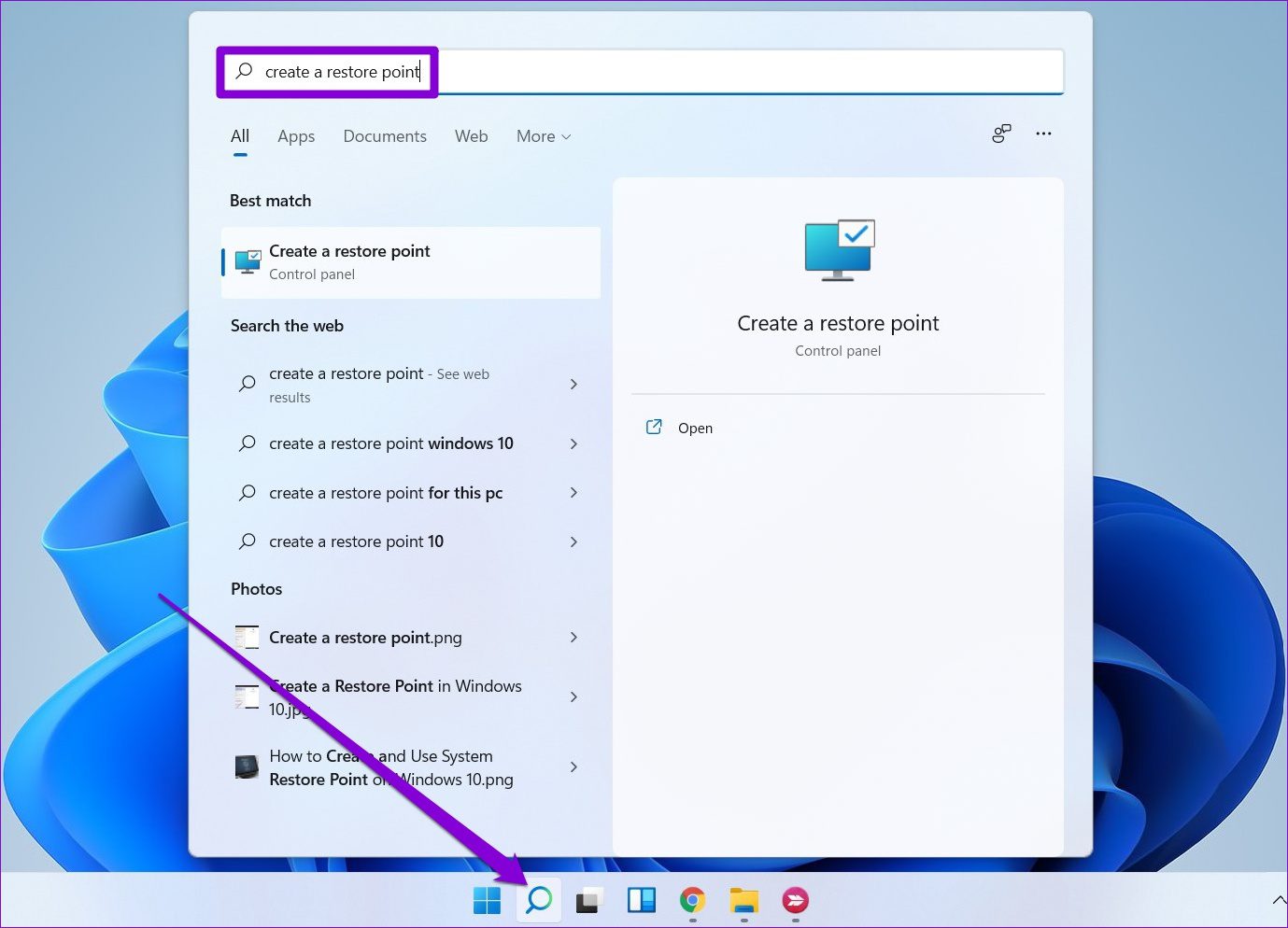
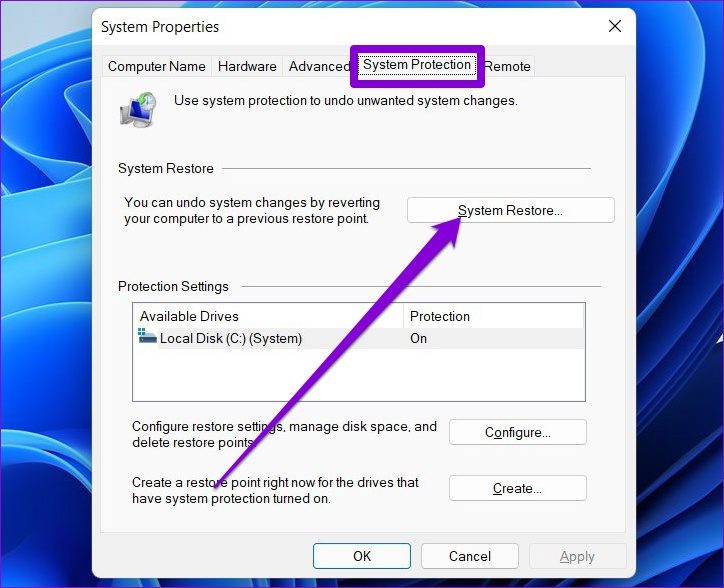
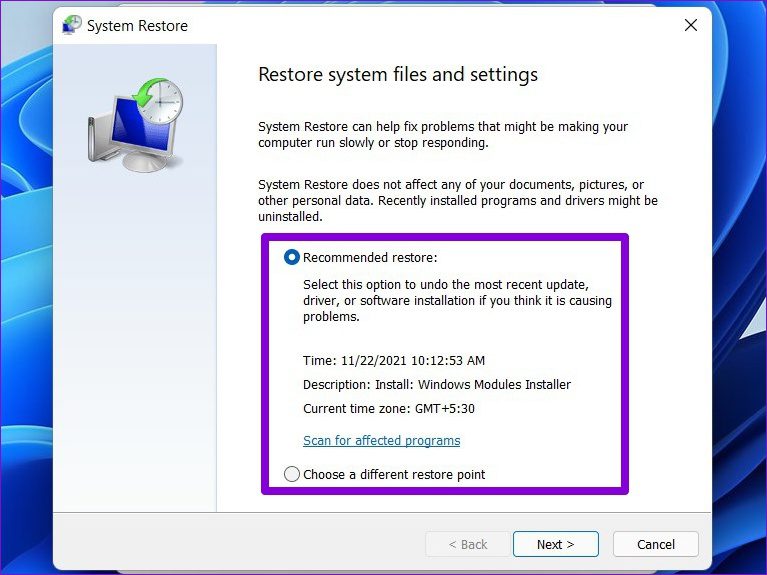
TE PUEDE INTERESAR