Las 7 mejores formas de arreglar las fuentes borrosas de representación de Google Chrome en Windows
La configuración de fuente predeterminada de Google Chrome funciona bien para la mayoría de los usuarios. Algunos tienden a encontrar las fuentes borrosas en el navegador, lo que dificulta la lectura de lo que hay en la pantalla. Le mostraremos cómo solucionar el problema de representación de fuentes de Google Chrome en Windows.
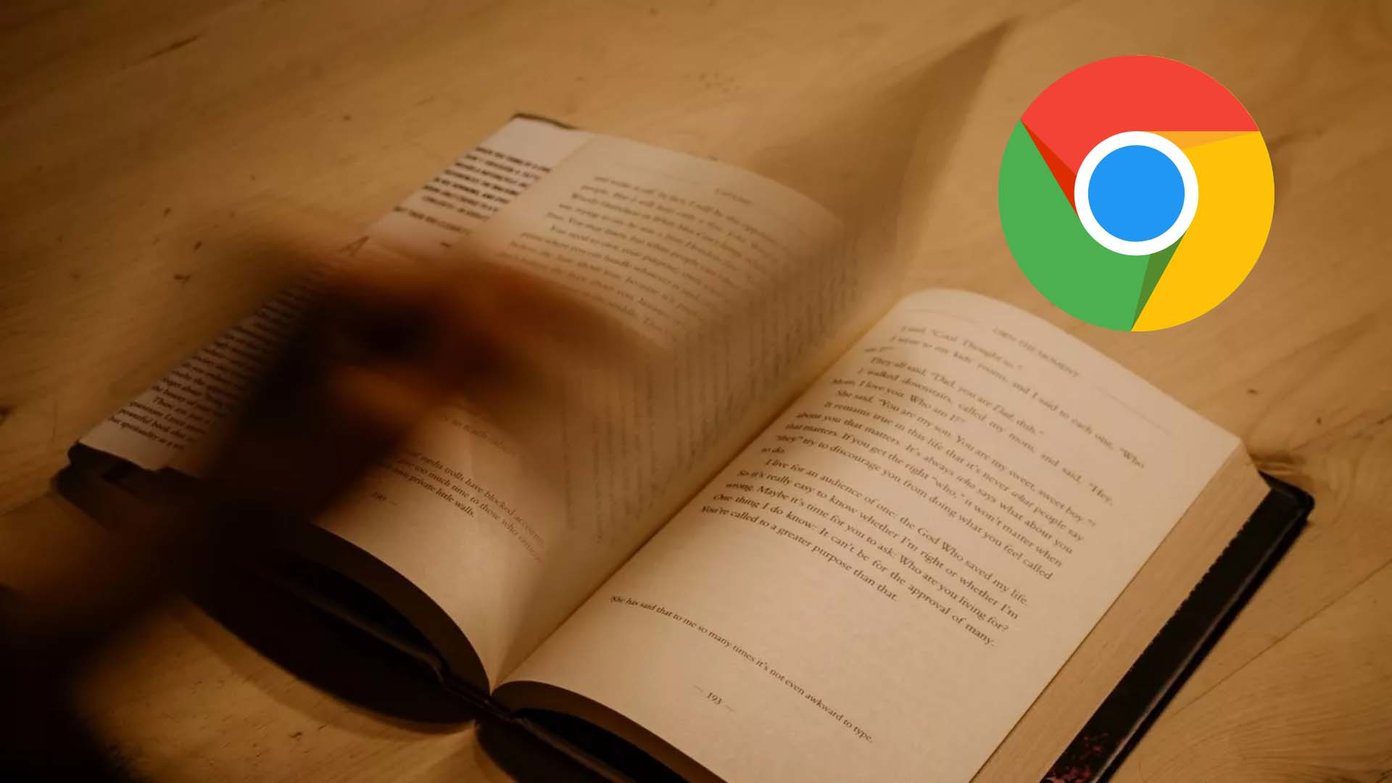
El problema podría deberse a una configuración incorrecta en Chrome o a la forma en que Windows maneja la representación del texto en la pantalla. Discutiremos todos los escenarios posibles y solucionaremos el problema de la fuente borrosa por usted.
- 1. Verifique la configuración de fuentes de Google Chrome
- 2. Use el sintonizador de texto ClearType
- 3. Cambiar la resolución de Windows y la escala de Windows
- 4. Habilitar la aceleración de hardware
- 5. Deshabilitar las extensiones de Google Chrome
- 6. Cambiar la configuración de apariencia de Windows
- 7. Actualizar Google Chrome
- Disfruta de Clear Fonts en Google Chrome
1. Verifique la configuración de fuentes de Google Chrome
Google Chrome ofrece un menú de personalización de fuentes predeterminado en la configuración. Vea cómo puede usar y personalizar la fuente como desee.
Paso 1: Abra Google Chrome y haga clic en el menú de tres puntos en la esquina superior derecha.
2do paso: Vaya a Configuración y busque Fuentes.
Lee También ¿Qué es Stream Sniping y cómo detenerlo?
¿Qué es Stream Sniping y cómo detenerlo?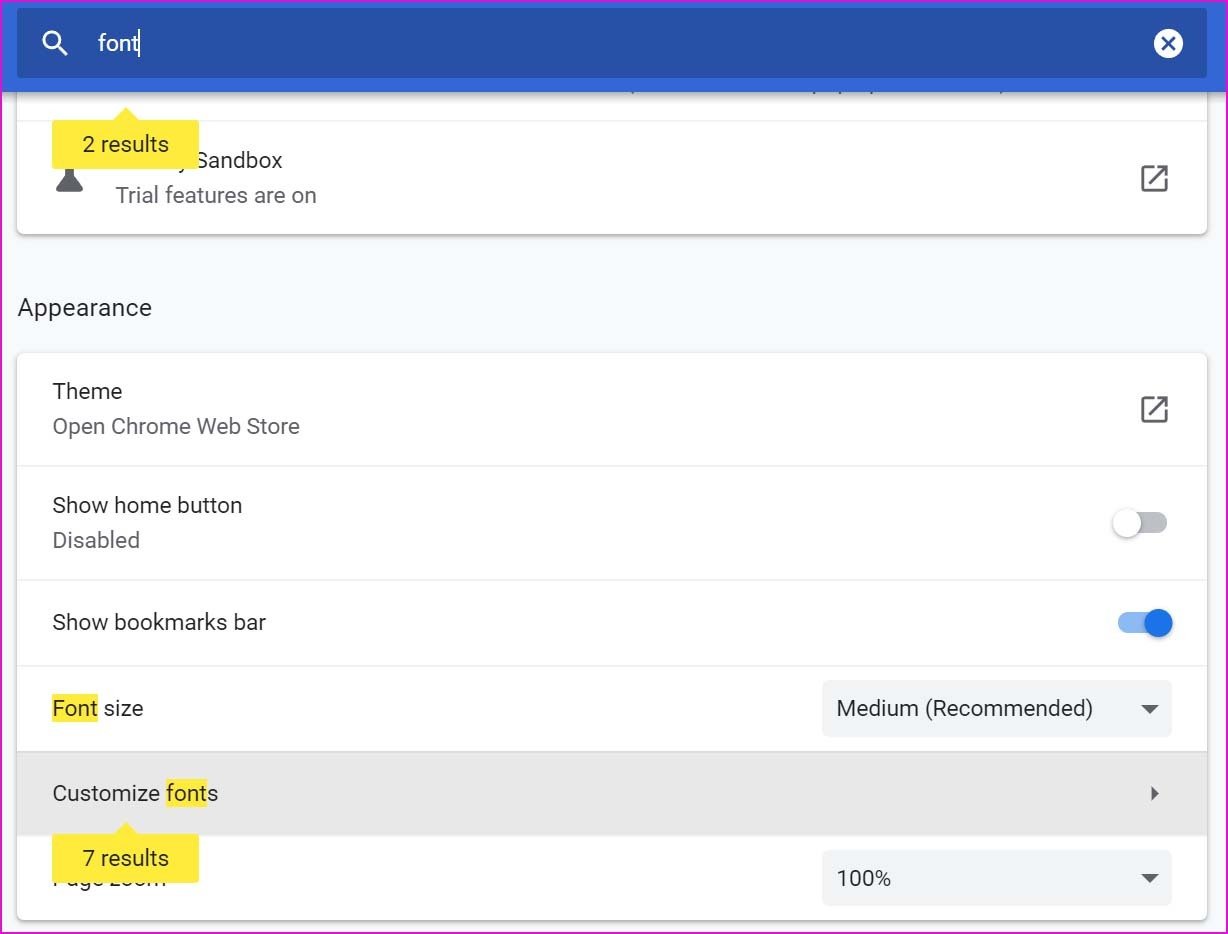
Paso 3: Seleccione el menú Personalizar fuentes.
Paso 4: Puede verificar el tamaño de fuente y seleccionar diferentes estilos de fuente en el mismo menú.
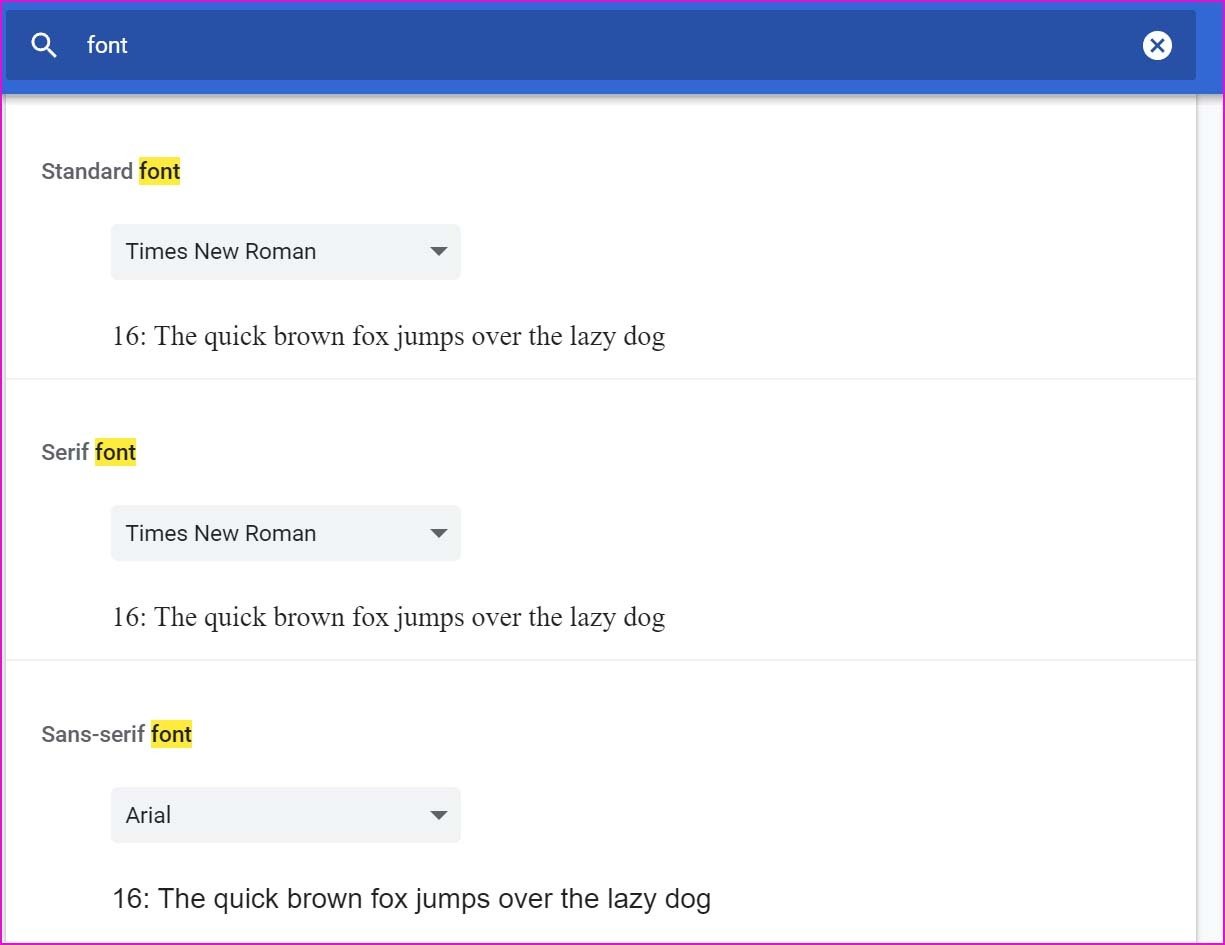
Elige el que mejor se adapte a tus ojos y cierra el menú Ajustes.
2. Use el sintonizador de texto ClearType
Windows tiene una herramienta de ajuste de texto ClearType incorporada para ayudar a los usuarios a ajustar el estilo y la apariencia de la fuente en una computadora portátil o PC.
Presione la tecla de Windows y busque ClearType. Esto abrirá el menú del sintonizador de texto ClearType.
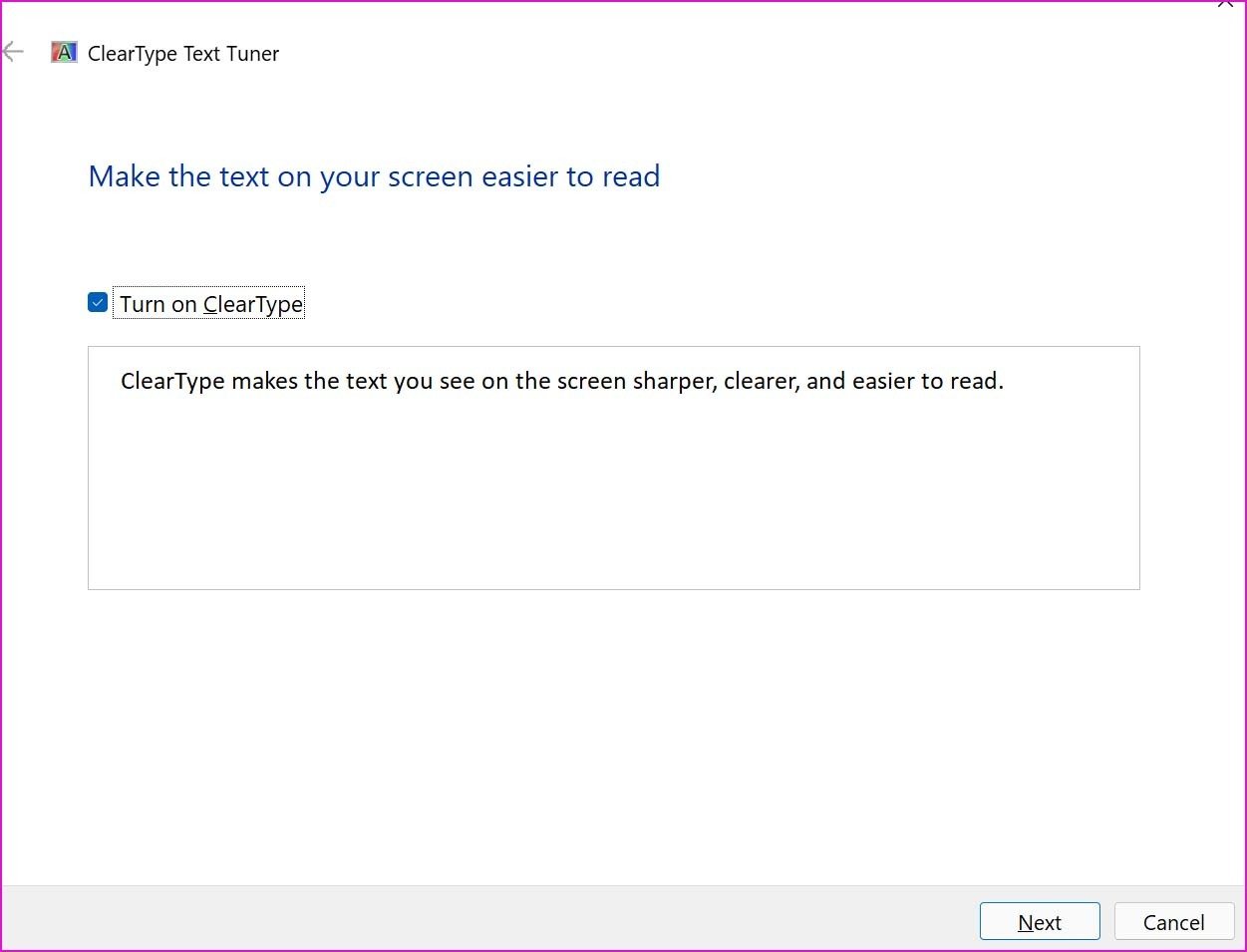
El objetivo es personalizar el texto que ve en su pantalla para que sea más nítido, más claro y más fácil de leer. Presione Siguiente y seleccione su monitor. Windows lo guiará a través de cinco párrafos de texto de muestra y le pedirá que elija el texto que mejor se adapte a sus necesidades.
Lee También Cómo guardar una captura de pantalla como PDF en Windows 10
Cómo guardar una captura de pantalla como PDF en Windows 10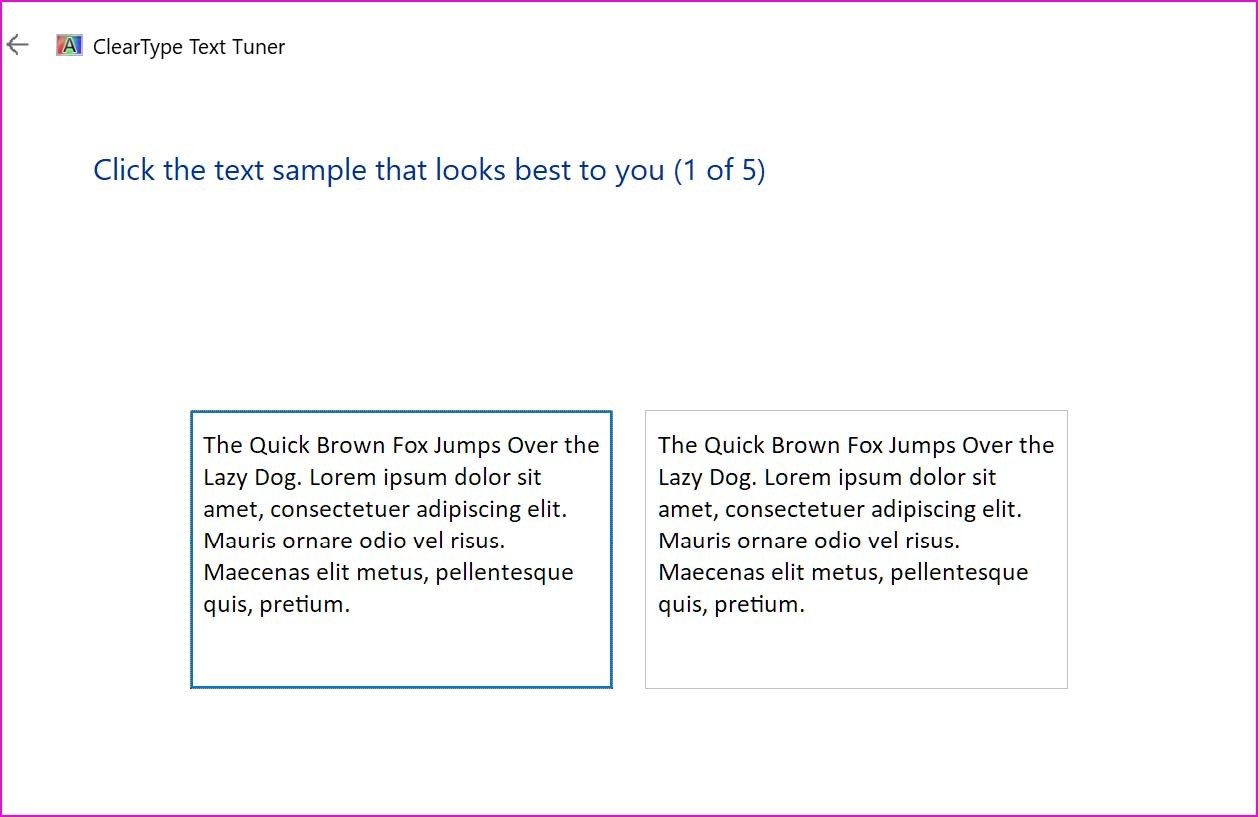
Tras la investigación, el sistema operativo ajustará el estilo de fuente en todo el sistema para que el texto sea más fácil de leer.
3. Cambiar la resolución de Windows y la escala de Windows
De forma predeterminada, Windows recomienda usar una configuración de escala del 150 %. Sin embargo, puede ser muy bajo cuando usa su computadora portátil o PC con un monitor 4K. Debe asegurarse de haber seleccionado la escala y la resolución correctas en el menú Configuración de Windows. Así es cómo.
Paso 1: Abra la aplicación Configuración de Windows.
2do paso: Vaya a Sistema y seleccione Ver.
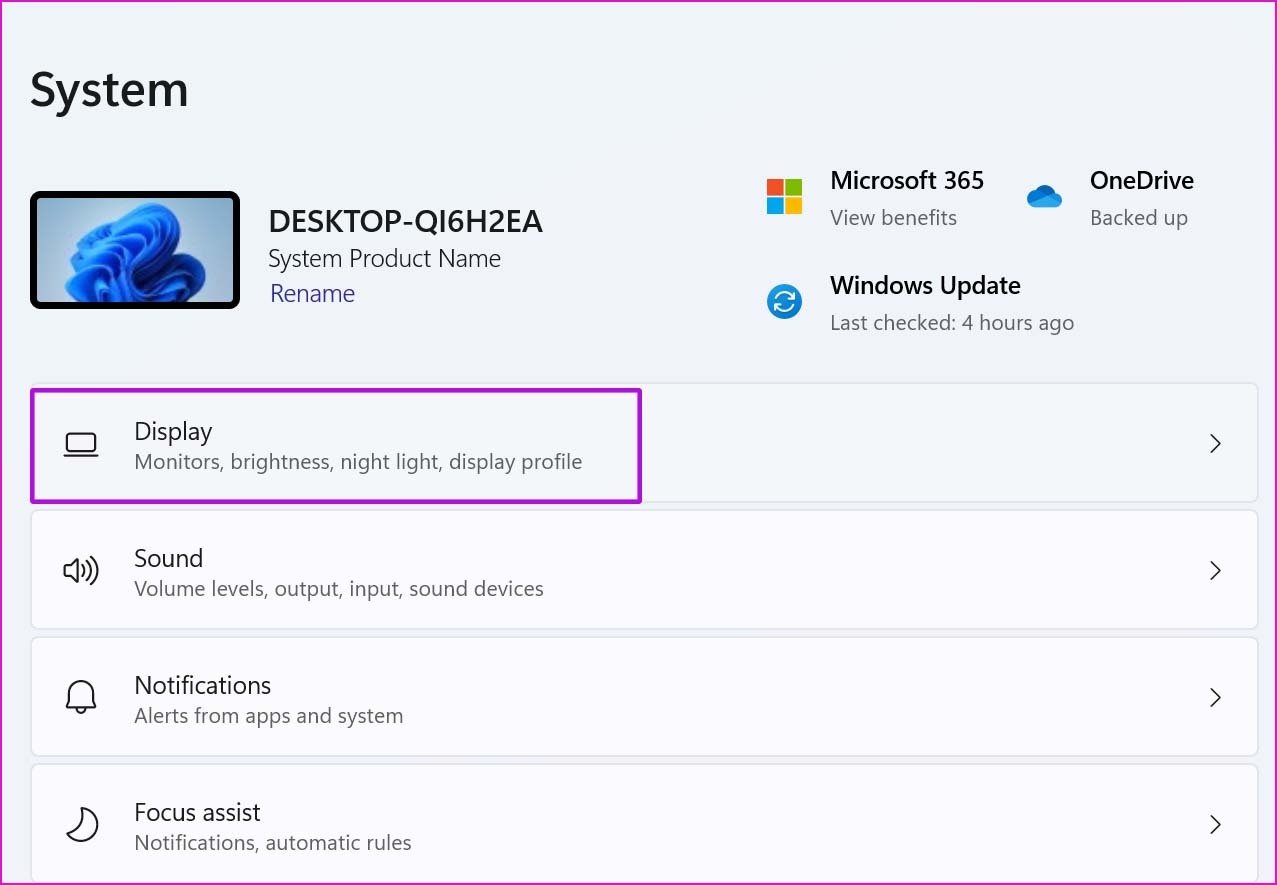
Paso 3: Seleccione su porcentaje de escala preferido en escala y diseño. La mayoría de los miembros de GT usan el 175 % cuando usan Windows con un monitor.
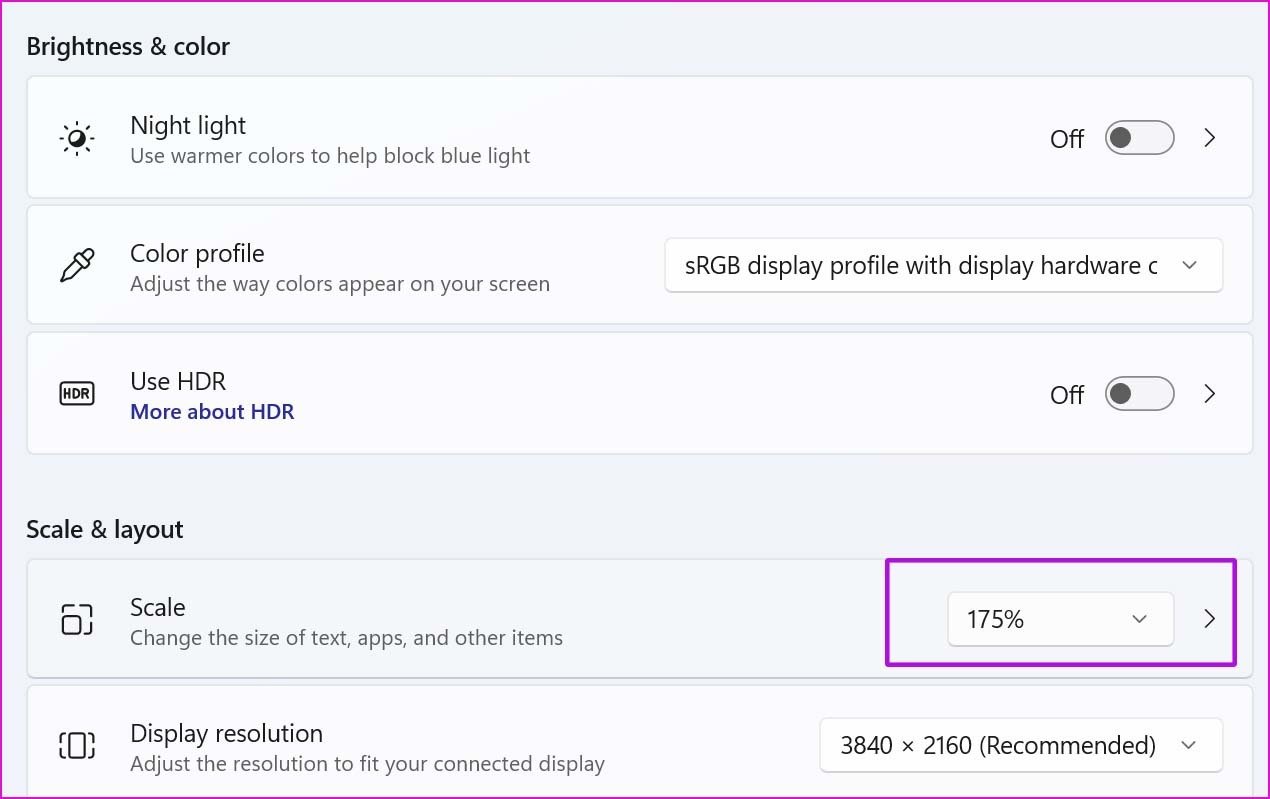
También puede cambiar la resolución de la pantalla en el mismo menú.
Lee También 5 sitios legítimos para casarse legalmente en línea
5 sitios legítimos para casarse legalmente en línea4. Habilitar la aceleración de hardware
Habilitar la aceleración de hardware representará mejor las tareas con uso intensivo de gráficos en Google Chrome. Esto aumentará el rendimiento de tareas específicas y eliminará la posibilidad de texto borroso en Chrome.
De forma predeterminada, la opción está habilitada en Google Chrome, pero si de alguna manera la deshabilitó, es hora de volver a habilitarla.
Paso 1: Abra la configuración de Google Chrome.
2do paso: Vaya al menú Avanzado en la barra lateral izquierda.
Paso 3: Seleccione Sistema.
Paso 4: Active la palanca de aceleración de hardware en el siguiente menú.
Lee También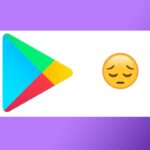 Las 5 mejores formas de arreglar el widget de la barra de búsqueda de Google que falta en Android
Las 5 mejores formas de arreglar el widget de la barra de búsqueda de Google que falta en Android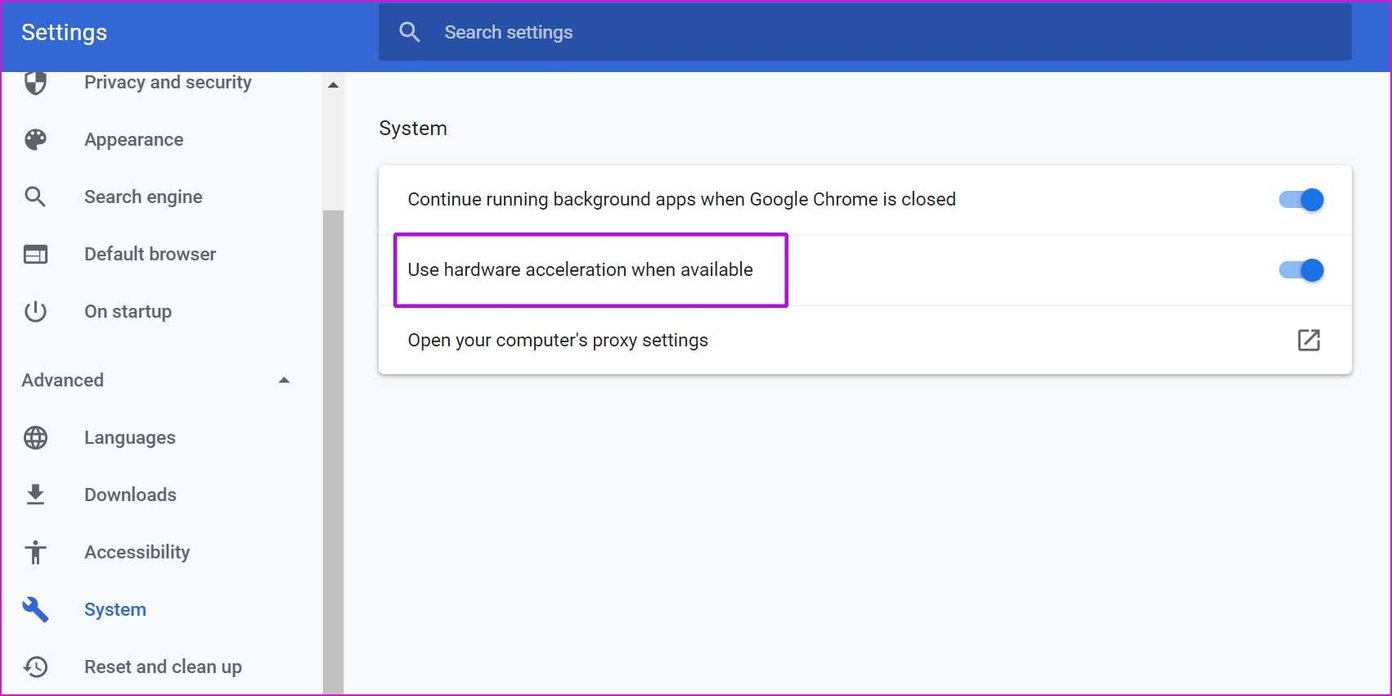
Reinicie Google Chrome y no notará la fuente borrosa en el navegador.
5. Deshabilitar las extensiones de Google Chrome
Una extensión de Chromium incompleta también puede generar una fuente borrosa en el navegador. Puede ser difícil identificar una sola extensión para este comportamiento. En su lugar, puede deshabilitar la mayoría de las extensiones en el navegador Chrome y reiniciar la aplicación.
Paso 1: Abra Google Chrome y haga clic en el menú de tres puntos en la parte superior.
2do paso: Vaya a Más herramientas y seleccione Extensiones.
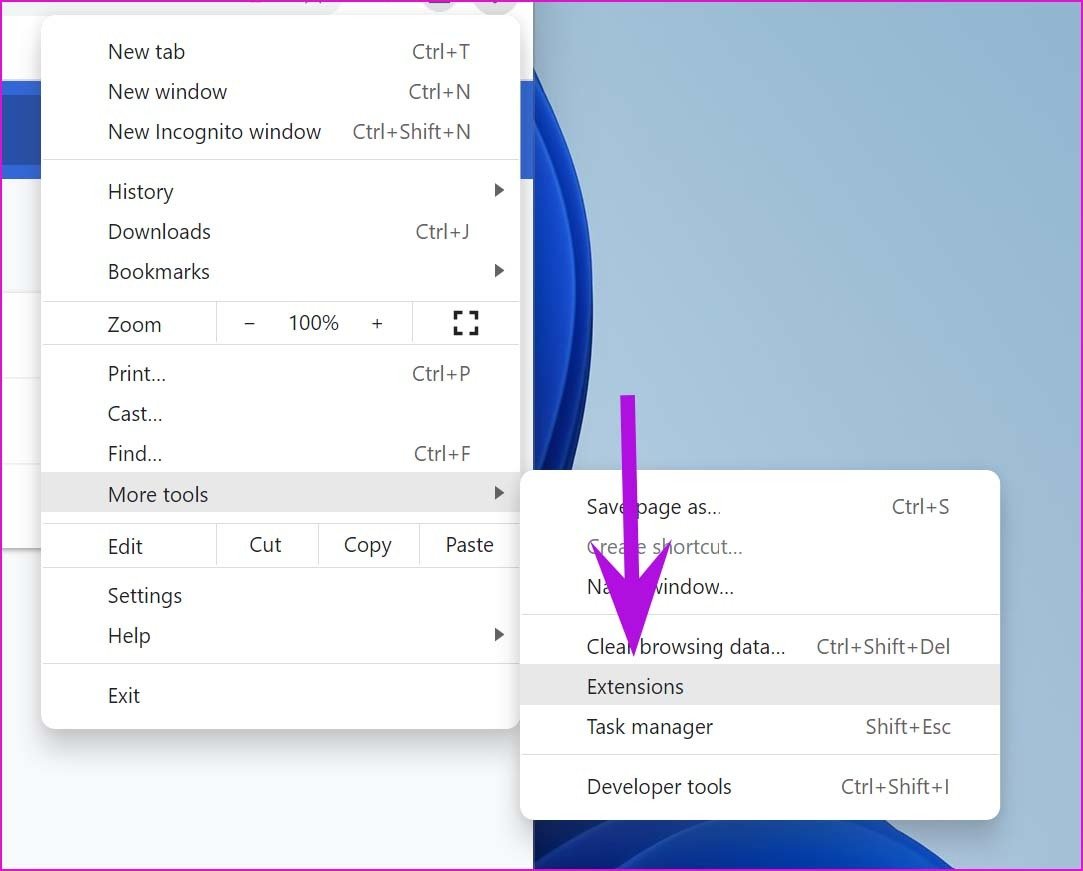
Paso 3: Deshabilite las extensiones en el siguiente menú.
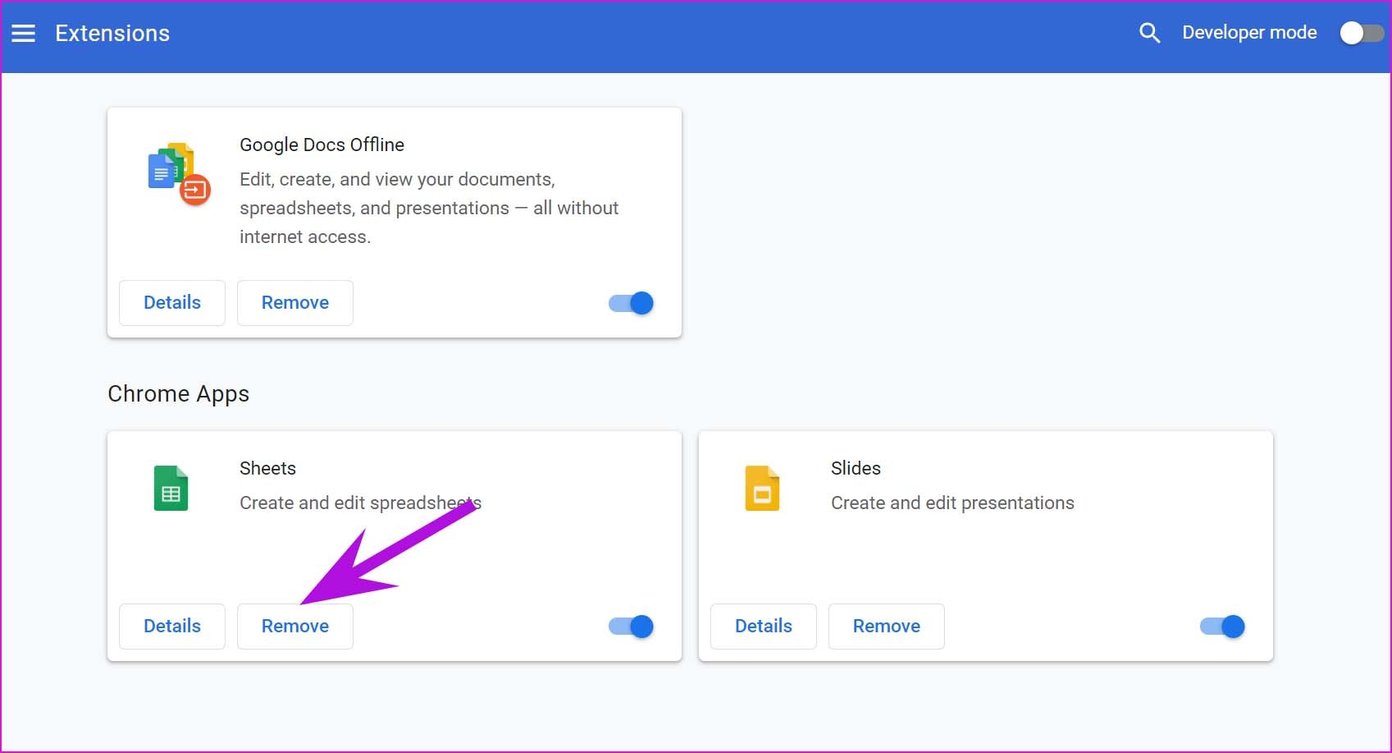
Si lo desea, puede mantener las extensiones del administrador de contraseñas en la lista. No estropean las fuentes en Chrome.
Lee También Cómo reparar el código de error de Netflix UI-800-3
Cómo reparar el código de error de Netflix UI-800-36. Cambiar la configuración de apariencia de Windows
Windows ofrece una opción para suavizar los bordes de las fuentes de pantalla en el menú Configuración. Si aún tiene problemas con las fuentes borrosas en Google Chrome, debe habilitar un ajuste de configuración.
Paso 1: Presiona la tecla de Windows y busca Apariencia.
2do paso: Seleccione Ajustar la apariencia y el rendimiento de Windows.
Paso 3: Haga clic en él y presione Entrar.
Paso 4: Esto abrirá el menú Opciones de rendimiento.
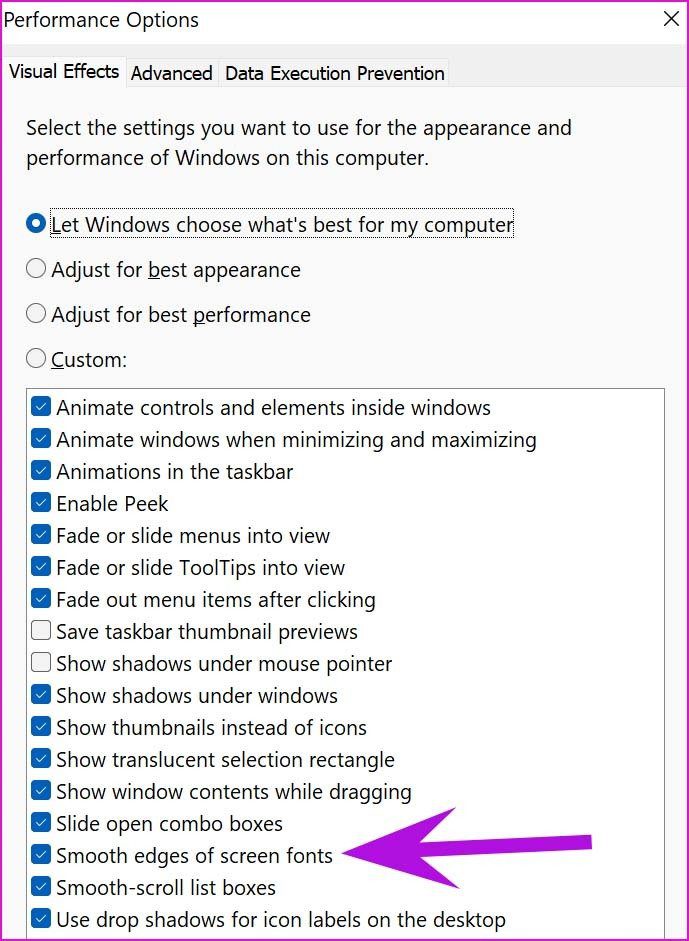
Paso 5: Habilite los bordes suaves de las fuentes de pantalla y toque Aplicar.
Lee También 15 fondos de pantalla geniales para increíbles fanáticos de Spider-Man
15 fondos de pantalla geniales para increíbles fanáticos de Spider-ManHaga clic en Aceptar y no verá fuentes borrosas en Google Chrome.
7. Actualizar Google Chrome
¿Está utilizando una versión obsoleta de Google Chrome en Windows? Es posible que Google haya solucionado el problema de las fuentes borrosas con una versión más reciente de Chromium, que aún no ha instalado en su computadora.
Seleccione Acerca de en la configuración de Chrome y actualice Google Chrome a la última versión.
Disfruta de Clear Fonts en Google Chrome
Si tiene un problema de fuentes borrosas en un sitio web específico en Chrome, comuníquese con el administrador del sitio web y pídale que realice cambios en el backend. ¿Qué truco te funcionó? Comparte tu experiencia en los comentarios a continuación.
Si quieres conocer otros artículos parecidos a Las 7 mejores formas de arreglar las fuentes borrosas de representación de Google Chrome en Windows puedes visitar la categoría Informática.

TE PUEDE INTERESAR