Las 7 mejores formas de arreglar Microsoft Edge sin descargar archivos
Ya que Windows no funciona bien con navegadores de terceros, la mayoría de las personas generalmente se darían por vencidas y cambiarían a Microsoft Edge más temprano que tarde. Pero si crees que quedarte con Microsoft Edge sería el final de tus problemas, estás equivocado. Muchos usuarios se han quejado a menudo de que Edge no responde o no descarga un archivo al responder.
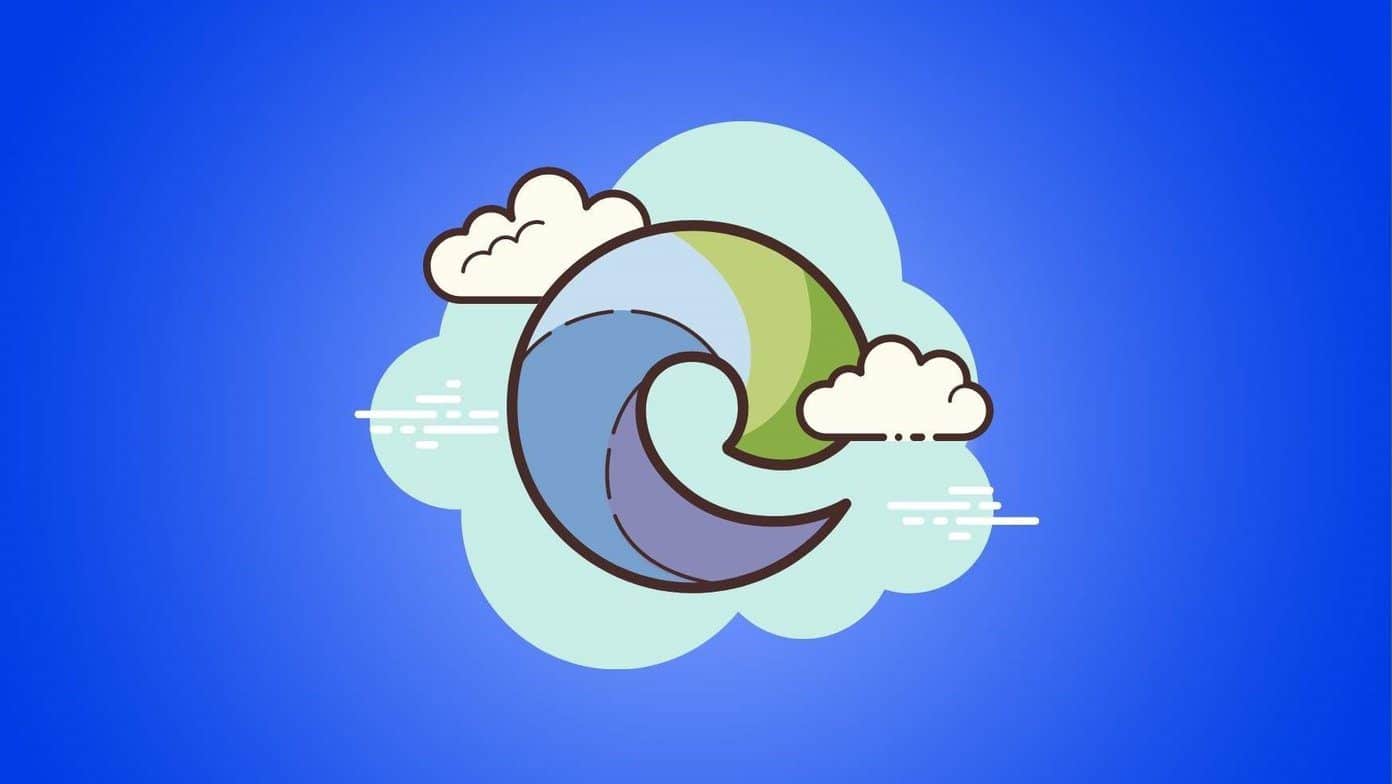
Si bien cambiar el navegador predeterminado en Windows 11 no es tan fácil como solía ser, hay algunos pasos que puede seguir para solucionar el problema de descarga en Microsoft Edge. Veamos cómo.
1. Reinicia tu PC
Reiniciar su PC es un método básico de solución de problemas que puede probar antes de pasar a las otras soluciones de esta lista. Esto elimina errores menores y cierra los procesos en segundo plano que pueden estar interfiriendo con las descargas de Edge.
2. Verifique la configuración de su antivirus
El antivirus de su PC a menudo bloquea las descargas de Internet para mantenerlo alejado de las descargas sospechosas. Por lo tanto, si no puede descargar archivos en Edge, puede verificar la configuración de su programa antivirus y deshabilitar las opciones que podrían estar bloqueando las descargas de Internet.
3. Cambia la ruta de descarga
Si ha cambiado recientemente la ruta a su carpeta de descargas en Edge, o si esa ruta ya no está disponible, Edge puede encontrar un error al buscarla. Puede intentar cambiar la ruta de descarga en Edge a otra cosa para ver si funciona. Así es cómo.
Paso 1: Inicie Microsoft Edge. Haga clic en el ícono de menú de tres puntos en la esquina superior derecha y seleccione Configuración en el menú resultante.
Lee También Cómo Crear Un Código QR En 7 Sencillos Pasos
Cómo Crear Un Código QR En 7 Sencillos Pasos
2do paso: Use el panel izquierdo para navegar a Descargas y haga clic en el botón Editar junto a Ubicación.
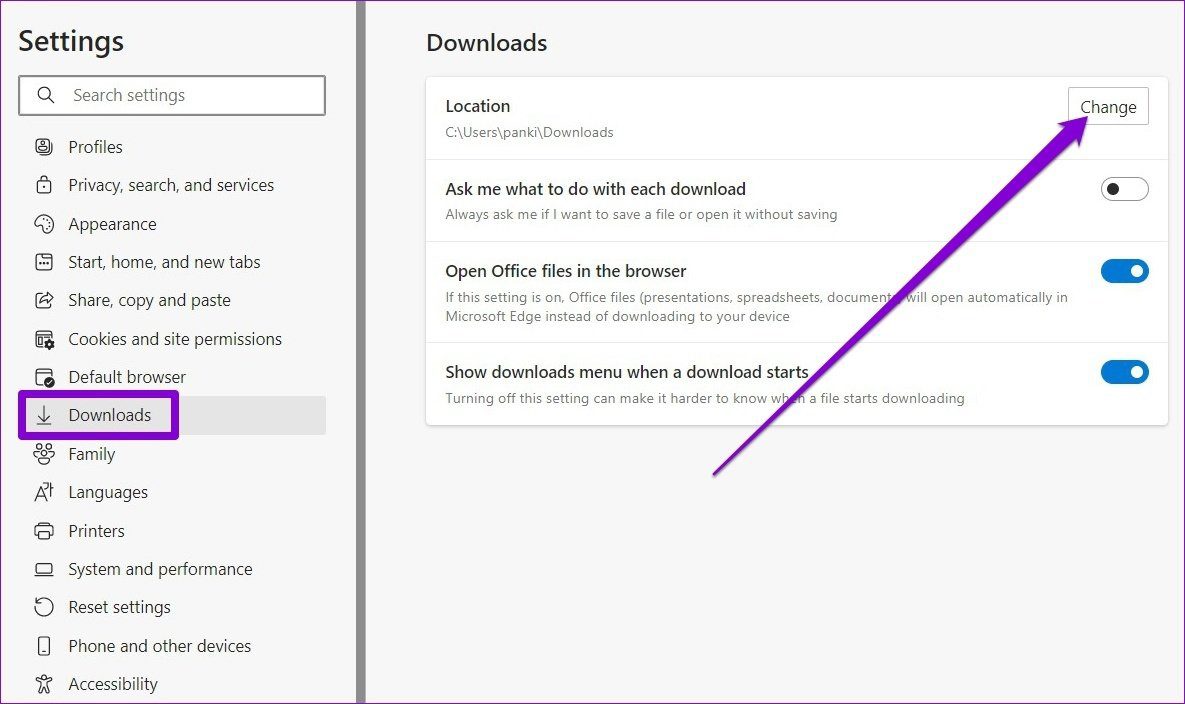
Ahora elija una ruta diferente e intente descargar el archivo nuevamente para ver si eso resuelve el problema.
4. Prueba el modo de incógnito
Si aún no puede cargar archivos en Edge a pesar de sus mejores esfuerzos, intente cargar el archivo en una ventana de InPrivate en Edge. Si funciona, una de las extensiones que se ejecutan en Edge podría estar bloqueando tus descargas. Por lo tanto, puede intentar apagarlos temporalmente para ver si puede descargar los archivos nuevamente.
Paso 1: Abra Microsoft Edge y use el ícono de menú de tres puntos en la esquina superior derecha para acceder a las extensiones.

2do paso: Ahora deshabilite todas las extensiones instaladas en Edge.
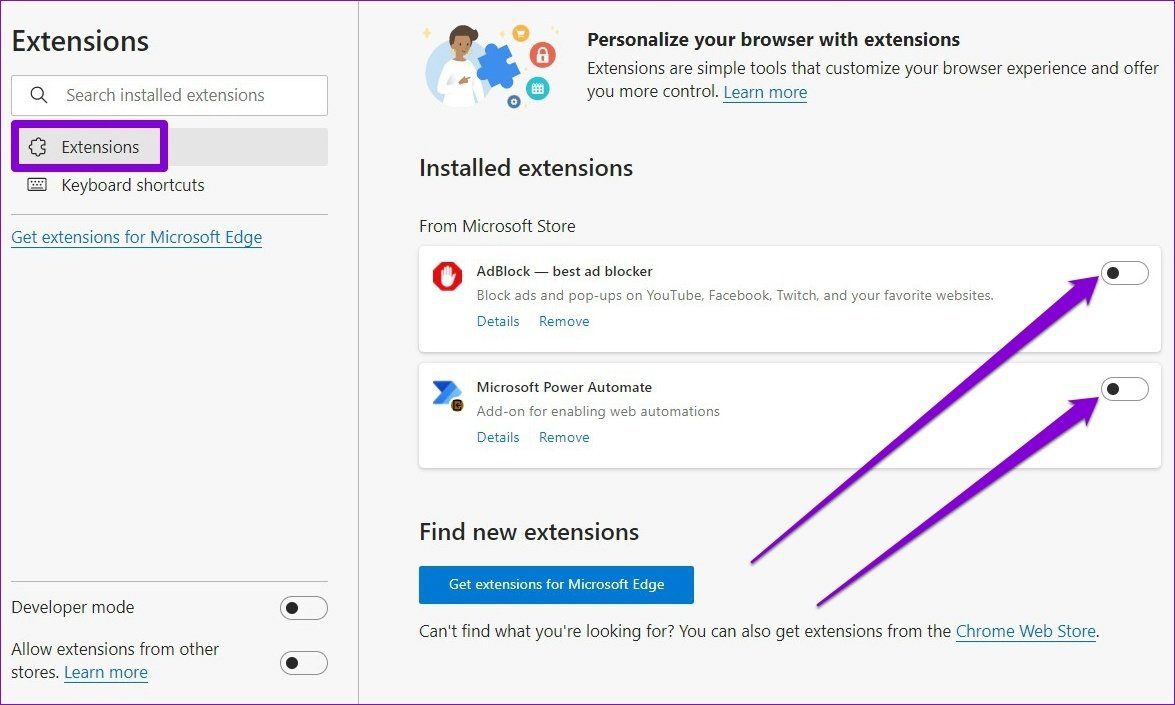
Reinicie Edge para ver si puede descargar los archivos normalmente.
Lee También No Hay Altavoces Ni Auriculares Conectados: Métodos Para Solucionarlo
No Hay Altavoces Ni Auriculares Conectados: Métodos Para Solucionarlo5. Ejecute el escaneo SFC
A veces, los archivos del sistema corruptos o faltantes en su PC pueden hacer que las aplicaciones se comporten mal en su PC. En tales casos, ejecutar un análisis SFC (Comprobador de archivos del sistema) puede ayudar a localizar y reemplazar estos archivos del sistema. Sigue leyendo para saber cómo.
Paso 1: Haga clic con el botón derecho en el ícono del menú Inicio y elija la opción Terminal de Windows (administrador) del menú resultante.
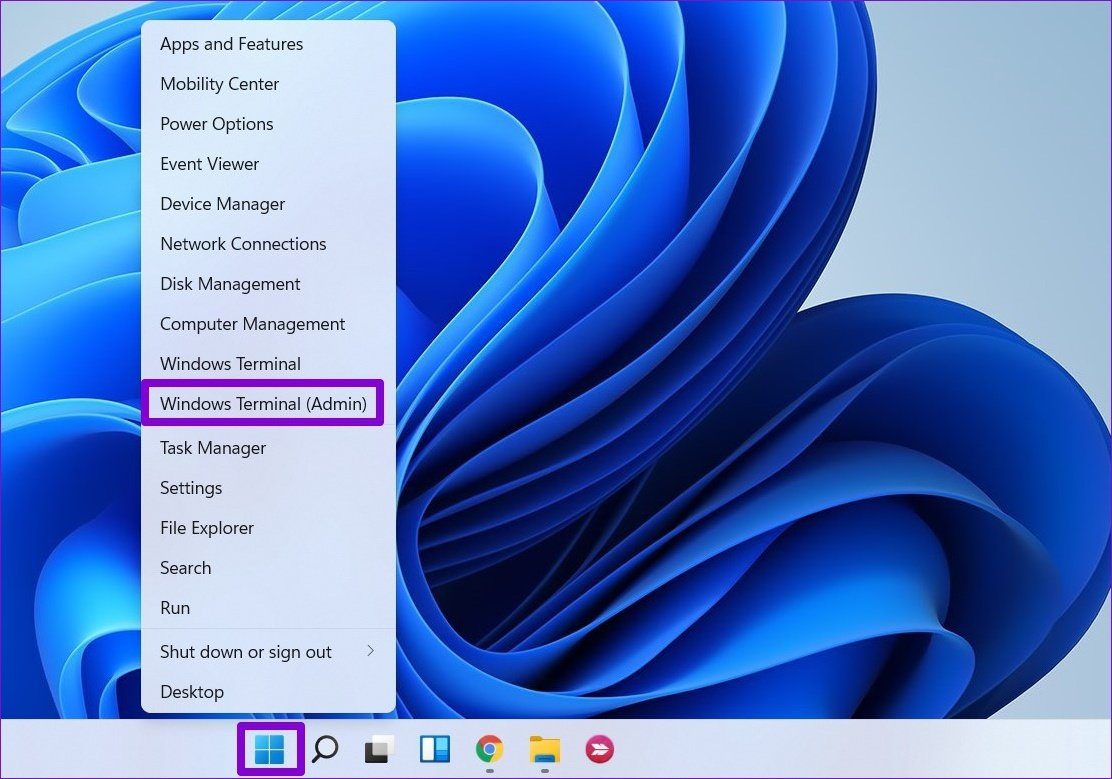
2do paso: En la consola, escriba el comando que se menciona a continuación y presione Entrar.
SFC /scannow
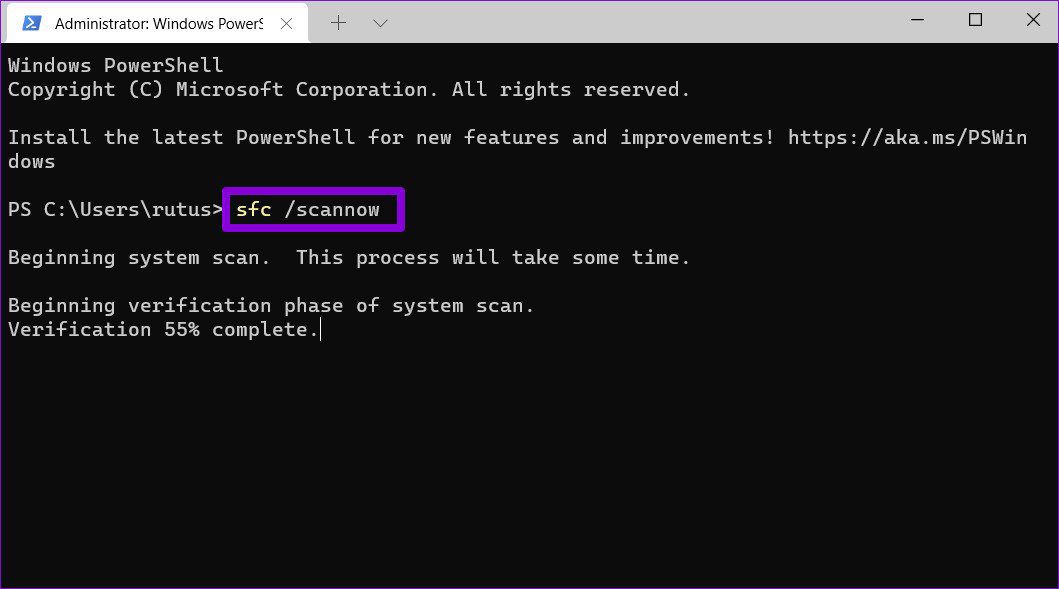
Espere a que se complete el proceso y reinicie su PC para ver si se resuelve el problema.
6. Reparar Microsoft Edge
Reparar una aplicación en Windows es una forma efectiva de resolver problemas que afectan su funcionamiento. Además, es completamente seguro porque no perderá ningún dato al hacerlo.
Siga leyendo para saber cómo reparar Microsoft Edge en Windows 11.
Lee También Cómo Recuperar La Contraseña De Windows 10
Cómo Recuperar La Contraseña De Windows 10Paso 1: Presione la tecla de Windows + I para iniciar la aplicación Configuración. Cambie a la pestaña Aplicaciones y navegue a Aplicaciones y características.
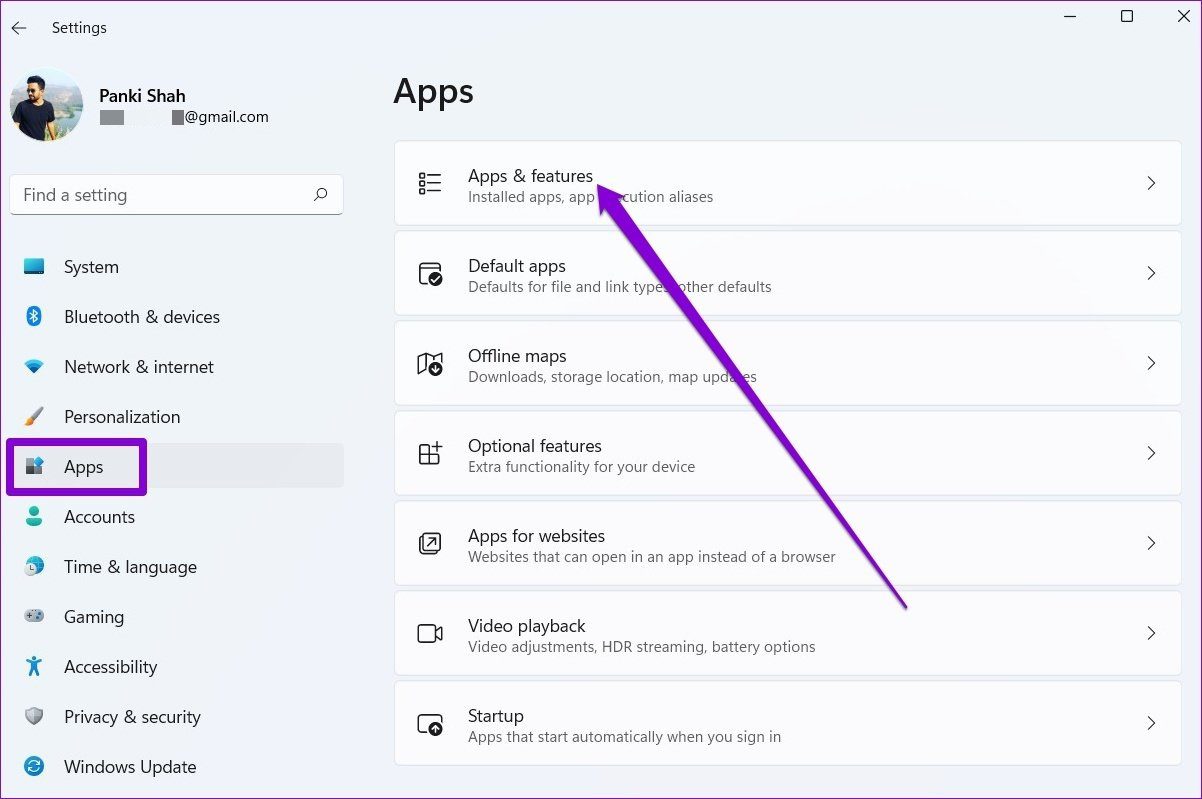
2do paso: Desplácese hacia abajo para encontrar Microsoft Edge. Haga clic en el menú de tres puntos al lado y seleccione Editar.
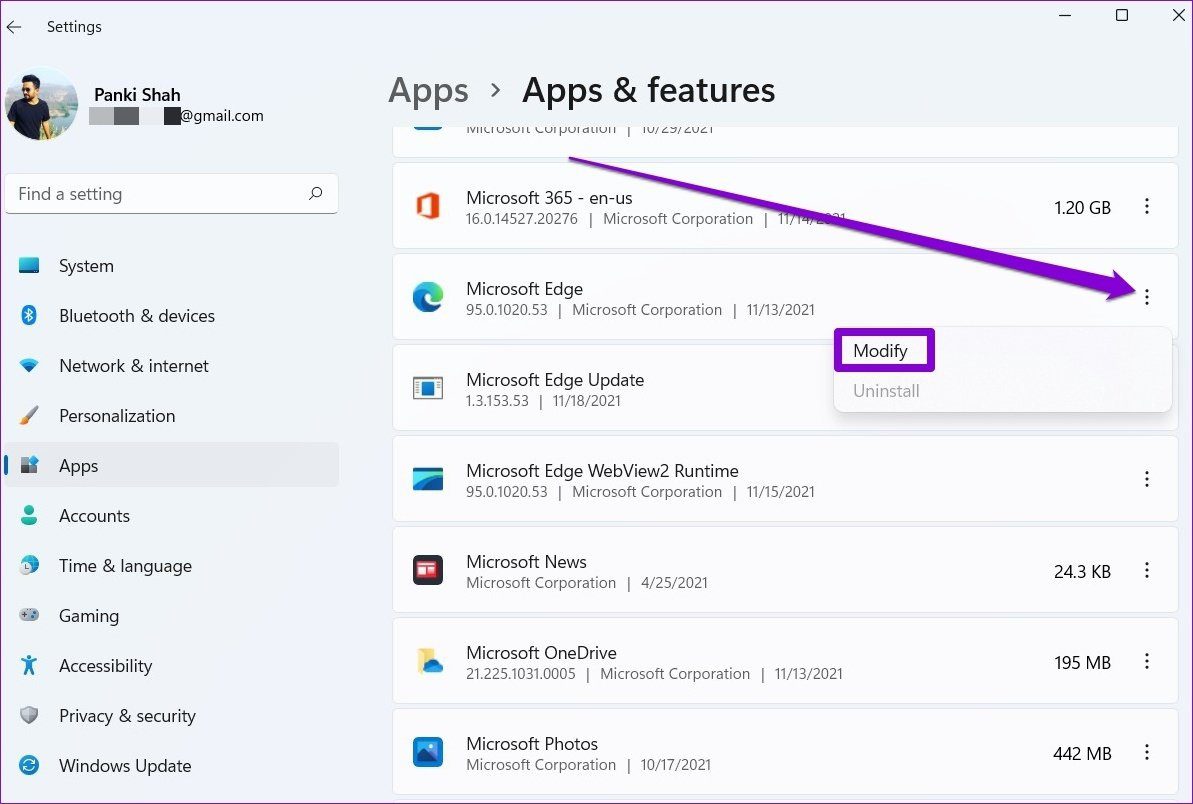
Paso 3: Finalmente, haga clic en el botón Reparar para iniciar el proceso de restauración.
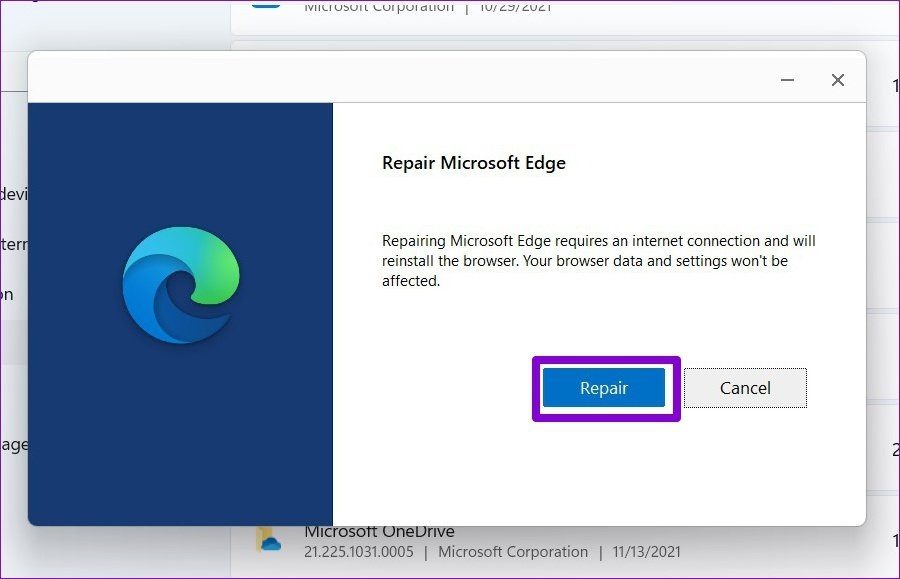
Dado que este proceso implica descargar Microsoft Edge nuevamente, debe estar conectado a Internet para que esto funcione. Windows debería iniciar Edge automáticamente una vez que se complete el proceso. Continúe y vea si las descargas están funcionando ahora.
7. Restablecer Microsoft Edge
Si nada funciona, considere restablecer Microsoft Edge como último recurso. Esto eliminará todos los datos asociados con la aplicación. Así es cómo.
Paso 1: Inicie Microsoft Edge. Use el ícono de menú de tres puntos en la esquina superior derecha para abrir Configuración.
Lee También SpyHunter 5. Usabilidad, Efectividad Y Confiabilidad
SpyHunter 5. Usabilidad, Efectividad Y Confiabilidad2do paso: Vaya a la pestaña Restablecer configuración y haga clic en Restablecer configuración predeterminada.
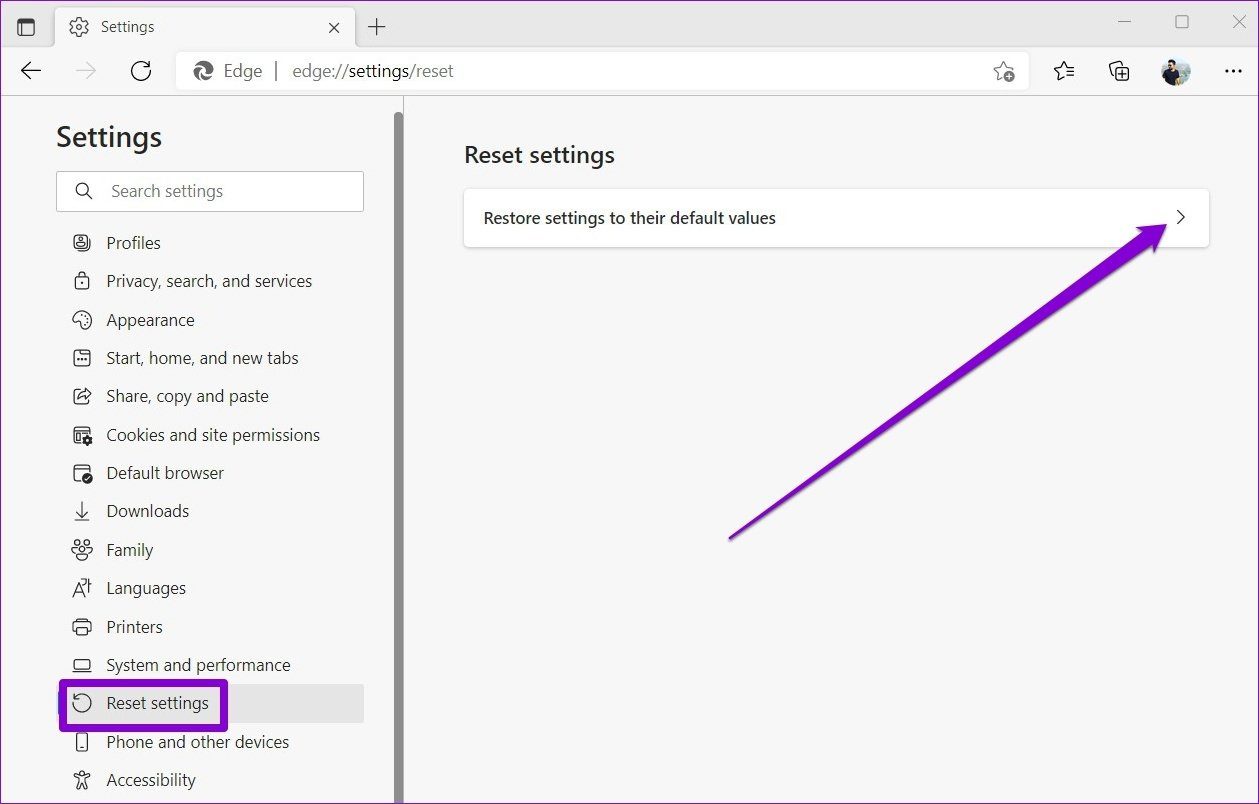
Paso 3: Elija Restablecer cuando se le solicite.
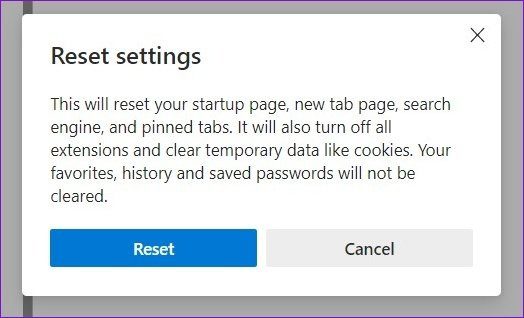
Esto debería reiniciar la aplicación y resolver cualquier problema de descarga.
descargas ininterrumpidas
Así que eso fue todo. Una vez que haya pasado por las soluciones anteriores, debe ser claro. Si el problema persiste, le sugiero que se tome el tiempo para cambiar a una alternativa de navegador mejor pero familiar en Windows.
 Los 7 Mejores AntiMalware Para Windows
Los 7 Mejores AntiMalware Para WindowsSi quieres conocer otros artículos parecidos a Las 7 mejores formas de arreglar Microsoft Edge sin descargar archivos puedes visitar la categoría Informática.

TE PUEDE INTERESAR