Las 7 mejores formas de arreglar Microsoft Word que no responde en Windows 10 y Windows 11
Aunque el mercado está lleno de rivales de Microsoft Word, Word sigue siendo la primera opción entre los consumidores y las empresas. Esto también a veces funciona en su contra. Por ejemplo, es posible que un documento de Word no responda completamente. Estas son las siete formas principales de arreglar Microsoft Word que no responde en Windows.

1. Reinicie la aplicación de Microsoft Word
Cuando Microsoft Word no responde, seguirá viendo las banderas del mouse cargándose en Windows. Debe usar el Administrador de tareas en Windows 10 y Windows 11 para cerrar completamente la aplicación de Word.
Paso 1: Presione la tecla de Windows y busque Administrador de tareas.
2do paso: Presione la tecla Enter y abra la aplicación.
Paso 3: Busque Microsoft Word en la pestaña Procesos y complete la tarea.
Lee También Guía para usar Messenger Rooms en WhatsApp para Android, iPhone y WhatsApp Web
Guía para usar Messenger Rooms en WhatsApp para Android, iPhone y WhatsApp Web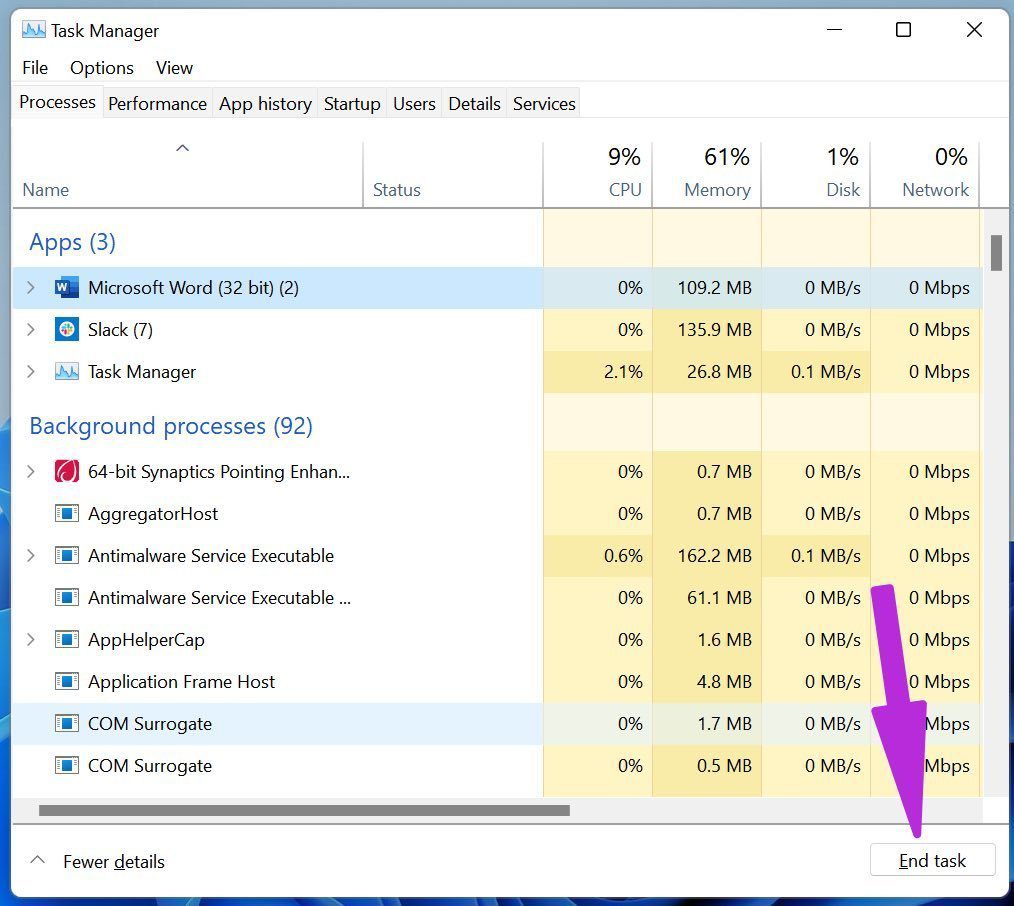
Vuelva a iniciar la aplicación Microsoft Word e intente acceder al documento.
2. Inicie Word en modo seguro
Abrir Microsoft Word en modo seguro le permite acceder a archivos esenciales y solucionar problemas de complementos de Word. Mira cómo puedes usarlo.
Paso 1: Presione la tecla Ctrl y haga clic en el ícono de Word en el escritorio o en la barra de tareas. Verá una ventana emergente que le pedirá que abra Microsoft Word en modo seguro. Pulse Aceptar y abra la aplicación.
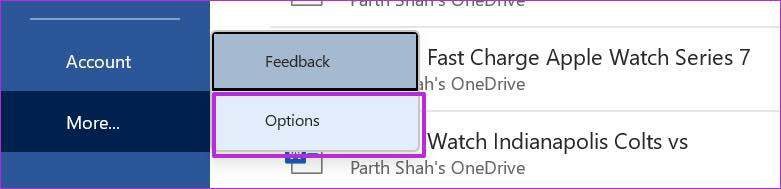
2do paso: Vaya a Archivo en la barra de menú y seleccione Opciones. Seleccione Complementos y haga clic en Complementos COM en el menú Administrar. Presione Ir.
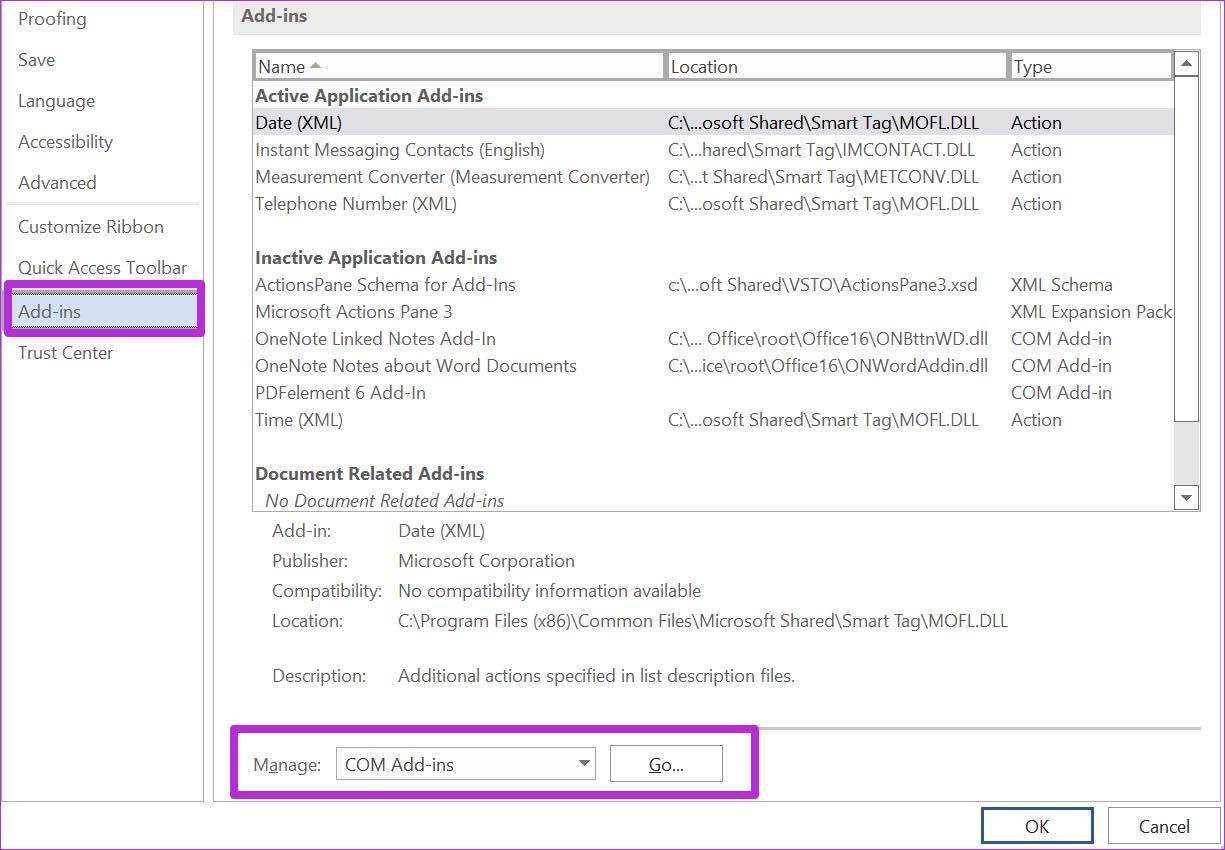
Paso 3: Deshabilite los complementos y haga clic en Aceptar. La aplicación de Word ahora debería funcionar normalmente.
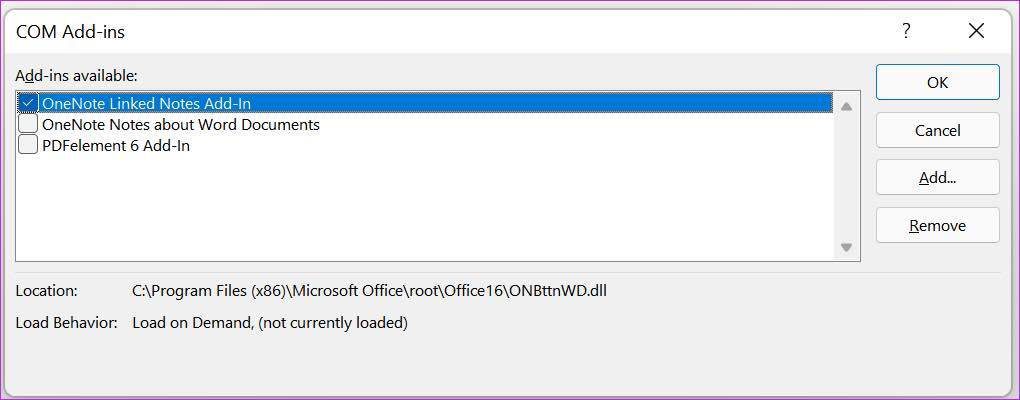
3. Repara archivos de Word corruptos
Si los archivos de Word están dañados en su computadora, deberá repararlos antes de acceder a ellos con la aplicación. Cuando intenta acceder a archivos dañados en la aplicación Word, puede interrumpir las funciones de la aplicación. Por lo tanto, primero debe intentar reparar estos archivos dañados.
Lee También Los 6 mejores soportes de pared para Apple HomePod Mini
Los 6 mejores soportes de pared para Apple HomePod MiniSiga los pasos a continuación para reparar archivos de Word en Windows.
Paso 1: Abra la aplicación Microsoft Word.
2do paso: Haga clic en Archivo y seleccione Abrir.
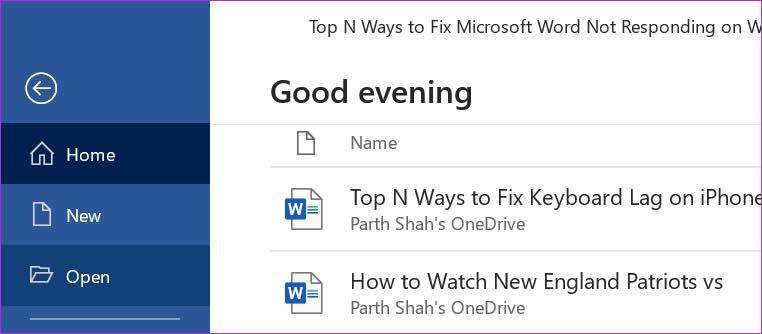
Paso 3: Seleccione Examinar.
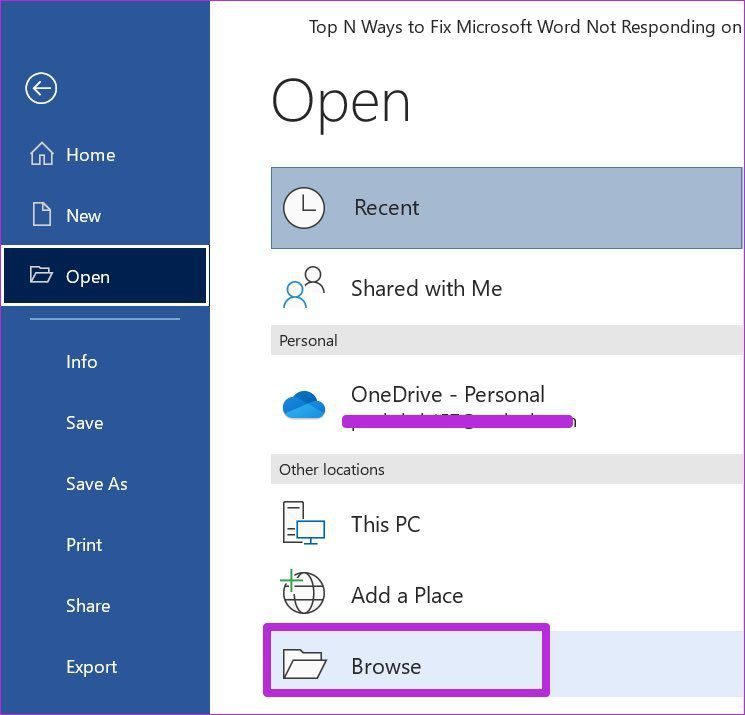
Paso 4: Encuentra los archivos de Word corruptos en la PC.
Paso 5: Haga clic en el archivo y seleccione la flecha hacia abajo junto al botón Abrir.
Lee También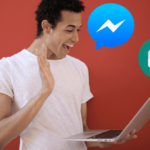 9 mejores soluciones para Facebook Las videollamadas de Messenger no funcionan
9 mejores soluciones para Facebook Las videollamadas de Messenger no funcionanPaso 6: Seleccione Abrir y reparar y deje que Microsoft Word repare el archivo dañado.
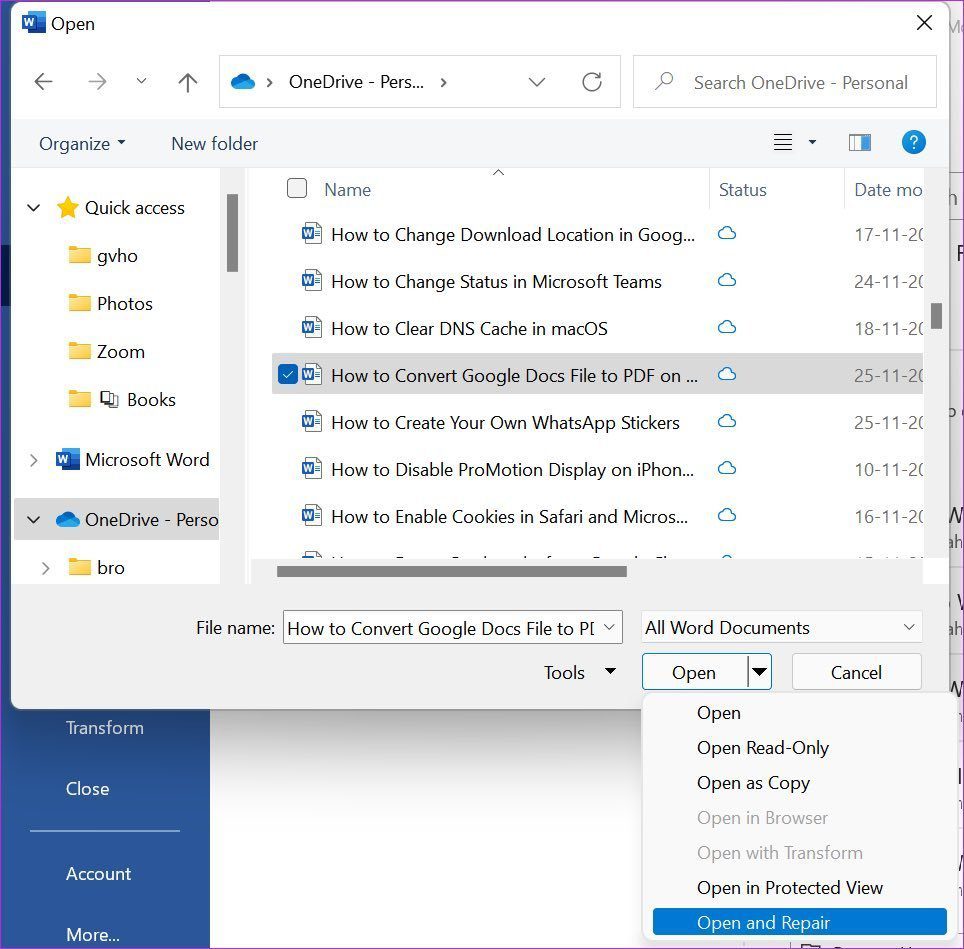
Después de un proceso exitoso, Microsoft Word está listo para su uso normal.
4. Reparación de Microsoft Office
Microsoft Word es parte de la aplicación de Office en Windows. Si Microsoft Word no responde en Windows, deberá reparar la aplicación de Office. Así es cómo.
Paso 1: Abra la aplicación Configuración en Windows (utilice las teclas Windows + I).
2do paso: Vaya al menú Aplicaciones.
Paso 3: Seleccione Aplicaciones y características.
Lee También Las 7 mejores extensiones de Session Manager para Chrome
Las 7 mejores extensiones de Session Manager para Chrome
Paso 4: Desplácese hacia abajo hasta Microsoft Office. Haga clic en el menú de tres puntos y seleccione Editar.
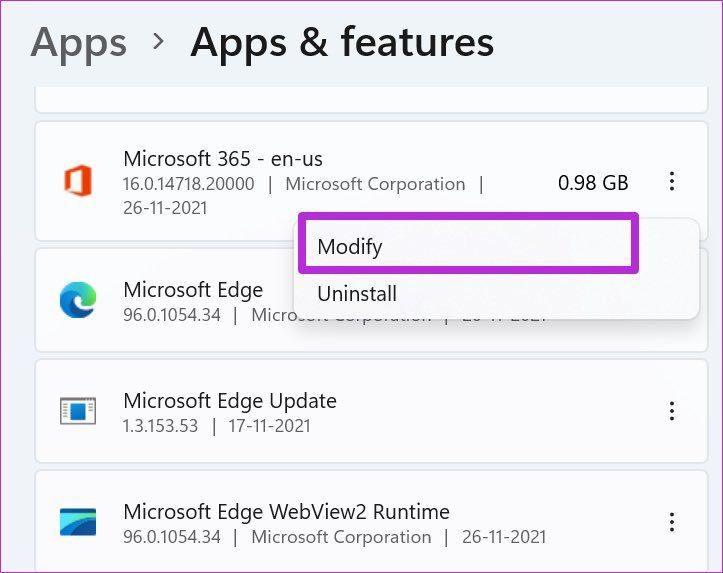
Paso 5: Haga clic en Reparar en las opciones avanzadas y deje que Microsoft solucione el problema.
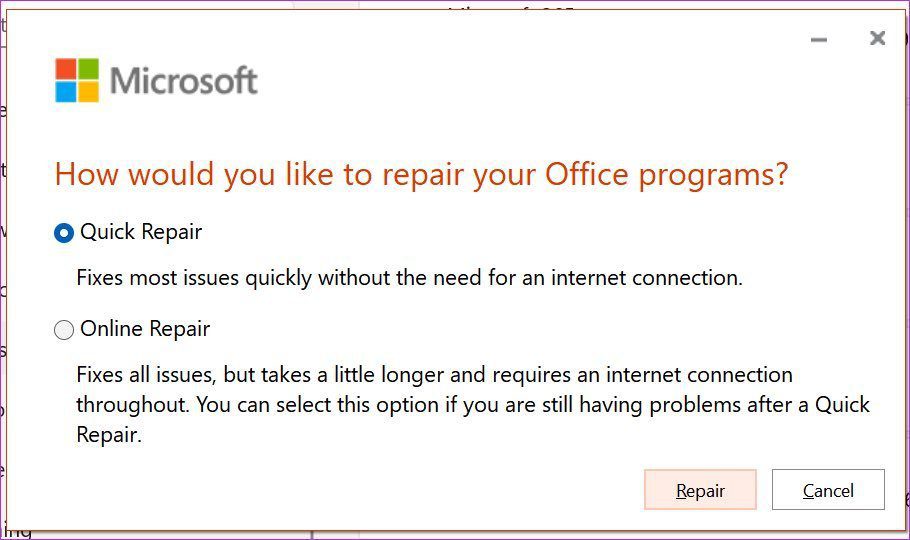
5. Cambiar la impresora predeterminada
Microsoft Word en Windows está completamente integrado con su impresora doméstica o comercial. De forma predeterminada, Windows elige la impresora predeterminada por usted, pero si el sistema comete un error, debe cambiar la impresora en la configuración. La selección incorrecta de la impresora puede interferir con las operaciones de la aplicación de Word.
Paso 1: Abra la aplicación Configuración de Windows.
2do paso: Accede al menú Bluetooth y Dispositivos.
Paso 3: Desplácese hacia abajo hasta Impresoras y escáneres.
Lee También Los 5 mejores adaptadores Lightning a HDMI que puedes comprar
Los 5 mejores adaptadores Lightning a HDMI que puedes comprar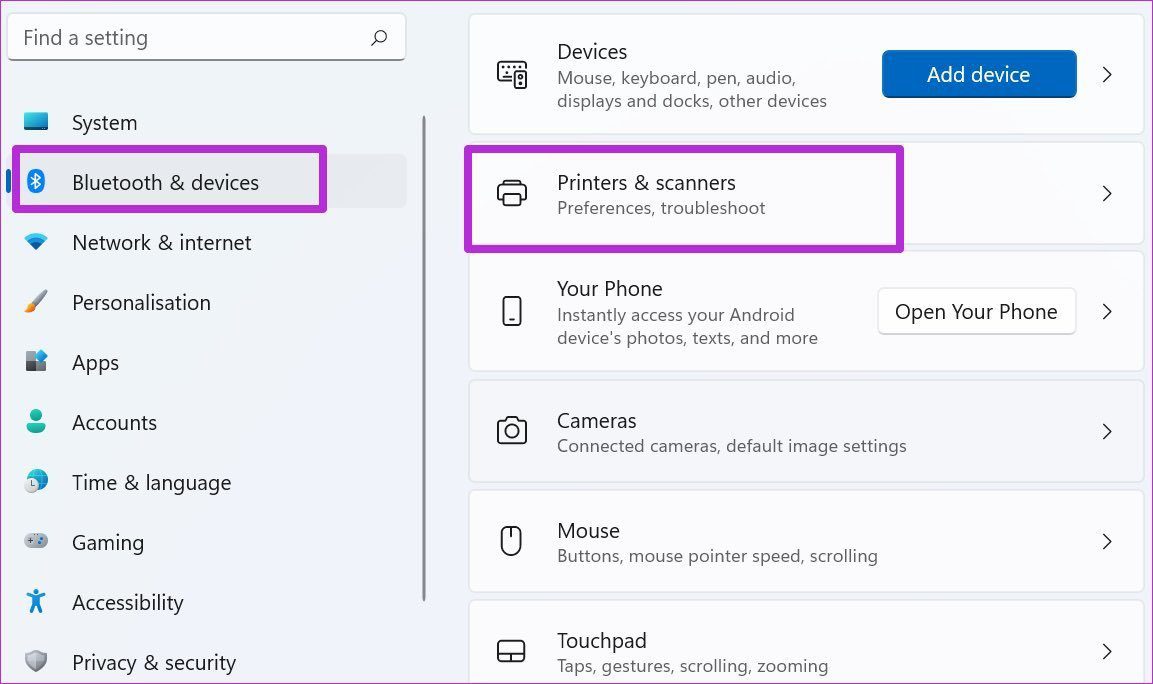
Paso 4: En las preferencias de la impresora, deshabilite Permitir que Windows administre mi interruptor predeterminado.
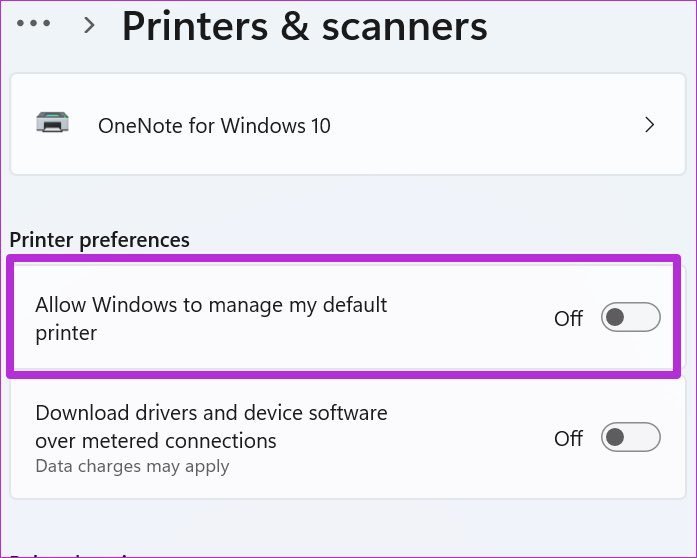
Paso 5: Seleccione la impresora adecuada de la lista y configúrela como predeterminada.
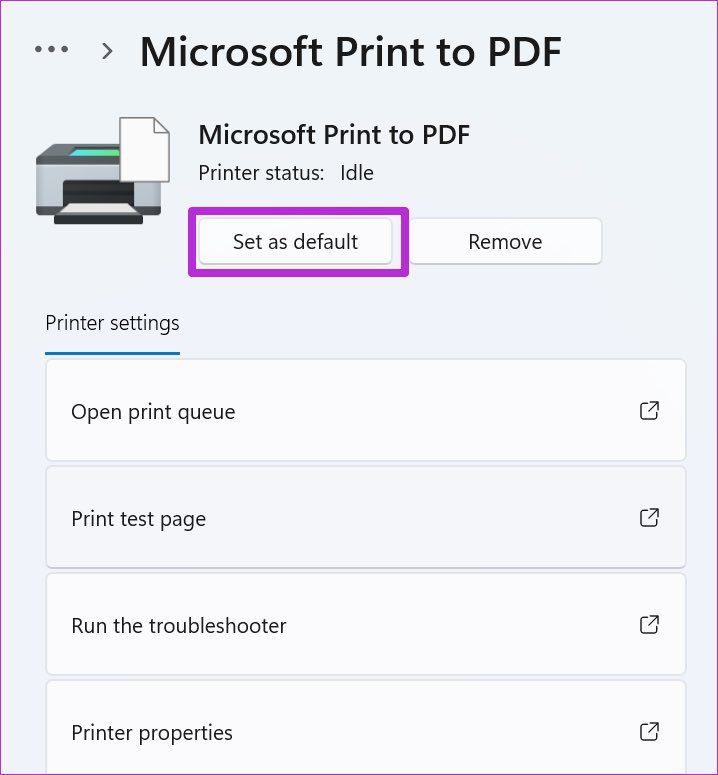
6. Actualice los controladores de la impresora
Los controladores de impresora dañados provocan operaciones de impresión fallidas con Microsoft Word. Esto puede causar un error de Microsoft Word que no responde en Windows. Actualice los controladores de la impresora y corrija el problema.
Paso 1: Presione la tecla de Windows y busque Administrador de dispositivos.
2do paso: Busque colas de impresión en la lista y expanda el menú.
Paso 3: Haga clic derecho en la impresora conectada y actualice los controladores.
Lee También Las 6 mejores formas de arreglar la carga del iPhone atascada al 80%
Las 6 mejores formas de arreglar la carga del iPhone atascada al 80%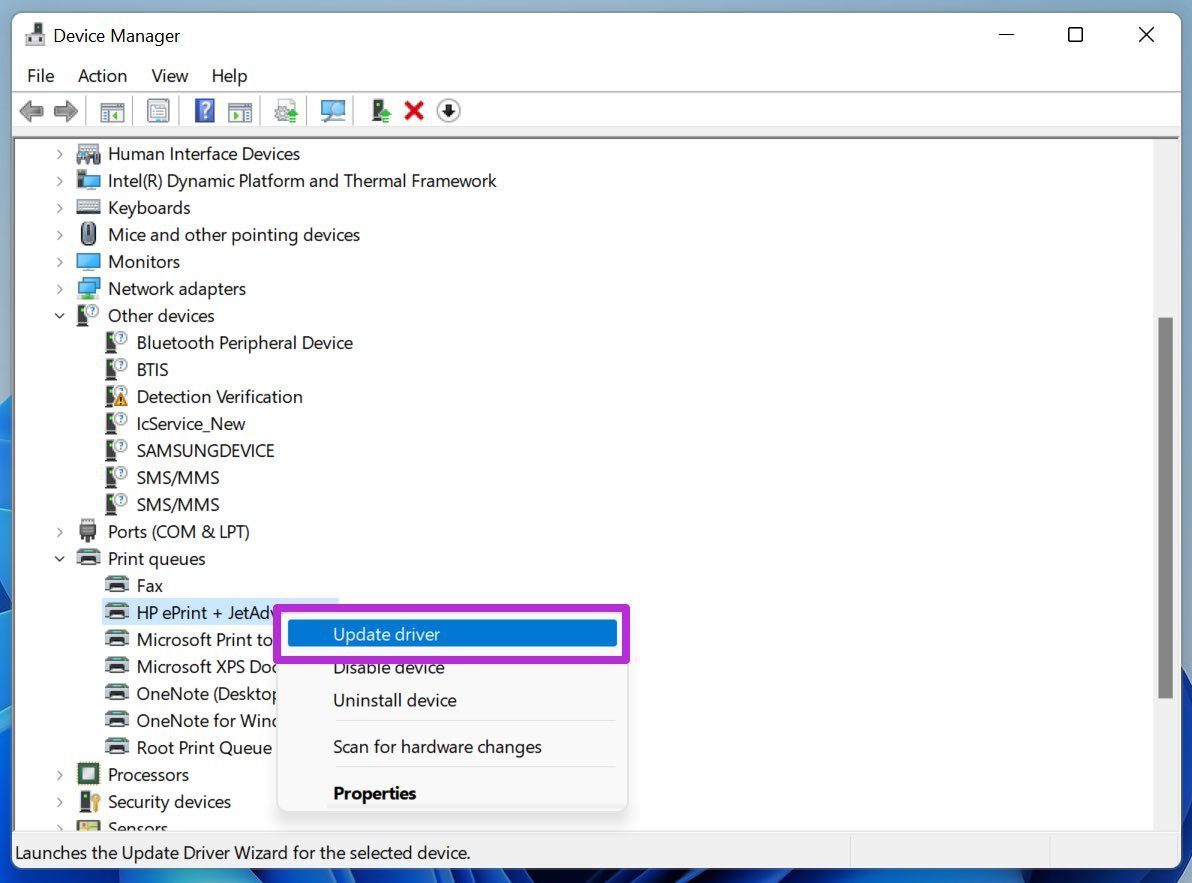
Windows encontrará los controladores de impresora apropiados y los instalará en su computadora.
7. Reinstalar Microsoft Office
Si aún tiene problemas con las aplicaciones de Office en Windows, es hora de dar este paso extremo. Desinstale la aplicación de Microsoft Office y vuelva a descargarla de la web.
Paso 1: Vaya a la aplicación Configuración de Windows y abra el menú Aplicaciones.
2do paso: Seleccione Aplicaciones y características.
Paso 3: En la lista de aplicaciones, busque Microsoft Office y desinstálelo.
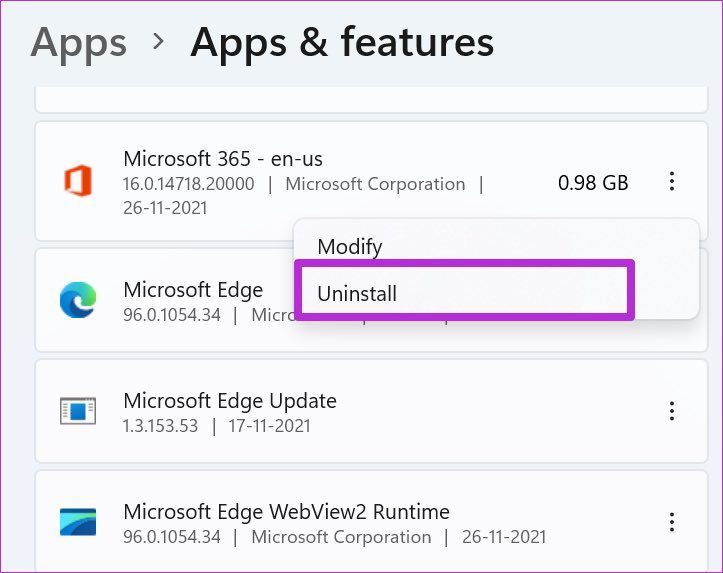
Descarga la aplicación desde el sitio web de Microsoft Office.
Iniciar documentos en Word
Microsoft ha rediseñado recientemente todas las aplicaciones de Office en Windows. Pero parece que la empresa no ha estado trabajando en la parte de sostenibilidad. Microsoft Word que no responde puede interrumpir su flujo de trabajo. Resuelva el problema siguiendo los pasos anteriores y vuelva al trabajo.
Si quieres conocer otros artículos parecidos a Las 7 mejores formas de arreglar Microsoft Word que no responde en Windows 10 y Windows 11 puedes visitar la categoría Informática.

TE PUEDE INTERESAR