Las 7 mejores formas de arreglar Outlook sigue pidiendo contraseña en Windows 10 y Windows 11
La aplicación Microsoft Outlook es uno de los clientes de correo electrónico más populares disponibles. A veces pueden surgir problemas con la función de búsqueda o con la aplicación en sí. Uno de los más dolorosos es cuando la aplicación de Outlook sigue pidiendo la contraseña de inicio de sesión. Bueno, puedes arreglarlo para siempre.
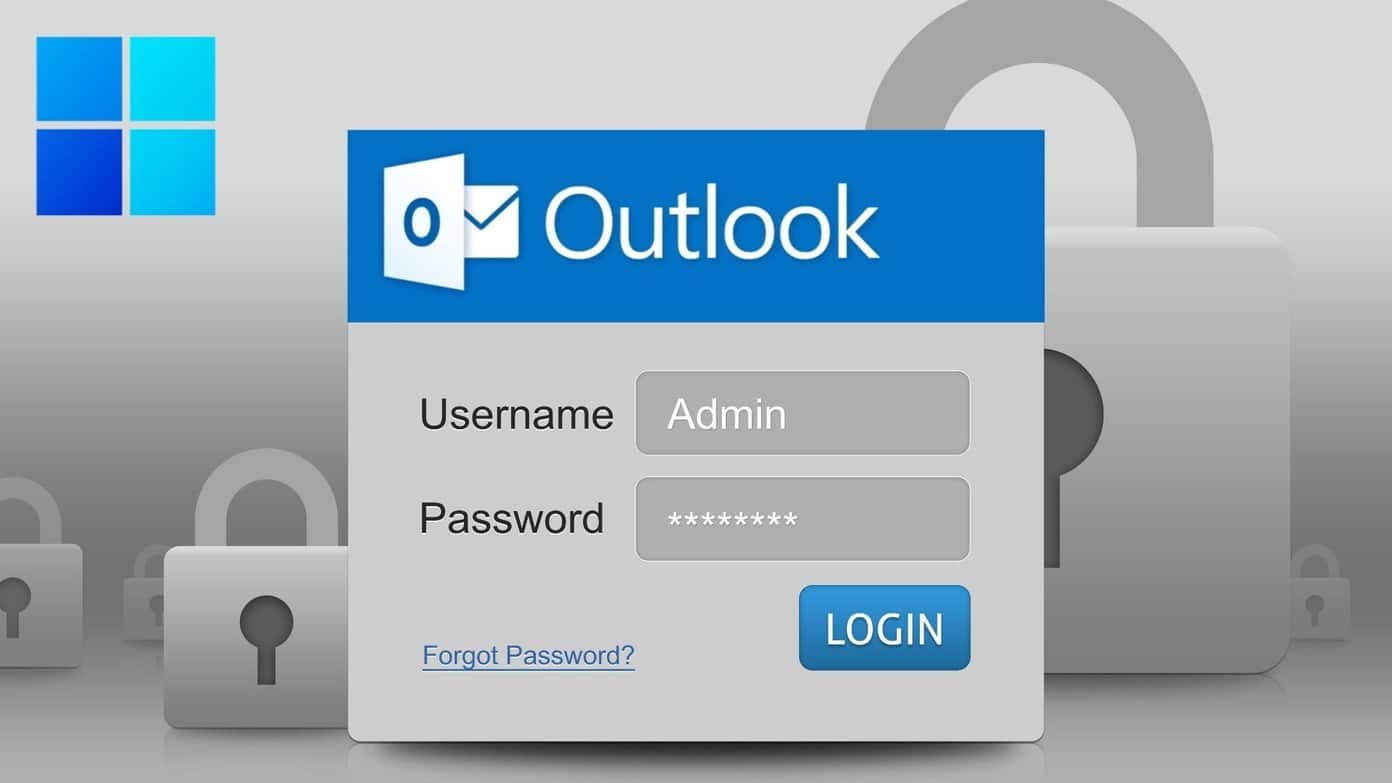
En este artículo, hemos compilado una lista de todas las soluciones posibles que lo ayudarán a corregir las solicitudes repetidas de contraseña en Outlook en Windows 10 y Windows 11. Entonces, comencemos.
- 1. Inicie Outlook en modo seguro
- 2. Eliminar la contraseña de Outlook de Windows
- 3. Activa Recordar contraseña
- 4. Deshabilite la identificación de usuario en Outlook
- 5. Crea un nuevo perfil de Outlook
- 6. Cambia a una conexión a Internet estable
- 7. Actualizar el programa antivirus
- no se hicieron preguntas
1. Inicie Outlook en modo seguro
Abrir Outlook en modo seguro le permite ejecutar la aplicación sin complementos. De esta forma, puede determinar si alguno de estos complementos de Outlook es responsable de las repetidas solicitudes de contraseña.
Mantenga presionada la tecla CTRL y haga doble clic en el acceso directo de Outlook para iniciar Outlook en modo seguro. Haga clic en Sí cuando se le solicite.
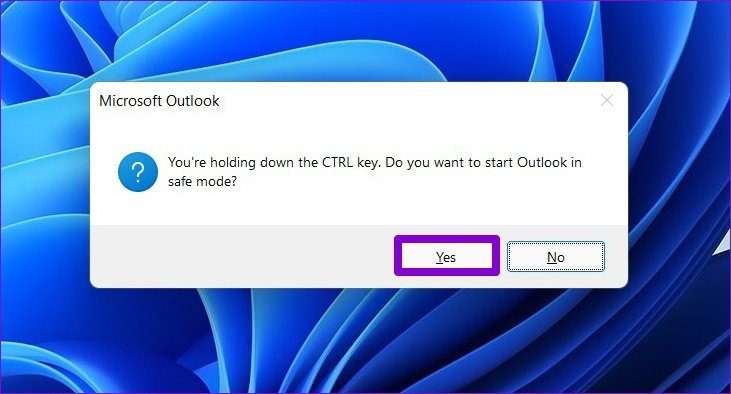
Si Outlook no solicita la contraseña del modo seguro, deberá deshabilitar todos los complementos para aislar el que causa el problema.
Lee También Cómo Crear Un Código QR En 7 Sencillos Pasos
Cómo Crear Un Código QR En 7 Sencillos PasosPaso 1: En la aplicación de Outlook, haga clic en el menú Archivo en la parte superior.
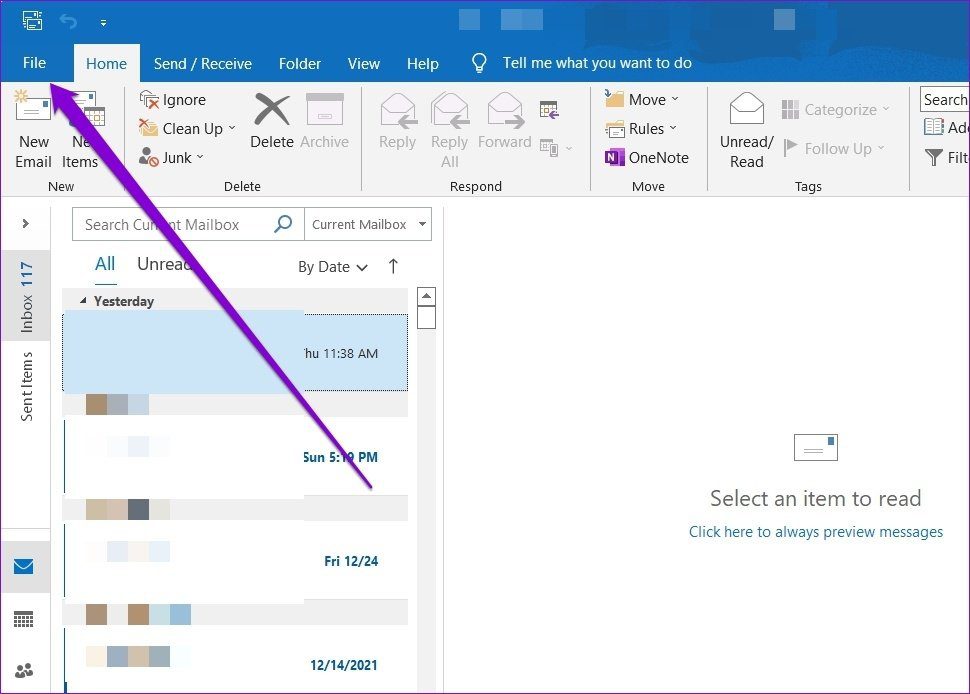
2do paso: Seleccione Opciones en el panel izquierdo.
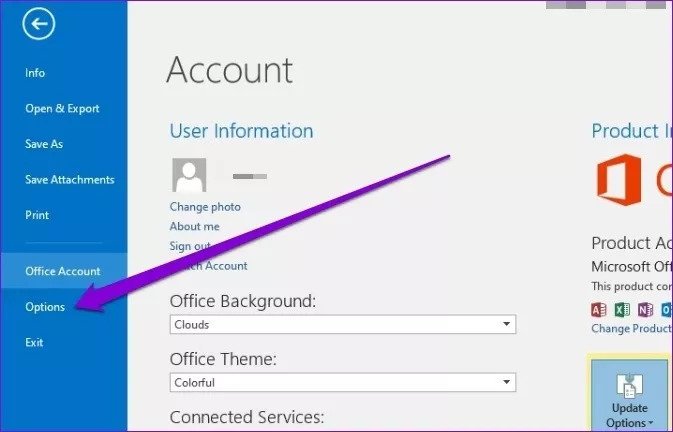
Paso 3: En la siguiente ventana, navegue a la pestaña Complementos. Luego use el menú desplegable junto a Administrar y seleccione Complementos COM. Luego haga clic en el botón Ir al lado.
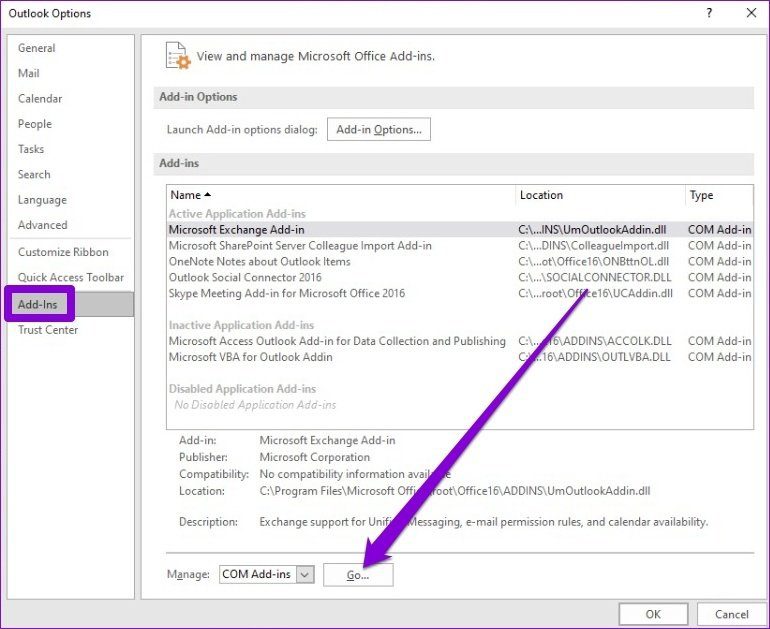
Paso 4: Desmarque las casillas para deshabilitar complementos y haga clic en Aceptar.
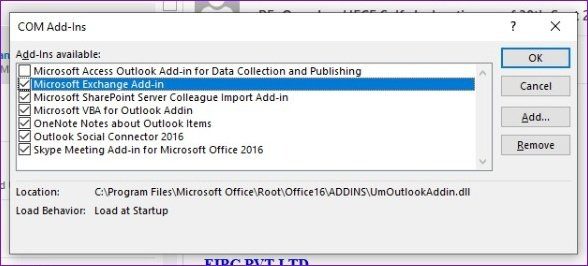
2. Eliminar la contraseña de Outlook de Windows
Windows guarda todas las contraseñas de inicio de sesión de su aplicación en algo llamado Credential Manager. Si recientemente cambió su contraseña de Outlook y Credential Manager tiene una contraseña incorrecta, es posible que reciba repetidas solicitudes de contraseña en Outlook. Para remediar esto, puede intentar eliminar su contraseña de Credential Manager.
Paso 1: Abra el menú de inicio, escriba Panel de controly presione Entrar.
Lee También No Hay Altavoces Ni Auriculares Conectados: Métodos Para Solucionarlo
No Hay Altavoces Ni Auriculares Conectados: Métodos Para Solucionarlo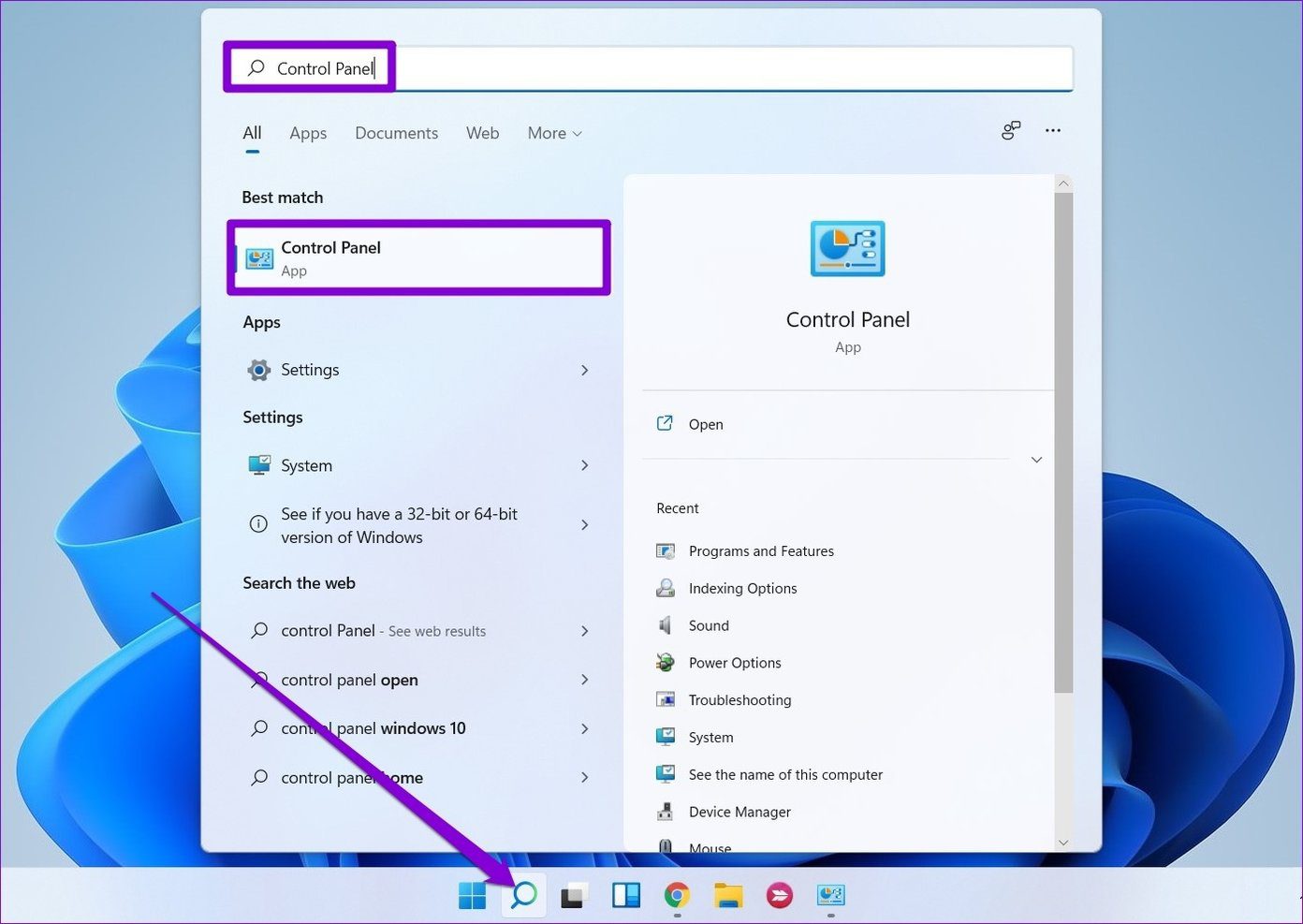
2do paso: En la ventana del Panel de control, cambie el tipo de visualización a Iconos y navegue hasta Credential Manager.
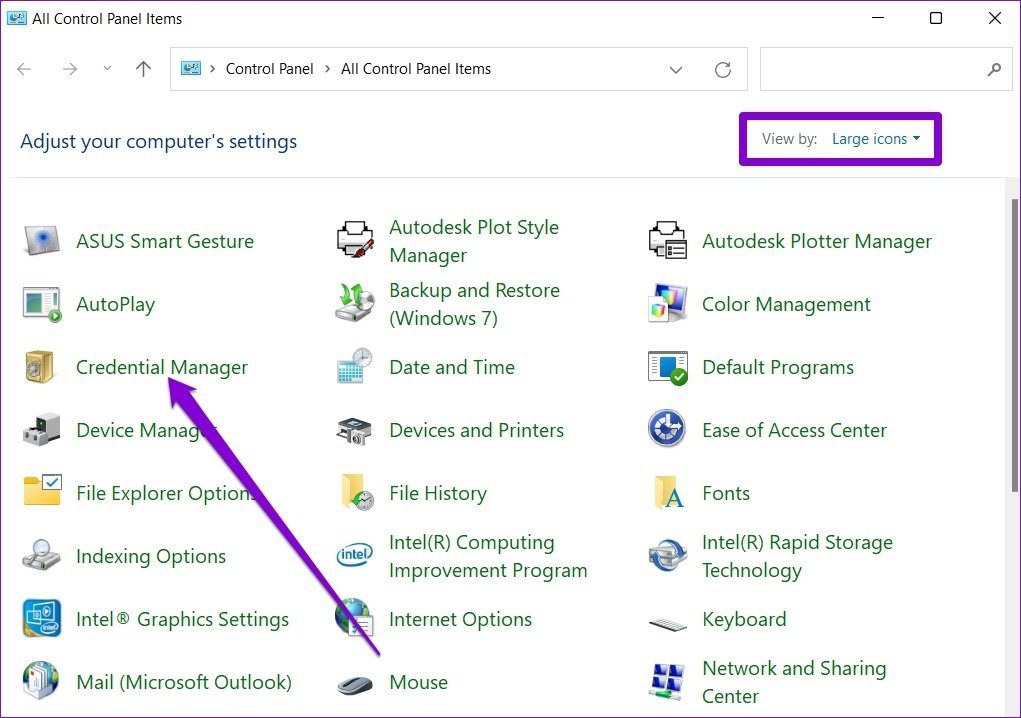
Paso 3: Haga clic en Credenciales de Windows y encontrará su contraseña de inicio de sesión de Outlook en Credenciales genéricas.
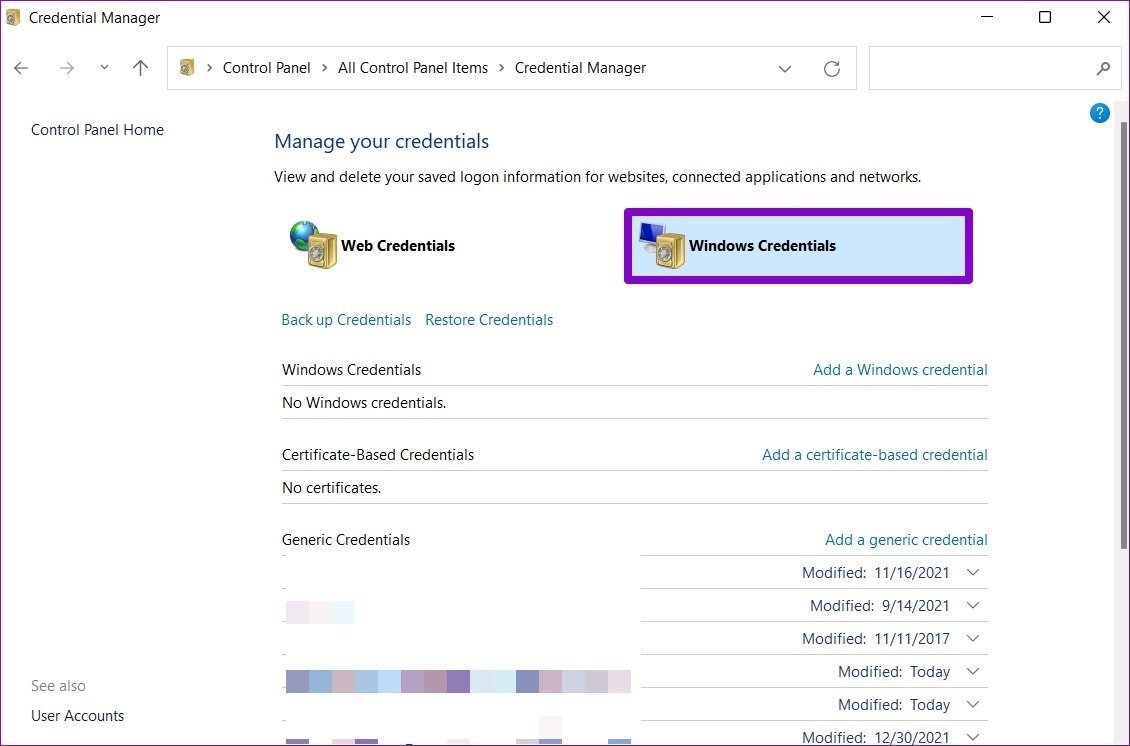
Paso 4: Finalmente, expanda su información de inicio de sesión de Outlook y haga clic en Eliminar.
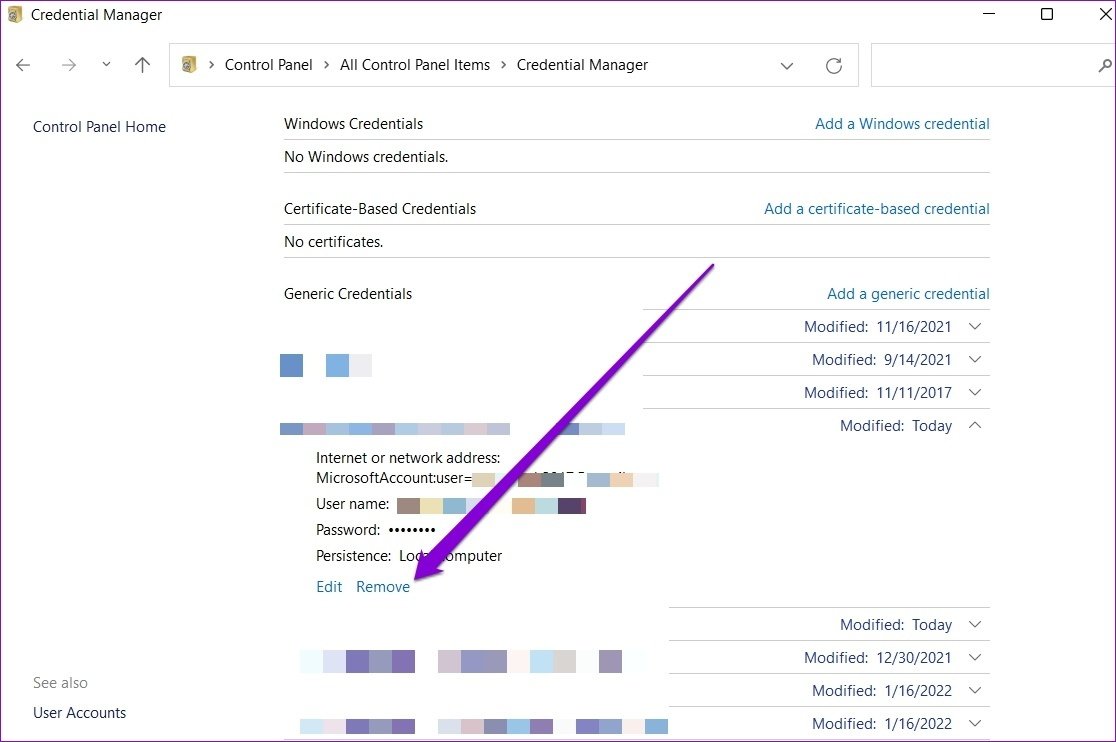
Vuelva a iniciar sesión en la aplicación de Outlook para ver si esta solución resuelve el problema.
3. Activa Recordar contraseña
Otra razón por la que Outlook puede seguir mostrando solicitudes de contraseña es si no ha activado la opción Recordar contraseña. Vea cómo cambiarlo.
Paso 1: Presione la tecla de Windows + S para abrir la Búsqueda de Windows, escriba Panel de control y presione Entrar.
Lee También Cómo Recuperar La Contraseña De Windows 10
Cómo Recuperar La Contraseña De Windows 102do paso: En la ventana del Panel de control, cambie el tipo de visualización a Iconos y vaya a Correo (Microsoft Outlook).
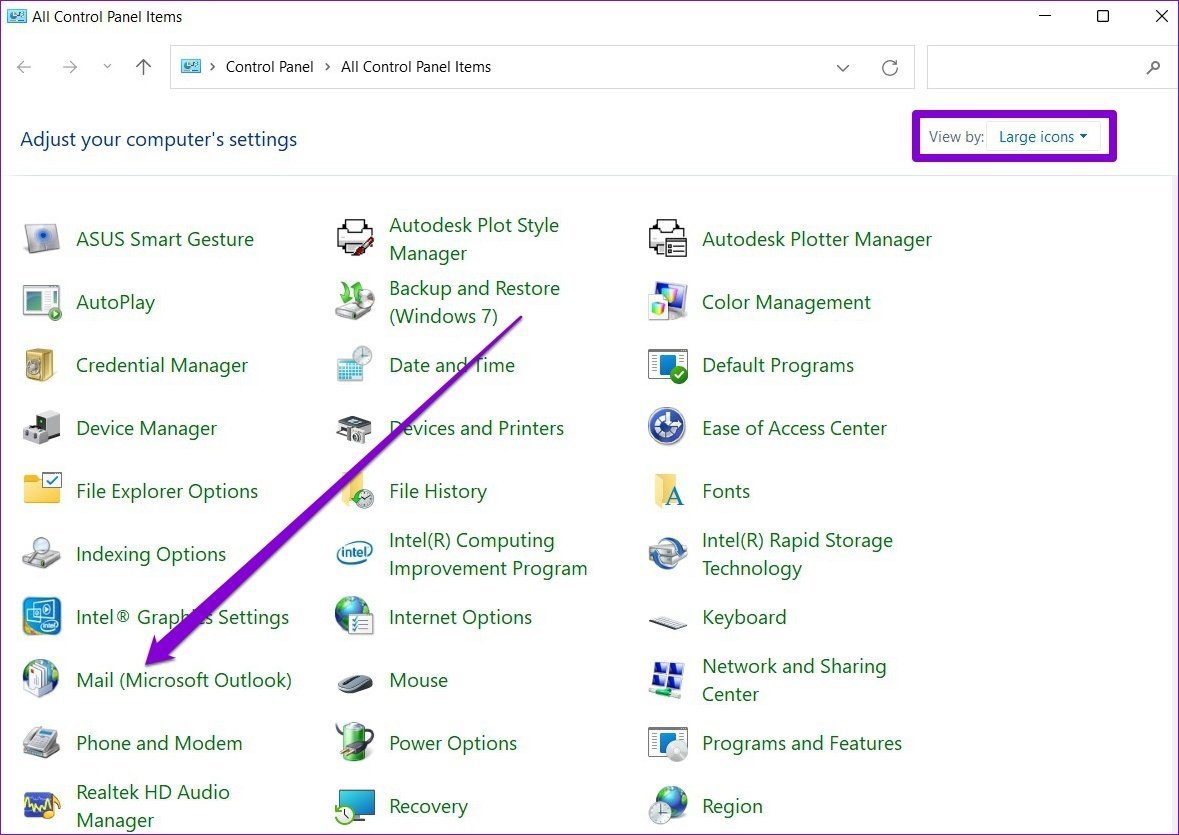
Paso 3: En la siguiente ventana, haga clic en Cuentas de correo electrónico.
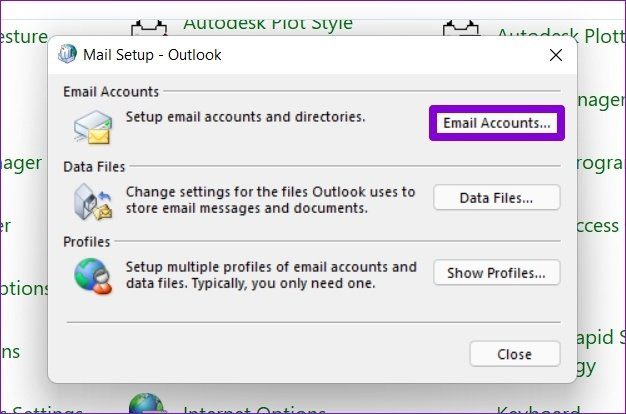
Paso 4: En la pestaña Correo electrónico, seleccione su cuenta de Outlook y haga clic en Editar.
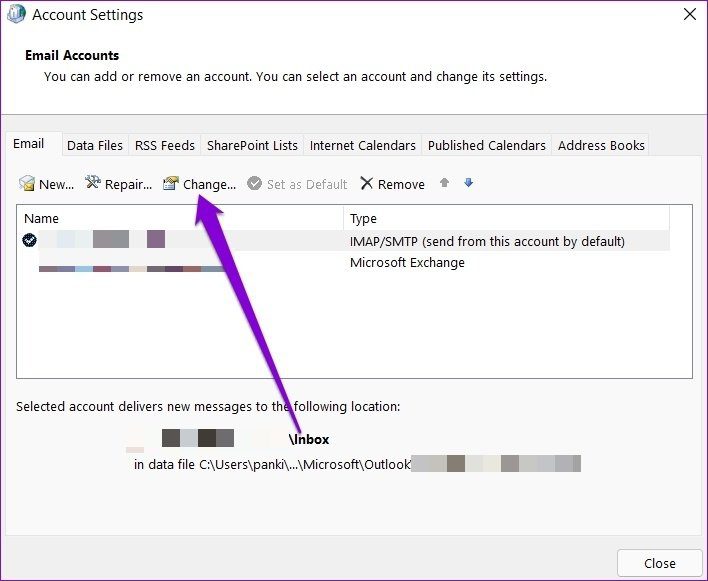
Paso 5: En Información de inicio de sesión, marque la casilla que dice Recordar contraseña y toque Siguiente para guardar los cambios.
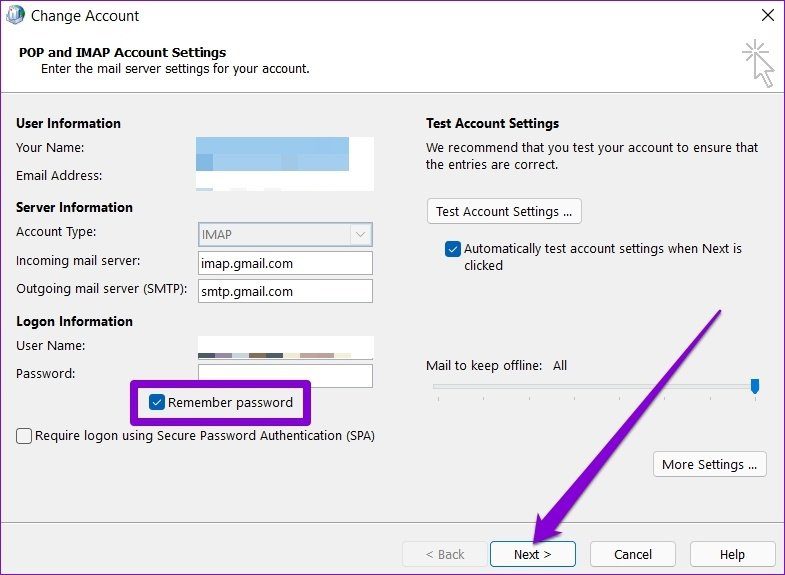
4. Deshabilite la identificación de usuario en Outlook
Si encuentra el problema de solicitudes repetidas de contraseña en Outlook cuando usa una cuenta de Microsoft Exchange, puede deshabilitar la autenticación de usuario en Outlook siguiendo los pasos a continuación.
Paso 1: Haga clic en el menú Archivo en la parte superior.
Lee También SpyHunter 5. Usabilidad, Efectividad Y Confiabilidad
SpyHunter 5. Usabilidad, Efectividad Y Confiabilidad2do paso: En la pestaña Información, expanda Configuración de la cuenta y seleccione Configuración de la cuenta.
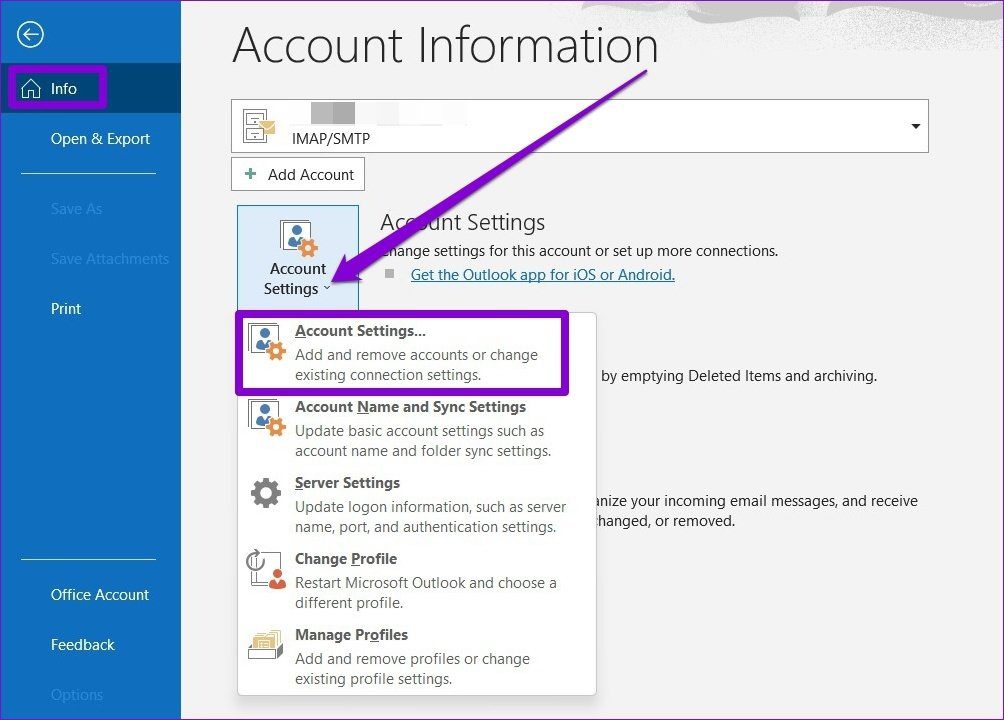
Paso 3: Seleccione su cuenta de Exchange y haga clic en Editar.
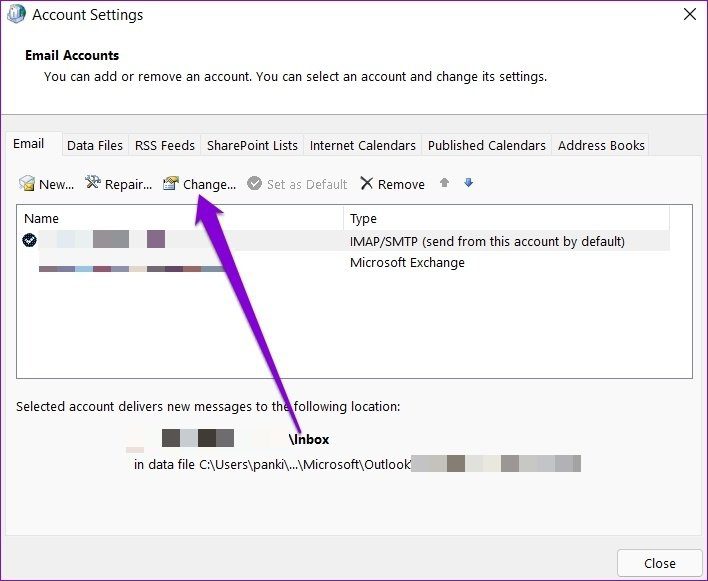
Paso 4: Luego haga clic en Más configuraciones.
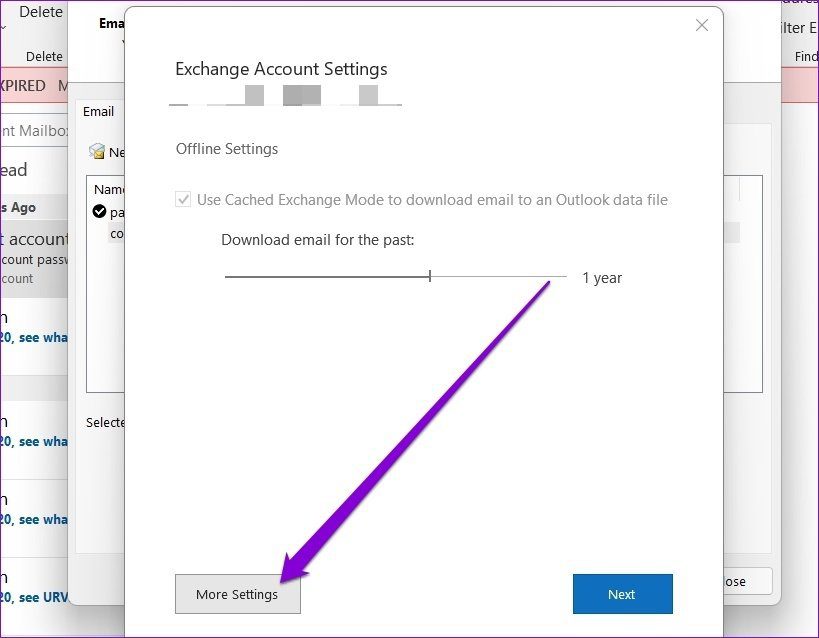
Paso 5: En Seguridad, desmarque "Solicitar siempre las credenciales de inicio de sesión" y haga clic en Aplicar.
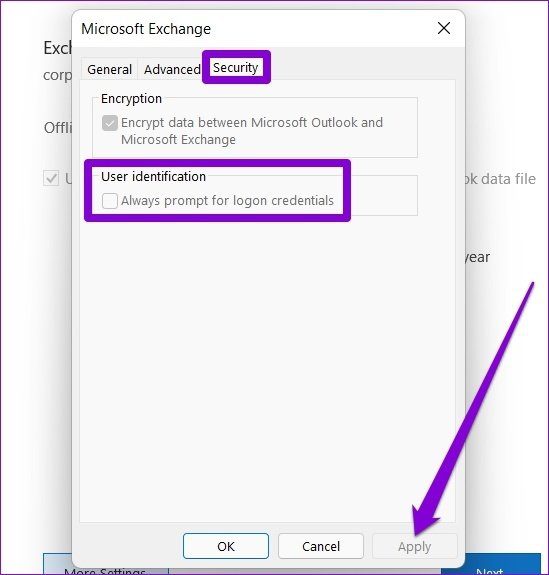
Reinicie Microsoft Outlook y ya no le pedirá que ingrese la contraseña.
5. Crea un nuevo perfil de Outlook
Su perfil de Outlook contiene su configuración de Outlook. Si el problema está relacionado con el perfil que está utilizando, cambiar a un nuevo perfil puede resolver el problema.
Lee También Los 7 Mejores AntiMalware Para Windows
Los 7 Mejores AntiMalware Para WindowsPaso 1: Presione la tecla de Windows + R para abrir el cuadro de diálogo Ejecutar. Modelo al control y presione Entrar.
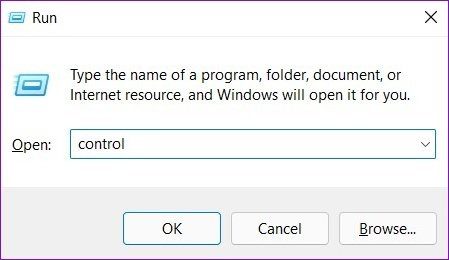
2do paso: Cambie el tipo de visualización a Iconos y haga clic en Correo (Microsoft Outlook).
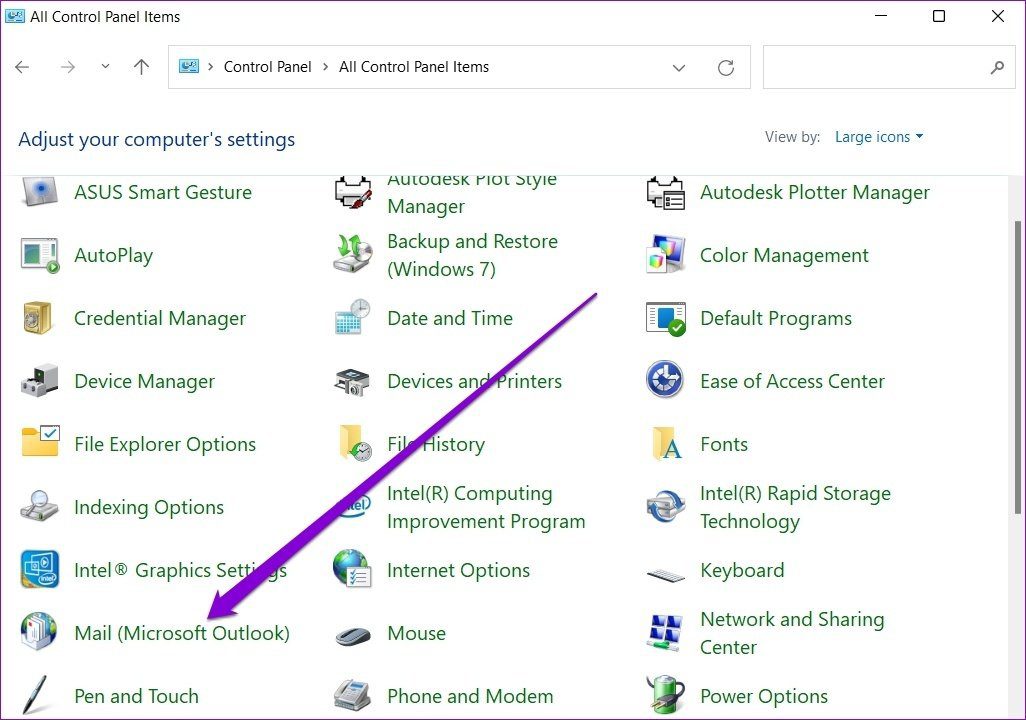
Paso 3: En Perfiles, seleccione Mostrar perfiles.
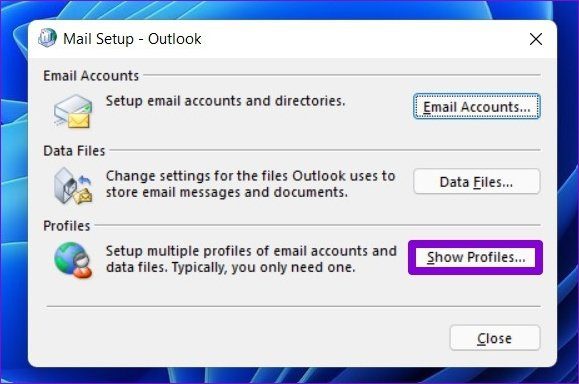
Paso 4: Haga clic en Agregar para crear un nuevo perfil. Introduzca el nombre del nuevo perfil y haga clic en Aceptar.
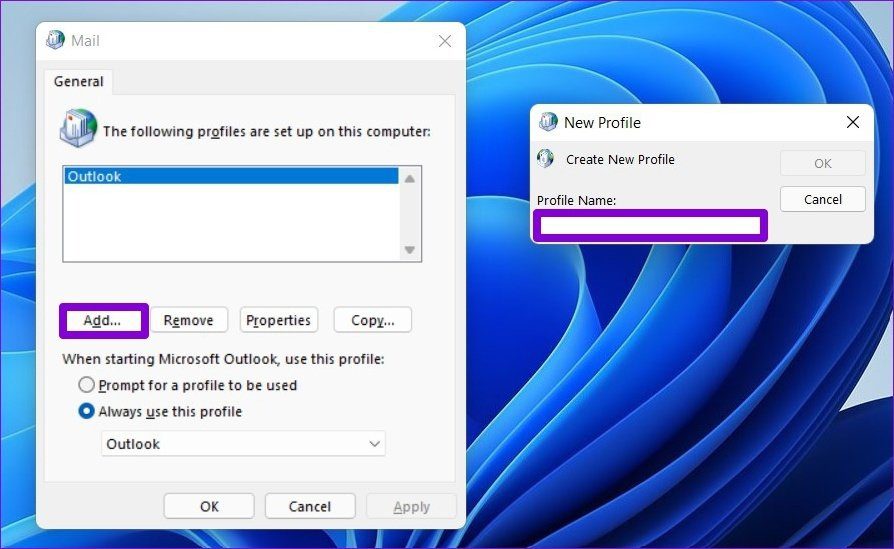
Paso 5: En la ventana Agregar cuenta, ingrese los detalles de su cuenta y haga clic en Siguiente.
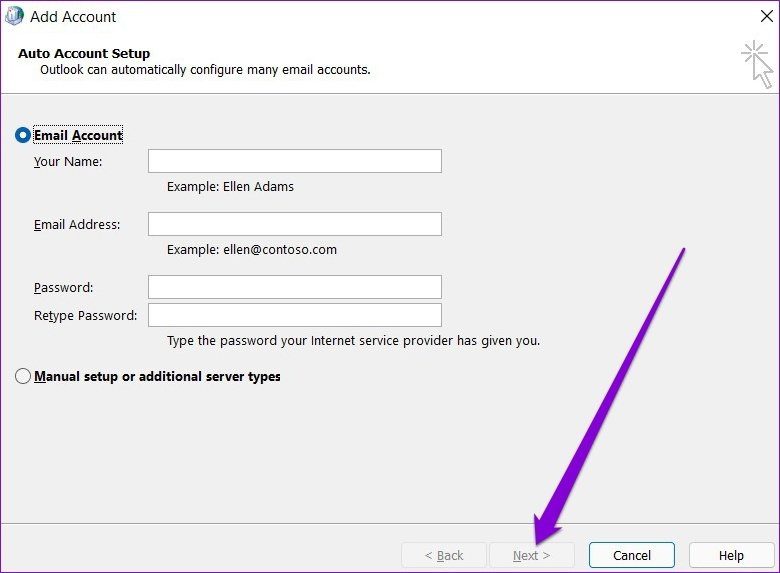
Paso 6: Seleccione su nuevo perfil en "Cuando se inicie Microsoft Outlook" y presione Aplicar.
Lee También Cómo Activar Windows Defender Directiva De Grupo
Cómo Activar Windows Defender Directiva De Grupo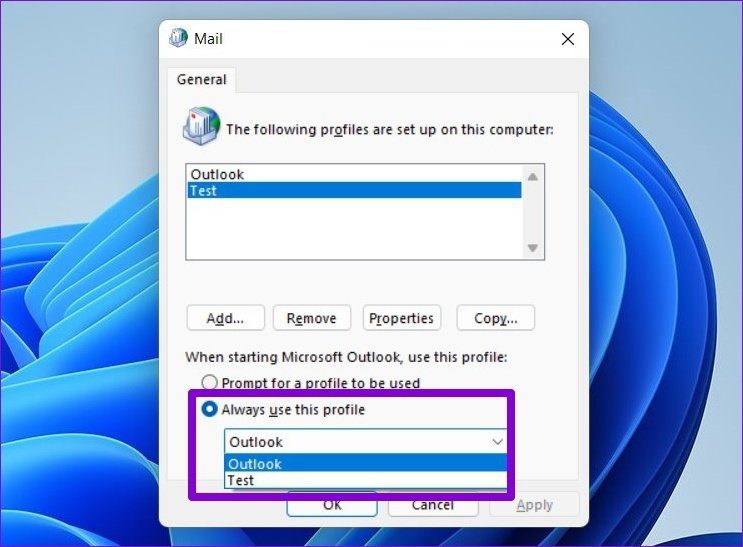
Intente abrir la aplicación de Outlook para ver si se resuelve el problema.
6. Cambia a una conexión a Internet estable
Entre otras razones, la conexión a Internet lenta o inestable también puede hacer que Outlook pierda la conexión con el servidor de vez en cuando. En este caso, Outlook puede solicitar una contraseña de inicio de sesión cada vez que se vuelve a conectar al servidor. Para evitar esto, puede intentar cambiar a una conexión a Internet confiable.
7. Actualizar el programa antivirus
Si el problema persiste incluso después de implementar todas las correcciones anteriores, podría deberse a un programa antivirus obsoleto en su PC. Intente actualizarlo a la última versión y abra su aplicación de Outlook para verificar nuevamente.
Windows Defender integrado en Windows 10 y Windows 11 hace un trabajo fantástico al evitar que el malware infecte su sistema. Así que puedes intentar cambiar a eso.
no se hicieron preguntas
Bloquear repetidamente su cuenta de Outlook puede ser una molestia. En la mayoría de los casos, esto se debe a una configuración incorrecta. Pero a veces el programa antivirus de su PC o la conexión a Internet también pueden desempeñar un papel.
Si quieres conocer otros artículos parecidos a Las 7 mejores formas de arreglar Outlook sigue pidiendo contraseña en Windows 10 y Windows 11 puedes visitar la categoría Informática.

TE PUEDE INTERESAR