Las 7 mejores formas de arreglar recordatorios no sincronizados entre iPhone y Mac
Recordatorios de Apple te permite administrar fácilmente tus tareas. Puedes crear recordatorios, listas, listas inteligentes e incluso colaborar con otros usuarios. Pero cuando se trata de sincronizar estas cosas con una Mac, las cosas a menudo vienen con uno o dos problemas.
A veces, los Recordatorios no envían una notificación ni sincronizan tus tareas entre dispositivos. En este artículo, le mostraremos cómo corregir los recordatorios que no se sincronizan entre iPhone y Mac.
- 1. Verifica tu ID de Apple
- 2. Habilite iCloud Sync para recordatorios en iPhone y Mac
- 3. Actualice su iPhone y Mac al último firmware
- 4. Verifique la configuración de fecha y hora
- 5. Reinicie la aplicación Recordatorios
- 6. Restablecer la configuración de red en iPhone
- 7. Reinicia tu iPhone y Mac
- Arreglar recordatorios no sincronizados entre iPhone y Mac
1. Verifica tu ID de Apple
Es muy importante asegurarse de que está usando la misma ID de Apple en todos los suyos y que la sincronización también está habilitada para Recordatorios. Para sincronizar recordatorios entre dispositivos, debe buscar la misma ID de Apple en todos nuestros dispositivos.
Paso 1: Inicie la aplicación Configuración en su iPhone y toque su nombre en la parte superior.
 Cómo eliminar archivos de forma permanente de una Mac
Cómo eliminar archivos de forma permanente de una Mac2do paso: Anota tu ID de Apple.
Paso 3: En su Mac, haga clic en el menú Apple en la esquina superior izquierda y seleccione Preferencias del sistema en el menú desplegable.
 Las 4 mejores formas de cerrar aplicaciones congeladas en Windows 10
Las 4 mejores formas de cerrar aplicaciones congeladas en Windows 10Paso 4: Haga clic en ID de Apple y asegúrese de que ambos dispositivos estén usando el mismo ID de Apple. Si son diferentes, deberá iniciar sesión con la misma ID de Apple en ambos dispositivos.
Paso 5: Si ambos dispositivos tienen el mismo ID de Apple, deberá cerrar sesión y volver a iniciarla una vez para garantizar una nueva acción de sincronización entre los recordatorios y sus dispositivos.
2. Habilite iCloud Sync para recordatorios en iPhone y Mac
Al igual que otras aplicaciones de Apple, Recordatorios usa iCloud para sincronizar entre dispositivos. Si tiene problemas de sincronización, deberá asegurarse de que la sincronización de iCloud esté activada en su iPhone y Mac.
Lee También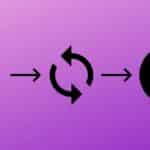 Cómo arreglar Google Drive no descargará archivos después de cerrar Zip
Cómo arreglar Google Drive no descargará archivos después de cerrar Zipiphone
Paso 1: Inicie la aplicación Configuración en su iPhone y toque su nombre en la parte superior.
2do paso: Luego toque la opción iCloud.
 Cómo usar el reconocimiento de escritura a mano en Microsoft OneNote
Cómo usar el reconocimiento de escritura a mano en Microsoft OneNotePaso 3: Desplácese hacia abajo para encontrar Recordatorios y asegúrese de que la palanca esté activada. Si ya está activado, desactívalo y vuelve a activarlo.
Mac
Paso 1: En su Mac, haga clic en el menú Apple en la esquina superior izquierda y haga clic en Preferencias del sistema.
 Las 6 mejores maneras de solucionar el problema de pausa de Google Chrome Sync
Las 6 mejores maneras de solucionar el problema de pausa de Google Chrome Sync2do paso: Haga clic en ID de Apple en el lado derecho.
Paso 3: Seleccione iCloud en la columna de la izquierda y marque la casilla junto a Recordatorios en el panel derecho. Si ya está encendido, apáguelo y vuelva a encenderlo.
 Las 5 mejores extensiones de Chrome para guardar pestañas abiertas
Las 5 mejores extensiones de Chrome para guardar pestañas abiertas3. Actualice su iPhone y Mac al último firmware
A veces, iCloud tiene problemas para sincronizar entre dispositivos si no todos los dispositivos tienen la última actualización. La mayoría de las veces, actualizar su Mac y iPhone al firmware más reciente solucionará el problema de sincronización de recordatorios.
iphone
Paso 1: En su iPhone, inicie Configuración y abra General.
2do paso: Ahora toca Actualización de software.
Paso 3: Actualice su iPhone si hay una actualización pendiente disponible.
Mac
Paso 1: En su Mac, haga clic en el menú Apple y seleccione Preferencias del sistema en el menú desplegable.
2do paso: En la página de Preferencias del sistema, haga clic en Actualización de software.
Paso 3: Instale las actualizaciones pendientes, si están disponibles.
4. Verifique la configuración de fecha y hora
A veces, diferentes configuraciones de fecha y hora del dispositivo pueden provocar un error de sincronización. Necesitamos asegurarnos de que el iPhone y la Mac estén en la misma zona horaria para arreglarlo en tu iPhone y Mac
iphone
Paso 1: En su iPhone, abra las aplicaciones de Configuración y toque General.
2do paso: Toca "Fecha y hora".
Paso 3: Encienda la palanca junto a Establecer automáticamente.
Mac
Paso 1: En su Mac, use el menú Apple para abrir Preferencias del sistema.
2do paso: Ahora haga clic en "Fecha y hora".
Paso 3: Haga clic en el icono de candado y autentíquese con su contraseña para abrir.
Paso 4: Marque la casilla junto a "Establecer fecha y hora automáticamente".
Paso 5: Como medida adicional, haga clic en Zona horaria y habilite "Establecer automáticamente la zona horaria utilizando la ubicación actual".
5. Reinicie la aplicación Recordatorios
Después de realizar todos los cambios, reinicie la aplicación Recordatorios en ambos dispositivos. En Mac, use la combinación de teclado CMD + Q para salir de la aplicación. En su iPhone, ingrese al modo de cambio de aplicación y deslice hacia arriba para cerrar la aplicación Recordatorios.
6. Restablecer la configuración de red en iPhone
Si los pasos anteriores no funcionan, deberá restablecer la configuración de red en el iPhone. Después de hacer esto, es probable que solucione cualquier problema de sincronización con su iPhone. Deberá volver a conectarse a Wi-Fi porque restablecer la configuración de red elimina la información de conexión Wi-Fi.
Paso 1: Inicie la aplicación Configuración y toque General.
2do paso: Desplácese hacia abajo y toque "Transferir o restablecer iPhone".
Paso 3: Presiona Restablecer.
Paso 4: Seleccione Restablecer configuración la red.
Paso 5: Ingrese la contraseña de su teléfono para iniciar el proceso de restablecimiento de la red.
7. Reinicia tu iPhone y Mac
Finalmente, reinicie su iPhone y Mac para que todos los cambios surtan efecto.
Para reinicia tu machaga clic en Ir al menú Apple > Reiniciar.
Para aquellos que no están familiarizados con el proceso de apagado en los modelos más nuevos de iPhone X y posteriores, mantenga presionados los botones de encendido y subir volumen para que aparezca la pantalla de apagado.
Luego deslice el ícono del botón de encendido de izquierda a derecha para apagar su teléfono.
Espere un minuto y luego presione y mantenga presionado el botón de encendido para reiniciar el dispositivo.
Arreglar recordatorios no sincronizados entre iPhone y Mac
Después de seguir las soluciones mencionadas anteriormente, los recordatorios deberían sincronizarse en todos los dispositivos sin ningún problema. Si esto se convierte en un problema recurrente en sus dispositivos, considere alternativas de recordatorio como TickTick.
Si quieres conocer otros artículos parecidos a Las 7 mejores formas de arreglar recordatorios no sincronizados entre iPhone y Mac puedes visitar la categoría Informática.

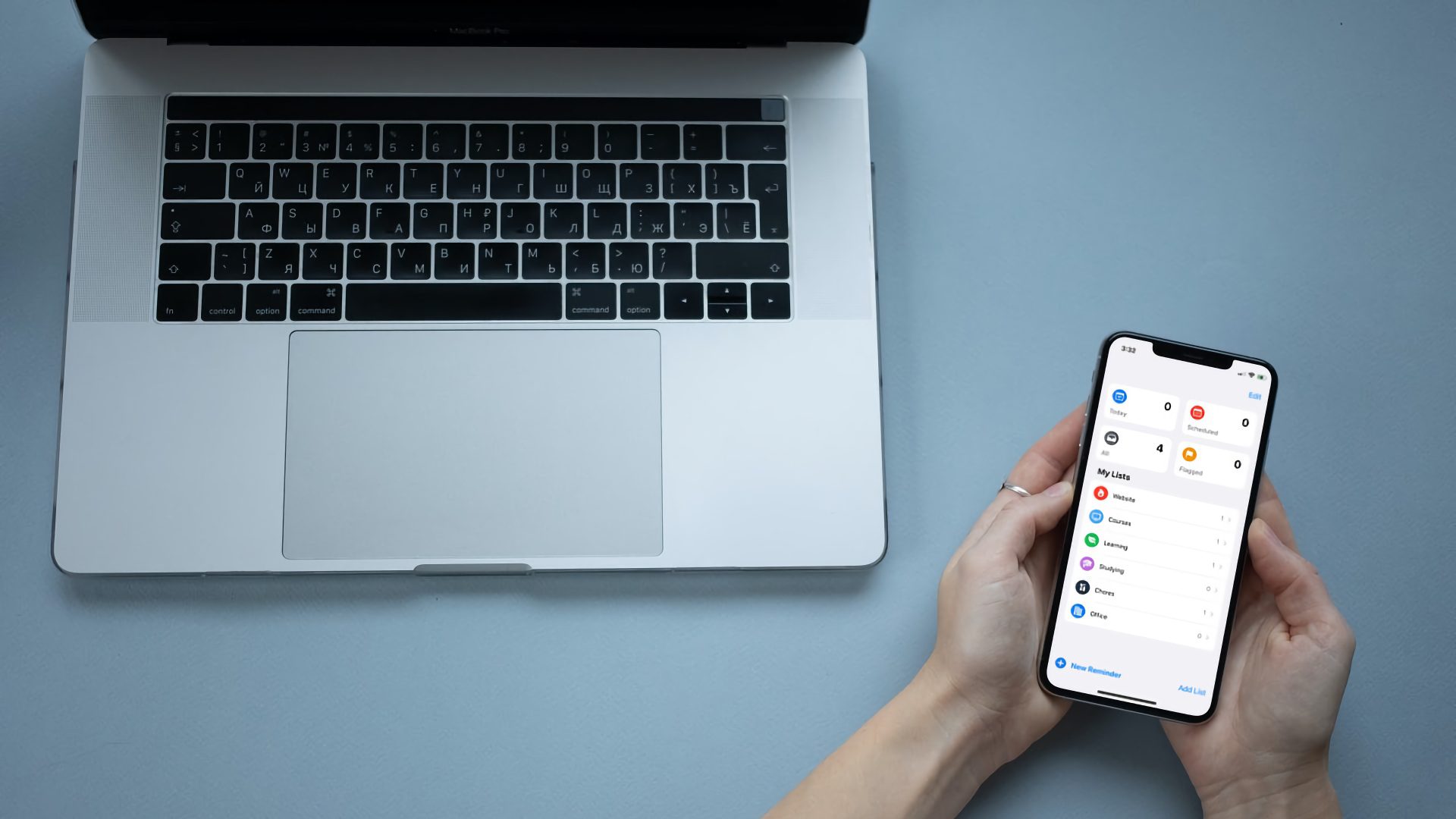
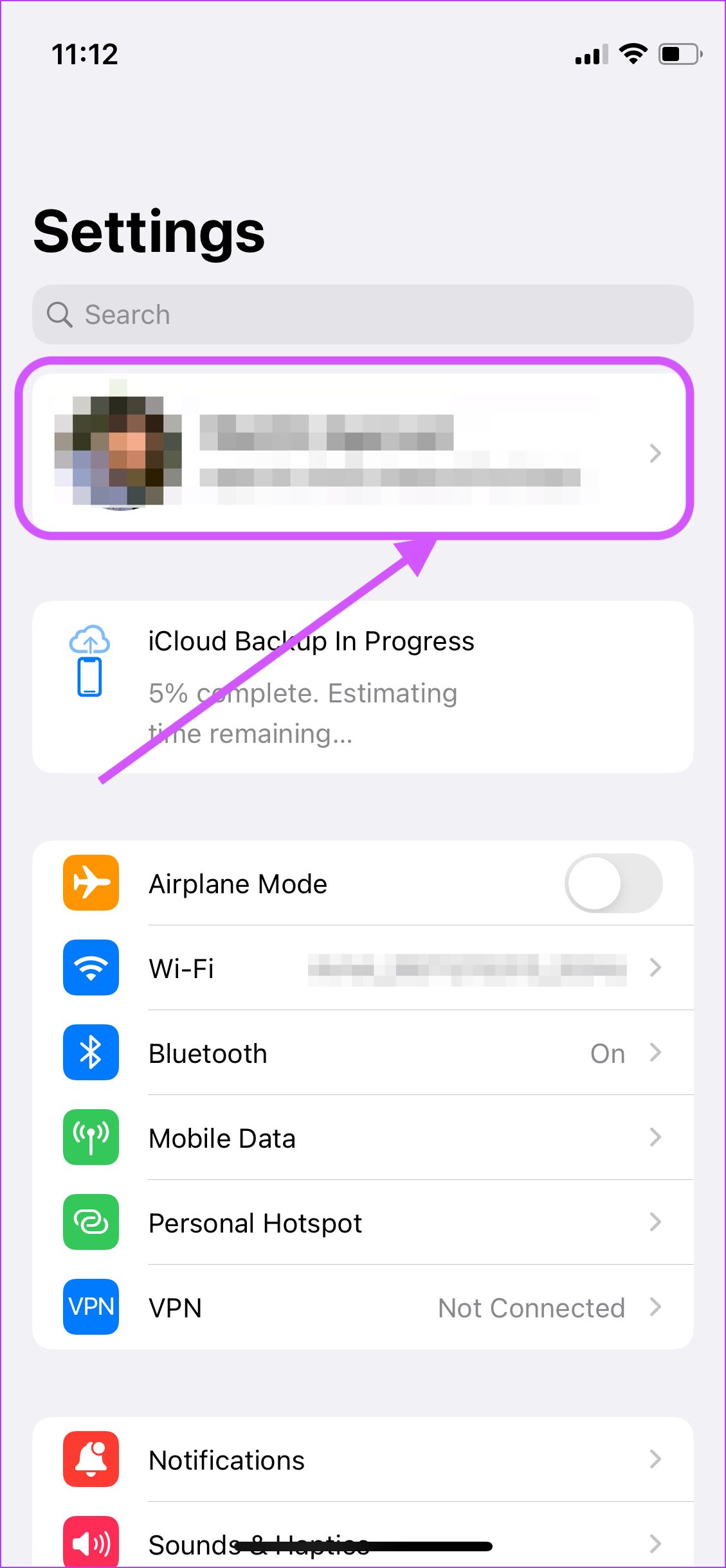
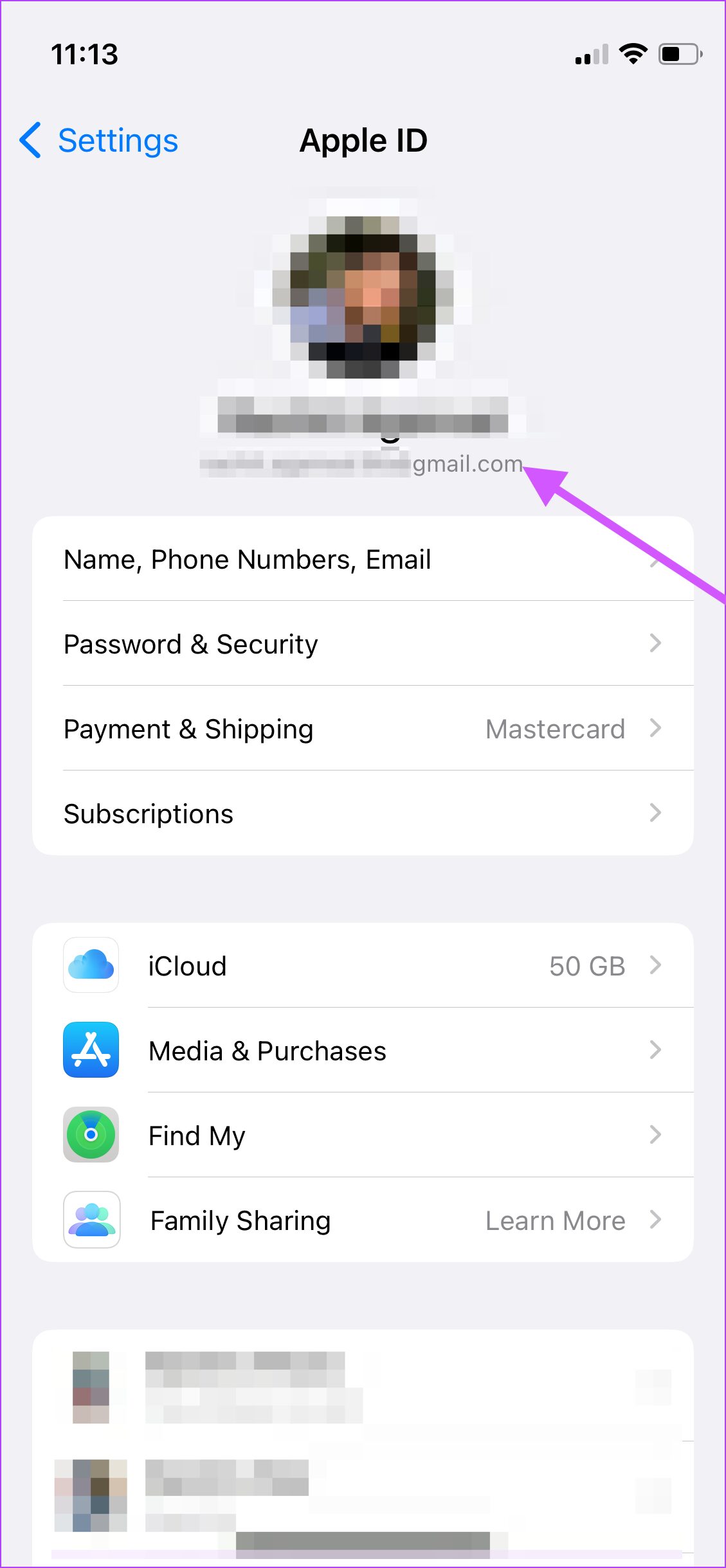
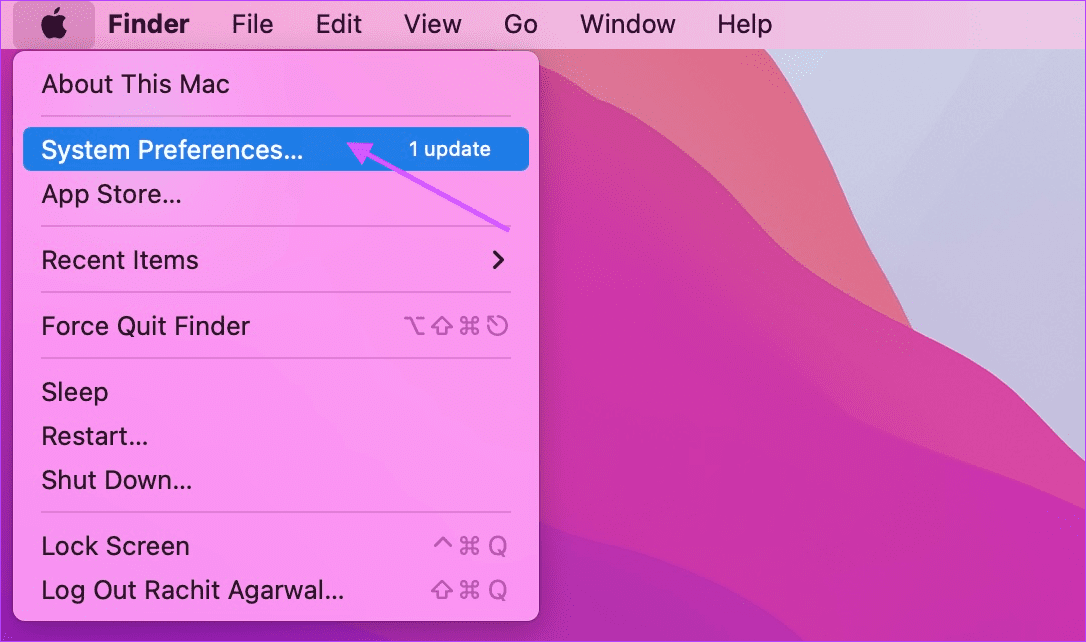
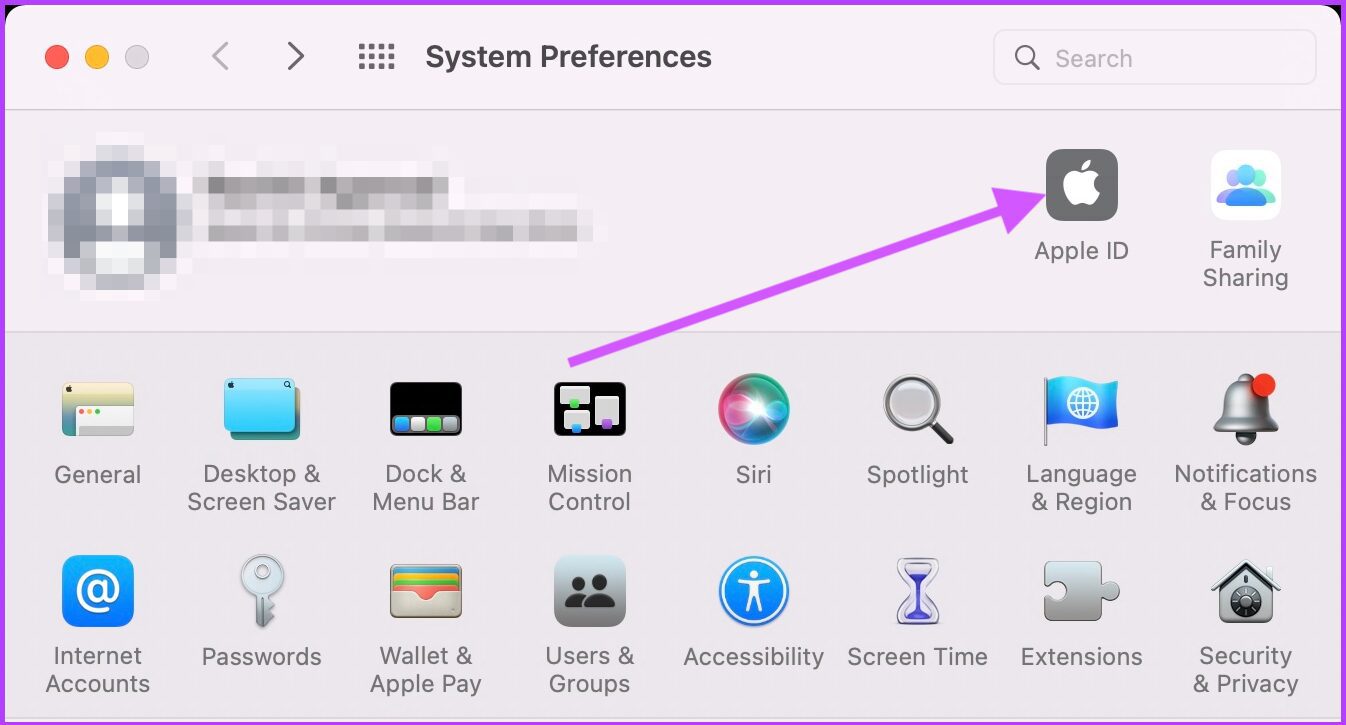
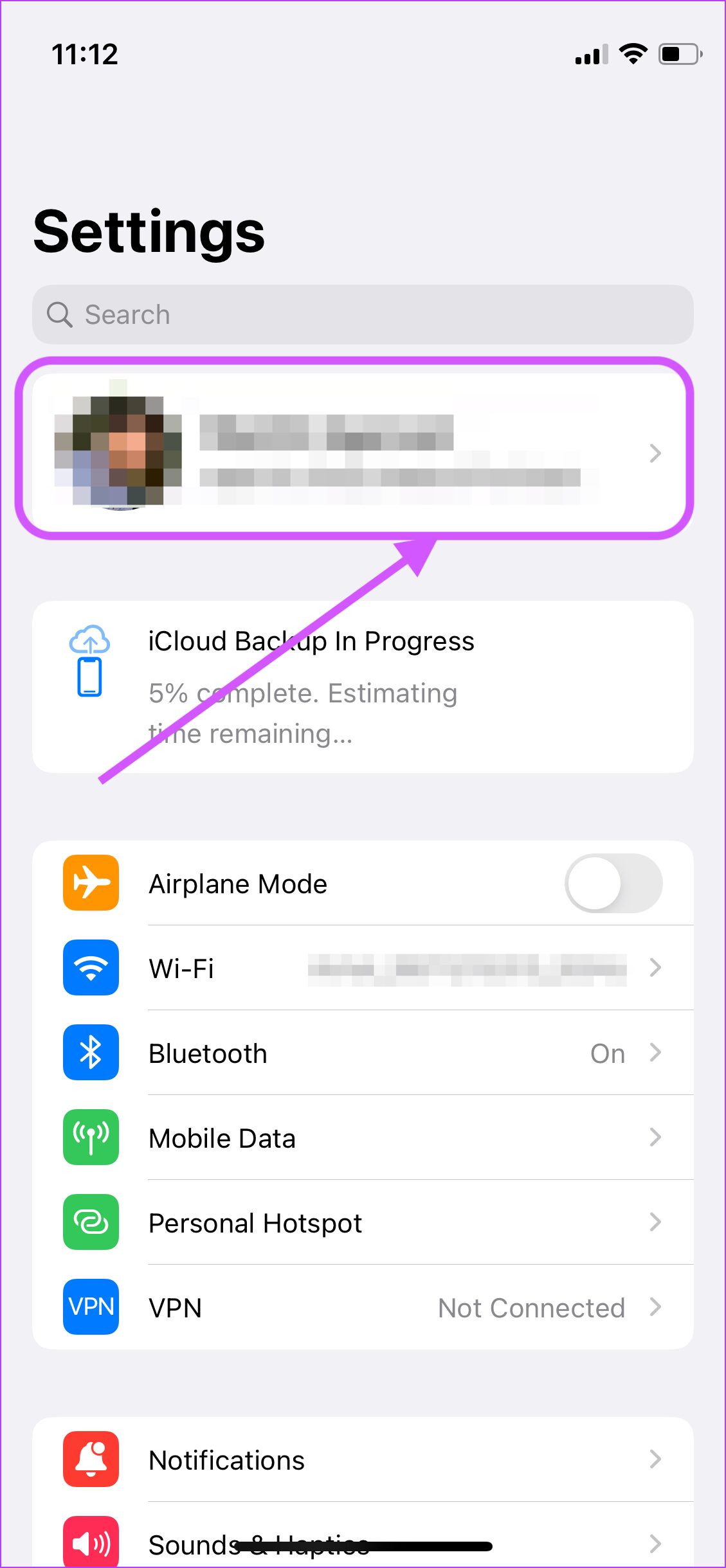
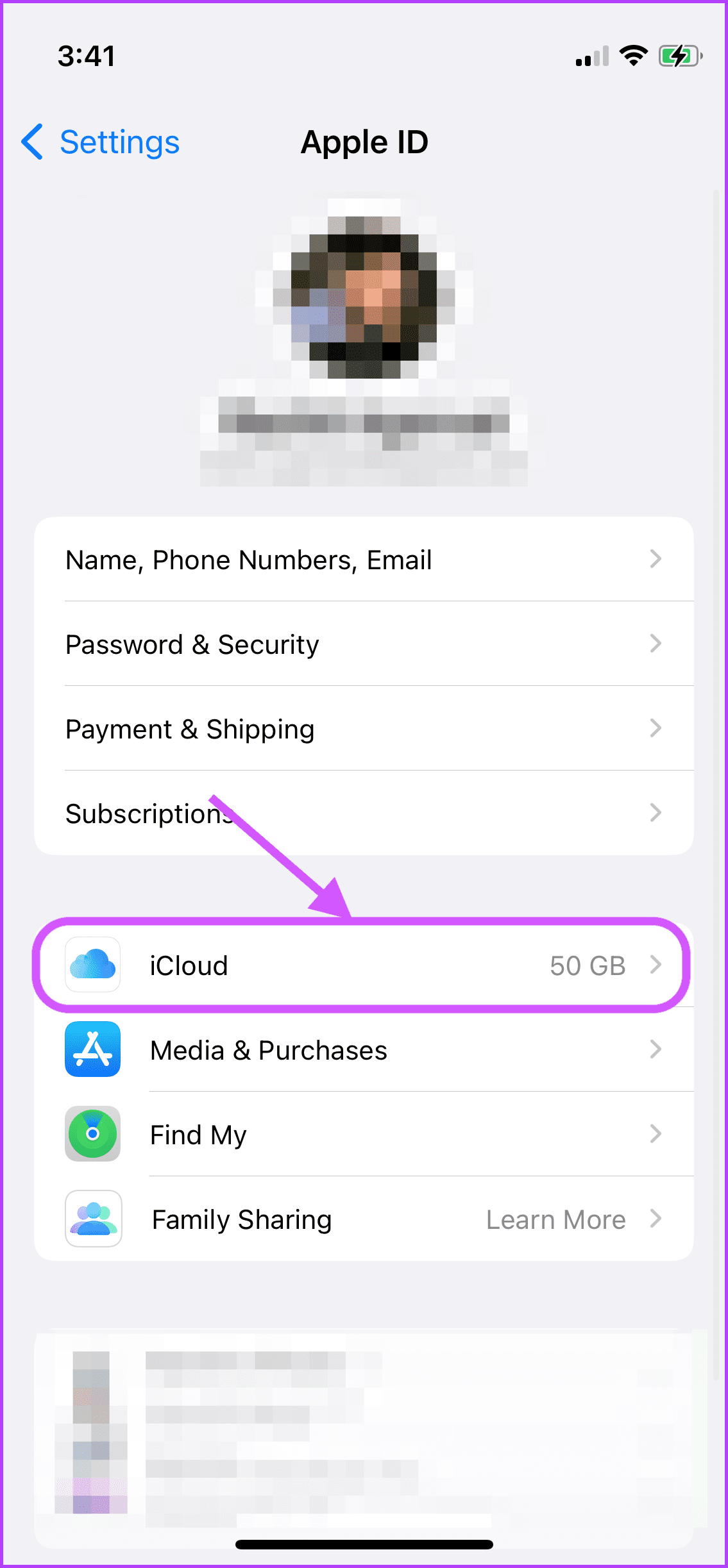
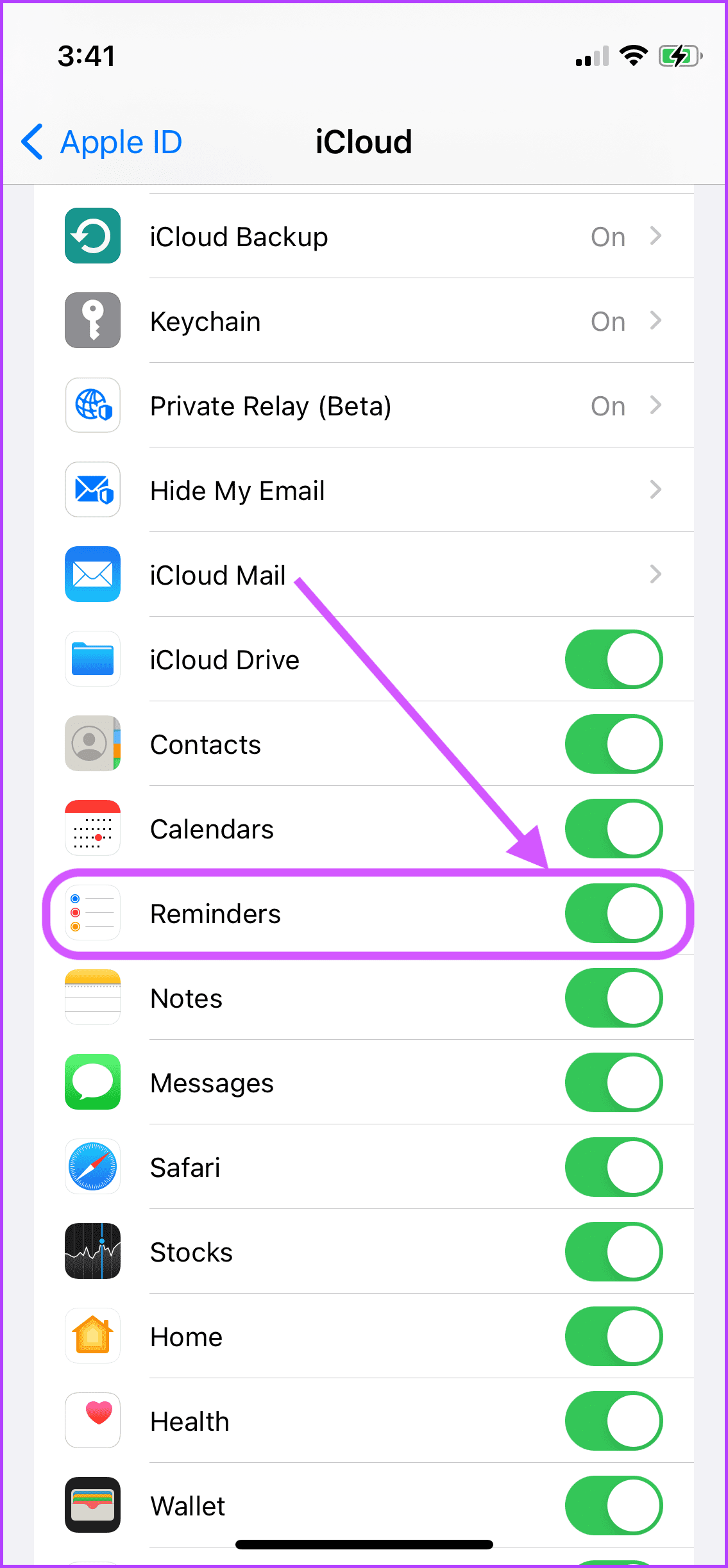
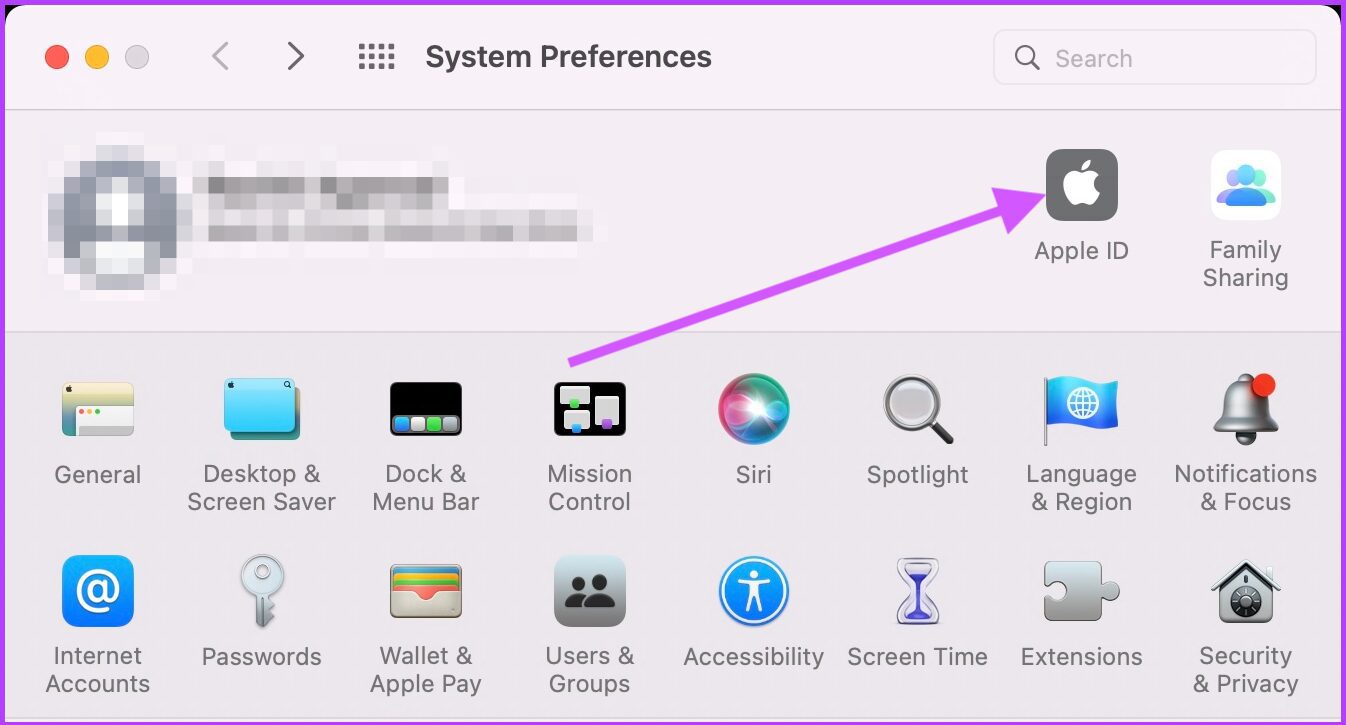
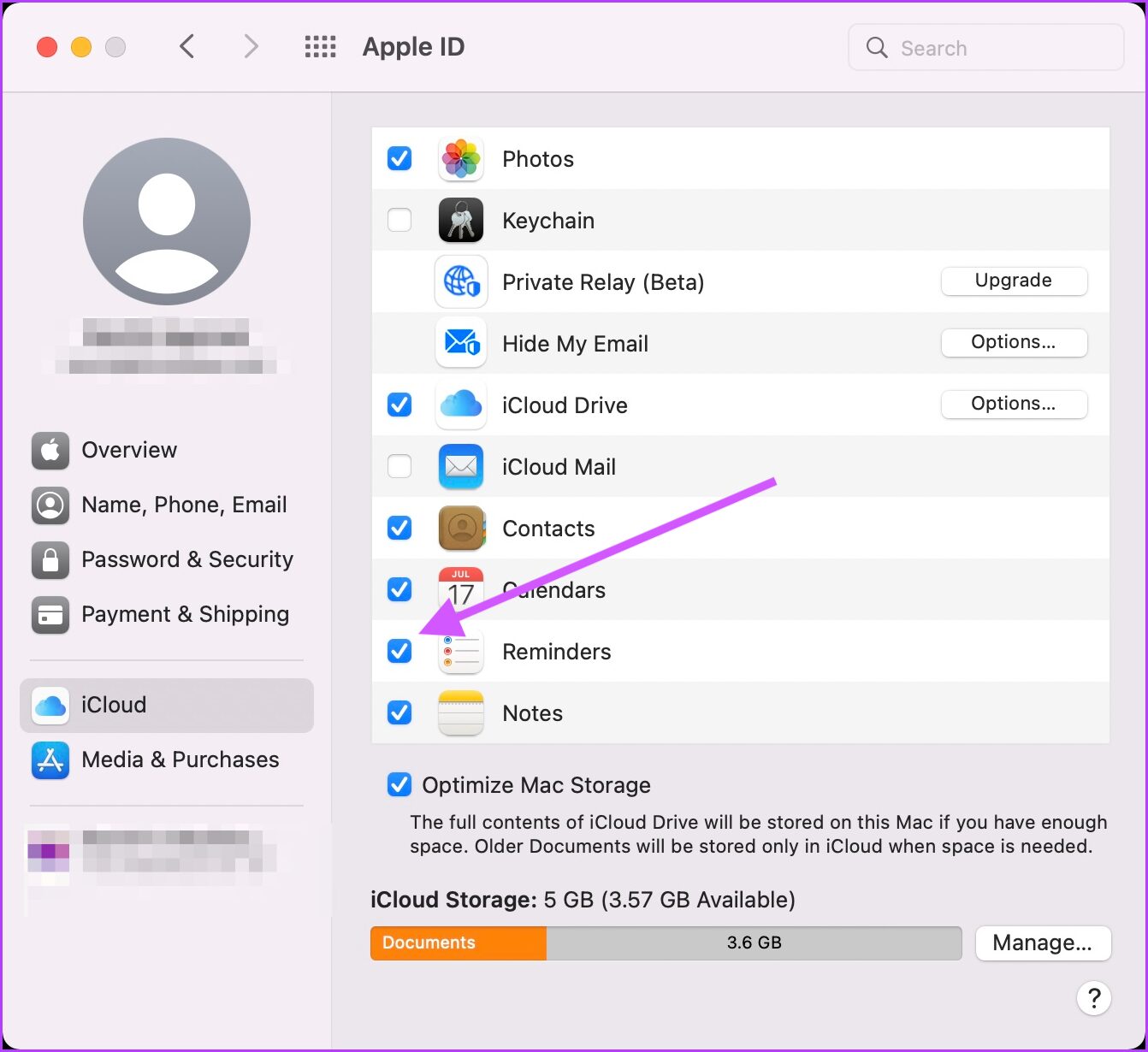
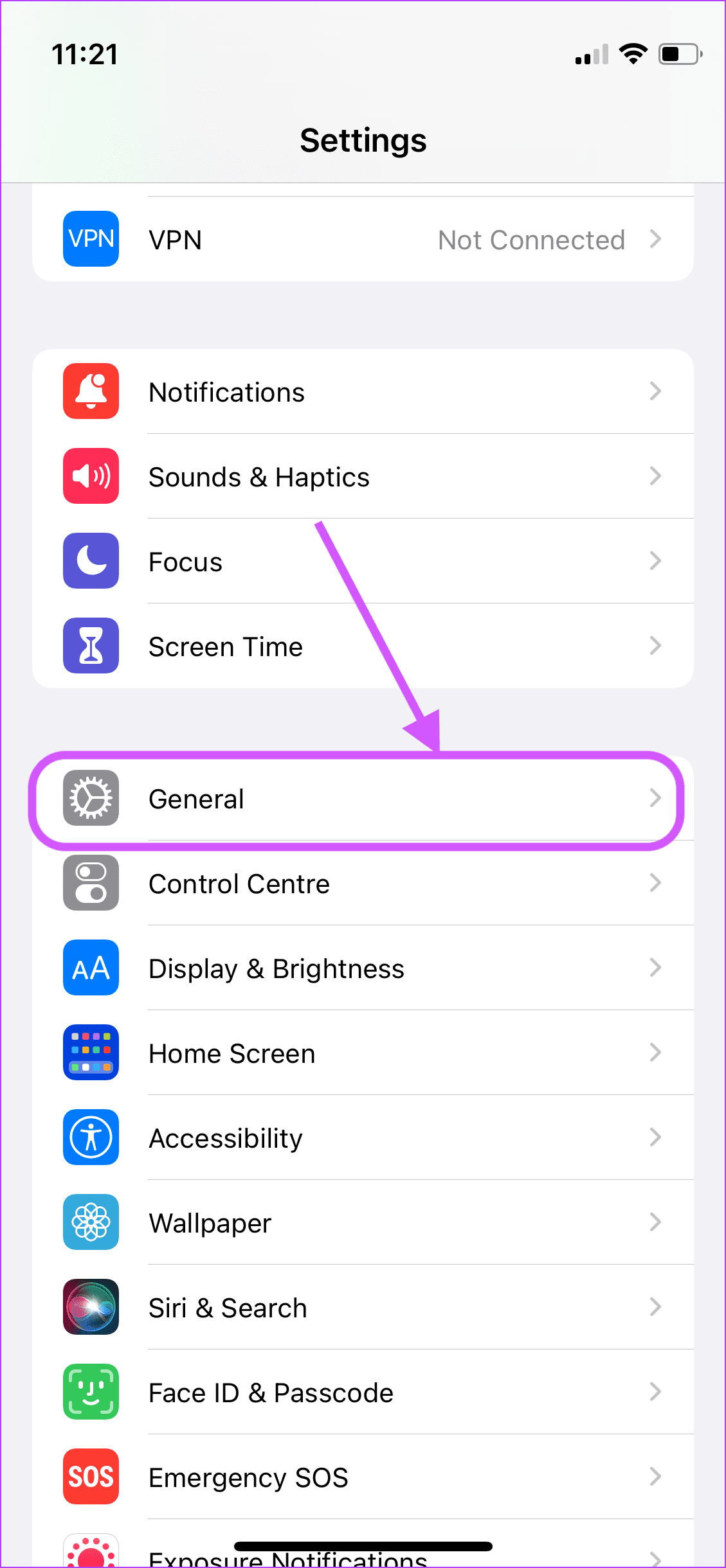
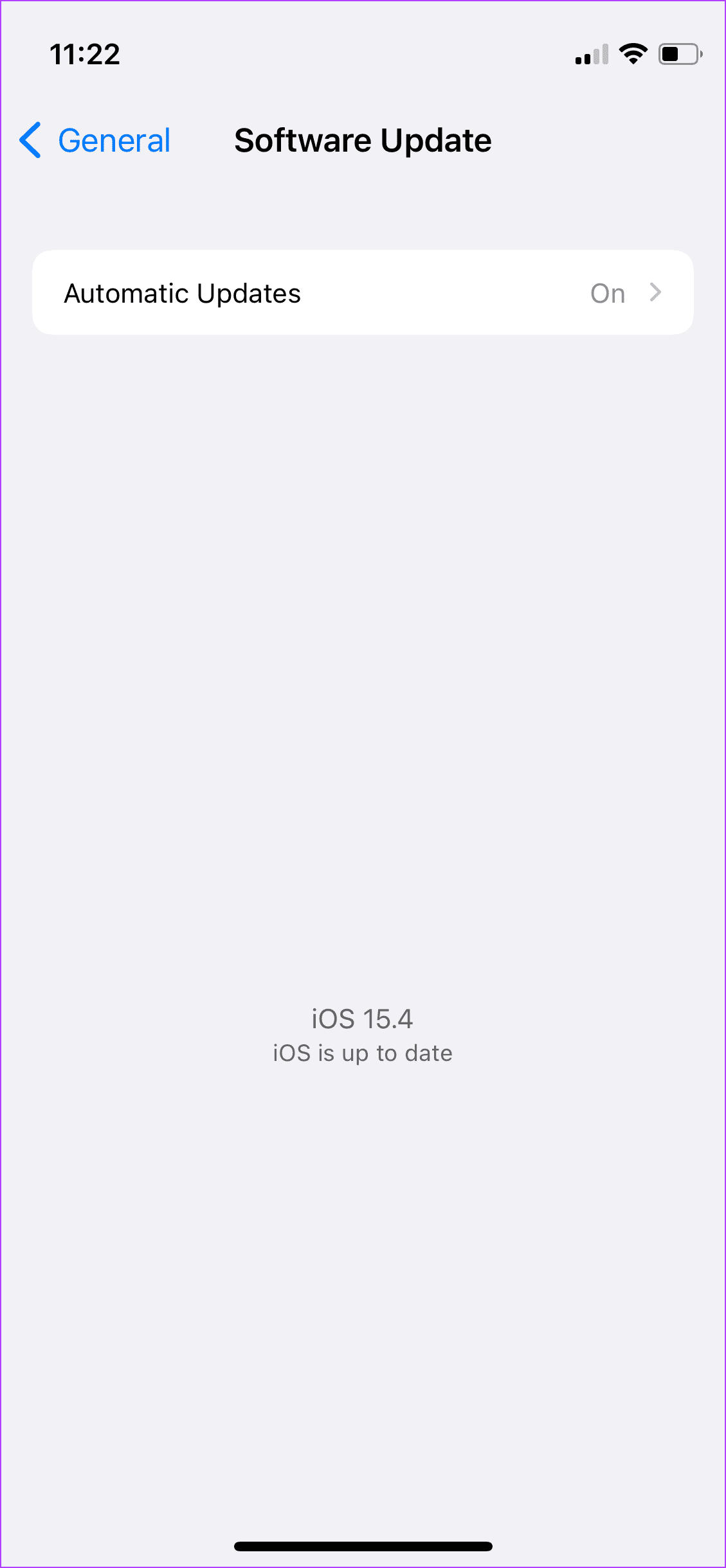
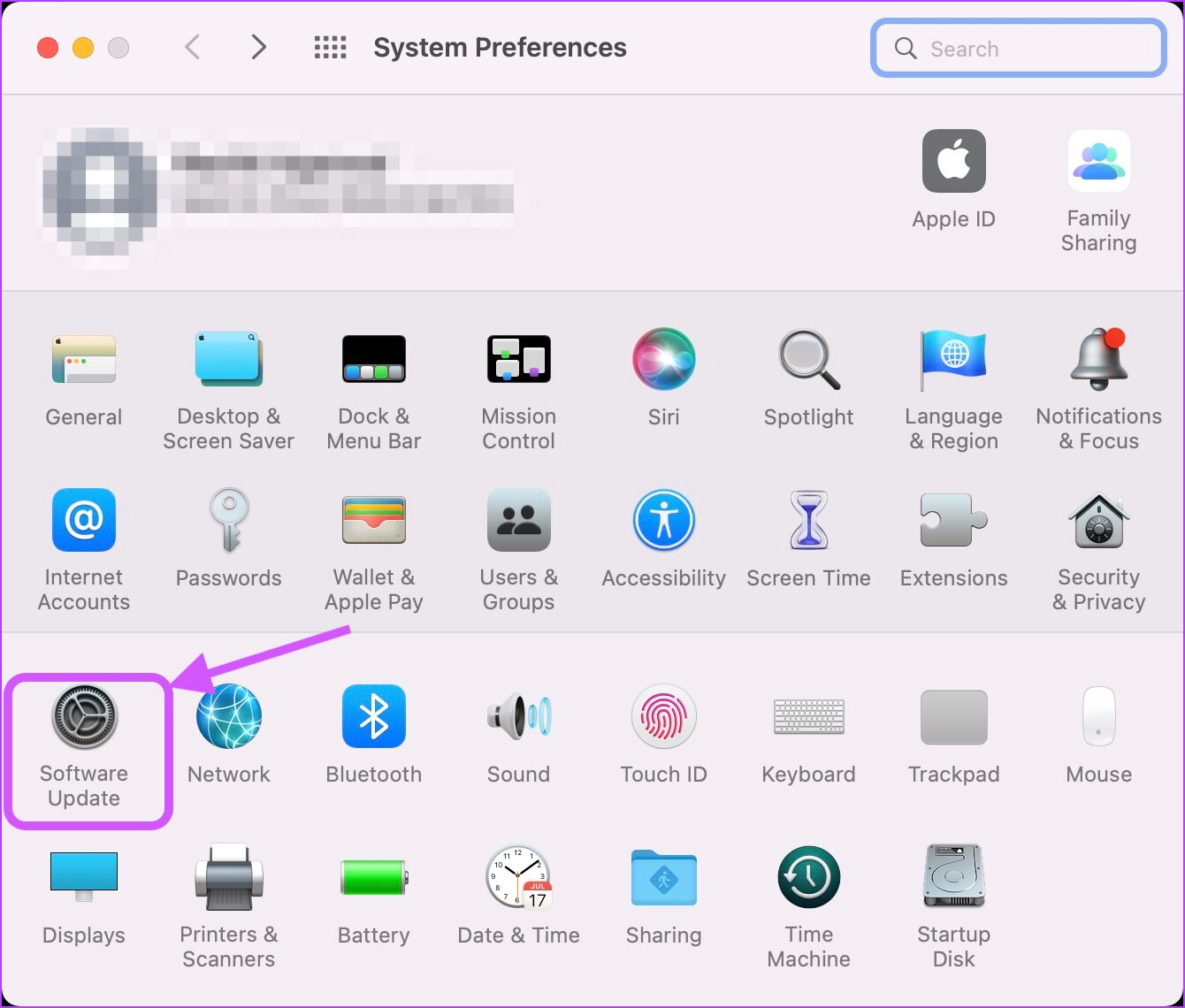

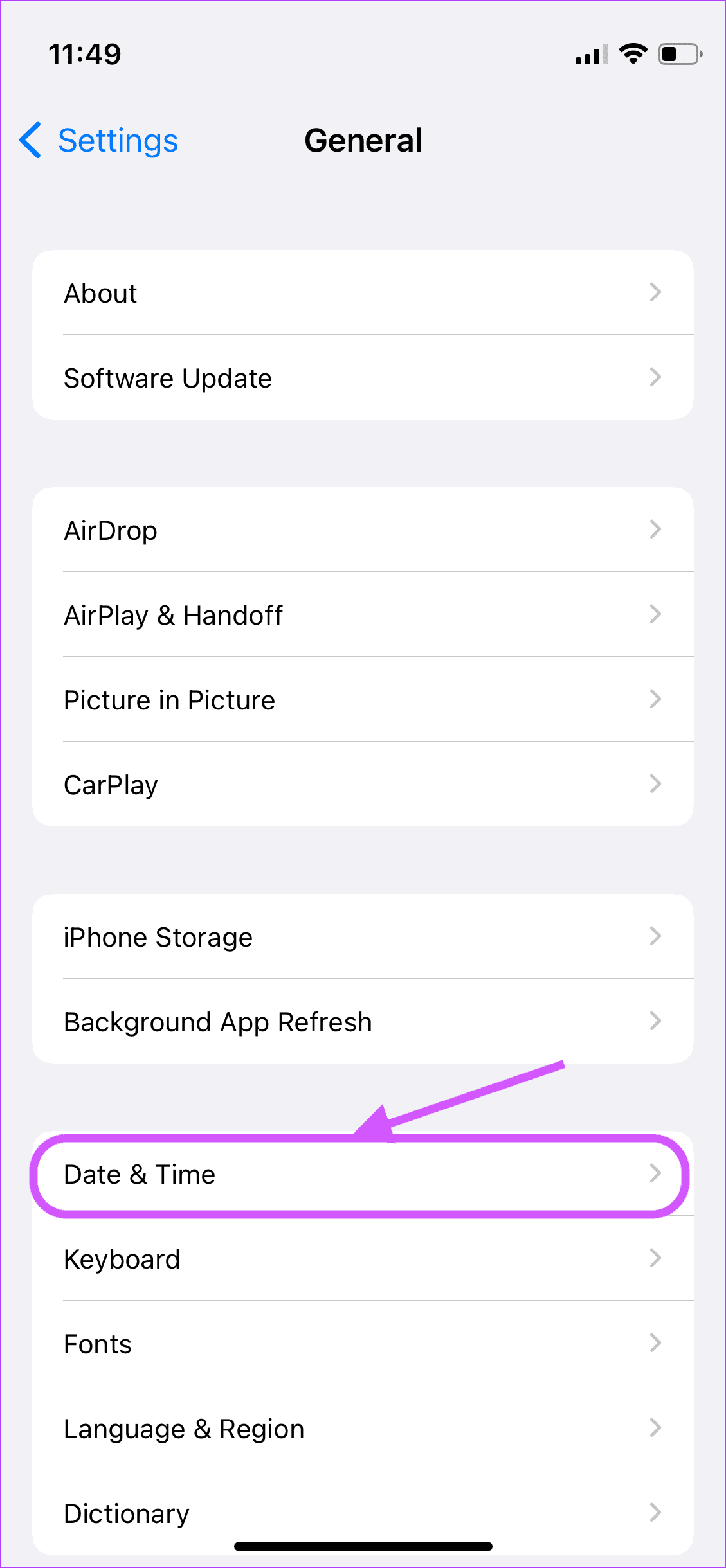
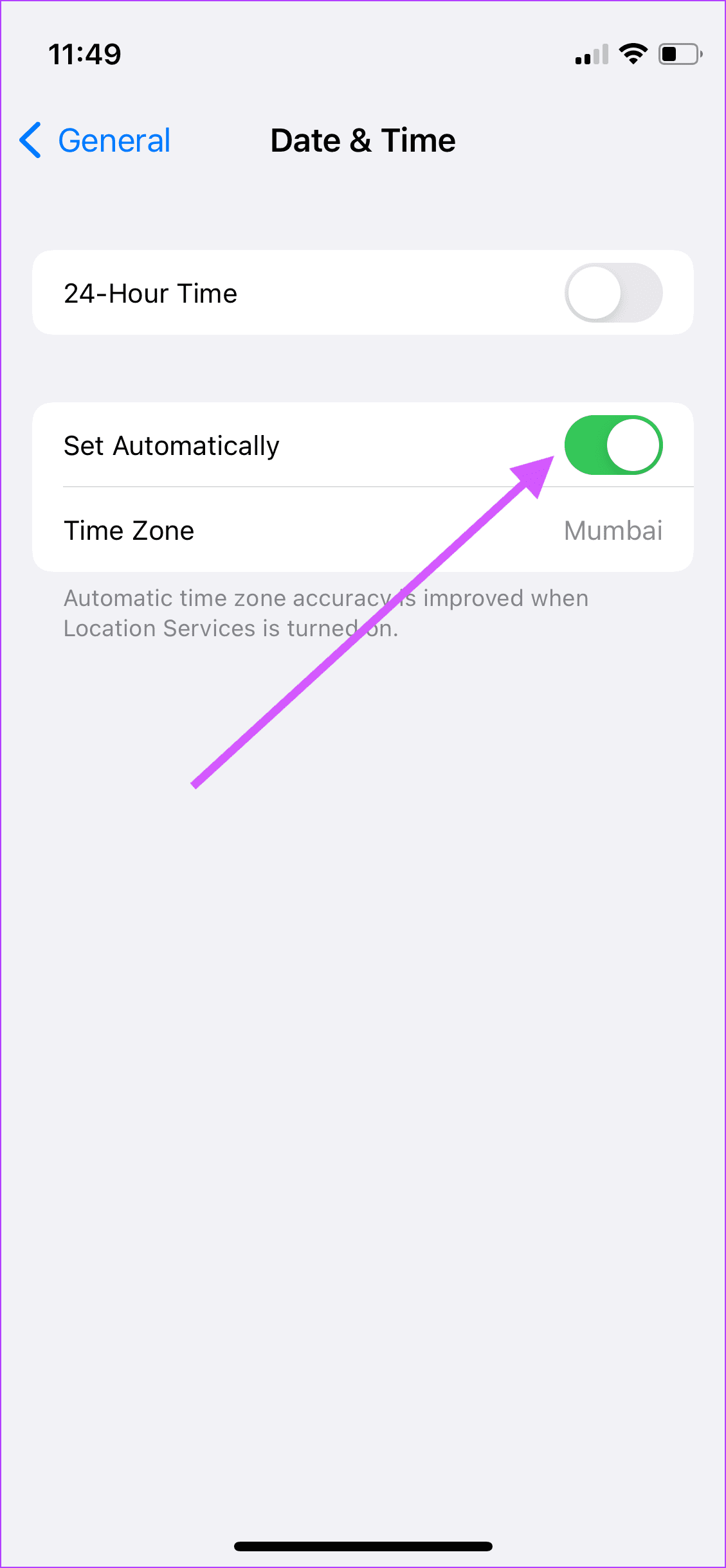
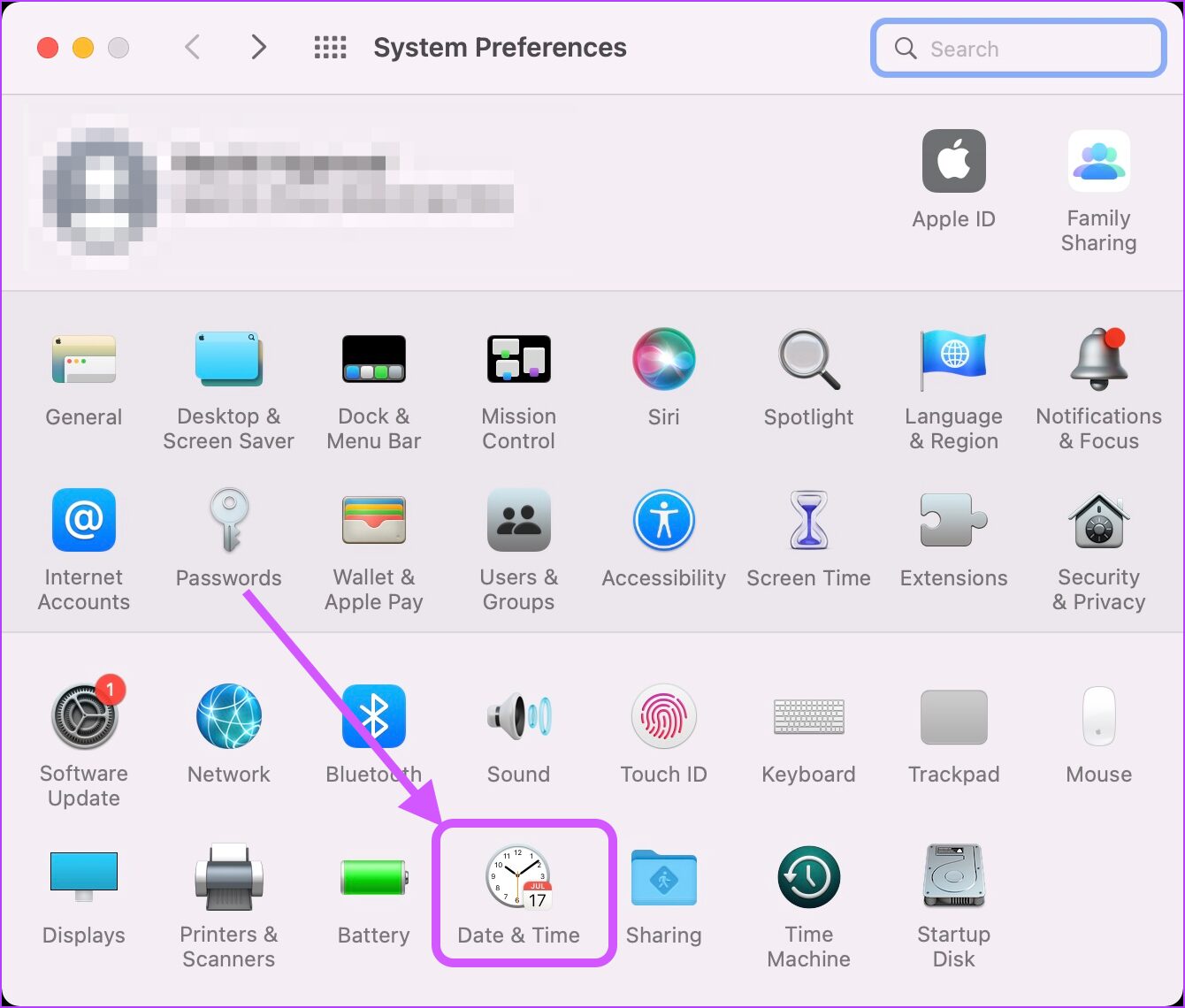
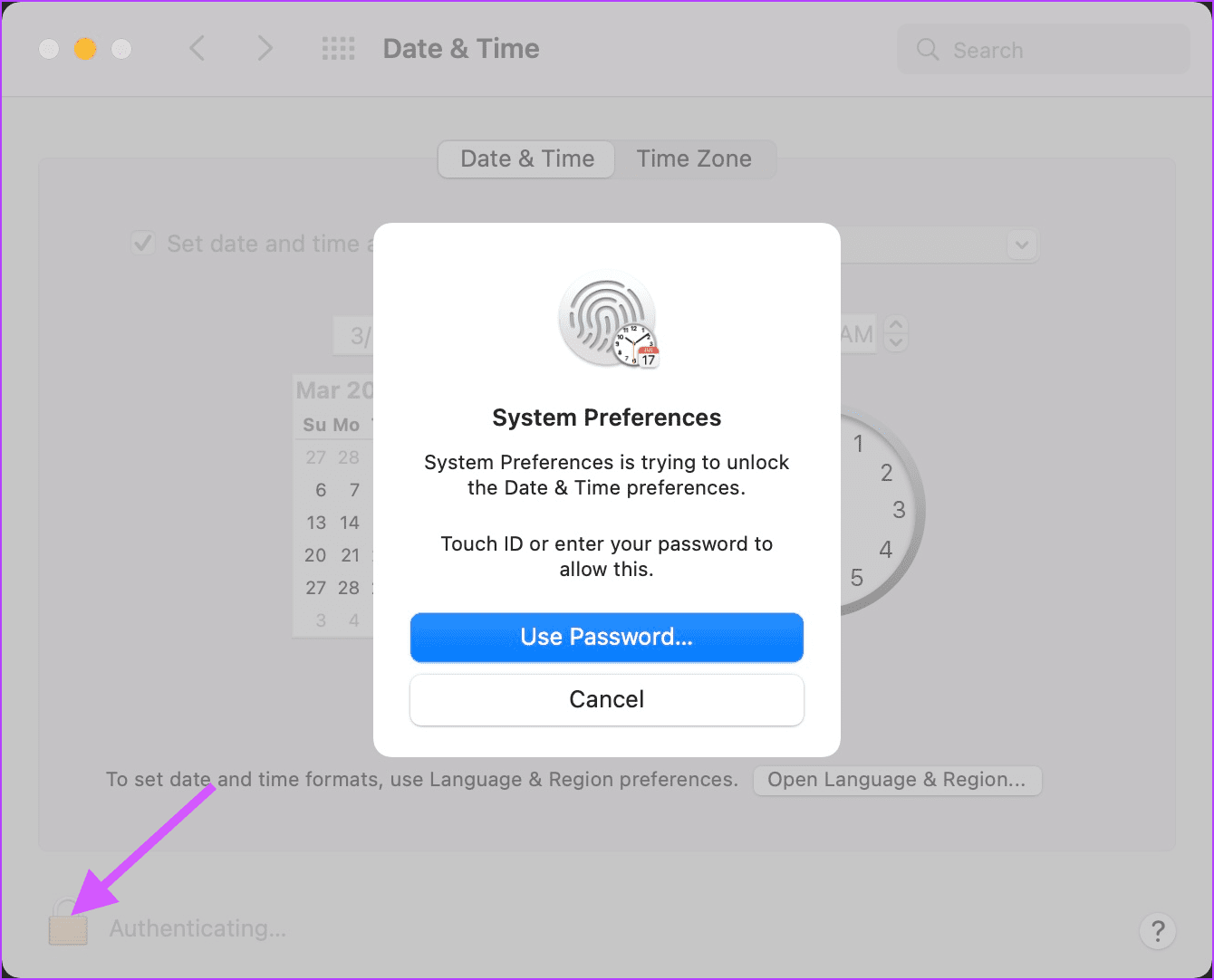

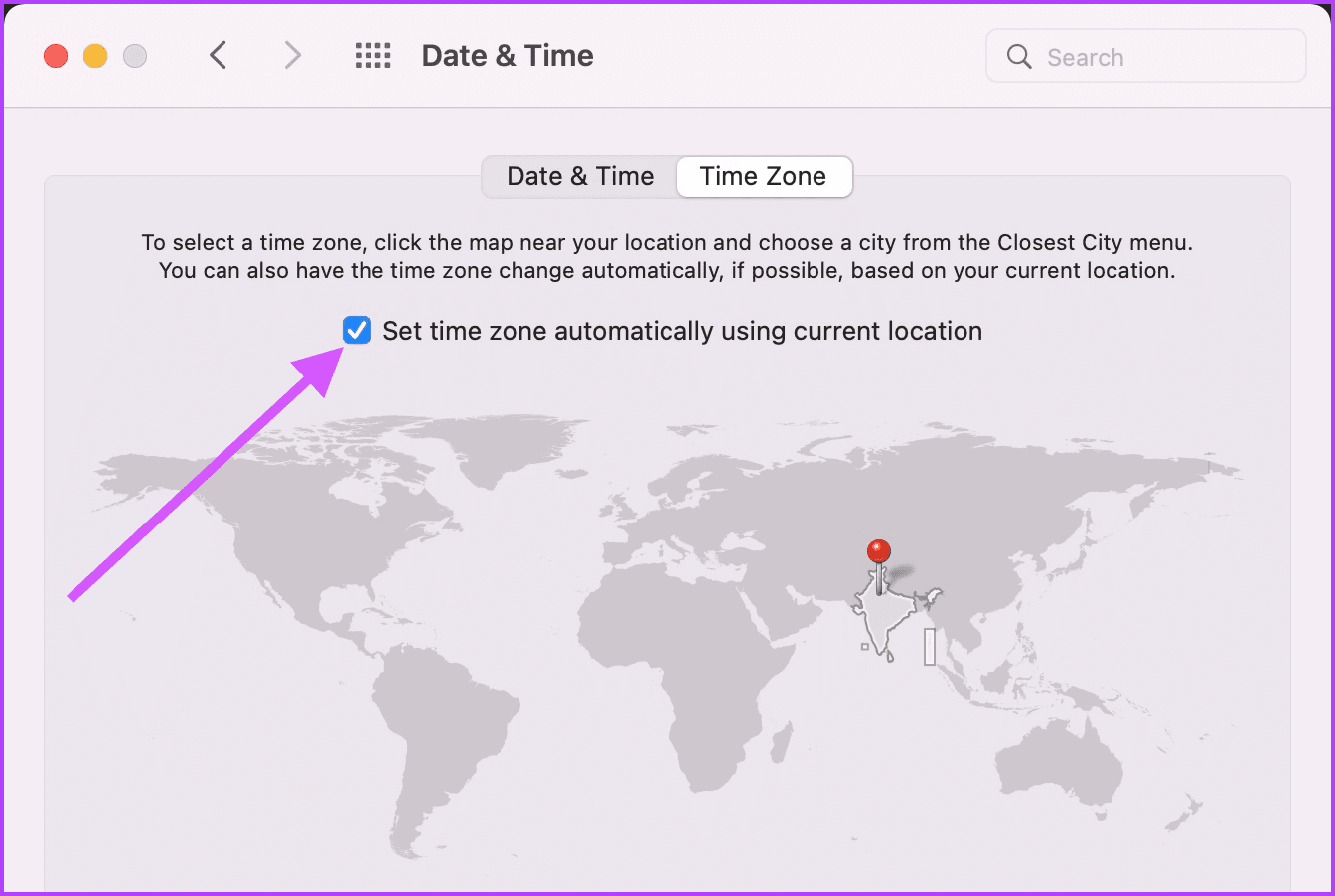
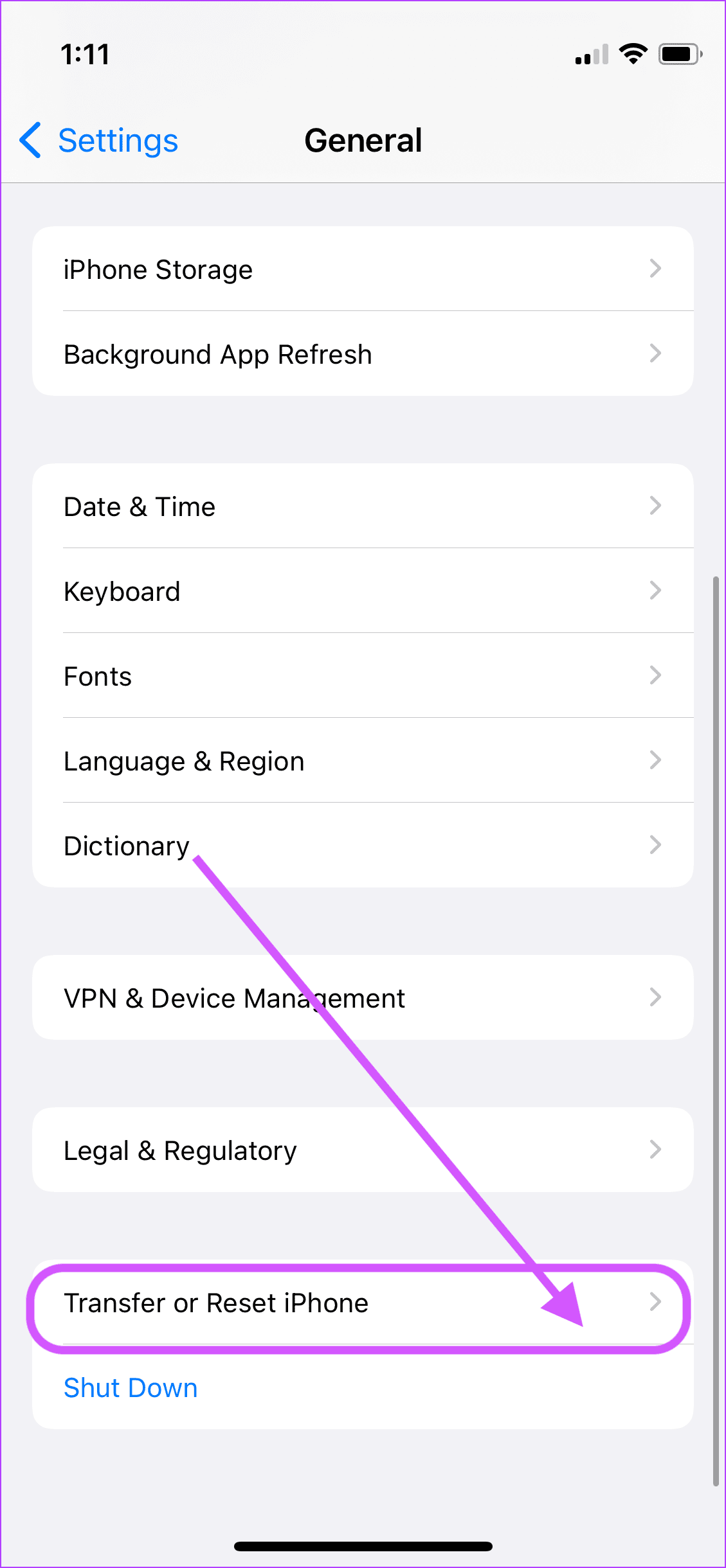
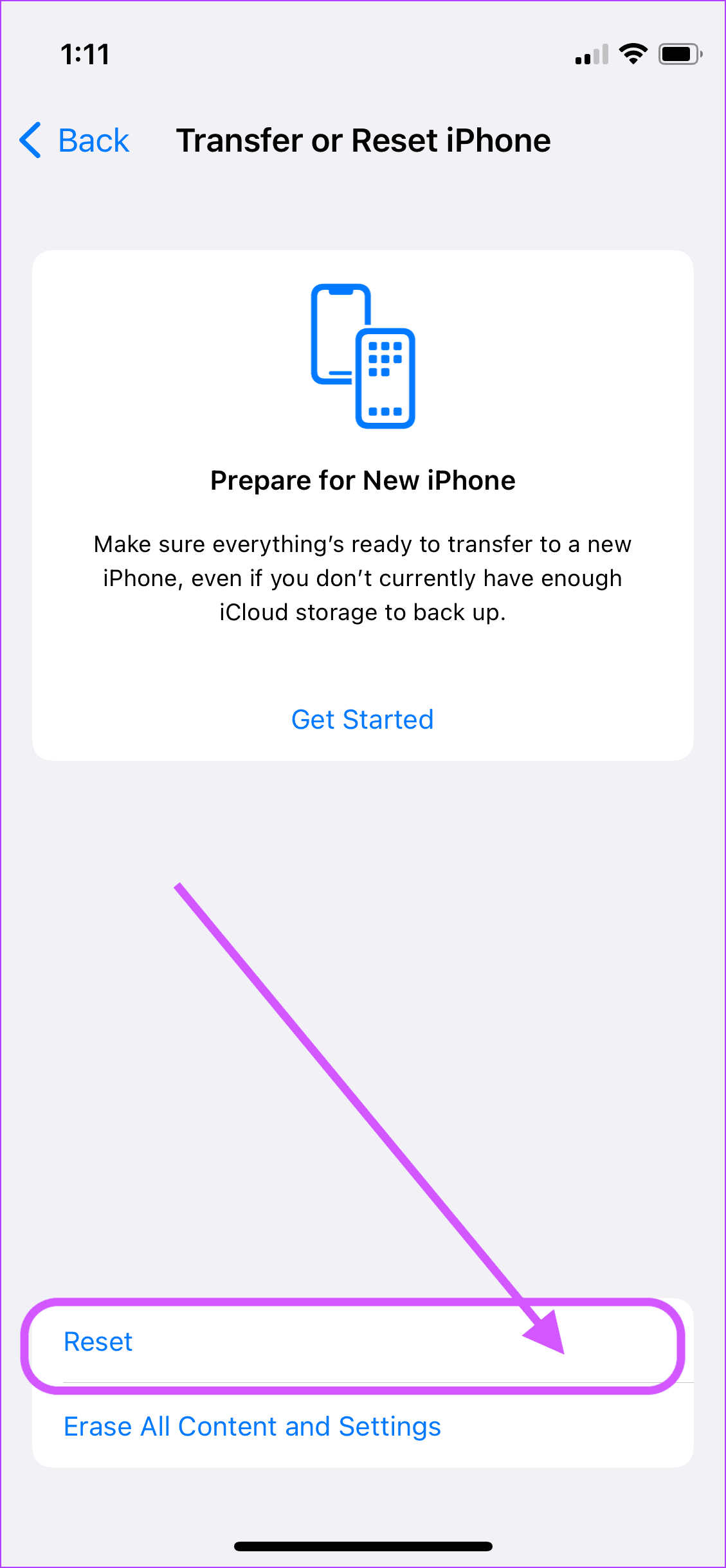
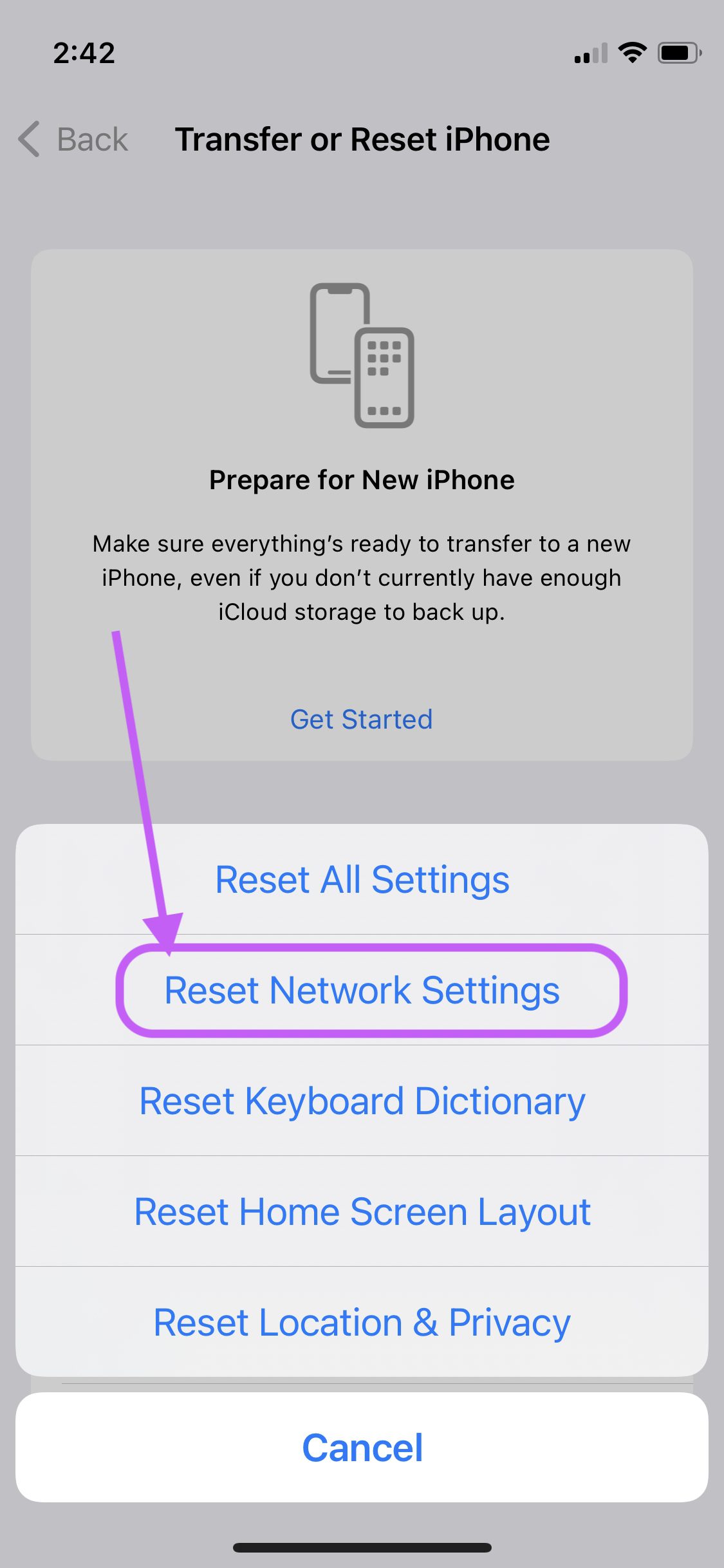
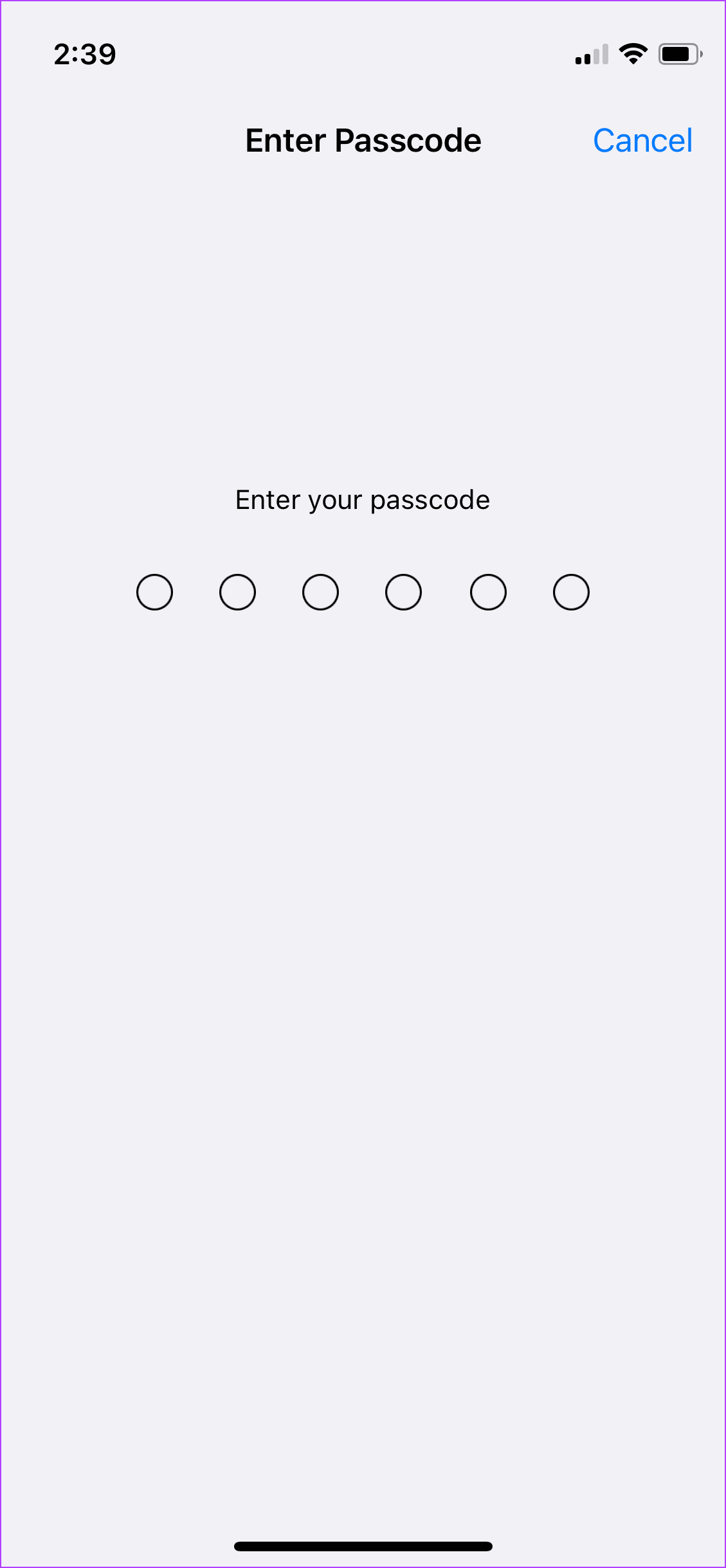
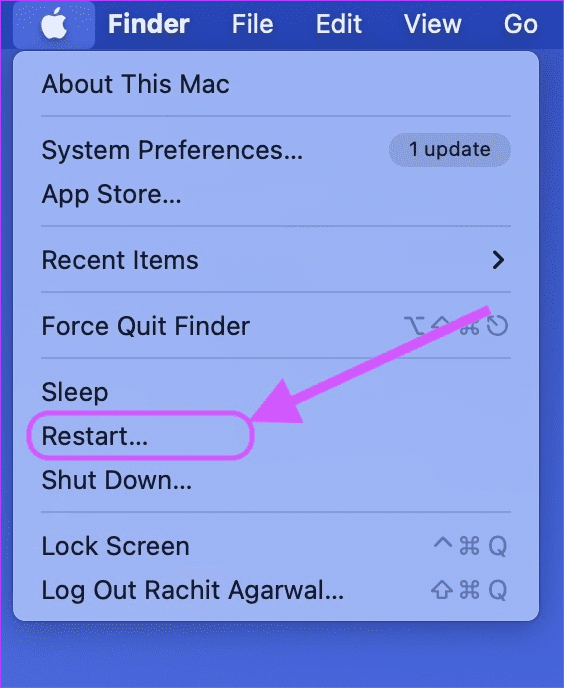
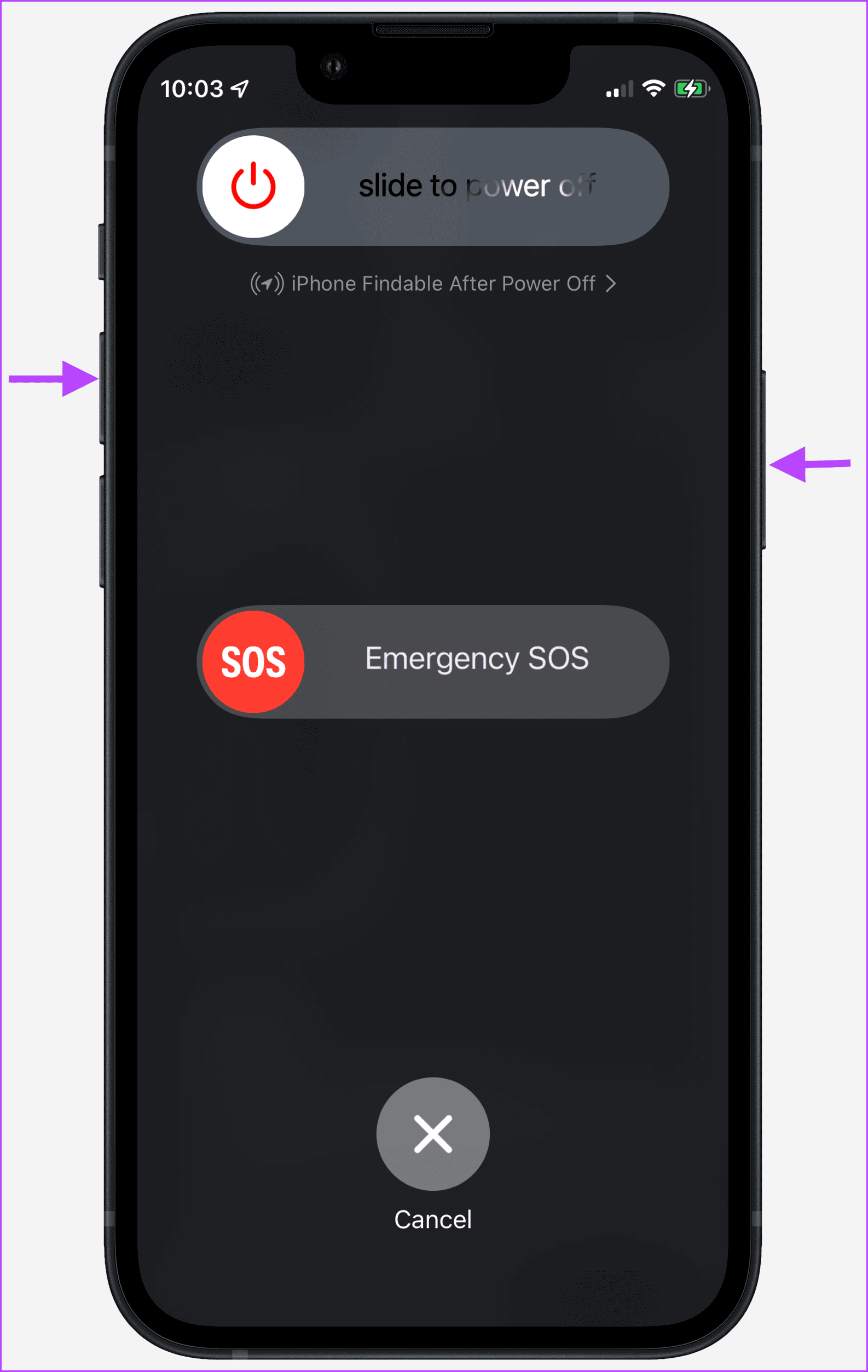
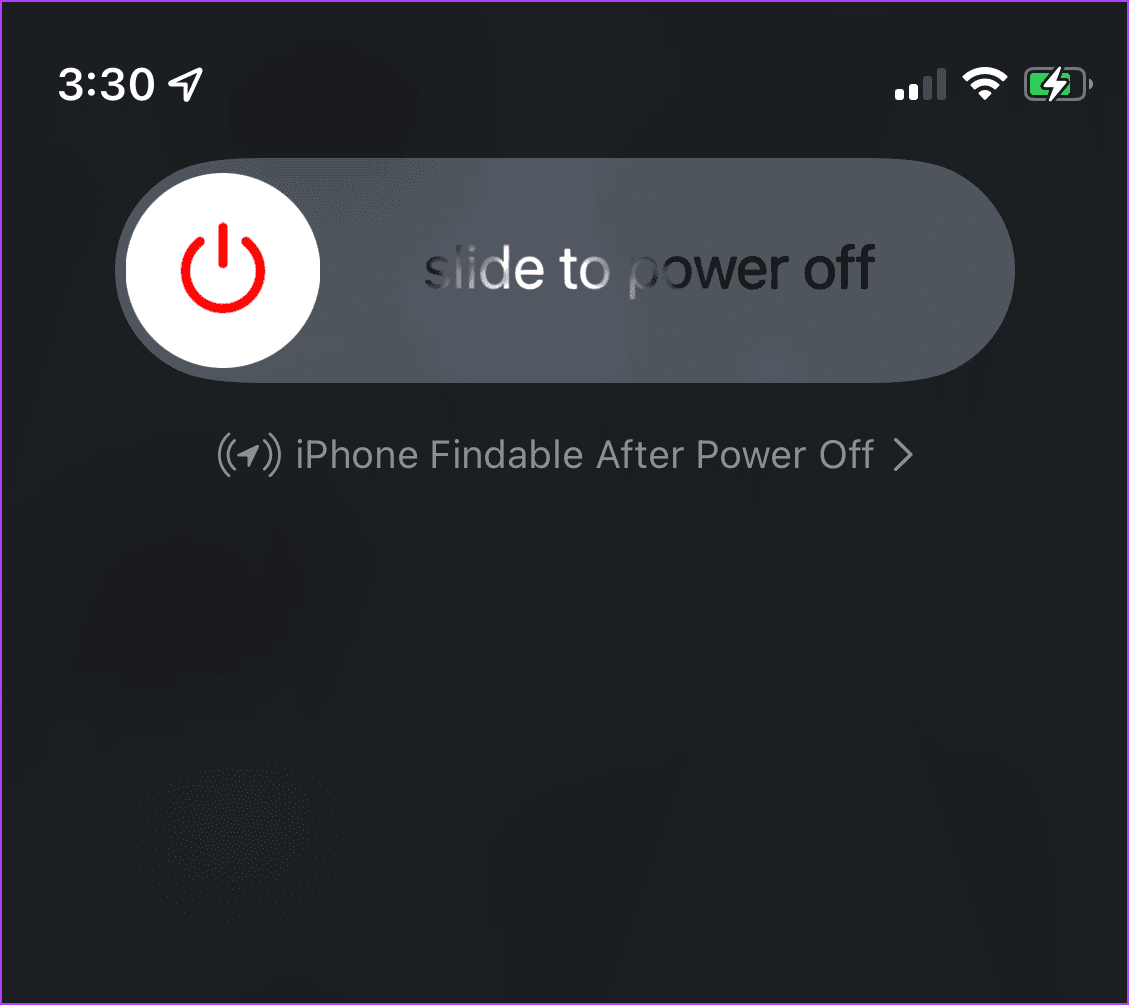
TE PUEDE INTERESAR