Las 7 mejores formas de arreglar una Mac que no detecta una pantalla
Usar macOS es divertido en una pantalla más grande. Sin embargo, todo su entusiasmo puede ser en vano si su Mac no puede detectar la pantalla. Si está intentando conectar su Mac o MacBook a un monitor externo y todo lo que ve es una pantalla en negro, hay formas de solucionar este problema.
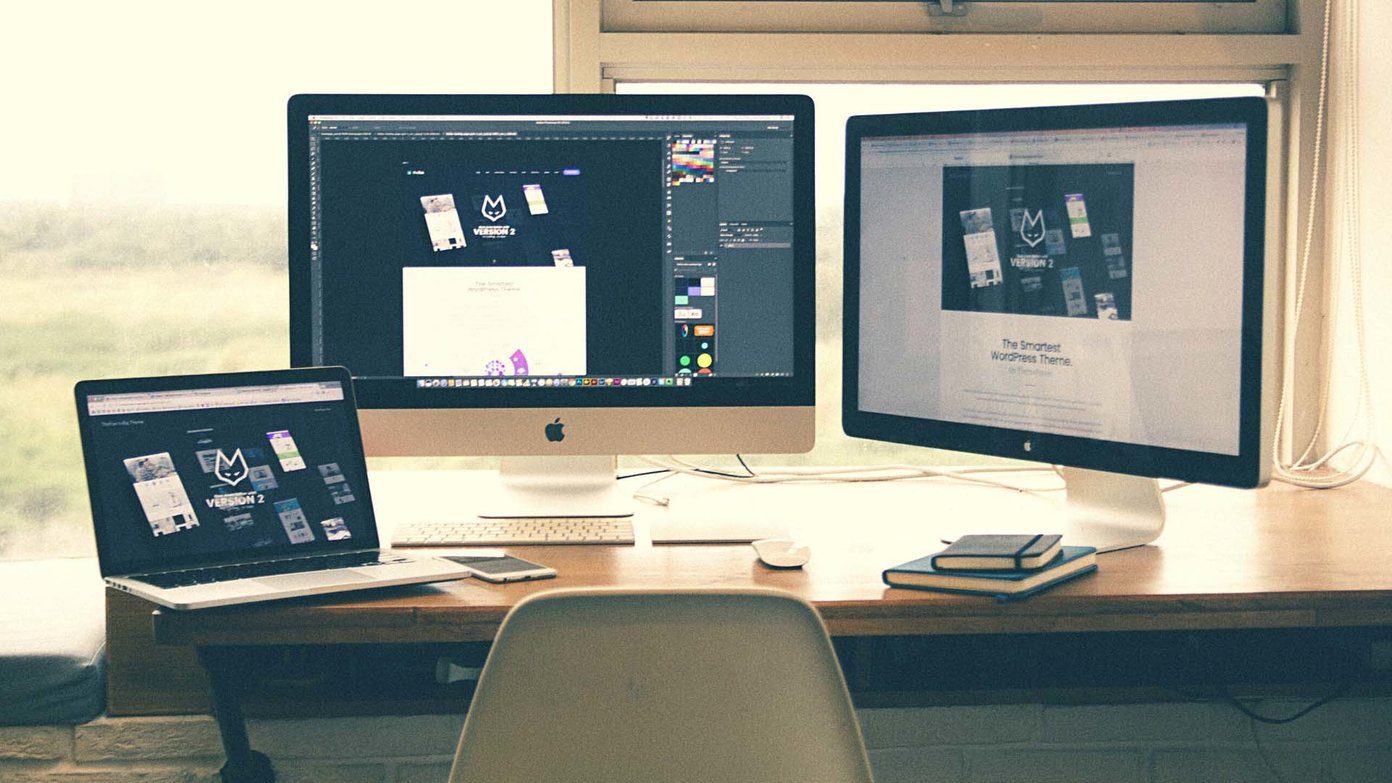
Varios factores pueden explicar por qué su MacBook no detecta una pantalla externa. Esto podría deberse a una selección de puerto incorrecta, un cable defectuoso, problemas con macOS, una configuración de resolución incorrecta, etc. Discutiremos cada escenario y las posibles soluciones.
1. Verifique el cable
Primero, debe confirmar que está utilizando el cable HDMI correcto con su monitor externo. Si está utilizando modelos MacBook Pro 2021 más nuevos o modelos MacBook anteriores a 2016, es probable que esté tratando de usar un cable HDMI a HDMI con un adaptador HDMI a tipo C para conectar su MacBook a una pantalla. Inspeccione cuidadosamente ambos extremos del cable HDMI. Asegúrese de que no haya un desgaste significativo en ninguno de los lados.
Algunos pueden estar usando un cable Tipo-C a HDMI para conectar su MacBook a una pantalla. Y aquí es donde las cosas se ponen interesantes.

En primer lugar, no debes usar cables aleatorios de la tienda o de Amazon. En su lugar, compre uno de marcas reconocidas. De hecho, los cables baratos pueden sobrecalentarse o no cumplir con los estándares.
Lee También Cómo Crear Un Código QR En 7 Sencillos Pasos
Cómo Crear Un Código QR En 7 Sencillos PasosTambién debe verificar la resolución de pantalla y FPS compatibles con el cable en la página del producto. Algunos cables están limitados a 4K a 30 fps únicamente, mientras que su monitor puede llegar hasta 4K a 60 fps.
2. Quitar el polvo de las puertas
Los puertos Mac expuestos a menudo atraen partículas de polvo, lo que puede impedir que el puerto del cable encaje correctamente. Mac no detectará la pantalla incluso con el cable de alta calidad correcto.
Debe limpiar el puerto mini-Display o el puerto Tipo-C según el modelo de su Mac. Puede usar aire comprimido para limpiar puertas polvorientas. Mientras lo hace, eche un vistazo a los puertos HDMI del monitor externo también.

3. Seleccione el puerto HDMI correcto en la pantalla
La mayoría de los monitores modernos vienen con múltiples puertos HDMI para usar. Es posible que haya conectado el cable al primer puerto y haya utilizado HDMI 2 como pantalla de salida.
Use el control remoto (si vino con un monitor como el Samsung M7) o use los botones del dispositivo para cambiar la selección de HDMI. Seleccione el puerto HDMI correcto en el monitor y verifique la salida de Mac.
4. Reinicie su Mac y la pantalla externa
A veces, un simple truco como reiniciar tu Mac puede arreglar que el dispositivo no detecte el problema de la pantalla.
Lee También No Hay Altavoces Ni Auriculares Conectados: Métodos Para Solucionarlo
No Hay Altavoces Ni Auriculares Conectados: Métodos Para SolucionarloHaga clic en el ícono de Apple en la barra de menú y seleccione Reiniciar. Al reiniciar, macOS solicitará autenticación (Touch ID no funcionará aquí, ingrese su contraseña de Mac).
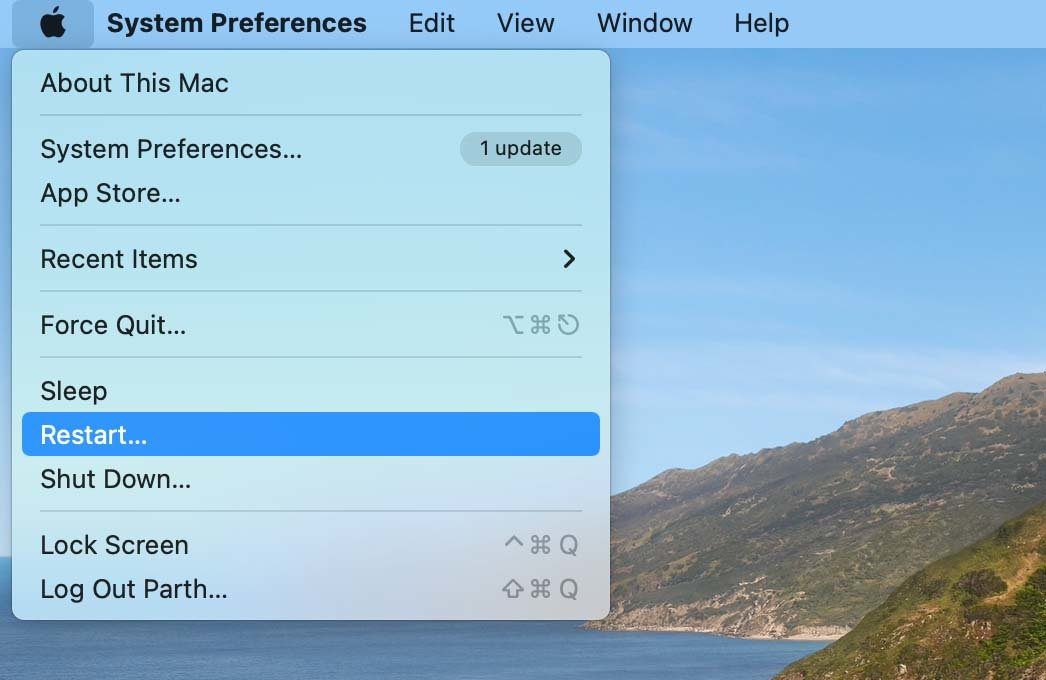
También debe apagar completamente la pantalla externa y desconectar su Mac de ella. Aparentemente este truco funcionó para muchos según el Foros de Apple.
Vuelva a conectar Mac a la pantalla usando el cable preferido y debería funcionar ahora.
5. Mantén tu MacBook cargada
Es posible que esté planeando usar macOS solo en la pantalla externa. Para seguir trabajando en la pantalla grande mientras mantiene cerrada la tapa de la MacBook, debe mantener el dispositivo cargándose en todo momento.
Esto evita que la MacBook entre en modo de suspensión cuando la tapa del dispositivo está cerrada.

Intente usar el adaptador estándar que vino con su MacBook. No utilice adaptadores de terceros o de menor capacidad. Es posible que estos adaptadores no puedan proporcionar suficiente energía para mantener la MacBook funcionando con la pantalla externa.
Lee También Cómo Recuperar La Contraseña De Windows 10
Cómo Recuperar La Contraseña De Windows 106. Cambia la resolución de la pantalla
Si está lidiando con configuraciones de pantalla incorrectas en Mac, la versión ampliada en su monitor puede verse pequeña o borrosa y cansar sus ojos innecesariamente. macOS ofrece configuraciones escaladas en el menú de Preferencias del sistema para realizar cambios.
Paso 1: Haga clic en el pequeño ícono de Apple en la parte superior y abra el menú Preferencias del sistema.
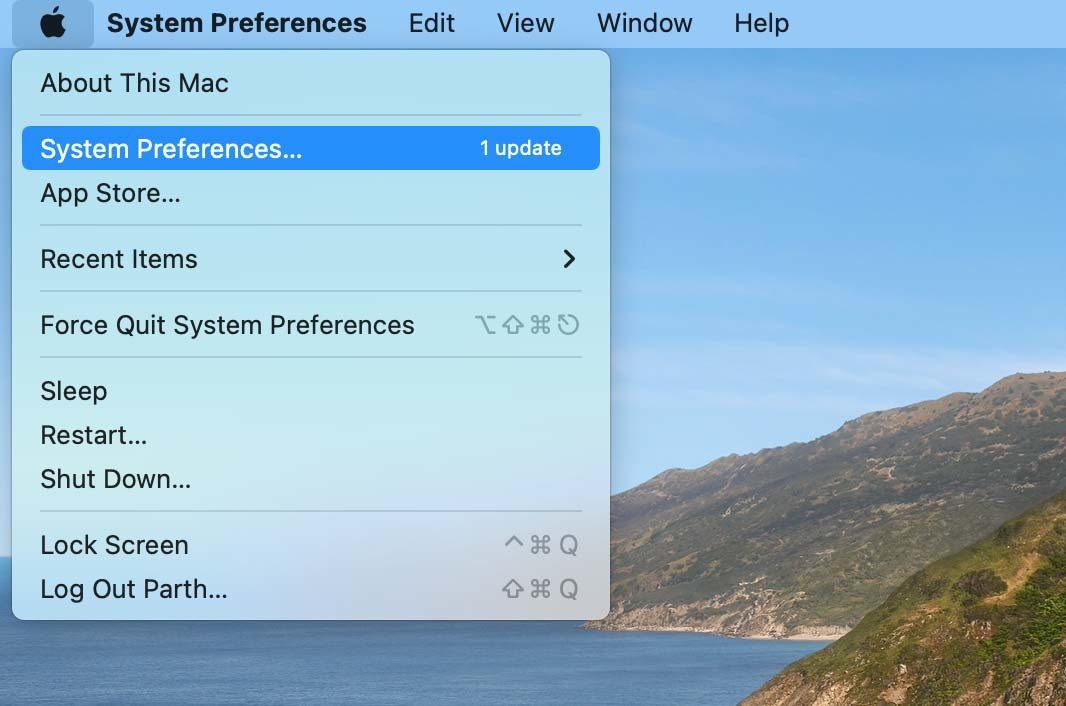
2do paso: Seleccione Ver.

Paso 3: Haga clic en Escala y seleccione la configuración de resolución relevante junto con el tamaño del texto.

Seleccione el tamaño de texto con el que se sienta cómodo en una pantalla grande. No se preocupe por la baja resolución aquí. macOS lo escalará para que coincida con la capacidad de resolución más alta de su pantalla (2K o 4K). Por ejemplo, si selecciona algo como Full HD (1920 x 1080) en el menú de ampliación, el monitor recibirá una señal de calidad 4K.
Con texto más grande, puede afectar negativamente el rendimiento de la MacBook. No será visible en los modelos MacBook Pro, pero es bastante obvio en los dispositivos MacBook Air con procesadores Intel.
Lee También SpyHunter 5. Usabilidad, Efectividad Y Confiabilidad
SpyHunter 5. Usabilidad, Efectividad Y Confiabilidad7. Actualizar macOS
Normalmente no recomendamos a los lectores que actualicen inmediatamente su máquina Mac principal al último sistema operativo. A partir de la fecha de lanzamiento, no debe actualizar de macOS Big Sur a macOS Monterey.
Sin embargo, si ya ha actualizado a la última versión de macOS y ahora tiene problemas de detección de pantalla. Tienes que esperar a que Apple lance otro parche del sistema operativo e instalarlo.
Abra el menú Preferencias del sistema y navegue hasta Actualización de software. Instale la última versión de macOS e intente detectar la pantalla nuevamente.

Disfruta de macOS en la pantalla grande
Usar macOS en una pantalla grande te permite trabajar más rápido. Te permite jugar con múltiples ventanas y te brinda una gran pantalla para pasar el mouse sobre las tareas.
¿Cómo pudiste arreglar que Mac no detectara el problema de la pantalla? Comparta su experiencia con nuestros lectores en los comentarios a continuación.
 Los 7 Mejores AntiMalware Para Windows
Los 7 Mejores AntiMalware Para WindowsSi quieres conocer otros artículos parecidos a Las 7 mejores formas de arreglar una Mac que no detecta una pantalla puedes visitar la categoría Informática.

TE PUEDE INTERESAR