Las 7 mejores formas de arreglar Windows 11 no pueden acceder a la carpeta compartida
Windows 11 le permite crear carpetas compartidas para compartir archivos fácilmente con otras PC o personas. El uso de una carpeta compartida facilita el acceso a los archivos almacenados en otra computadora en la misma red. Por lo tanto, si no puede acceder a él, hay formas de solucionar el problema de "no se puede acceder a la carpeta compartida" de Windows 11.
Si te ha molestado un problema similar, esta guía tiene algunos consejos para la solución de problemas que podrían ayudarte. Así que vamos a comprobarlo.
1. Use el símbolo del sistema
Si no puede abrir la carpeta compartida en el Explorador de archivos, también puede usar el símbolo del sistema para acceder a ella. Así es cómo.
Paso 1: Presione la tecla de Windows + X y seleccione Terminal de Windows (Administrador) en el menú resultante.
Lee También Las 7 mejores formas de arreglar imágenes que no se cargan en Chrome
Las 7 mejores formas de arreglar imágenes que no se cargan en Chrome2do paso: Ingrese los detalles como el nombre de la PC, el nombre del servidor y el nombre de la carpeta compartida en el siguiente comando y presione Entrar.
net use <DeviceName>: \<ServerName><ShareName>
2. Habilite el soporte para compartir archivos
Antes de pasar a las soluciones avanzadas, debe asegurarse de que el protocolo de uso compartido esté habilitado en su PC. Así es cómo.
Lee También Las 11 mejores formas de liberar espacio de almacenamiento en teléfonos y tabletas Samsung
Las 11 mejores formas de liberar espacio de almacenamiento en teléfonos y tabletas SamsungPaso 1: Abra el menú de inicio, escriba Activar o desactivar las características de windows, y presione Entrar.
2do paso: Ubique y verifique la carpeta 'SMB 1.0/CIFS File Sharing Support'.
 Cómo reaccionar a los mensajes en Facebook Messenger con diferentes emojis
Cómo reaccionar a los mensajes en Facebook Messenger con diferentes emojisReinicie su PC para que los cambios surtan efecto y vea si puede acceder a la carpeta compartida.
3. Habilitar la detección de redes
Otra razón por la que su PC podría no acceder a la carpeta compartida es si la detección de redes está deshabilitada. Habilitarlo permitirá que su PC vea y acceda a carpetas compartidas en la misma red.
Paso 1: Abra el menú de inicio, escriba Panel de control, y presione Entrar.
2do paso: Cambie el tipo de visualización a iconos pequeños o grandes. Luego vaya al Centro de redes y recursos compartidos.
Lee También 7 mejores formas de reparar Facebook Messenger sigue fallando en Android y iPhone
7 mejores formas de reparar Facebook Messenger sigue fallando en Android y iPhonePaso 3: Use el panel izquierdo para seleccionar Cambiar la configuración de uso compartido avanzado.
Paso 4: En Privado, seleccione "Activar descubrimiento de red".
Lee También ¿Qué es la función Archivo de fotos de Google y qué puedes hacer con ella?
¿Qué es la función Archivo de fotos de Google y qué puedes hacer con ella?Paso 5: Luego expanda Todas las redes y navegue a la sección Uso compartido protegido por contraseña. Seleccione "Habilitar uso compartido protegido con contraseña" y toque Guardar cambios.
4. Verifique los permisos de la carpeta
La configuración incorrecta o la falta de permisos para compartir también pueden ser la razón por la que no puede acceder a la carpeta compartida. Siga los pasos a continuación para asegurarse de que los permisos de la carpeta compartida estén configurados correctamente.
Lee También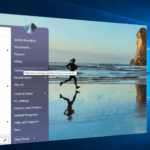 Guía para recuperar el menú de inicio clásico en Windows 10
Guía para recuperar el menú de inicio clásico en Windows 10Paso 1: Presione la tecla de Windows + E para iniciar el Explorador de archivos. Haga clic derecho en la carpeta que desea compartir y seleccione Propiedades.
2do paso: En la ventana Propiedades, cambie a la pestaña Compartir. Luego haga clic en Uso compartido avanzado.
Paso 3: Luego haga clic en Permisos.
Paso 4: En Nombres de grupos o usuarios, seleccione Todos y permita el control total. Luego presione Aplicar seguido de Aceptar. Tenga en cuenta que esto permitirá que otros eliminen archivos o carpetas e incluso agreguen nuevos a la carpeta compartida.
5. Ejecute el solucionador de problemas
Windows 11 tiene un solucionador de problemas para todas las principales utilidades. Entonces, si las soluciones anteriores no ayudan, intente ejecutar el Solucionador de problemas de carpetas compartidas y deje que solucione el problema por usted.
Paso 1: Haga clic en el icono Buscar en la barra de tareas. Modelo configuración de solución de problemasy presione Entrar.
2do paso: Vaya a Otros solucionadores de problemas.
Paso 3: Haga clic en el botón Ejecutar junto a Carpetas compartidas.
Desde allí, siga las instrucciones en pantalla para completar el proceso de solución de problemas.
6. Comprueba los servicios compartidos
Si aún no puede acceder a la carpeta compartida en Windows, asegúrese de que la red y los servicios compartidos en su PC estén funcionando.
Paso 1: Presione la tecla de Windows + R para iniciar el comando Ejecutar. Modelo servicios.msc y presione Entrar.
2do paso: En la ventana Servicios, encontrará todos los servicios enumerados en orden alfabético. Haga clic con el botón derecho en "Host del proveedor de detección de funciones" y seleccione Iniciar en el menú.
Repita el paso anterior para iniciar también los servicios de publicación de recursos de descubrimiento de funciones, descubrimiento de SSDP y host de dispositivo UPnP.
7. Usar el Editor del Registro
Si nada funciona, puede cambiar las Políticas de uso compartido de PC en el Editor del Registro. El registro de Windows es una parte integral del sistema operativo Windows. Recomendamos hacer una copia de seguridad de sus archivos de registro antes de intentar cualquier cosa para salvarse si las cosas salen mal.
Paso 1: Presione la tecla de Windows + R, escriba regeditary presione Entrar.
2do paso: Use la barra de direcciones en la parte superior para navegar a la siguiente clave.
ComputerHKEY_LOCAL_MACHINESOFTWAREPoliciesMicrosoftWindowsLanmanWorkstation
Si no puede encontrar LanmanWorkstation, haga clic con el botón derecho en la tecla de Windows, vaya a Nuevo y seleccione Clave. Nómbrelo LanmanWorkstation.
Paso 3: Seleccione la clave de LanmanWorkstation, haga clic con el botón derecho en cualquier parte del espacio vacío a su derecha y seleccione Nuevo > Valor DWORD (32 bits). Nómbrelo AllowInsecureGuestAuth.
Paso 4: Haga doble clic en el DWORD recién creado y cambie sus datos de valor a 1.
Reinicie su PC e intente acceder a la carpeta compartida nuevamente.
Compartir es demostrar interés
Compartir archivos con computadoras en la misma red trae mucha comodidad a la mesa. Espero que una de las soluciones anteriores solucione el problema de "no se puede acceder a la carpeta compartida" de Windows 11 y pueda acceder a la carpeta compartida en su PC con Windows 11.
Si quieres conocer otros artículos parecidos a Las 7 mejores formas de arreglar Windows 11 no pueden acceder a la carpeta compartida puedes visitar la categoría Informática.


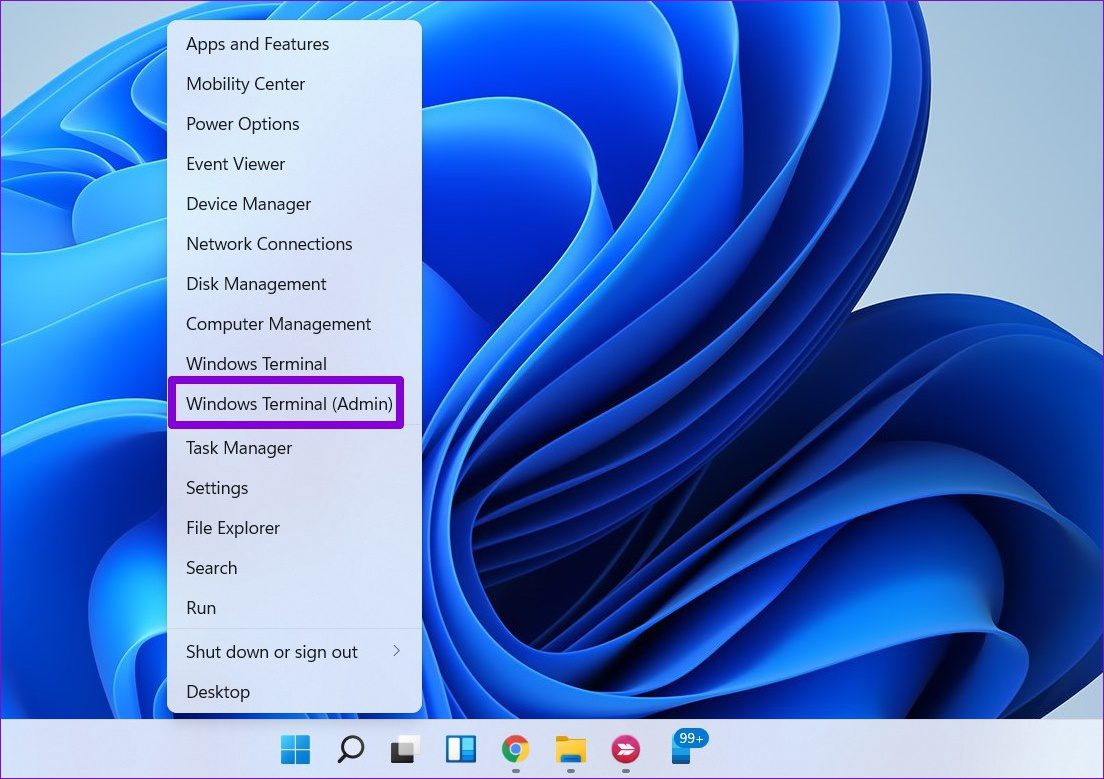
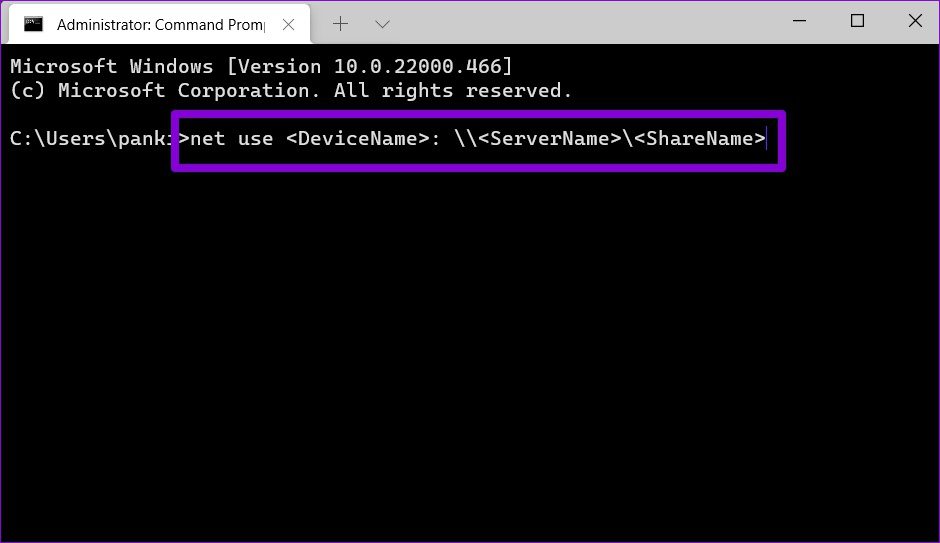
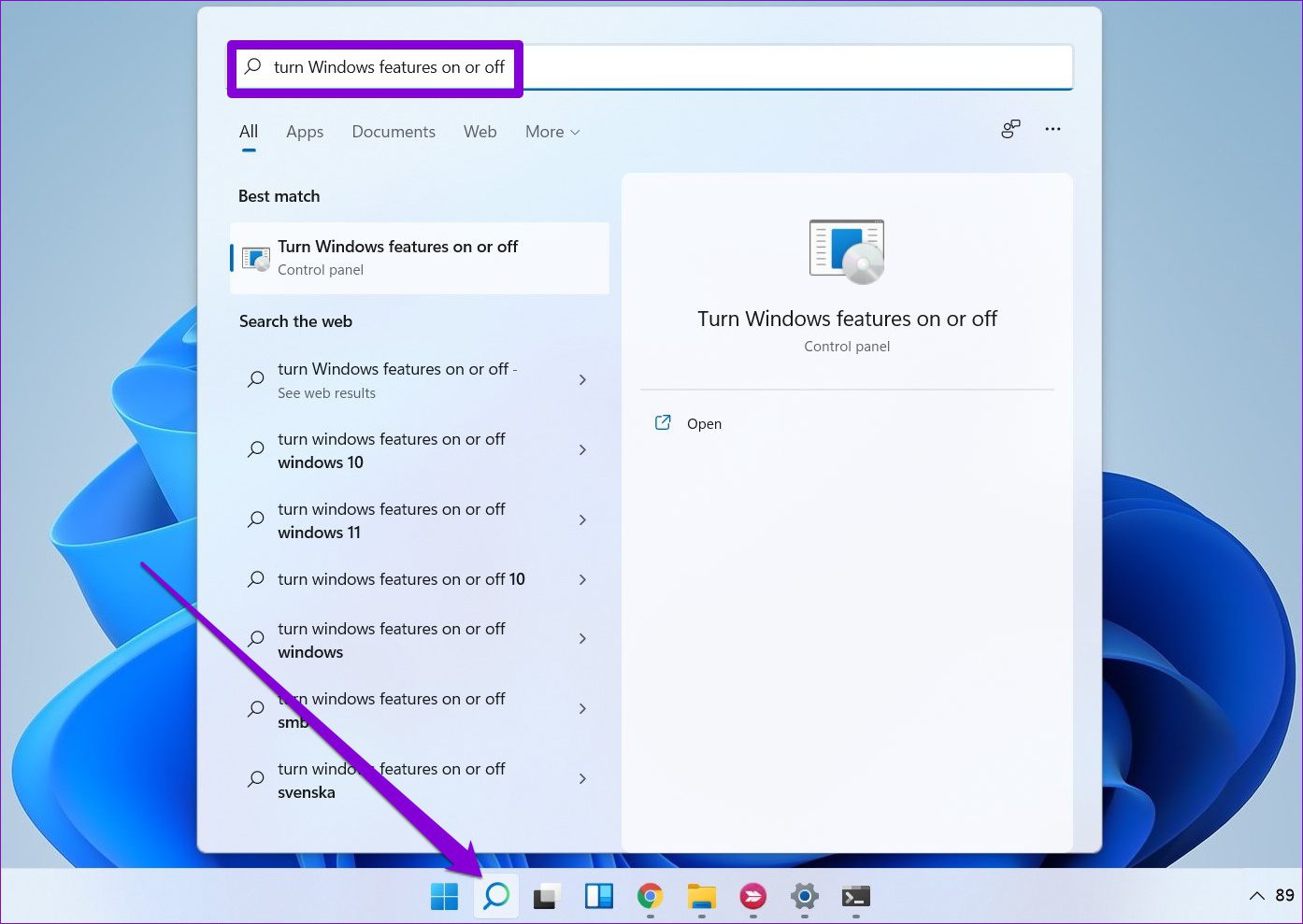
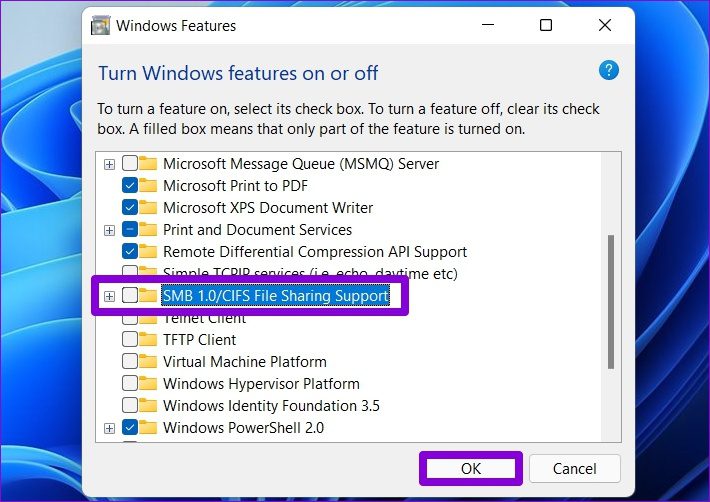
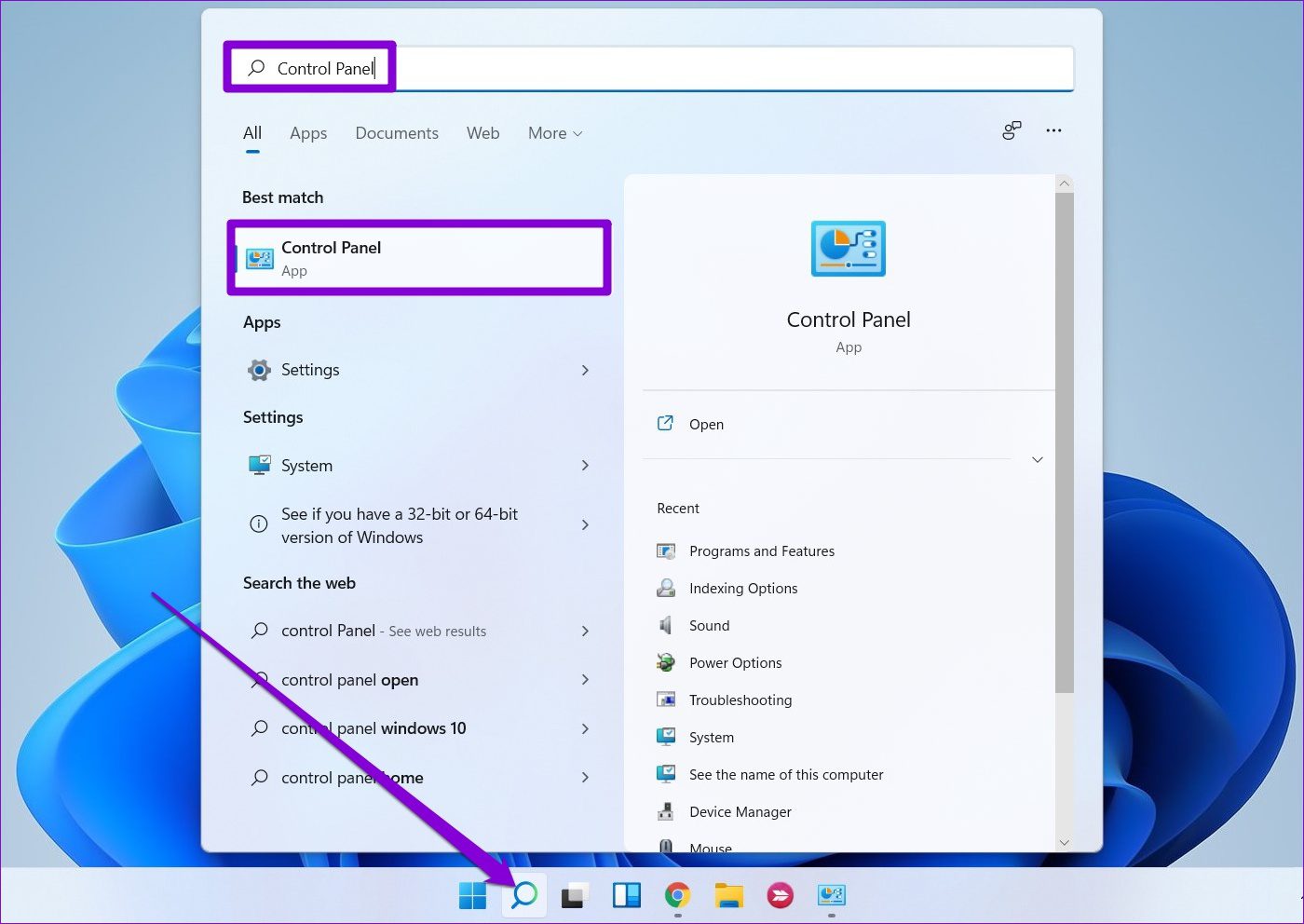
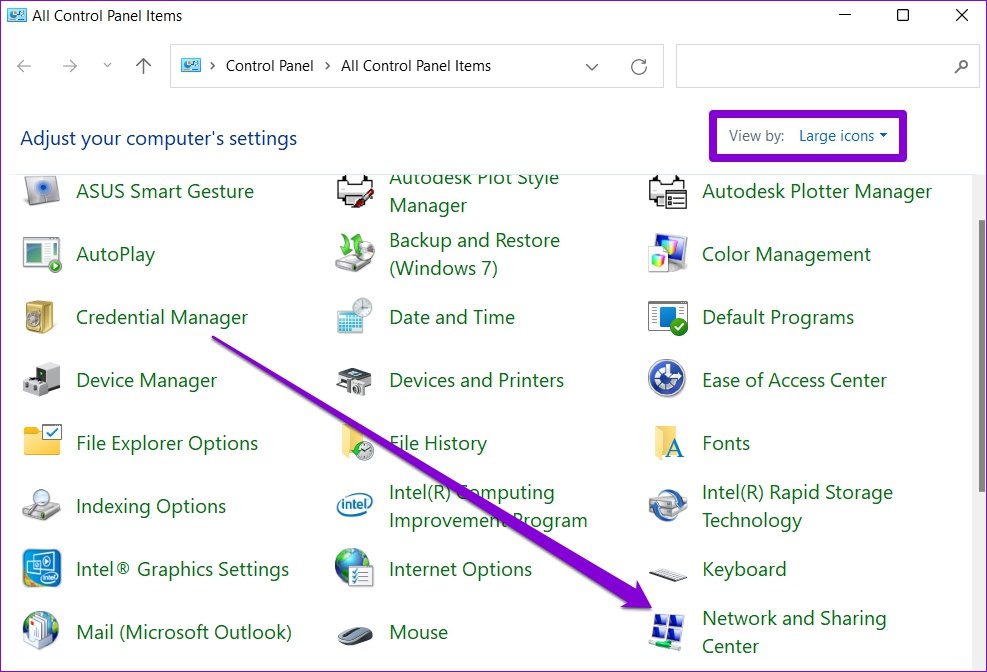
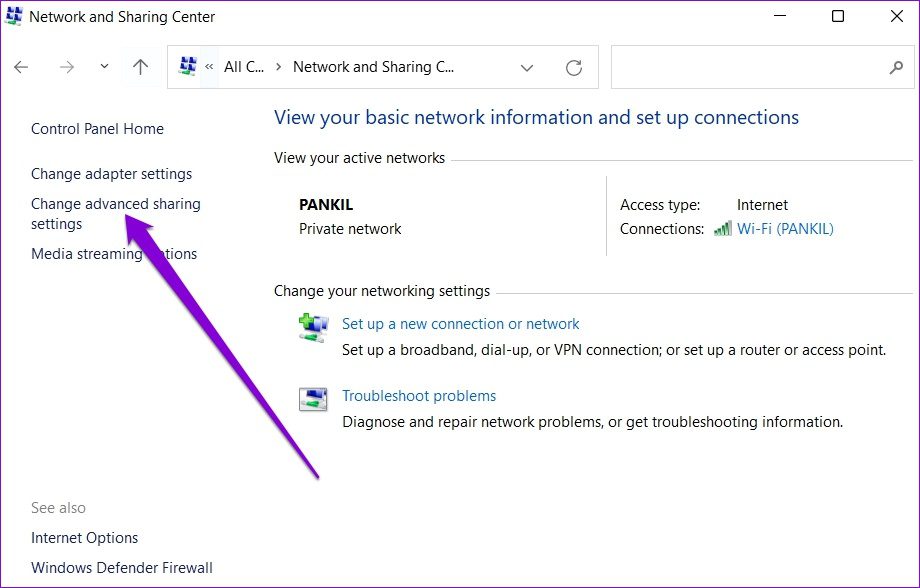
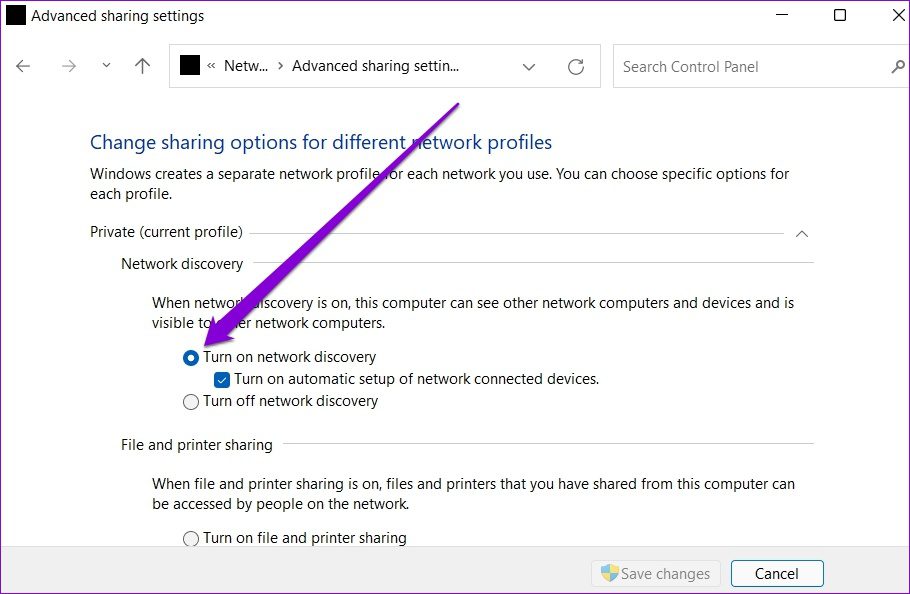
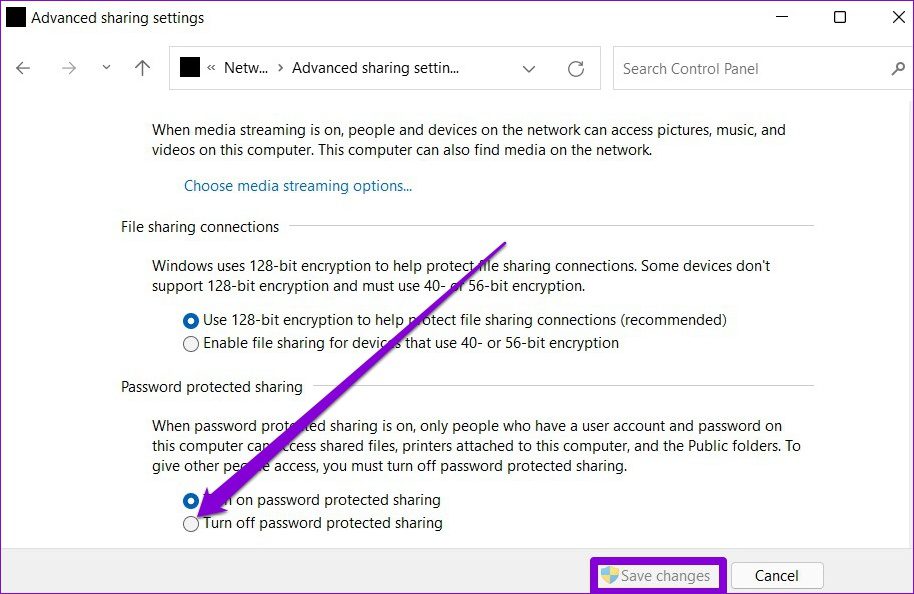
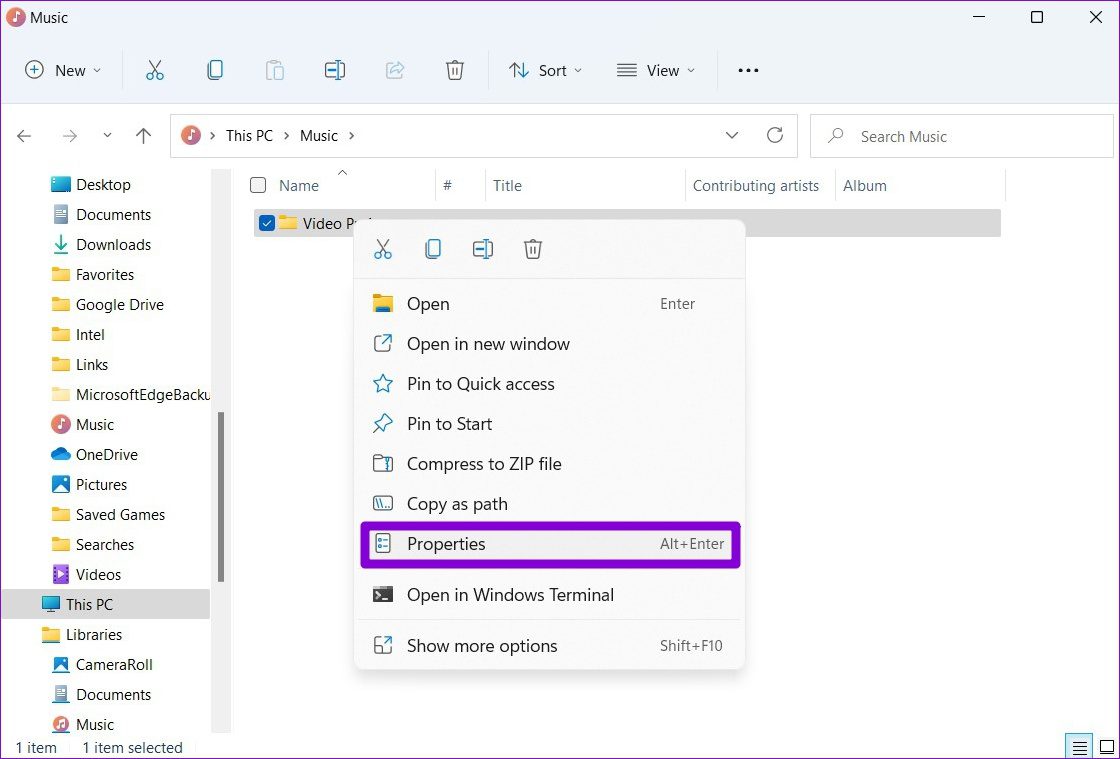
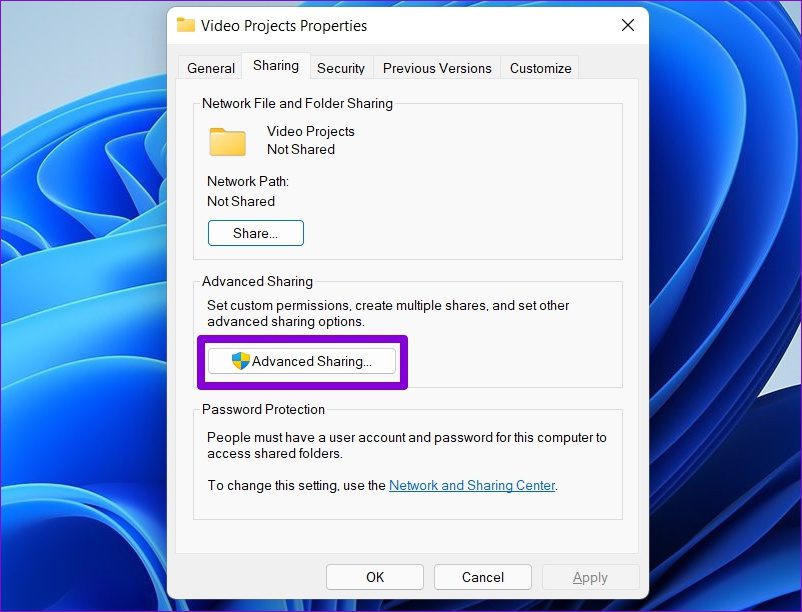

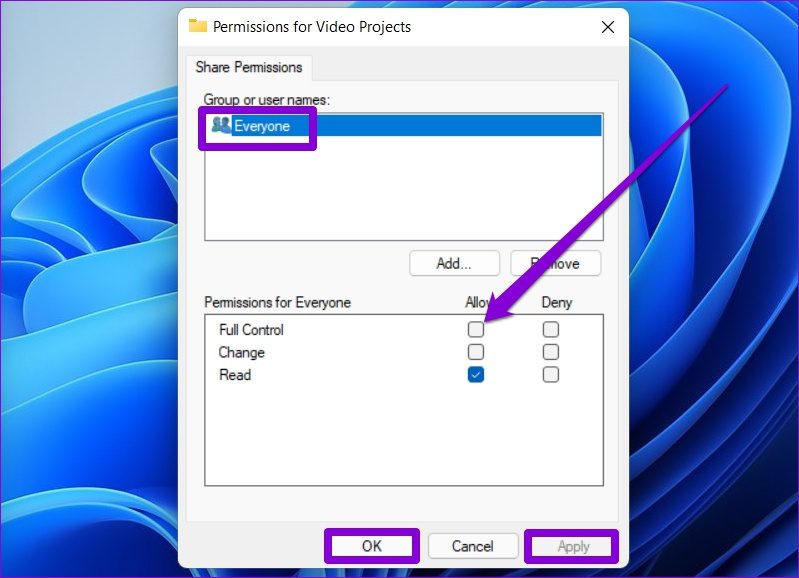
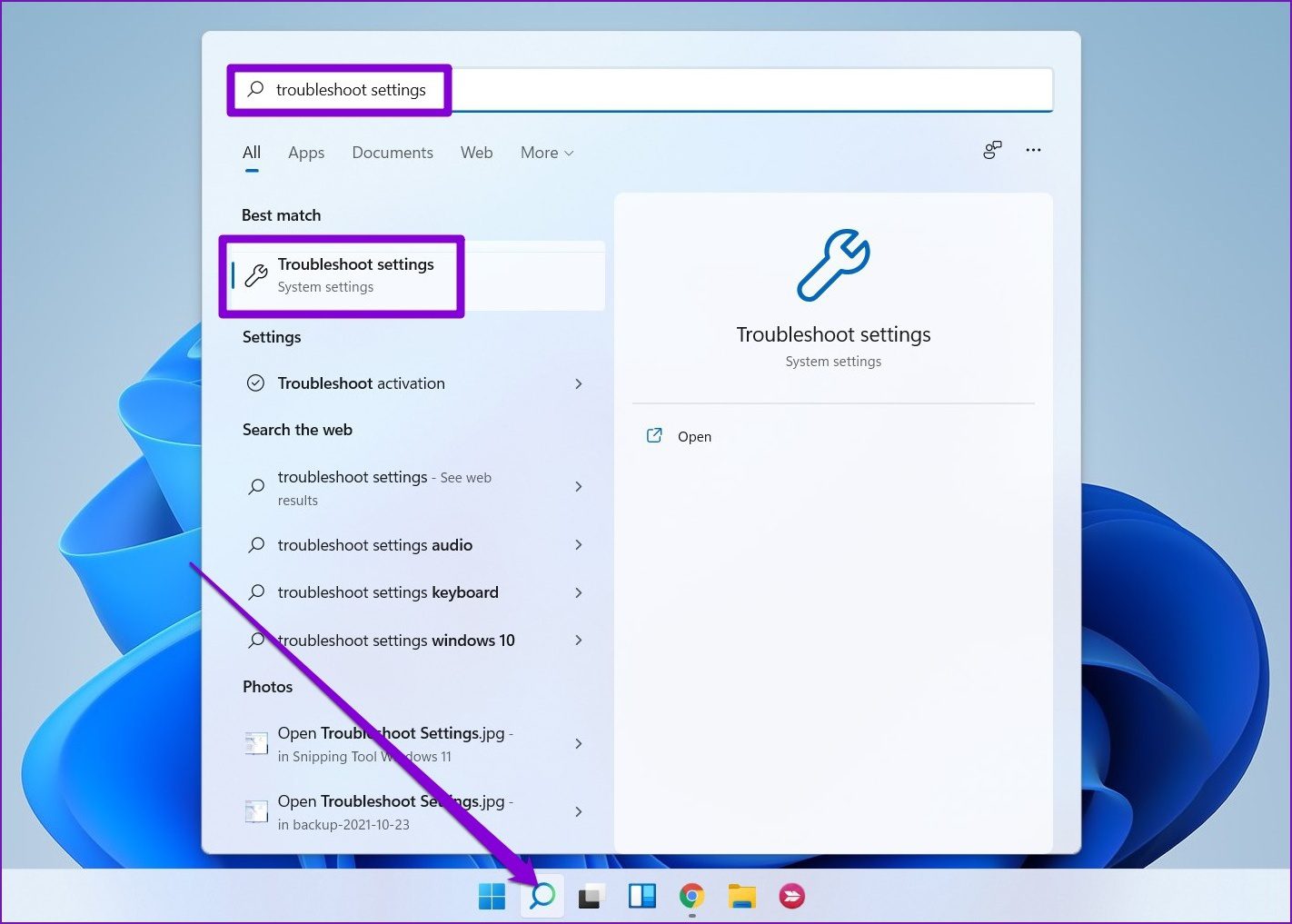
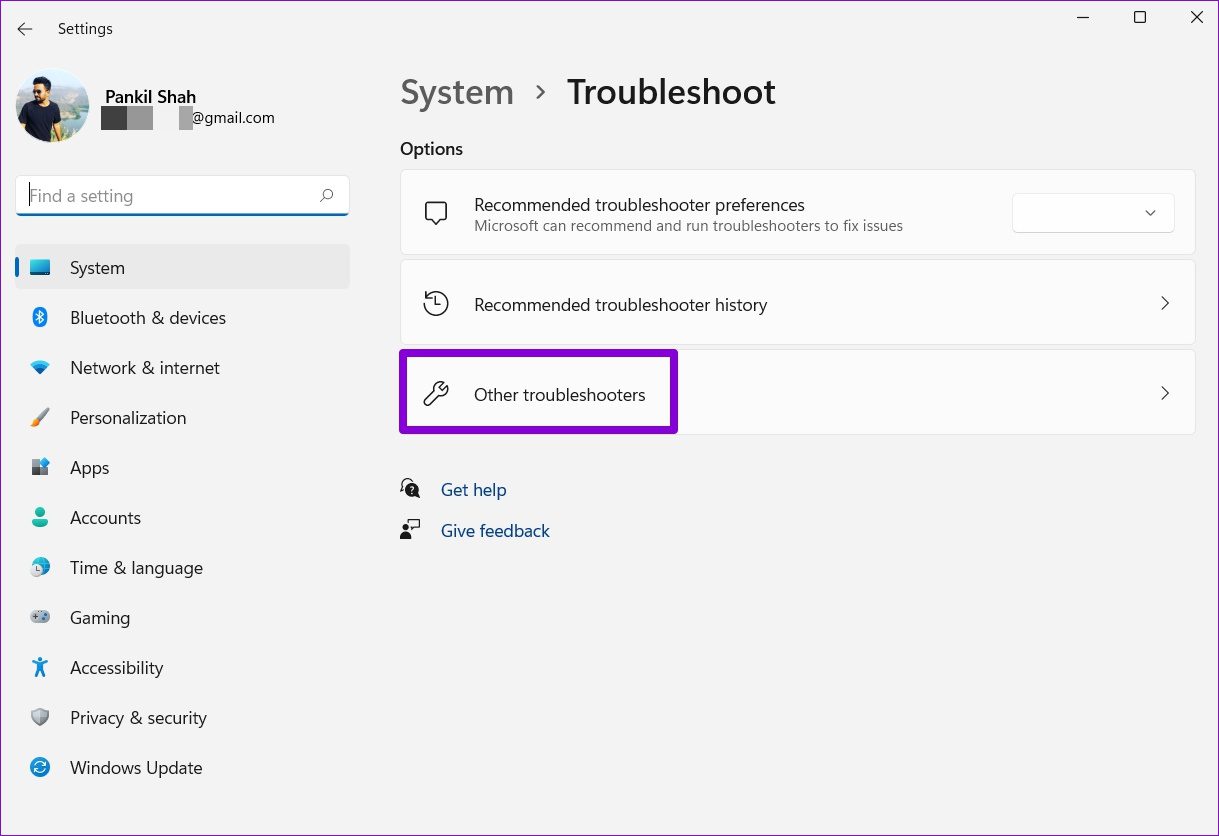
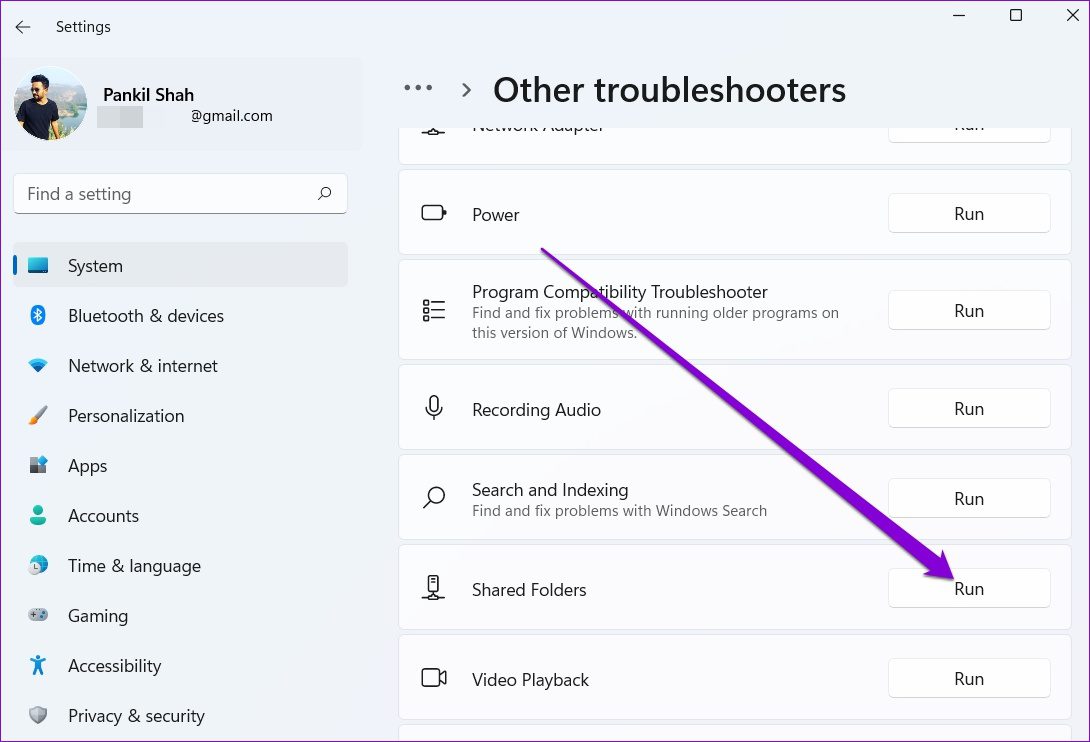
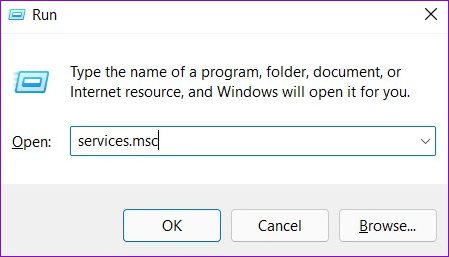
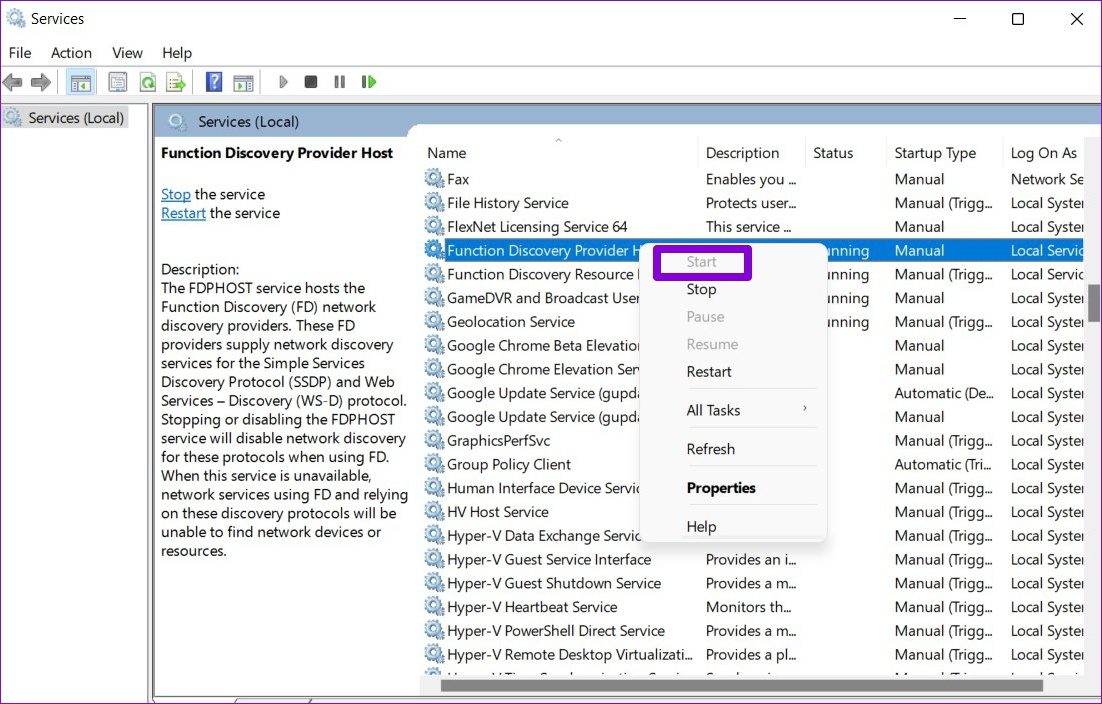
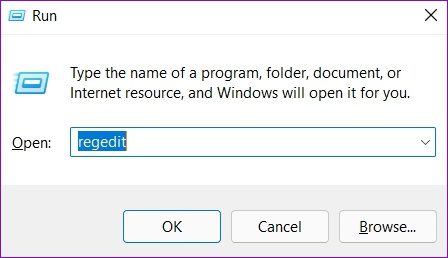
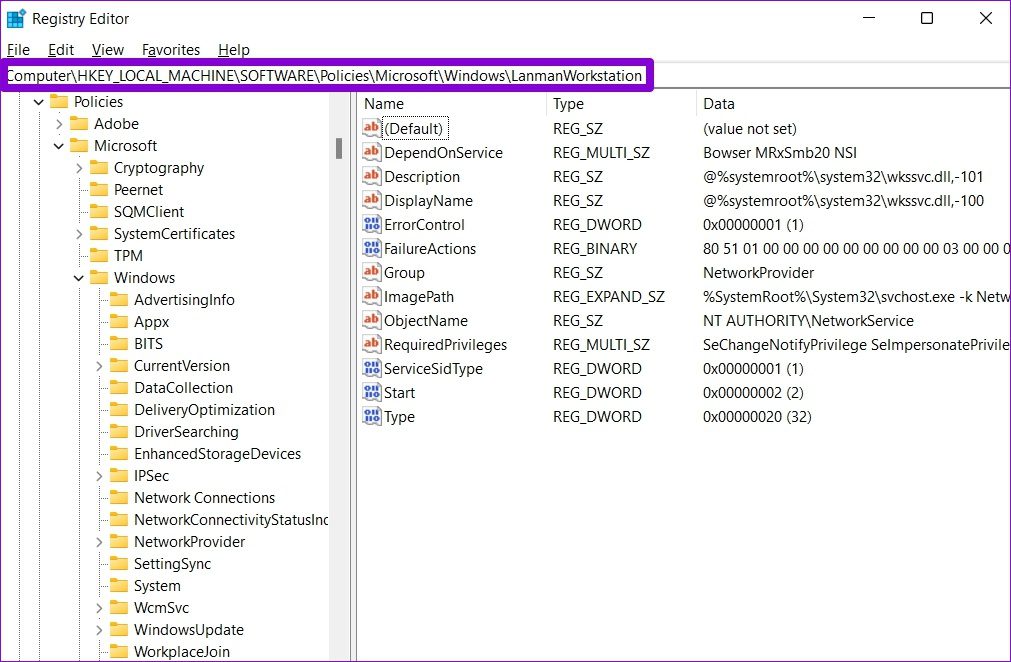
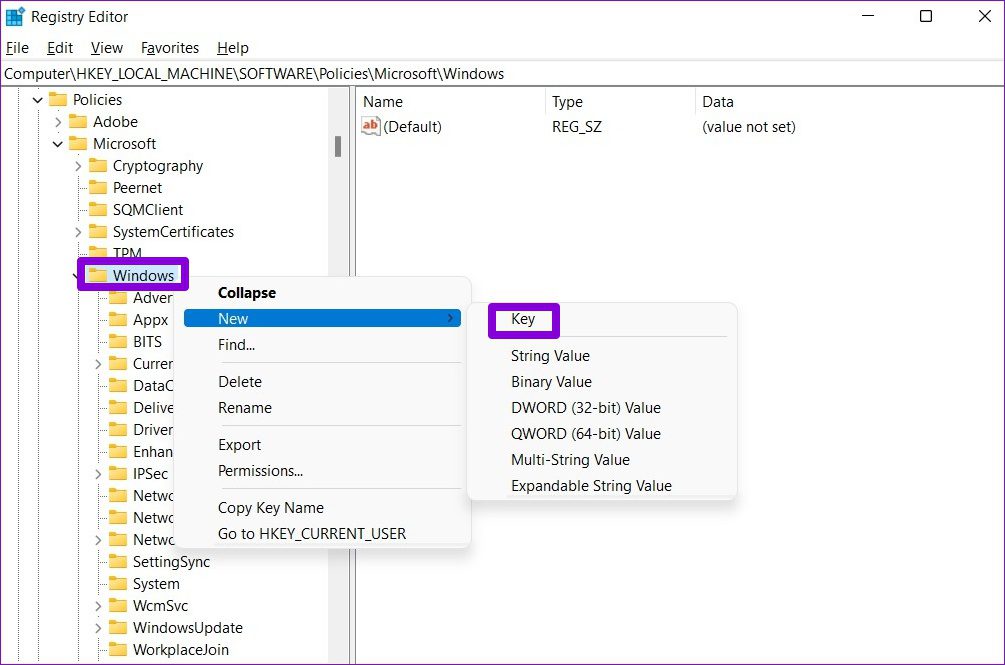
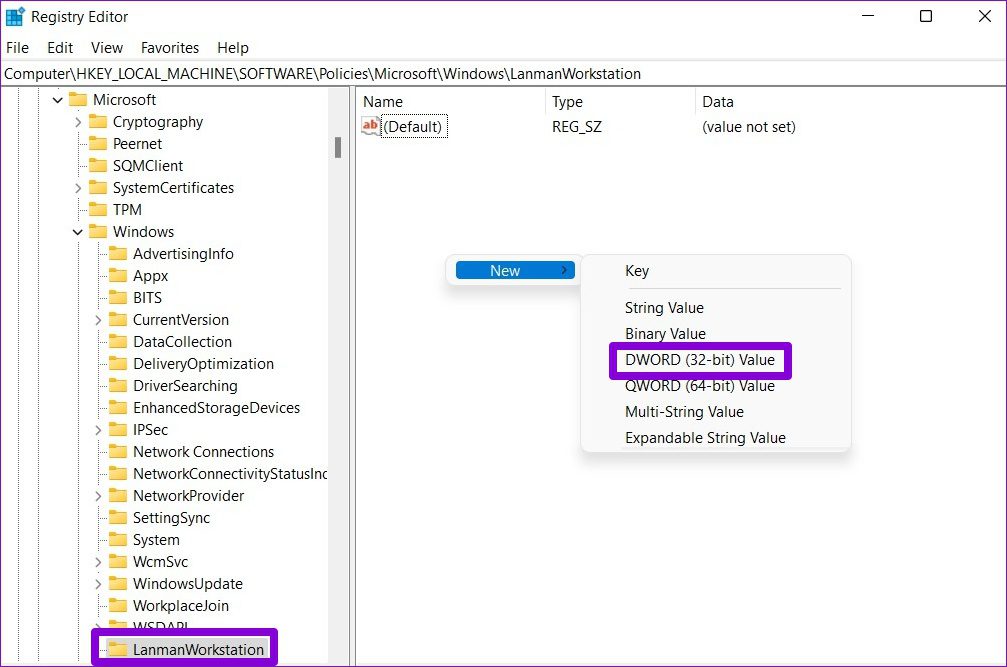
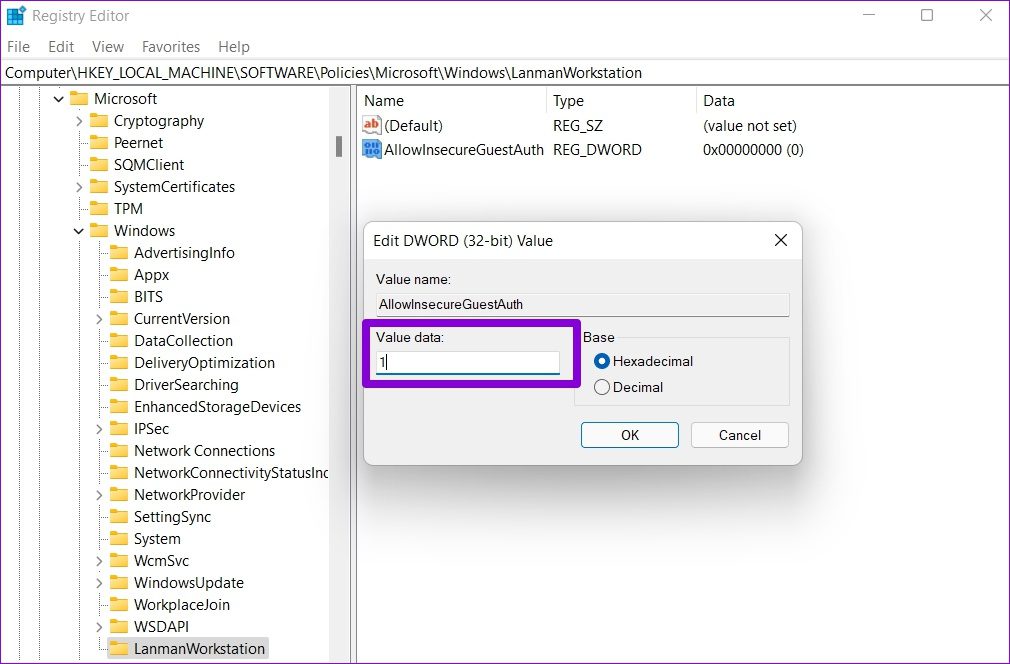
TE PUEDE INTERESAR