Las 7 mejores formas de arreglar Windows 11 no pueden detectar los auriculares
Conectar su par de auriculares favoritos le permite aislarse del ruido ambiental y concentrarse en la tarea que tiene entre manos. Si bien su PC con Windows es muy buena para detectar varios accesorios, a veces es posible que no detecte sus auriculares por varias razones.
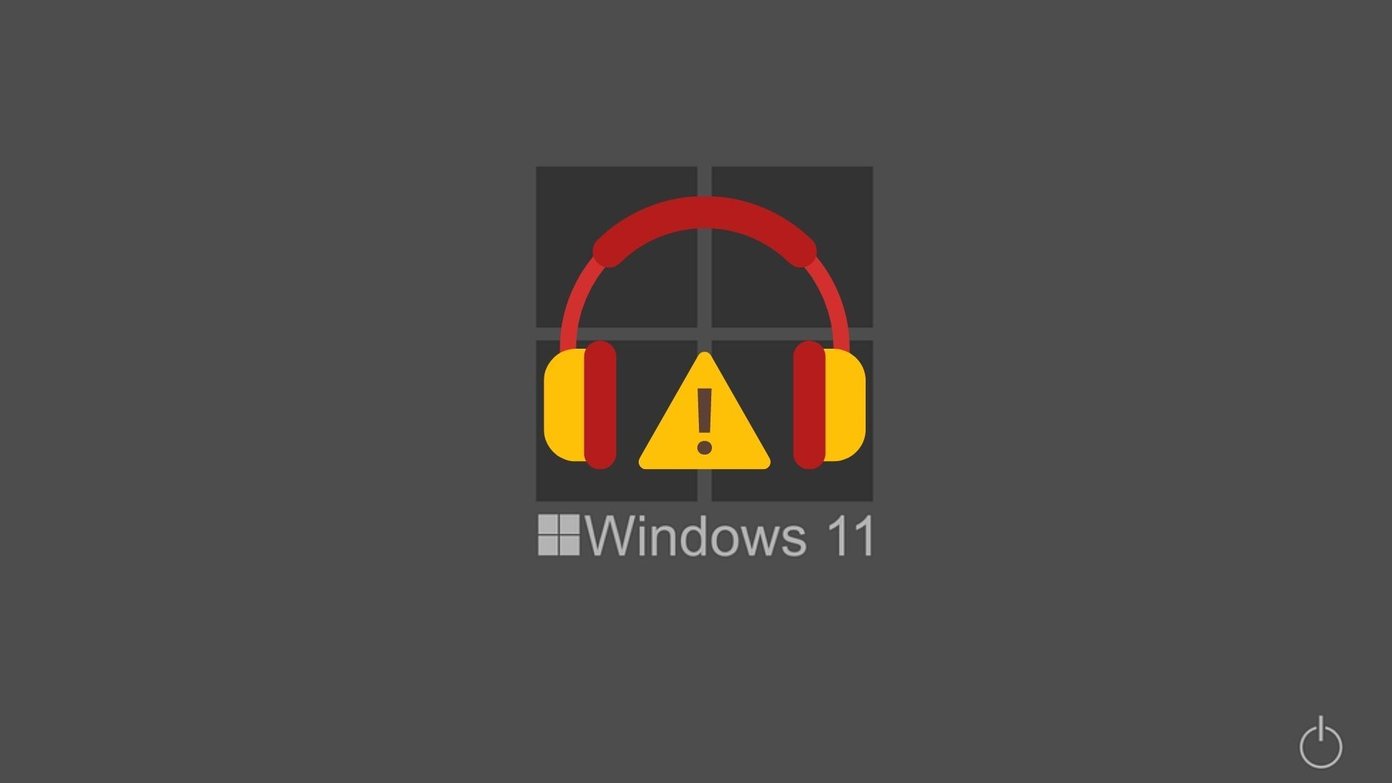
Como hay muchos factores involucrados en la conexión de los auriculares a la PC, los métodos de solución de problemas varían de un usuario a otro. Si los trucos habituales, como reiniciar su PC o cambiar a un par de auriculares diferente, no hacen la diferencia, ha venido al lugar correcto. En este artículo, hemos esbozado algunas soluciones que lo ayudarán a deshacerse del problema de detección de auriculares de Windows 11. Entonces, comencemos.
1. Limpiar el conector de audio
Dado que no puede cubrir el conector para auriculares de su PC, puede acumular polvo y escombros fácilmente con el tiempo. Entonces, si Windows 11 no detecta sus auriculares con cable, puede comenzar limpiando el conector para auriculares de su PC. Debes evitar usar algodón ya que puede dejar pelusa.

2. Vuelva a conectar los auriculares
Es posible que ya hayas hecho esto, pero no te saltes este paso. Si está utilizando auriculares con cable, desenchúfelos, espere unos segundos y vuelva a enchufarlos. Sin embargo, siga los pasos a continuación para desconectar y volver a conectar sus auriculares mediante un auricular Bluetooth.
Paso 1: Presione la tecla de Windows + A para abrir el panel de Configuración rápida. Haga clic con el botón derecho en el icono de Bluetooth para abrir Configuración.
Lee También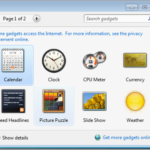 Cómo instalar y usar gadgets para Windows XP
Cómo instalar y usar gadgets para Windows XP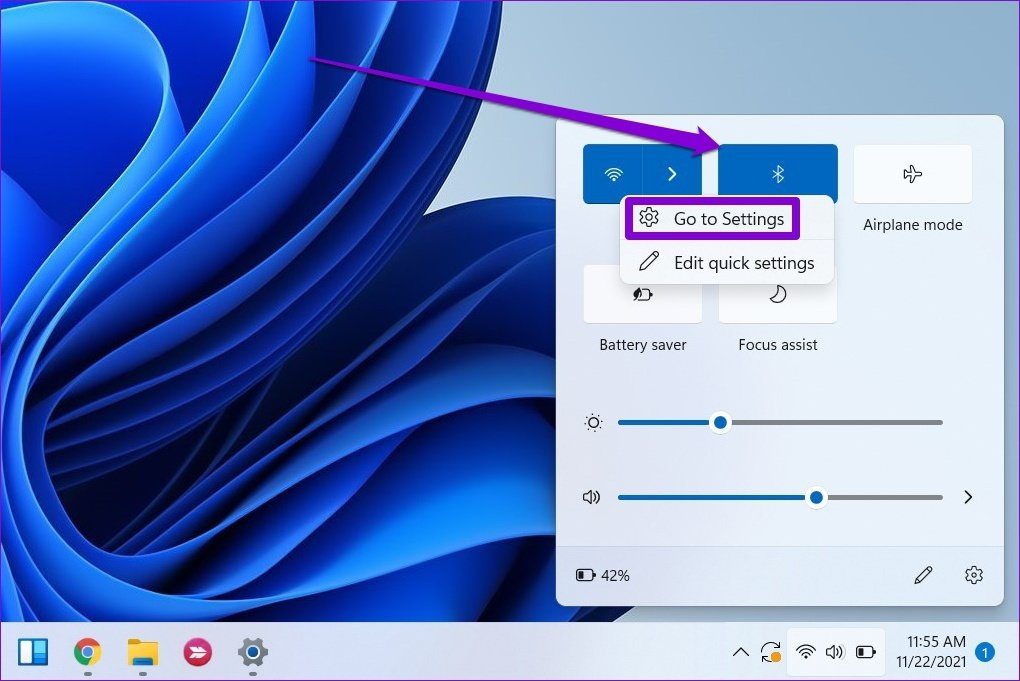
2do paso: Utilice el icono de menú de tres puntos para desconectar los auriculares Bluetooth.
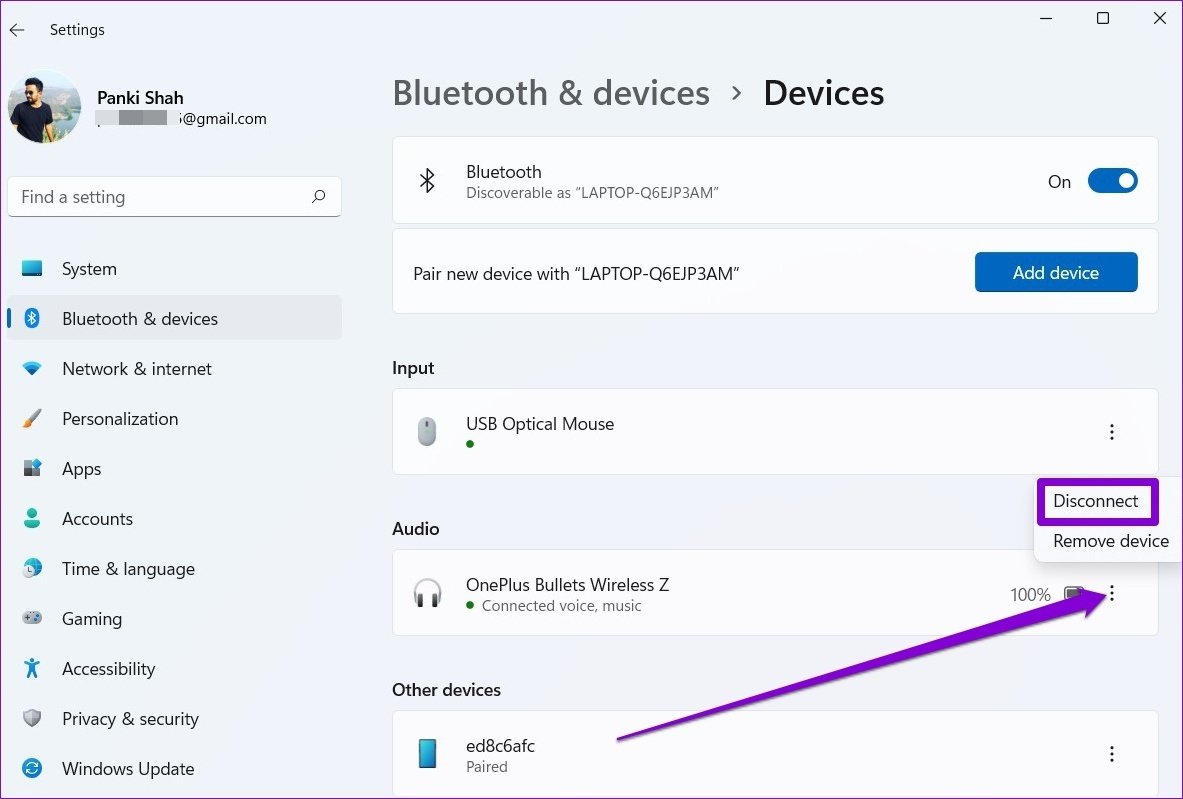
Intente volver a conectar sus auriculares para ver si Windows puede detectarlos ahora.
3. Compruebe el dispositivo de reproducción
Luego, deberá verificar el dispositivo de reproducción configurado en su PC para ver si sus auriculares no están desactivados desde allí. Sigue leyendo para saber cómo.
Paso 1: Haga clic con el botón derecho en el icono de sonido en la barra de tareas y seleccione Configuración de sonido en el menú que aparece.
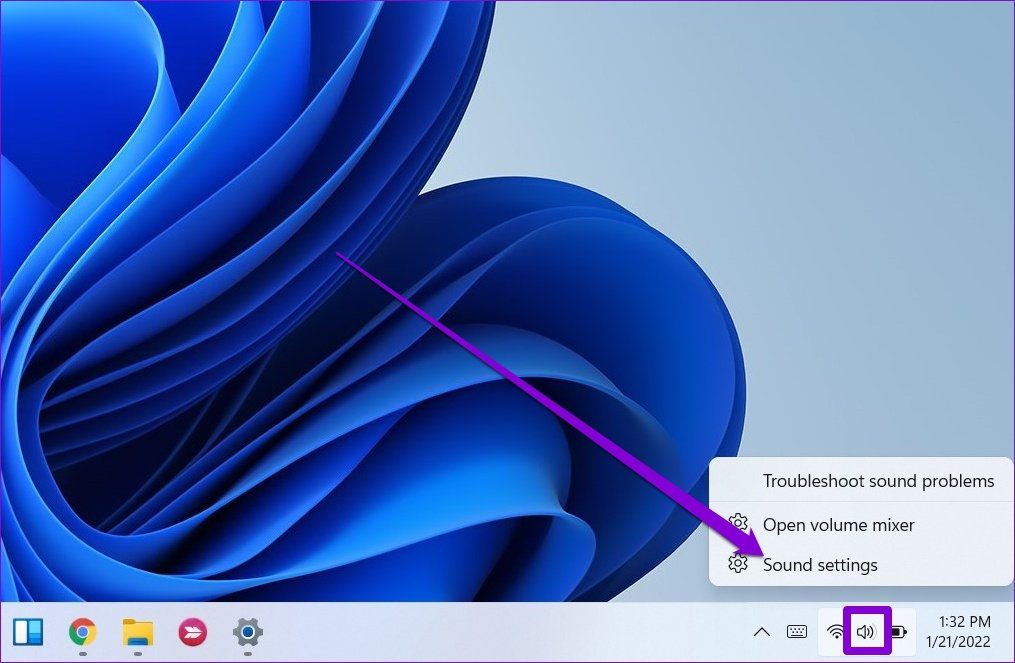
2do paso: En la ventana Configuración de sonido, desplácese hacia abajo y haga clic en Más configuraciones de sonido.
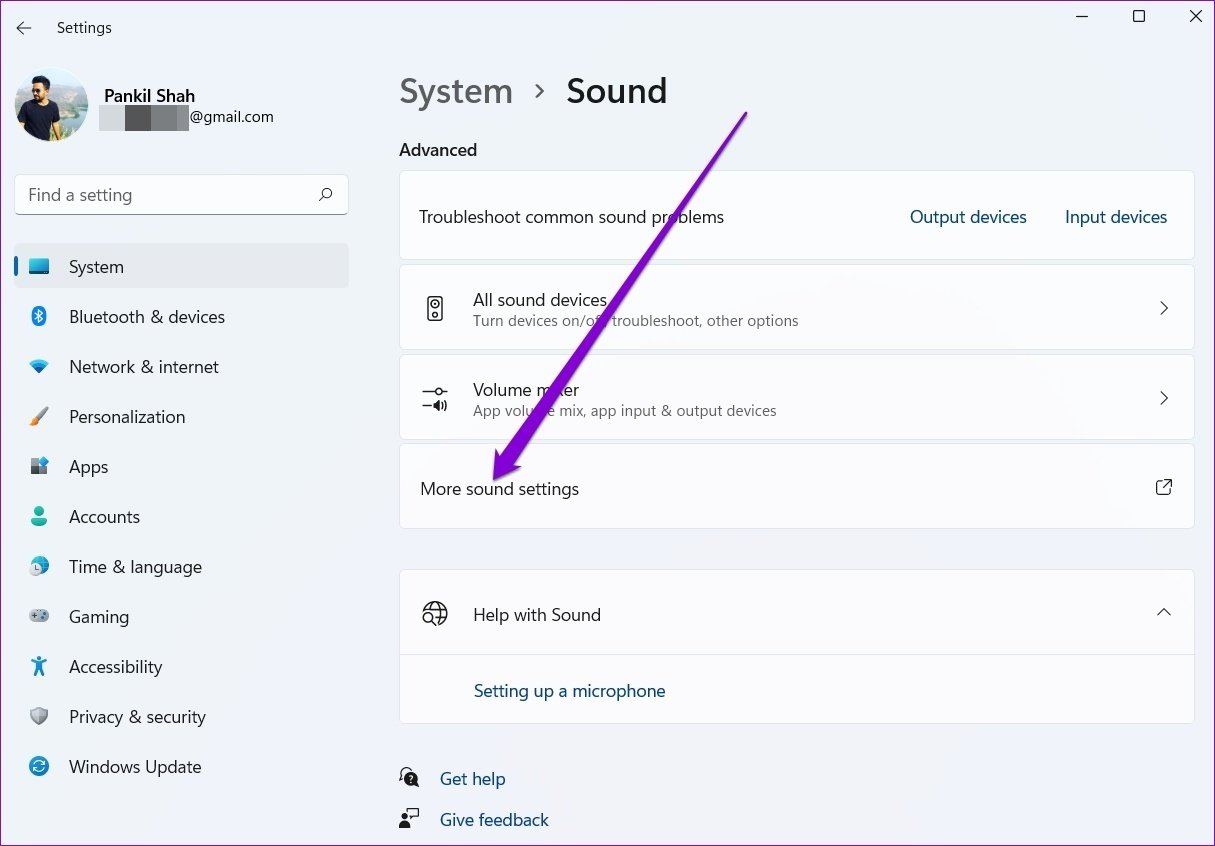
Paso 3: En Reproducción, encontrará todos los dispositivos emparejados. Si los auriculares están deshabilitados, haga clic con el botón derecho y seleccione Habilitar.
Lee También ¿Cuánto pesa realmente tu smartphone?
¿Cuánto pesa realmente tu smartphone?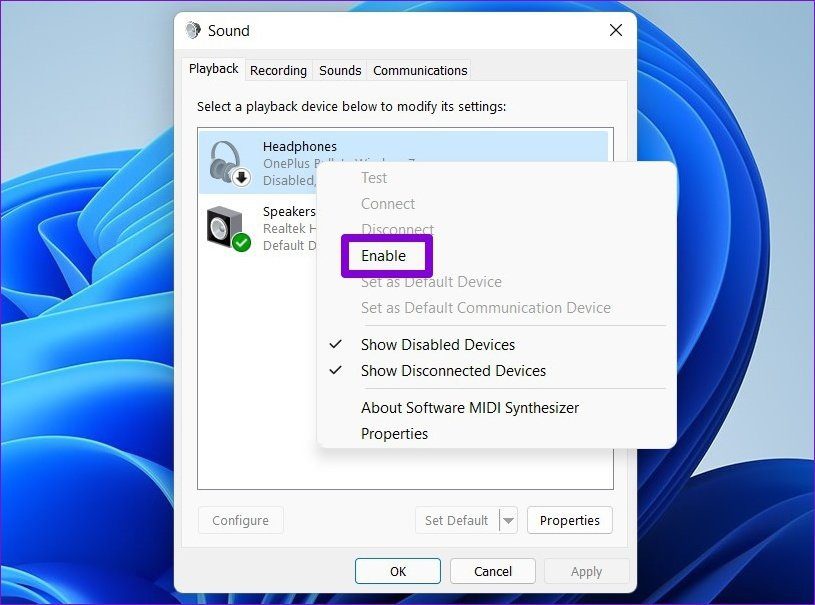
4. Ejecute el solucionador de problemas de audio
Si Windows aún no puede detectar sus auriculares incluso después de encenderlos, puede recurrir al solucionador de problemas de audio para obtener ayuda. Inspeccionará su PC en busca de problemas relacionados con el audio y los solucionará. Vea cómo ejecutarlo.
Paso 1: Presione la tecla de Windows + S para abrir la Búsqueda de Windows, escriba configuración de solución de problemasy seleccione el primer resultado que aparece.
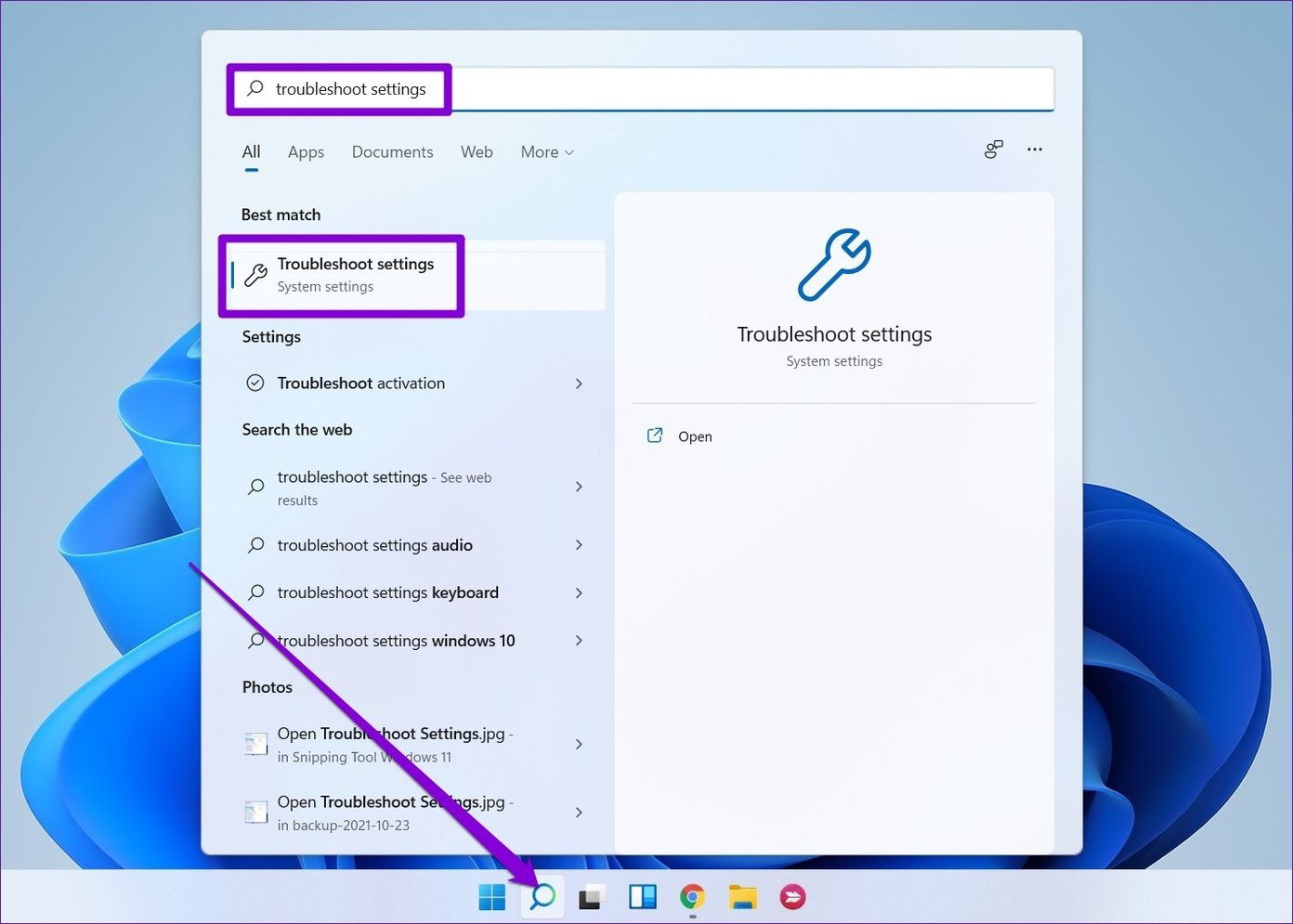
2do paso: Vaya a Otros solucionadores de problemas.
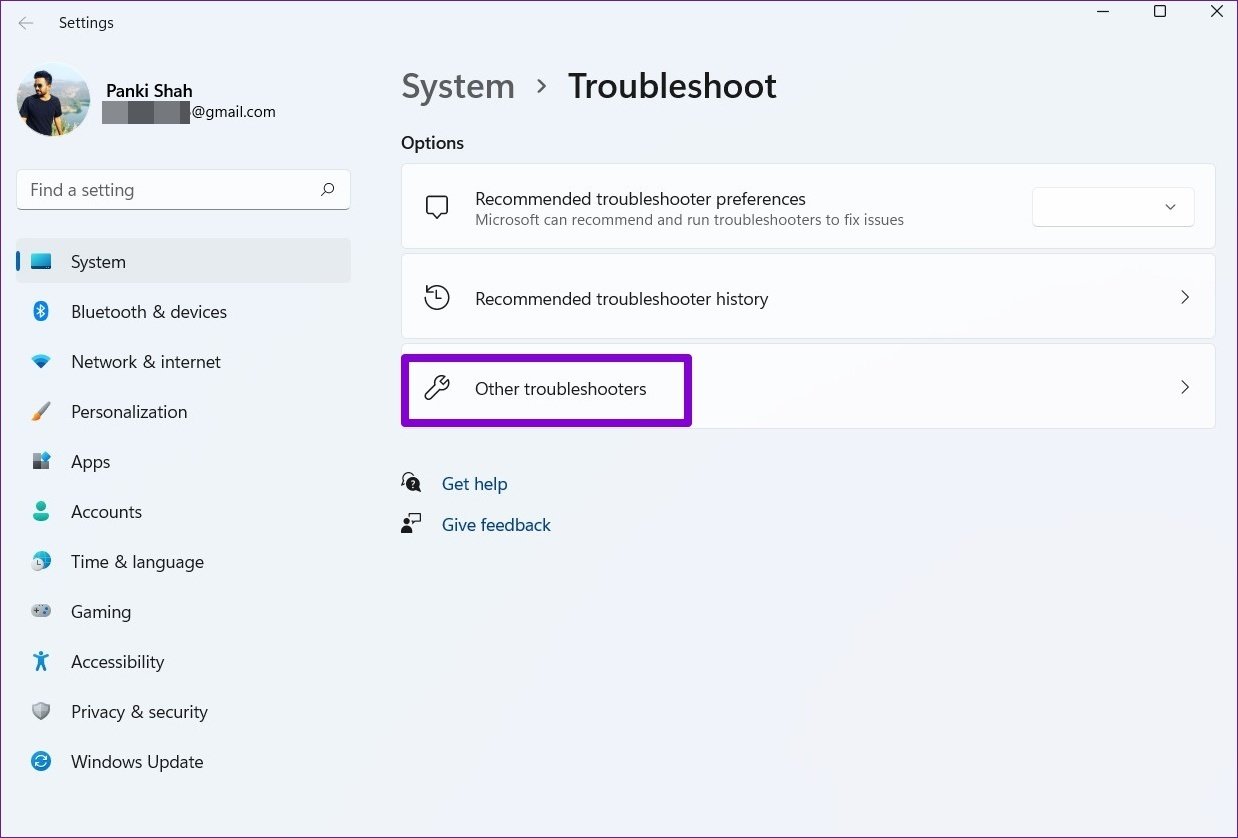
Paso 3: Haga clic en el botón Reproducir junto a Reproducir audio y siga las instrucciones en pantalla para completar la solución de problemas.
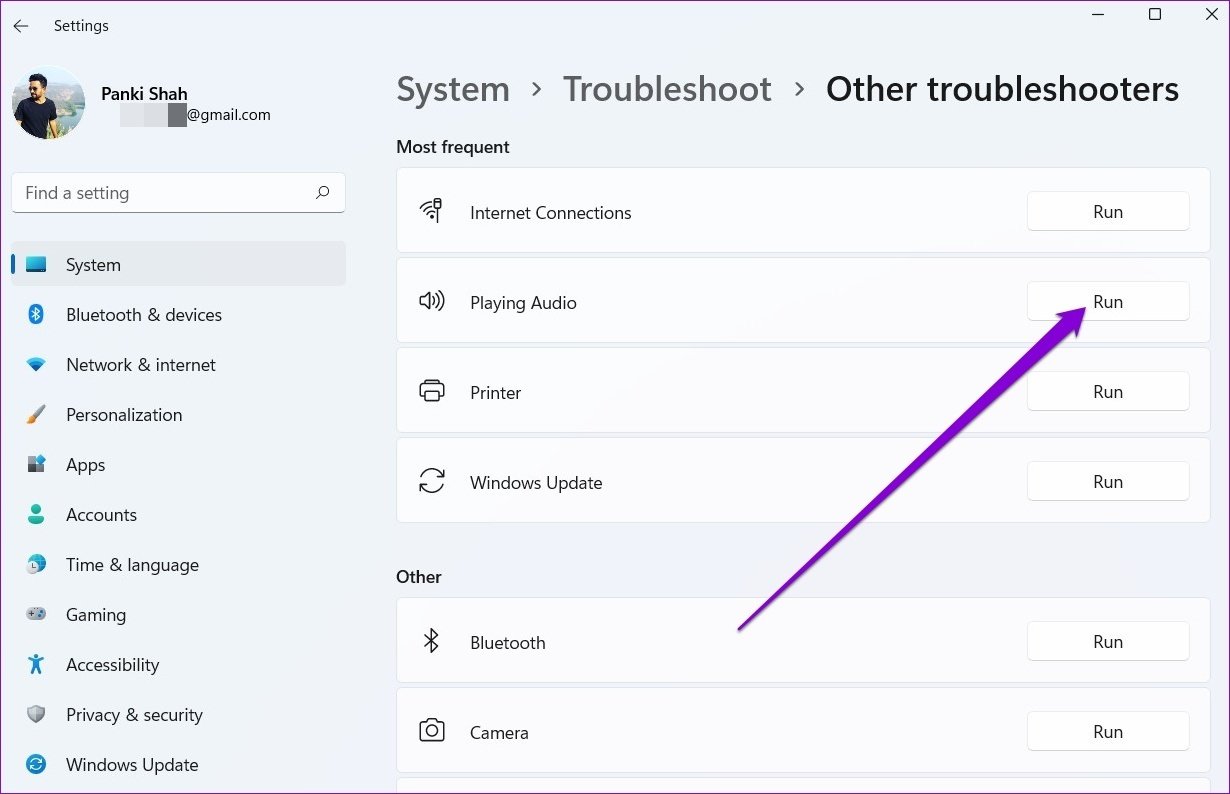
5. Actualice el controlador de audio
El controlador de audio de su PC ayuda a Windows a identificar e interactuar con los dispositivos de audio conectados. Naturalmente, si hay un problema con los controladores de audio instalados, es posible que Windows 11 no detecte los auriculares. Puede intentar actualizar estos controladores de audio manualmente siguiendo los pasos a continuación para solucionarlo.
Paso 1: Haga clic en el icono Buscar en la barra de tareas, escriba administrador de dispositivos y haga clic en el primer resultado que aparece.
Lee También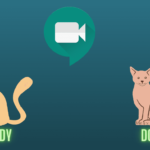 Cómo solucionar problemas de sincronización de Dropbox
Cómo solucionar problemas de sincronización de Dropbox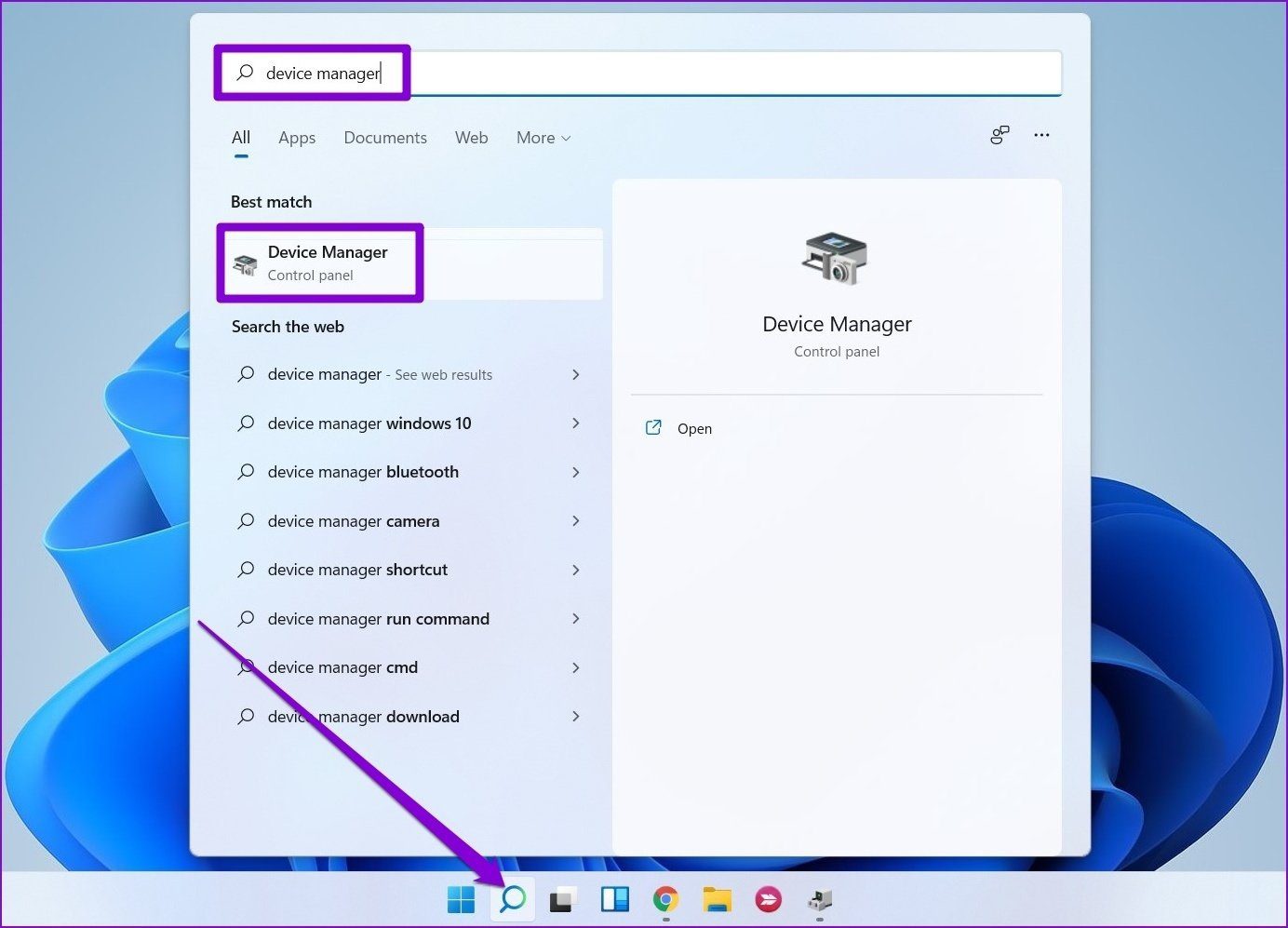
2do paso: Expanda "Controladores de sonido, video y juegos", haga clic con el botón derecho en el dispositivo de audio y seleccione "Actualizar controlador" de la lista.
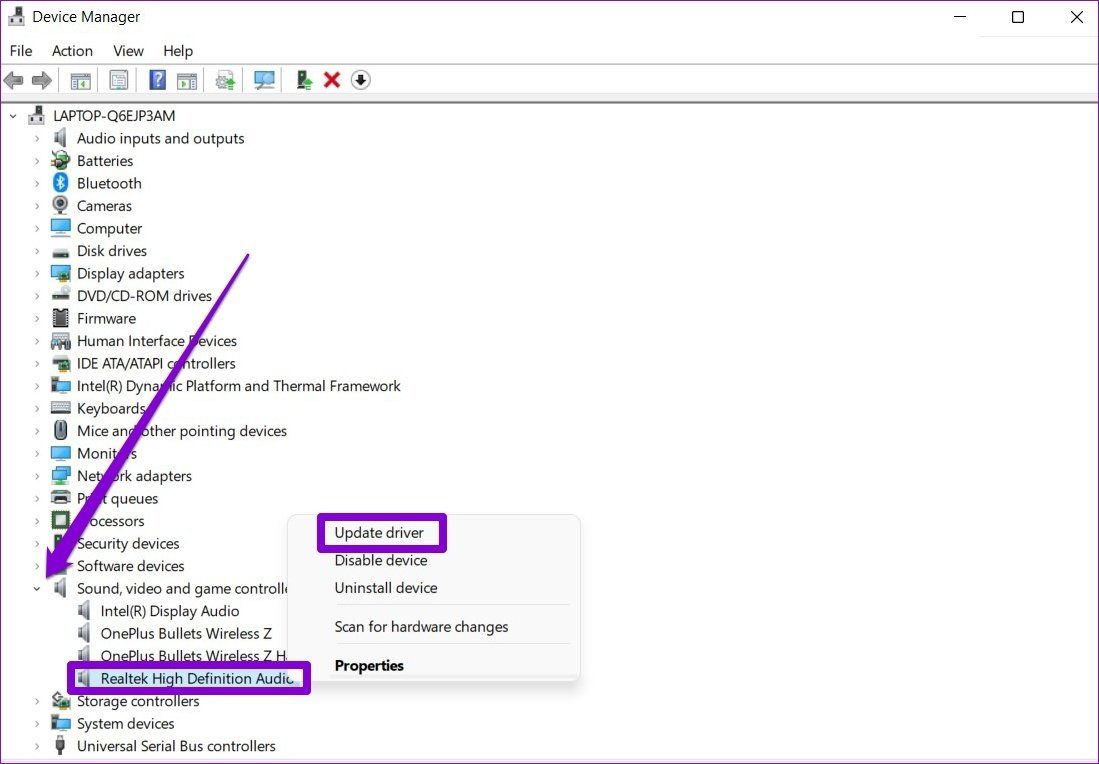
Desde allí, siga las instrucciones en pantalla para completar la actualización del controlador.
6. Compruebe si hay problemas con Bluetooth
Si tiene este problema específico solo cuando conecta sus auriculares inalámbricos, entonces el problema podría ser con Bluetooth en Windows 11. En este caso, simplemente reiniciar el servicio de Bluetooth o actualizar los controladores de Bluetooth solucionará el problema la mayor parte del tiempo. Si eso no funciona, puede consultar esta guía sobre cómo reparar Bluetooth en Windows 11.
7. Actualizar Windows 11
Las actualizaciones regulares de software son esenciales para cualquier dispositivo. Y su PC con Windows 11 no es una excepción a esa regla. Si un error está causando el problema en Windows 11, será útil actualizarlo a la última versión.
Presione la tecla de Windows + I para abrir Configuración y buscar actualizaciones. Use el panel izquierdo para visitar la pestaña Actualización de Windows y buscar actualizaciones.
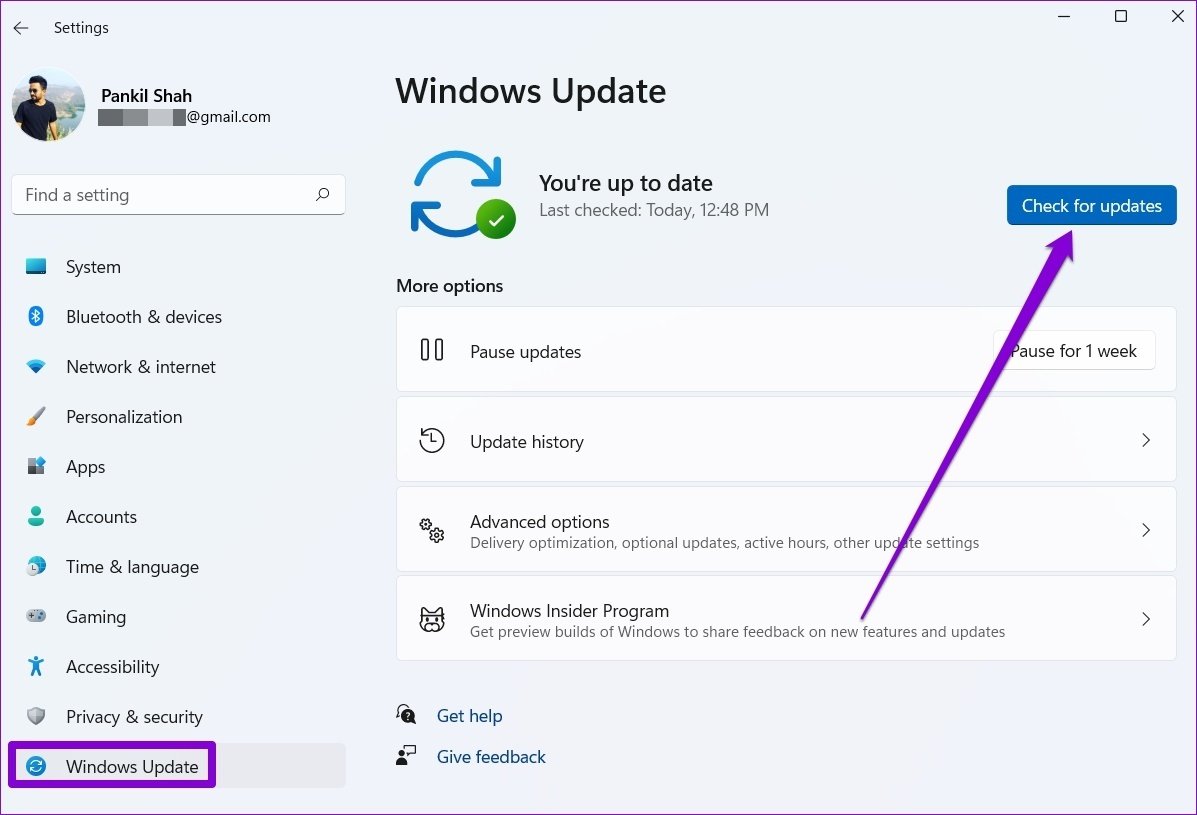
Descargue e instale las actualizaciones pendientes aquí y vea si esto soluciona el problema de detección de auriculares en Windows 11.
Lee También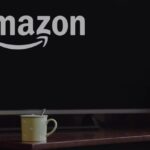 Las 13 mejores maneras de corregir el error de acceso denegado a la carpeta en Windows
Las 13 mejores maneras de corregir el error de acceso denegado a la carpeta en Windowsconectado o desconectado
Si bien estos casos son raros, cualquier problema de conexión con los auriculares puede ser frustrante, por decir lo menos. Espero que las soluciones mencionadas anteriormente lo hayan ayudado a solucionar los problemas de detección de auriculares en Windows 11 de forma permanente.
Si quieres conocer otros artículos parecidos a Las 7 mejores formas de arreglar Windows 11 no pueden detectar los auriculares puedes visitar la categoría Informática.

TE PUEDE INTERESAR