Las 7 mejores formas de arreglar Zoom que no arranca en Windows 10
Zoom se ha convertido en una opción necesaria para las necesidades de videoconferencia. Ya sea que lo use para clases o reuniones en línea, Zoom puede salvarle la vida hasta que deje de ejecutarse en su PC con Windows 10. Reuniones, conferencias y lecciones importantes. Vea cómo solucionarlo.
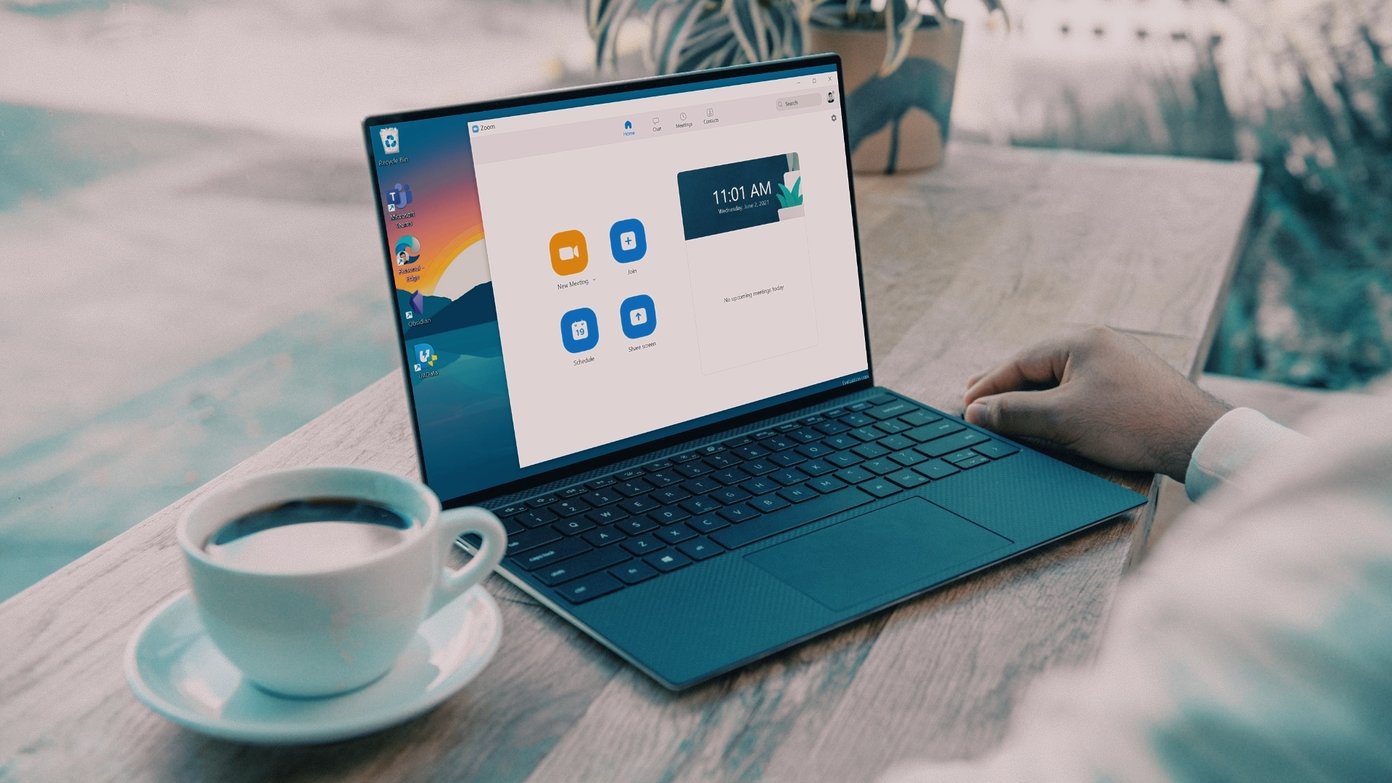
No hay forma de identificar los problemas de Zoom. En el mejor de los casos, puede seguir estas soluciones para solucionar el problema cuando Zoom no se inicia en su PC con Windows 10.
- 1. Reinicia tu computadora
- 2. Forzar la salida de Zoom y reabrir
- 3. Dar permisos relevantes
- 4. Limpia la caché temporal
- 5. Actualice los controladores de la cámara
- 6. Cierra otras aplicaciones que accedan a la cámara y al micrófono.
- 7. Vuelva a instalar la aplicación Zoom
- Arreglar Zoom que no se abre en Windows 10
1. Reinicia tu computadora
Si ya lo ha hecho, intente reiniciar su PC para ver si eso ayuda. Puede reiniciarlo desde Windows o usar el botón Reiniciar en su computadora de escritorio o portátil.

Después de que su PC se reinicie, intente iniciar Zoom. Si no se abre, continúe con el siguiente método.
2. Forzar la salida de Zoom y reabrir
A veces, es posible que Zoom no se haya cerrado correctamente en el sistema Windows 10. Es posible que aún se esté ejecutando en segundo plano. En tales casos, si intenta abrir la aplicación en el escritorio, lo recibirá con un error. Asegúrese de forzar el cierre de Zoom en la aplicación Administrador de tareas. Así es cómo.
Lee También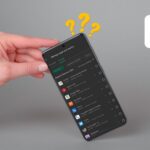 Las 8 mejores formas de arreglar Google Play Store que no muestra las aplicaciones instaladas
Las 8 mejores formas de arreglar Google Play Store que no muestra las aplicaciones instaladasPaso 1: Presione la tecla de Windows y busque Administrador de tareas.
2do paso: Abra el menú Procesos.
Paso 3: Busque Zoom en la lista.
Paso 4: Seleccione la aplicación Zoom y toque la opción Finalizar tarea en la parte inferior.
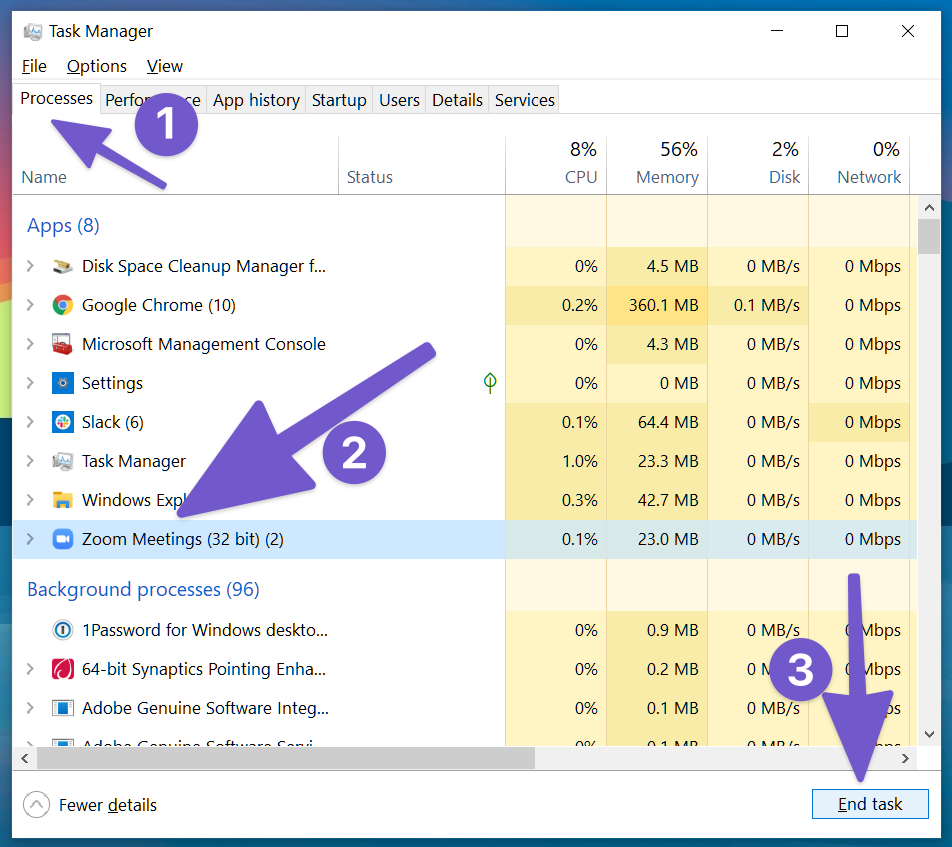
Espere unos segundos para que el sistema elimine por completo todos los procesos de Zoom en segundo plano.
Reinicie su PC e intente abrir la aplicación Zoom nuevamente.
Lee TambiénLas 8 mejores formas de arreglar la falta de sonido al grabar videos en el iPhone3. Dar permisos relevantes
Zoom requiere los permisos correctos de cámara y micrófono para funcionar correctamente. Negar estos permisos puede degradar el rendimiento del escritorio de Zoom. Aquí se explica cómo permitir que la cámara y el micrófono hagan zoom en Windows 10.
Paso 1: Abra la aplicación Configuración en las teclas de Windows 10 (use Windows + I).
2do paso: Ve al menú Privacidad.
Paso 3: Desplácese hacia abajo hasta Permisos de la aplicación y seleccione Cámara.
Paso 4: Primero, habilite el permiso Permitir que las aplicaciones accedan a su cámara.
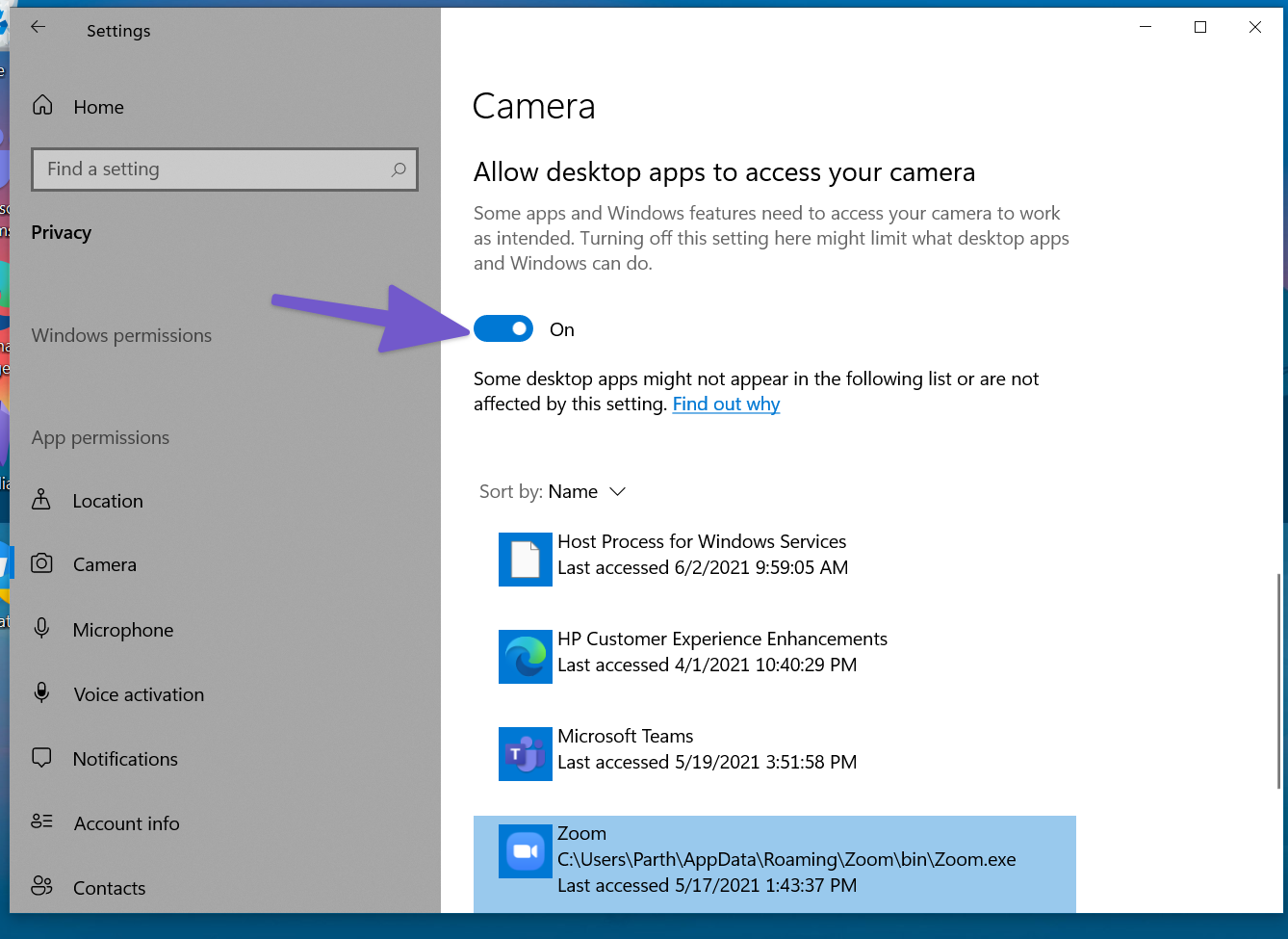
Paso 5: Desplázate hacia abajo y activa Permita que las aplicaciones de escritorio accedan a su cámara permiso.
Lee También Los 6 mejores protectores de lentes de cámara para iPhone 13 Pro
Los 6 mejores protectores de lentes de cámara para iPhone 13 ProPaso 6: En el menú lateral, selecciona Micrófono.
Paso 7: Active la palanca Permitir que las aplicaciones accedan a su micrófono.
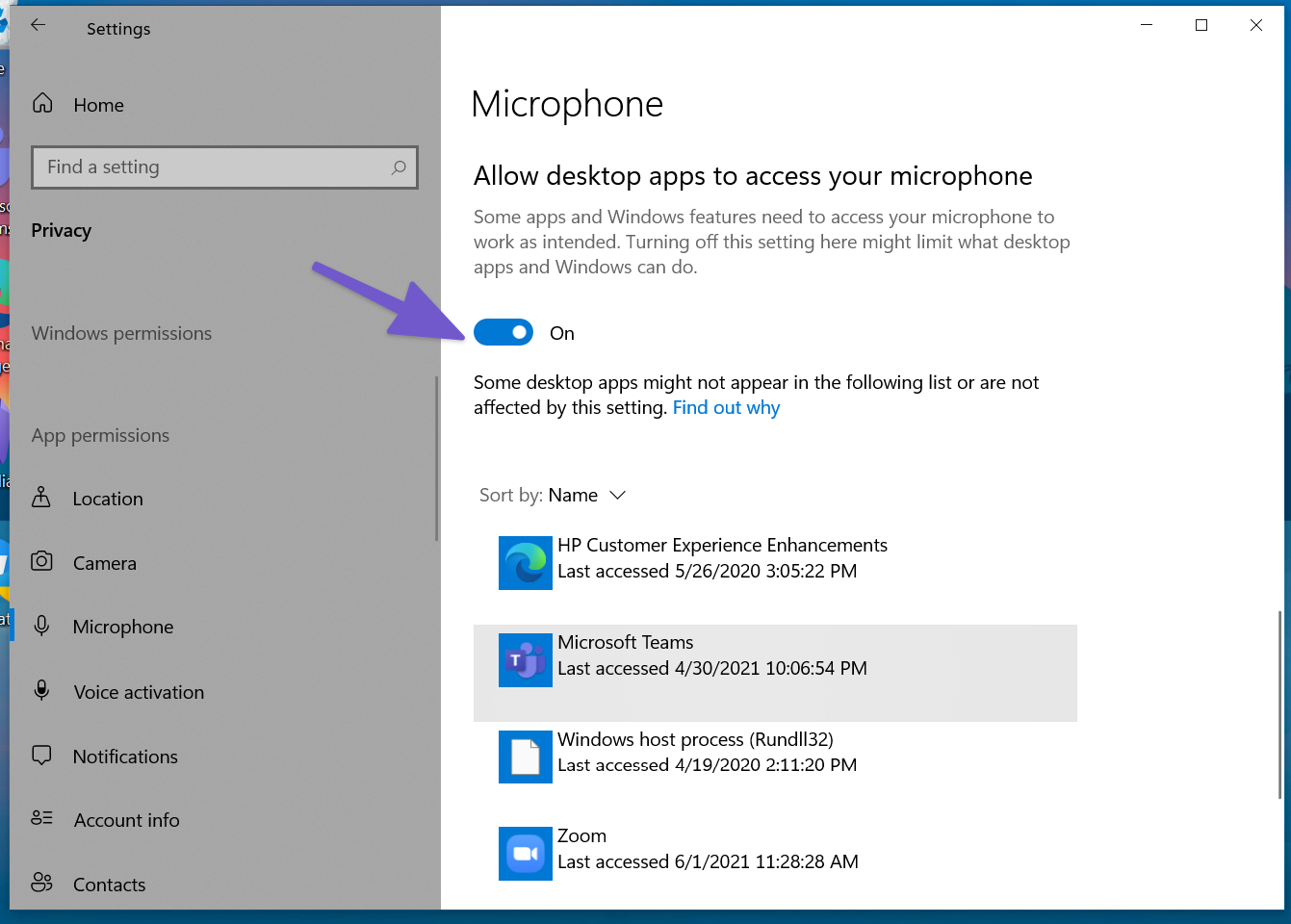
Paso 8: Desplázate hacia abajo y activa Permita que las aplicaciones de escritorio accedan a su micrófono permiso.
4. Limpia la caché temporal
Con el tiempo, Windows recopila la memoria caché de la aplicación en segundo plano para hacer su trabajo. A veces, estos archivos de caché pueden corromperse o volverse tan grandes que interfieren con otras aplicaciones como Zoom para que funcionen correctamente.
Debe desinstalar Internet temporal y los archivos de caché irrelevantes del sistema Windows 10. A continuación se explica cómo hacerlo.
Paso 1: Presione la tecla de Windows y busque Limpieza de disco.
Lee También2do paso: Presiona enter y abre la aplicación.
Paso 3: Asegúrese de seleccionar la unidad C: de la lista.
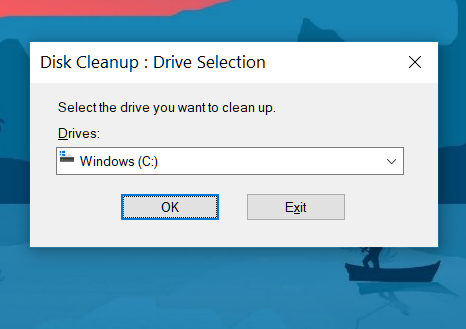
Paso 4: Seleccione Archivos temporales de Internet y Archivos temporales de caché de la lista.
Paso 5: Haz clic en Limpiar archivos del sistema en la parte inferior.
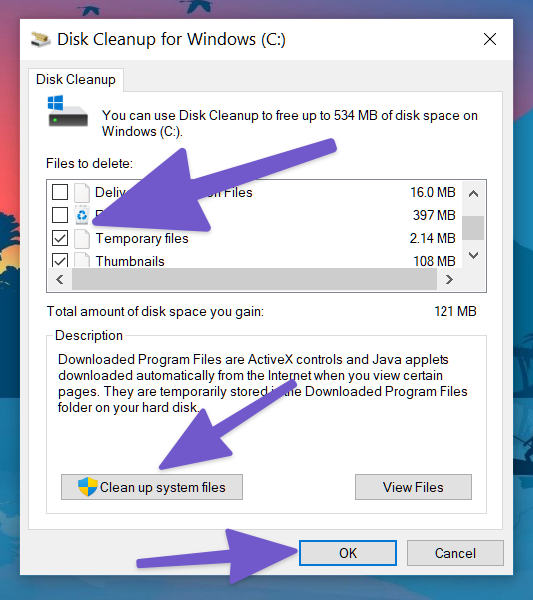
Paso 6: Haga clic en Aceptar y listo.
Reinicie su PC e intente reiniciar Zoom en la PC.
Lee También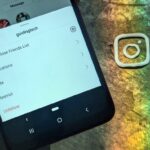 Qué sucede cuando bloqueas a alguien en el iPhone
Qué sucede cuando bloqueas a alguien en el iPhone5. Actualice los controladores de la cámara
Los controladores de cámara obsoletos en Windows 10 pueden interferir con el inicio y las funciones de la aplicación Zoom en el dispositivo. Siga los pasos a continuación para actualizarlo a la última versión.
Paso 1: Presione la tecla de Windows y busque Gerenciador de dispositivos.
2do paso: Abra el menú Administrador de dispositivos y busque Cámaras.
Paso 3: Expanda la lista y seleccione la cámara web de la lista.
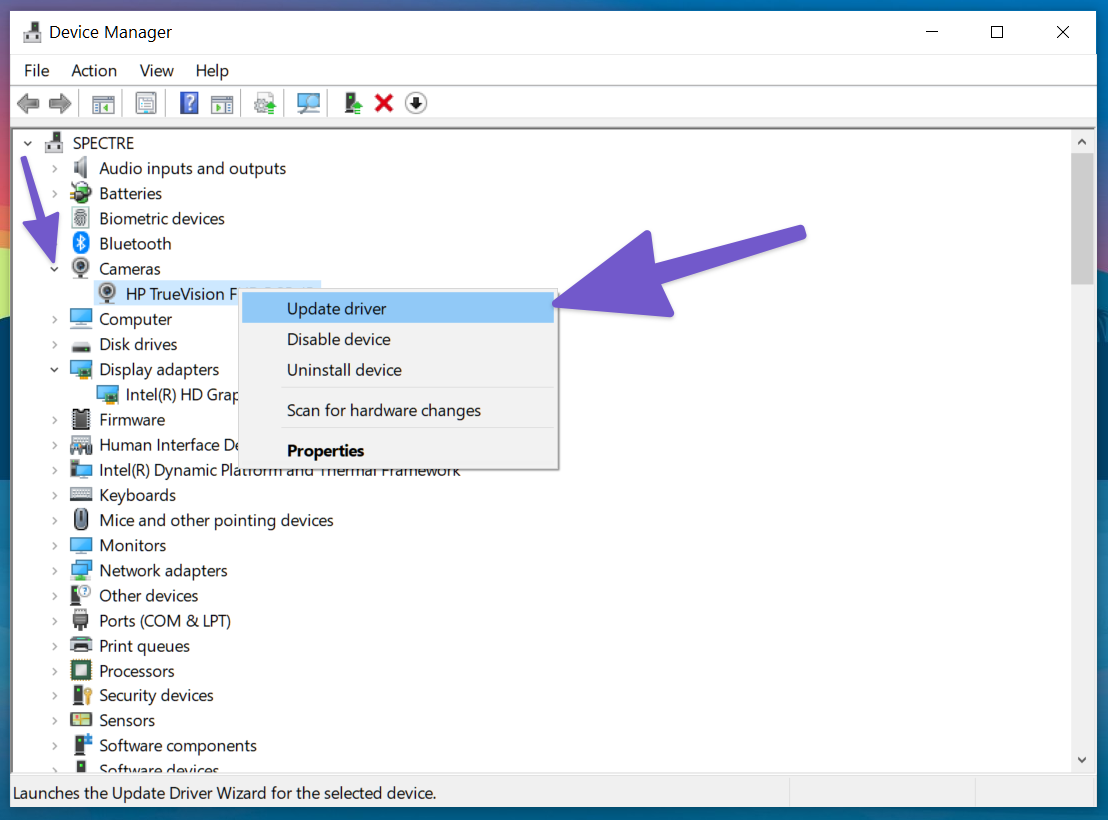
Paso 4: Haga clic derecho sobre él y seleccione Actualizar controlador.
Windows 10 descargará e instalará automáticamente los controladores más recientes en el dispositivo. Adelante, intente abrir la aplicación Zoom en Windows 10 nuevamente.
Lee También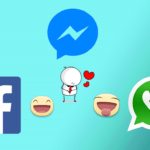 como arreglar Facebook Messenger esperando un problema de red (Android)
como arreglar Facebook Messenger esperando un problema de red (Android)6. Cierra otras aplicaciones que accedan a la cámara y al micrófono.
Cuando se inicia la aplicación, Zoom intenta acceder a la cámara y al micrófono del sistema para lograr un rendimiento impecable. Si otra aplicación o pestaña del navegador está usando la cámara y el micrófono en segundo plano, considere cerrarlos.
Cierre las pestañas del navegador y las aplicaciones que acceden a la cámara y al micrófono e intente abrir la aplicación Zoom nuevamente.
7. Vuelva a instalar la aplicación Zoom
Si ninguno de los trucos funciona, puede eliminar Zoom de su computadora y realizar una reinstalación limpia.
Paso 1: Abra el menú de configuración de Windows 10 (Windows + I).
2do paso: Mover a aplicaciones > Aplicaciones y características.
Paso 3: Desplácese hacia abajo hasta la aplicación Zoom.
Paso 4: Seleccione la aplicación y presione el botón desinstalar botón.
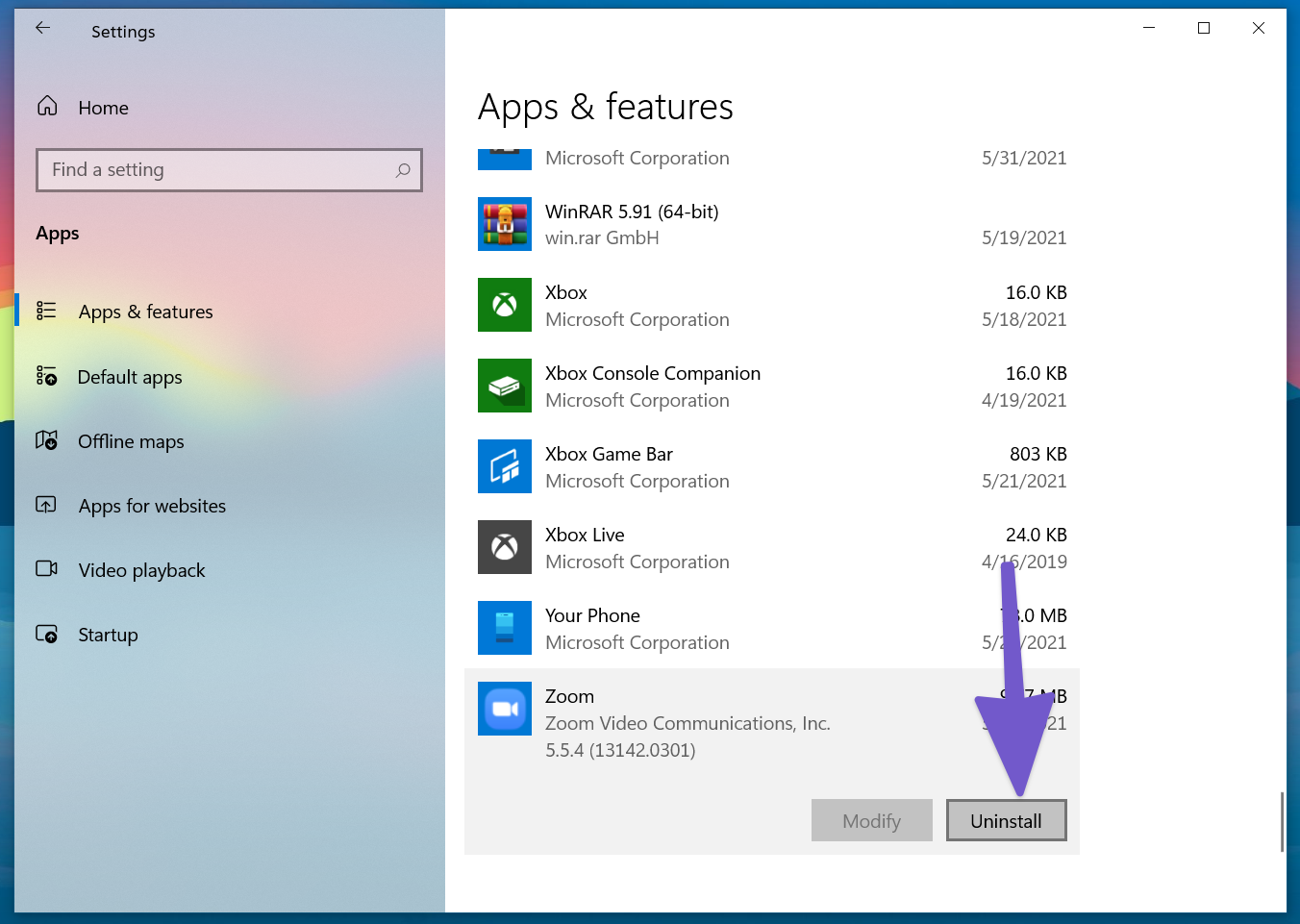
Paso 5: Descargue la última versión de Zoom desde su sitio web oficial e instálela en su PC con Windows.
Es eso. Después de reinstalarlo, abra la aplicación e inicie la videoconferencia normalmente.
Arreglar Zoom que no se abre en Windows 10
Si experimenta problemas con frecuencia con la aplicación Zoom en Windows 10, considere cambiar a competidores como Skype, Google Meet o Microsoft Teams.
Zoom continúa brindando una interfaz fácil de usar, funciones avanzadas y un límite de tiempo suficiente en el plan gratuito. Si desea continuar con Zoom, siga los consejos de solución de problemas anteriores y solucione el problema de Zoom que no inicia Windows 10. Si ha encontrado otra solución, compártala en la sección de comentarios a continuación.
Próximo : ¿Tiene problemas de audio con Zoom? Lea la publicación a continuación para aprender cómo solucionar problemas de audio en Zoom.
Si quieres conocer otros artículos parecidos a Las 7 mejores formas de arreglar Zoom que no arranca en Windows 10 puedes visitar la categoría Informática.

TE PUEDE INTERESAR